
Epson SureColor P400 Wide Format Inkjet Printer
About EPSON
One of the biggest producers of computer printers and equipment for information and imaging is the Japanese multinational electronics corporation Seiko Epson Corporation, also known as Epson.
Control Panel Buttons and Epson P400 Blinking Lights
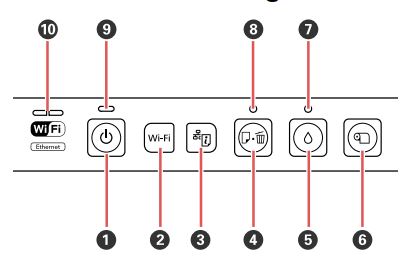
- The power button
- The Wi-Fi button
- The network status button
- The paper/cancel button
- The Epson SureColor P400 Ink button
- The roll paper button
- The Epson SureColor P400 Ink light
- The paper/cancel light
- The power light
- The network light
Product Parts Locations
Product Parts – Front
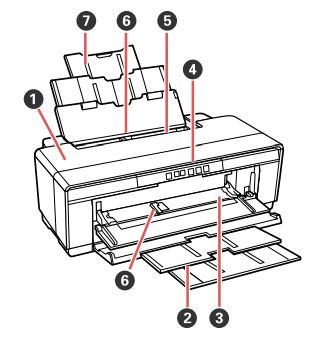
- Printer cover
- Output tray and extensions
- Front manual feed tray
- Control panel
- Automatic sheet feeder
- Edge guide
Product Parts – Back
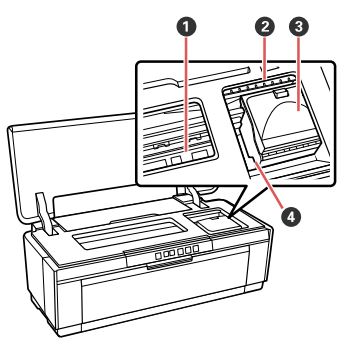
- Epson SureColor P400 Ink absorber
- Epson SureColor P400 Ink check lights
- Cartridge cover
- Print head
Product Parts – Back

- AC inlet
- Vent
- USB port
- LAN port
- Roll paper holders
- Rear manual feed guide
- Roll paper edge guide
- Roll paper feeder
The Power Off Timer
The product turns off automatically if it is not used for a period of time after it enters sleep mode. You can adjust the time period before power off, but increasing the time reduces the product’s energy efficiency.
Changing the Power Off Timer Setting – Windows
You can use the printer software to change the time period before the printer turns off automatically.
- 1. Access the Windows Desktop, right-click the product icon in the Windows taskbar, and select Printer Settings.
2. Click the Utility tab and select Printer and Option Information.
You see this window: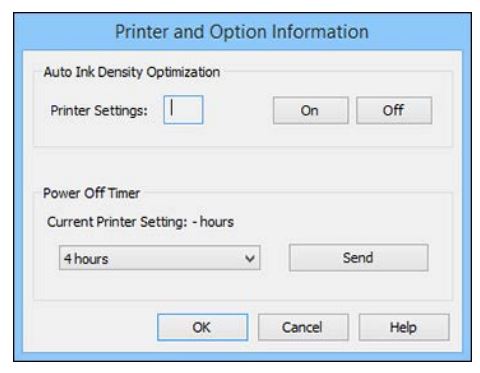
- In the drop-down menu, select the length of time after which you want the product to automatically turn off when it is not in use.
- Click Send.
- When you see the time you selected listed as the Current Printer Setting, click OK.
Changing the Power Off Timer Setting – OS X
You can use the printer software to change the time period before the printer turns off automatically.
- 1. In the Apple menu or the Dock, select System Preferences. Select Print & Fax, Print & Scan, or Printers & Scanners, select your product, and select Options & Supplies. Select Utility and select Open Printer Utility.
2. Select Printer Settings.
You see this window: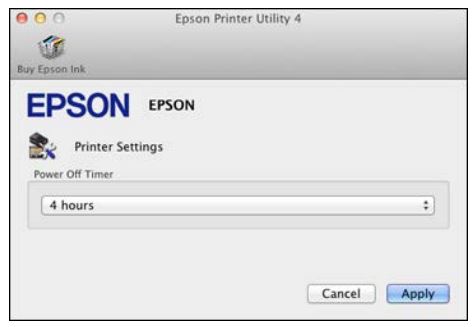
- Select the length of time after which you want the product to automatically turn off when it is not in use as the Power Off Timer setting.
- Click Apply.
- Close the Printer Settings window.
Epson Connect Solutions for Smartphones, Tablets, and More
You can use your smartphone, tablet, or computer to print documents, photos, emails, and web pages from your home or office.
Using the Epson iPrint Mobile App
Use this free Apple and Android app to print to nearby Epson networked products.
- Set up your product on a network. See the link below.
- Visit epson.com/connect to learn more about Epson iPrint and check the compatibility of your mobile device.
- Download Epson iPrint from the Apple App Store or Google Play.
- Connect your mobile device to the same wireless network that your product is using.
- Print from your mobile device to your Epson product.
Wi-Fi or Wired Networking
Wi-Fi Infrastructure Mode Setup
You can set up your product to communicate with your computer using a wireless router or access point. The wireless router or access point can be connected to your computer over a wireless or wired network.

- Epson product
- Wireless router or access point
- Computer with a wireless interface
- Computer
- Internet
- Ethernet cable (used only for wired connection to the wireless router or access point)
Wi-Fi Protected Setup (WPS)
If your network uses a WPS-enabled wireless router or access point, you can quickly connect your product to the network using Wi-Fi Protected Setup (WPS). Note: To check if your router is WPS-enabled, look for a button labeled WPS on your router or access point. If there is no hardware button, there may be a virtual WPS button in the software for the device. Check your network product documentation for details.
Using WPS to Connect to a Network
If you have a WPS-enabled router or access point, you can use Wi-Fi Protected Setup (WPS) to connect your device to the network.
Note: To check if your router is WPS-enabled, look for a button labeled WPS on your router or access point. If there is no hardware button, there may be a virtual WPS button in the software for the device. Check your network product documentation for details.
- To connect to a WPS-enabled router, press the WPS button on your router or access point.
- Press and hold down the Wi-Fi button on your product for 3 seconds. The left side of the network light turns blue to indicate a successful connection.
Note:
Be sure to press and hold the Wi-Fi button on your product within 2 minutes of pressing the WPS button on your router or access point.
Printing a Network Status Sheet
You can print a network status sheet to help you determine the causes of any problems you may have using your product on a network. To print the status sheet, press the network status button on the product. Examine the settings shown on the network status sheet to diagnose any problems you have.
Changing or Updating Network Connections
Accessing the Web Config Utility
You can select your product’s network settings and confirm its operating status using a web browser. You do this by accessing your product’s built-in Web Config utility from a computer or other device that is connected to the same network as your product.
- Print a network status sheet.
- Locate the IP Address for your product that is listed on the network status sheet.
- On a computer or other device connected to the same network as your product, open a web browser.
- Enter your product’s IP address into the address bar.
You see the available Web Config utility options.
Changing a USB Connection to a Wi-Fi Connection
If you have already connected your product to your computer using a USB connection, you can change to a Wi-Fi connection.
- Disconnect the USB cable from your product.
- Uninstall your product software.
- Download and install your product software from the Epson website using the instructions on the Start Here sheet.
Changing a Wi-Fi Connection to a Wired Network Connection
If you have already connected your product to your computer wirelessly, you can change to a wired network connection if necessary.
- Connect one end of an Ethernet network cable to the product’s LAN port.
- Connect the other end to any available LAN port on your router or access point.
- Uninstall your product software.
- Download and install your product software from the Epson website.
- Follow the on-screen instructions to install the software.
- When you see the Select Your Connection screen, select Wired network connection.
- If you see a Select Setup Option screen, select Set up printer for the first time.
- Continue following the rest of the on-screen instructions.
Connecting to a New Wi-Fi Router
If you change the wireless router you have been using on your network, you need to update your product’s Wi-Fi connection to the new router.
Note:
If you switch to a 5 GHz wireless router, set the router to operate in dual band (2.4 GHz and 5 GHz) mode. See your router documentation for instructions.
- Do one of the following:
- Windows: Uninstall your product software.
- OS X: Go to the next step.
- Download and install your product software from the Epson website using the instructions on the Start Here sheet.
Loading Media
Loading Paper in the Sheet Feeder
You can load a variety of paper types and sizes in the sheet feeder.
- Turn on your product.
- Open the paper support and pull up the extensions.

- Open the front cover.

- Extend the output tray.

- Insert paper, glossy or printable side up, short edge first, against the right edge and behind the tab.

- Press the button on the edge guide and slide it to the edge of the paper.

Always follow these paper-loading guidelines:
- Load only the recommended number of sheets.
- Load paper short edge first, no matter which way your document faces.
- Load the printable side faceup.
- Load letterhead or pre-printed paper top edge first.
- Do not load paper above the arrow mark inside the edge guide.
- Check the paper package for any additional loading instructions.
Loading Fine Art Media
Use the rear manual feed guide to load fine art media.
Note:
You can load fine art media with a thickness of 0.012 to 0.028 inch (0.3 to 0.7 mm).
- Turn on your product.
- Remove any paper from the sheet feeder and close the paper support.
- Remove any roll paper and the roll paper holders.
- Slide the rear roll paper edge guide all the way to the right.

- Align the arrows on the rear manual feed guide with the arrows on the back of the product and hook the feed guide on the rail.

- Open the front cover.
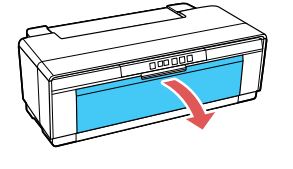
- Open the output tray.

- Insert a single sheet of fine art paper into the rear manual feed guide, short edge first and printable side up. Slide the edge guide to the edge of the paper.

- 9. Feed the paper until it stops and hold it there for about three seconds. The product feeds the paper automatically.
Always follow these paper-loading guidelines:
- Load only one sheet at a time.
- Load fine art media short edge first, no matter which way your document faces.
- Load the printable side face up.
- Check the paper package for any additional loading instructions.
Loading Posterboard and Thick Media
Use the front manual feed tray to load media with a thickness of 0.028 to 0.051 inch (0.7 to 1.3 mm).
Caution:
Do not open the front manual feed tray or load thick paper while the product is operating. This may damage your product.
Note:
Be sure to leave at least 13 inches (32 cm) of space behind your product for the media to feed through.
- Turn on your product.
- Remove any paper from the sheet feeder and close the paper support.
- Remove any roll paper and the roll paper holders.
- Open the front cover.

- Open the front manual feed tray.

- Slide the edge guide all the way to the left.

- Insert a single sheet of posterboard or thick media into the printable side up.

Caution: Never load media from the rear or you could damage your product. - Feed the paper up to the triangles near the end of the tray. Make sure the paper is flush against the right side and slide the edge guide to the edge of the paper.

Borderless Paper Type Compatibility
You can print borderless photos on compatible paper types in compatible sizes.
Borderless Paper Types
- Epson Brochure & Flyer Paper Matte Double-sided
- Epson Ultra Premium Presentation Paper Matte
- Epson Premium Presentation Paper Matte
- Epson Premium Presentation Paper Matte Double-sided
- Epson Ultra Premium Photo Paper Glossy
- Epson Premium Photo Paper Semi-gloss
- Epson Ultra Premium Photo Paper Luster
- Epson Velvet Fine Art Paper
- Epson Watercolor Paper Radiant White
- Epson UltraSmooth Fine Art Paper 325 gsm
- Epson Premium Photo Paper Glossy
- Epson Photo Paper Glossy
Borderless Paper Sizes
- 4 × 6 inches (102 × 152 mm)
- 5 × 7 inches (127 × 178 mm)
- 8 × 10 inches (203 × 254 mm)
- Letter (8.5 × 11 inches [216 × 279 mm])
- 11 × 14 inches (279 × 356 mm)
- A4 (8.3 × 11.7 inches [210 × 297 mm])
- A3 (11.7 × 16.5 inches [297 × 420 mm])
- 13 × 19 inches (330 × 483 mm) Parent topic: Loading Media
Printing from a Computer
Before printing from your computer, make sure you have set up your product and installed its software as described on the Start Here sheet.
Note:
If you have an Internet connection, it is a good idea to check for updates to your product software on Epson support website. If you see a Software Update screen, select Enable automatic checking and click OK. The update scans your system to see if you have the latest product software. Follow the on-screen instructions.
Selecting Basic Print Settings – Windows
Select the basic settings for the photo or document you want to print.
- Open a photo or document for printing.
- Select the print command in your application.
Note:
You may need to select a print icon on your screen, the Print option in the File menu, or another command. See your application’s help utility for details. - If necessary, select your product name as the printer you want to use.
- Select the Media Type setting that matches the paper you loaded.
- If you are using non-Epson paper or media and you need to fine-tune its performance, click the Custom Settings button and adjust paper configuration options as necessary.
- Select a Color option:
- To print a color document or photo, select the Color setting.
- To print text and graphics in black or shades of gray, select the Grayscale setting.
- For the Print Quality setting, select Speed or Quality, or select Quality Options and choose the quality option that matches the print quality you want to use.
- Select the desired color management option as the Mode setting.
- Select the Source setting that matches the paper feeding method you are using.
- Select the size of the paper you loaded as the Size setting.
Note:
You can also select the User-Defined setting to create a custom paper size. - If you want to print a photo without borders, select Borderless.
Note:
You must select a compatible borderless paper type and size to print without borders. Check the borderless paper compatibility list for details. - To see a preview of how your document or photo will print, select Print Preview. (The preview appears after you click Print but before printing starts.)
- To layout multiple print jobs for printing all at once, select Layout Manager.
Print Quality Options – Windows
You can use the Speed/Quality slider to set the desired quality level, and select any of the available Quality options to fine-tune the quality of your print. Some settings may be unavailable, depending on the paper type and border setting you have chosen.
High Speed
Speeds up printing but may reduce print quality.
Edge Smoothing
Smooths jagged edges in low-resolution images such as screen captures or images from the Web.
Finest Detail
Sharpens edges on vector-based data including text, graphics, and line art. (This setting does not affect photographs.)
Gloss Optimizer
Adds a glossy finish to your print.
Color Management Options – Windows
You can adjust the Mode setting to fine-tune the colors in your printout, or turn off color management in your Epson Inkjet printer software.
EPSON Standard (sRGB)
Increases the contrast in images. Click the Advanced button to use advanced color controls.
Adobe RGB
Matches image colors to the Adobe RGB color standard. Use this setting if your source file was captured in Adobe RGB. Click the Advanced button to use advanced color controls.
EPSON Vivid
Processes colors to create standard hues. Click the Advanced button to use advanced color controls.
PhotoEnhance
Lets you choose from various Scene Correction settings to automatically analyze your photos.
Note:
PhotoEnhance uses sophisticated face recognition technology to optimize photos that include faces. For this to work, both eyes and the nose must be visible in the subject’s face. If your photo includes a face with an intentional color cast, such as a statue, you may want to turn off PhotoEnhance to retain the special color effects.
ICM
Automatically adjusts colors based on the Epson Inkjet printer’s ICC profile and the selected Media Type setting, using the Image Color Matching system. Click the Advanced button to choose the input profile and other settings.
Note:
In most cases, you get better results by applying color management in your application, rather than in the Epson P400 driver.
Off (No Color Adjustment)
Turns off color management in your Epson Inkjet printer software so you can manage color using only your application software.
Note: An ICC profile is required if color management is turned off.
FAQ’S About Epson SureColor P400 Wide Format Inkjet Printer
Q: What is the maximum paper size that the Epson SureColor P400 can handle?
A: The Epson SureColor P400 can handle paper sizes up to 13 inches wide. It supports various standard paper sizes, such as 4″ x 6″, 5″ x 7″, 8″ x 10″, letter-size (8.5″ x 11″), and larger sizes up to 13″ x 19″.
Q: Can I print directly onto CDs or DVDs with the Epson SureColor P400?
A: Yes, the Epson SureColor P400 has a built-in tray for printing directly onto printable CDs and DVDs. This feature allows you to create customized discs with labels or printed designs.
Q: What operating systems are compatible with the Epson SureColor P400 printer?
A: The Epson SureColor P400 is compatible with various operating systems, including Windows (Windows 10, 8.1, 8, and 7) and Mac (OS X 10.10 or later). Epson provides drivers and software for these operating systems on their official website.
Q: What type of ink does the Epson SureColor P400 use?
A: The Epson SureColor P400 uses Epson’s UltraChrome HG2 pigment ink. This ink formulation is designed to deliver vibrant colors, excellent color accuracy, and long-lasting prints.
Q: Does the Epson SureColor P400 support borderless printing?
A: Yes, the Epson SureColor P400 supports borderless printing. You can print borderless photos and images up to 13 inches wide, allowing you to create full-bleed prints without any white borders.
Q: Can I print wirelessly with the Epson SureColor P400?
A: Yes, the Epson SureColor P400 offers wireless printing capabilities. You can connect the printer to your computer or mobile device using Wi-Fi or Wi-Fi Direct, and then print wirelessly without the need for a physical connection.
Q: What is the print resolution of the Epson SureColor P400?
A: The Epson SureColor P400 has a maximum print resolution of 5760 x 1440 dpi (dots per inch). This high resolution ensures detailed and sharp prints, especially when printing photographs or fine art prints.
Q: What types of media can I use with the Epson SureColor P400 printer?
A: The Epson SureColor P400 supports a wide range of media types, including glossy photo paper, matte paper, fine art paper, canvas, and printable CDs/DVDs. It can accommodate paper sizes up to 13 inches wide and offers a variety of paper thickness settings to ensure proper media handling.
Q: What is the Epson SureColor P400 Wide Format Inkjet Printer?
A: The Epson SureColor P400 is a wide-format inkjet printer designed for professional photographers and artists. It is capable of producing high-quality prints up to 13 inches wide and supports various media types, including photo paper, fine art paper, and canvas.
Q: Does the Epson SureColor P400 come with any bundled software?
A: Yes, the Epson SureColor P400 comes with Epson Print Layout software, which provides advanced printing options and color management tools. Additionally, it includes drivers for both Windows and Mac operating systems to ensure compatibility and optimal performance.
For more manuals by Epson visit ManualsDock
[embeddoc url=”https://manualsdock.com/wp-content/uploads/2023/05/Epson-SureColor-P400-Wide-Format-Inkjet-Printer-User-Guide.pdf” download=”all”]


