
Cobra SC 400D Smart Dash Cam and Rear Cam
About Cobra
The future of driver awareness is being advanced by Cobra with the use of cutting-edge technologies. By pursuing exceptional product design and continually creating best-in-class vehicle technology, we seek to lead market sectors. Our 50 years of invention have allowed us to provide the technology you require for a contemporary driving experience, from mending televisions in a small garage to becoming a global leader in consumer electronics.
Congratulations! You made the smart choice by purchasing an SC Series Dash Cam from Cobra. SC Series cameras provide peace of mind by continuously recording the road in beautiful HD video. With cutting-edge features, phenomenal video quality, and an industry-leading focus on user experience, SC Dash Cams are the best solution to record your ride. This User Manual covers the SC400 and SC400D.
SC400 DASH CAM FEATURES
- Three Channel Capability
with 2160P 4K Recording - Dual-Band Wi-Fi
Flawless Connectivity - Instant Driver Alerts
Red light and speed Cameras, Police, and Community Radar alerts - 140° Field of View
- Embedded GPS
Location and Speed Information - Includes
16GB SD Card - 3” Touchscreen Display
Crystal Clear LCD
Includes
- SC400: 16GB SD Card
- SC400D: 32GB SD Card
Display Interface Supports these Languages:
- English
- Spanish
- French
- German
PRODUCT SERVICE AND SUPPORT
For any questions about operating or installing this new Cobra product, PLEASE CONTACT COBRA FIRST…do not return this product to the retail store. The contact information for Cobra will vary depending on the country in which you purchased and utilize the product. For the latest contact information, please go to www.cobra.com/support.
WHAT’S IN THE BOX – SC 400D

- SC 400 Dash Cam
- Rear View Camera
- 32GB MicroSD Card
- Adhesive Mount
- GPS Attachment
- Vehicle Power Charger
- Micro USB Data Cable
- Rear Cam Extender Cable
WHAT’S IN THE BOX – SC 400

- SC 400 Dash Cam
- 16GB MicroSD Card
- Adhesive Mount
- GPS Attachment
- Vehicle Charger
- Micro USB Data Cable
HARDWARE INTERFACE
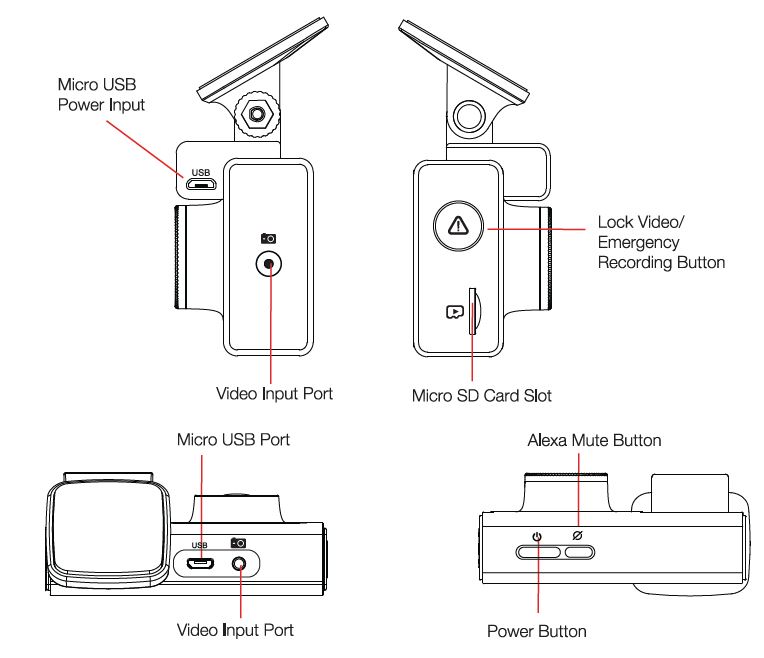
Installation
MOUNT
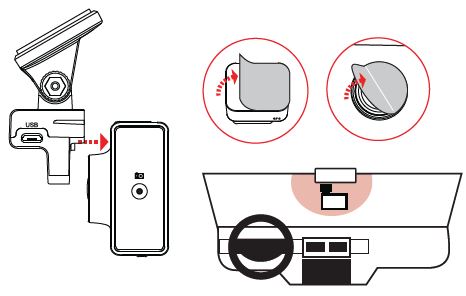
To install the Adhesive Windshield Mount, slide the dash cam onto the mount. Remove the protective film from the camera lens and display. Find the spot on your windshield where you would like to mount the camera and confirm the placement. Reminder, this is an adhesive mount, so it is important to mount it correctly the first time. Next, peel the plastic film off the 3M adhesive and press the mount FIRMLY onto the windshield.
For a View of the Road Behind You
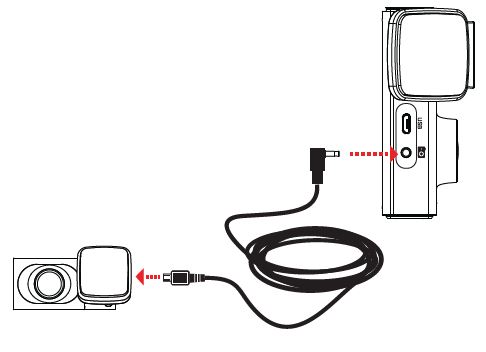
Connect the Extension Cable to the Video Input Port on the Dash Cam and run the cable along the floor of your car. Connect the Extension Cable to the Rear Camera and attach to the vehicle’s back window. Please orient the rear camera so it faces out the windshield as shown here.
POWER
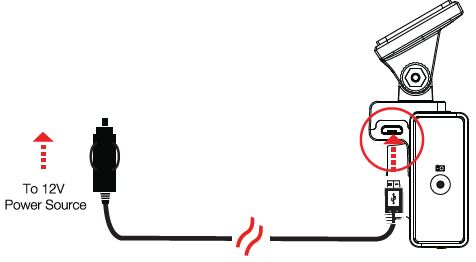
Plug one end of the supplied 12V Vehicle Power Adapter into your vehicle’s cigarette lighter, and the other end into the micro USB port. The unit will automatically turn on and start recording. To manually power on the device PRESS AND HOLD the Power button until the display activates.
Note:
A Hardwire Kit is available at www.cobra.com for a more permanent installation that allows for discrete routing of the power cable and recording while your vehicle is off.
DRIVE!
Your dashcam is designed for easy operation. After powering the camera will instantly begin loop recording. When the MicroSD Card is full the oldest footage will be deleted to make way for the new. If you witness something that you do not want deleted simply press the Emergency Record button and it will be saved.
Operation
POWERING ON THE DEVICE
The device will power on automatically when plugged in and can also be powered by pressing the On/Off button until the display activates (when connected to power).
LOOP RECORDINGS
Once the SD card is full, the camera will continuously overwrite the oldest footage recorded with recent recordings. To protect a clip so that it will not be overwritten, press the Emergency Record/Favorites Button / so that the clip is moved into the locked content partition.
EMERGENCY RECORDINGS
An Emergency Recording is triggered when the Emergency Record/Favorites Button A is pressed or when the G-Sensor registers a significant impact (hard braking or collision). Emergency Recordings create locked files that Continuous Loop Recording does not overwrite. To ensure that important footage is not lost surrounding an incident, the adjacent video clip is locked if the incident happens within 30 seconds of the beginning or end of a clip.
THE MICRO SD MEMORY CARD
The device comes with a Micro SD memory card. To remove the SD card, press firmly on the SD card to push it further into the slot. There will be a click and the SD card will pop out on release. Extract the card and replace it as necessary by inserting a card into the slot and pressing it until it locks in place. This camera is compatible with Micro SD cards up to 256GB. Please be sure to format the card in-camera before use. Class 10 high-endurance cards from reputable brands are recommended for constant video recording of a dash camera. Check www.cobra.com for the latest compatible SD cards.
VOLUME ADJUST
Models with LCDs allow the user to select “Volume” in the settings menu to and adjust the volume of notifications and voice announcements. Both products with LCDs and allow for volume adjustment using the Drive Smarter Mobile App.
VOICE ANNOUNCEMENTS
Your SC 400 will use voice announcements to give you important camera system information when your SD card is full or an impact is detected.
INITIAL SETUP
When first powered on, the device will show you the video stream and automatically begin loop recording. When the Dash Cam is first turned on, we recommend pairing it with the Drive Smarter App to download the latest firmware and ensure your camera contains the latest bug fixes. Please follow the directions below to pair the app with the camera.
DRIVE SMARTER® APP CONNECTION
Your Dash Cam uses a Bluetooth° connection to the Drive Smarter app. Smartphone integration allows for:
- Cloud Video Management: Viewing your camera’s footage from the phone without having to connect the camera or SD card to a computer. From here you can download videos and save them to your phone
- Live-View: Viewing a live stream into the camera when within proximity of the camera’s Wi-Fi network.
- MayDay: Drive Smarter’s MayDay feature allows you to create an emergency contact and auto-upload your location and MayDay notices when the camera’s G-Sensor detects a severe impact/ collision.
- Over-The-Air Firmware Updates: Have the latest features and bug fixes loaded to your camera via the mobile application.
CONNECTION INSTRUCTIONS
- Start the Drive Smarter App and log in/create an account.
- Follow the instructions in the Drive Smarter App to create a vehicle and connect the camera
- When complete, a chime will sound on the camera and it will appear as Connected in the Drive Smarter Ano.
REAL-TIME DRIVER ALERTS
Connecting to the Drive Smarter App enables your camera to receive real-time driver alerts about what is on the road ahead including:
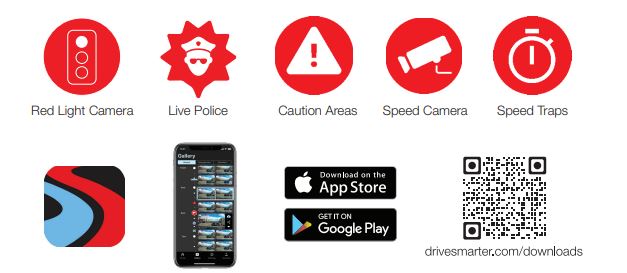
ALEXA® SET-UP
Your SC400 works with your phone to bring the convenience of Alexa to your drive. This camera is equipped with specially tuned microphones designed to hear the Alexa Wake word inside the cabin and invoke Alexa services on your phone. This accessory is specially certified with both Apple and Amazon, allowing the camera to automatically reconnect to Alexa when you get in the car and respond even when in the background on your phone. This allows you to stream audio from one central hub to your car’s speakers. Please ensure you have Bluetooth turned on, your phone volume turned up, and a stable internet connection to use Alexa You can use the Drive Smarter app which contains links to onboard your camera onto the Alexa app. You can also directly download the Alexa app using the QR codes below and add a new device.
ALEXA® OPERATION
Invoking Alexa can be done by uttering the wake word “Alexa” or pressing the Alexa button on the camera’s touchscreen. Muting Alexa and entering “Privacy Mode” can be accomplished by pressing the Alexa Mute button on the bottom of the unit or from the camera’s Alexa settings menu. For a list of Alexa commands check the Alexa app or ask the camera “What can I ask you?“
VIDEO SCREEN
The Video Screen is the home screen for the device. With the SC400, based on settings, you can have one view, two views, or three views.
VIDEO SCREEN BASICS
When first powered on, the display will show you what the camera sees.
Note:
The button functions are different depending on whether the unit is currently recording or not.
When first turned on or connected to power, the dash camera is in Loop Recording mode. Loop recording must be stopped for the unit to enter the Settings Menu.
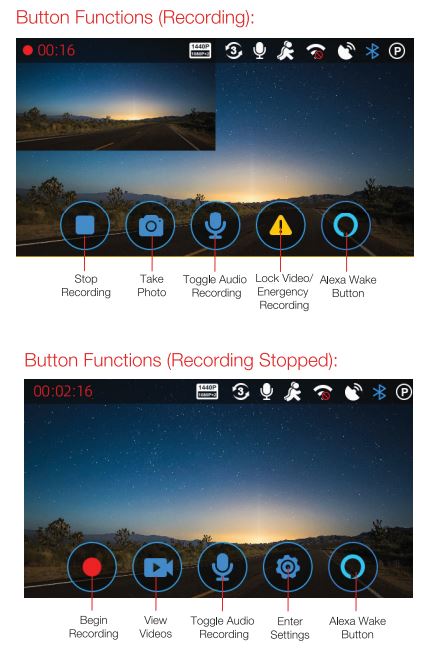
STATUS BAR ICONS

- A Indicates when the camera is loop-recording
A Hazard icon appears in the status bar if an Emergency Recording is in progress. The videos is being locked. - B Indicates the recording time of the current clip
- C Indicates resolution of current recording
- D Indicates loop clip time (1 minute, 2 minutes, 3 minutes)
- E Indicates whether the microphone is active or muted
- F Indicates if Motion Detection is enabled
- G Indicates that WiFi is enabled on the Dash Cam, WiFi connection is possible if paired with a phone
- H Red icon indicates that GPS is on, but there is no satellite lock. The green GPS icon indicates that the GPS has a satellite lock.
- | Indicates that Bluetooth is enabled, Bluetooth connection is possible if paired with a phone
- J Indicates that Parking Mode is enabled
VIDEO SETTINGS
Video Resolution
This setting allows you to set the following resolutions on your SC400. Lower resolution settings result in smaller file sizes, which makes the files easier to transfer and share.
The available resolutions are:
- 2160P 4K
3840 x 2160 30 Frames per Second - 1600P QHD
2560 × 1440 30 Frames per Second - 1080P Full HD
1920×1080 30 Frames per Second
Loop Clip Time
This setting allows you to control the duration of each movie clip on the device. Video clips can be set to durations of 1 minute, 2 minutes, or 3 minutes.
VIDEO AND PHOTO PLAYBACK MODE
This device stores video and pictures on its removable Micro SD Card. Playback mode will allow you to review the saved video and photos and playback the video with sound. To select a video or photo for playback navigate with the arrows and select with the OK key. The Back key will return you to the previous screen. Photos can be viewed and deleted. It is not necessary to lock photo files – they are not overwritten by continuous loop recording.
VOICE ANNOUNCEMENTS
Your camera can warn you when you are approaching red-light and speed cameras, user-reported police, radars detected in the area, accidents, and more from our community of users. When connected to the Drive Smarter Mobile App, your camera can tell you what kind of threat you are approaching (For example: “Police Spotted Ahead” or “Accident Ahead”) to help keep you safe on the road.
VOICE COMMANDS
Your unit supports the following voice commands to keep your hands on the wheel and your eyes on the road.
Note:
Please ensure you turn down your stereo when controlling the unit with your voice.
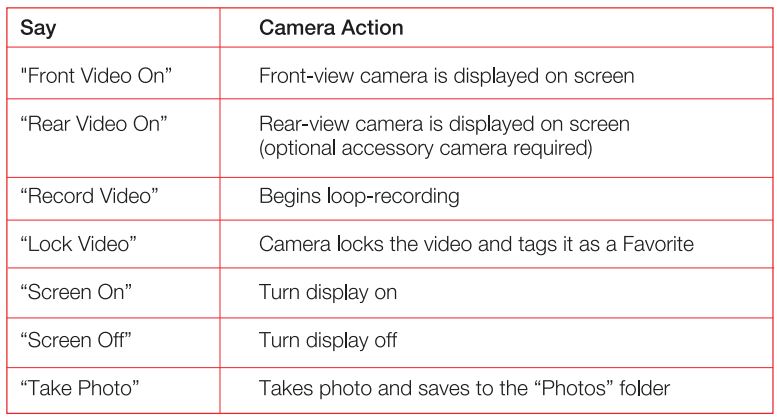
MEMORY CARD STORAGE
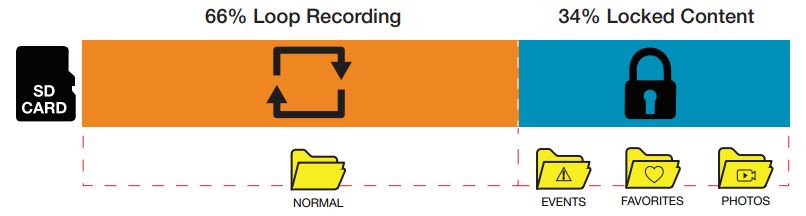
LOOP RECORDINGS
Once the SD card is full, the camera will continuously overwrite the oldest footage recorded with recent recordings. To protect a clip so that it will not be overwritten, press the Emergency Record/Favorites Button so that the clip is moved into the locked content partition.
EMERGENCY RECORDINGS
An Emergency Recording is triggered when the Emergency Record/Favorites Button is pressed or when the G-Sensor registers a significant impact (hard braking or collision). Emergency Recordings create locked files that Continuous Loop Recording does not overwrite. To ensure that important footage is not lost surrounding an incident, the adjacent clip is locked if the incident happens within 30 seconds of the beginning or end of a clip.
PHOTOS
Photos are automatically saved in the Locked partition of the SD card.
Warning
You may be occasionally asked to “Format the SD Card” by the camera. This will delete all SD card content and help the memory card continue operating properly. Please save all important footage by downloading via the Drive Smarter app or by manually uploading to your PC before doing this.
SAFETY FEATURES
The SC Series Dash Cams come with several safety features designed to protect you and your vehicle. You can adjust the level of protection that fits you via Camera and Drive Smarter App settings.
G-Sensor Impact Detection
Your Dash Cam includes a built-in G-Sensor which allows the device to determine when the car has been in a collision. If it detects a collision, it automatically locks the recording being made at the time of the accident. Additionally, if the event occurs within 30 seconds of the start or end of a clip, the adjacent recording will also be locked so you always have at least 30 seconds saved from before and after the event. You can use this setting to set the sensitivity of the G-Sensor from 1-3 or turn it off. Level 1 is the easiest to activate the G-sensor. Level 3 will only lock videos when the most severe impacts are detected. Locked videos created as a result of a G-sensor impact detection are stored in the Events folder on the SD card.
Parking Mode & Motion Detection
Parking Mode uses the Motion Sensor and G-Sensor to monitor while your vehicle is parked. The idea is that when you are parked, the dash cam will be “sleeping”, but it will monitor surroundings for motion along with G-Sensor impacts. If it detects motion or if it detects an impact, then the unit will wake up and start recording. The camera will enter parking mode after 5 minutes. If there is no motion is during this period, the display will turn off and the recording will stop (the camera monitors for g-sensor impacts or motion). If the motion is detected or if a G-sensor impact above Level 1 is triggered, the unit will wake up and start saving 1-minute clips for as long as the activity is detected.
Notes:
- Parking Mode only works properly if the dash cam is powered. Either the Cigarette Lighter Socket must remain on with the ignition off, or the dash cam must be hardwired to a constant power source (please check www.cobra.com for available accessories).
- If you park where there is lots of activity that keeps triggering the motion sensor, then the unit might never time out and enter the sleep state. For this, you can use the “Auto Surveillance Shutoff” setting to prevent unnecessary recording. If leaving your vehicle off for more than 48 hours (or less if your battery is old) please use the “Auto Surveillance Shutoff” setting to set a time limit on Parking Mode and prevent your battery from being drained.
- You can choose to have your camera monitor for impacts and/or motion by controlling the ‘Parking Mode’ and ‘Motion Detection’ settings separately.
GENERAL SETTINGS
- Video Resolution:
Allows you to select the desired video resolution for loop recordings and emergency videos. Smaller (1 min) files are easier to transfer to your phone and share. - Loop Clip Time:
Loop recordings and emergency videos can be saved in 1-minute, 2-minute, or 3-minute clips depending on your preference. Smaller (1 min) files are easier to transfer to your phone and share. - Wi-Fi:
Allows enabling/disabling WiFi connection on the device and viewing the camera’s WiFi name and password. - GPS:
GPS can be disabled if needed. Enabling this setting allows your recordings to have an exact GPS location stamped on the footage. This also always allows you to know the location of your vehicle if the camera is wired via a hardwire kit and connected to a WiFi hotspot installed in the car. - Bluetooth®:
Allows you to disable Bluetooth if needed. Bluetooth is enabled by default.
Note: The camera will not be able to connect to the Drive Smarter App if Bluetooth is disabled. - Date / Time:
- Enable “Automatic” mode to have date/time settings based on the camera’s GPS signal. Having the correct date and time ensures that timestamps associated with your videos are accurate. In this mode, you will still have to ensure that you have picked the correct “Time Zone” and enabled or disabled “Daylight Savings” based on your location.
- To manually set the date and time, cursor down to “Manual”, and select it. You will now be able to enter the Date and Time information.
- Voice Commands:
Voice Commands can be toggled on/off in this setting. - Microphone:
The microphone can be enabled or disabled via settings or on the main screen. When disabled your recorded videos will be silent. - Motion Detection:
Enabling Motion Detection allows your camera to monitor movement around the camera (changes in light) which can be used to record any suspicious activity around the vehicle when parked. This setting screen allows you to choose which of the available cameras should be used to monitor for activity. If leaving your vehicle off for more than 48 hours (or less if your battery is old) please use the “Auto Surveillance Shutoff” setting to set a time limit on Motion Detection and prevent your battery from being drained.
Note: For Motion Detection to work the camera needs to be connected via a hardwire kit (part: CA-MICROUSB-003) or be plugged into an ‘always on’ Cigarette Lighter Socket. You can check if your vehicle has an ‘always on’ CLA adapter online or in the vehicle’s owner’s manual. - Parking Mode:
Enabling Parking Mode allows your camera to monitor for changes in its internal G-Sensor/accelerometer. Bumps, Collisions, and break-ins can trigger the G-Sensor to save valuable footage from the moment of impact. If leaving your vehicle off for more than 48 hours (or less if your battery is old) please use the “Auto Surveillance Shutoff” setting to set a time limit on Motion Detection and prevent your battery from being drained.
Note: For Parking Mode to work the camera needs to be connected via a hardwire kit (part: CA-MICROUSB-003) or be plugged into an ‘always on’ Cigarette Lighter Socket. You can check if your vehicle has an ‘always on’ CLA adapter online or in the vehicle’s owner’s manual. - Surveillance Auto Shutoff:
If leaving your vehicle off for more than 48 hours (or less if your battery is old) please use the “Auto Surveillance Shutoff” setting to set a time limit on Motion Detection and Parking Mode to prevent your battery from being drained. - G-Sensor:
You can use this setting to set the sensitivity of the G-Sensor from 1-3 or turn it off. Level 1 is the easiest to activate the G-sensor. Level 3 is the setting that will only lock videos when the most severe impacts are detected. Level 1 is recommended for most users. - Watermark (Date/Time, Speed, GPS, Driver ID Video Stamp
The watermark settings allow you to toggle having the date/time, speed, GPS coordinates, the Cobra logo, and a custom Driver ID stamped into the bottom of all recorded video. - Driver ID Watermark:
This setting allows you to associate a Driver ID with the camera (for example: John, Employee 12, etc). This allows you to set the name of the driver which will be stamped on the footage as part of the watermark. - Exposure:
Allows you to adjust how light or dark videos and images will appear on the camera. - Button Beep:
Turns the sound on or off for button presses. Note: this only affects normal button presses. Error messages or Voice Announcements are not affected by this setting. - Screen Saver:
Allows you to set a duration after which the device’s display turns off with the camera still recording. This setting is useful to avoid distracted driving and have a bright LED screen when driving at night. - Interior Night Vision:
The interior camera’s infrared LEDs allow for clear recording at night. You can set this to always be on, off, or select Auto to allow the camera to detect low-light conditions and automatically enable Interior Night Vision recording. - Language:
This setting allows you to pick the on-screen language for the camera unit. - Real-Time Driver Alerts:
This setting allows the user to program real-time driver alerts acquired from the Drive Smarter network. Here you can choose to have the camera make a voice announcement when there is a red-light camera or speed camera ahead or to simply display the warning on the LCD. You can also choose to turn notifications from the unit off completely and simply follow along using the Drive Smarter App. - Drive Smarter Services:
These settings allow you to select which videos you would like auto-uploaded to the Drive Smarter App for sharing/review. You can also choose to have Incident Reports sent to your insurance provider, as well as Mayday alerts sent to your Emergency Contact if a severe G-Sensor event is detected. - Alexa®:
Allows you to “Mute” Alexa and enter privacy mode when needed. This can also be accomplished using the Alexa Mute button on the bottom of the camera. The app Download section provides QR codes to download the Alexa app to your phone. - Speed Units
Choose between miles/hour or kilometers/hour as the speed unit stamped in the watermark. - Volume:
Allows you to raise and lower the volume of notifications and button beeps from your camera. - WDR:
Enabling Wide Dynamic Range allows your camera to accurately capture footage in very bright conditions. Enabling this feature is recommended for most recording conditions. - GPS Format:
Choose between Decimals and Degrees in the GPS format stamped in the watermark. - Frequency:
Choose between 50Hz and 60Hz as your operating frequency if you are experiencing flickering in your video. - Format Reminder:
Choose the recurrence at which you are reminded to format the Micro SD card. Formatting the SD card frequently ensures your videos are protected and the SD card is saving content properly. - Delete Videos Reminder:
Set this to be periodically reminded to free up locked video content so that the camera does not run out of “Emergency Recordings” and “Favorites” space. - Restore Defaults:
Resets the device to factory settings. Note: restoring defaults will NOT erase data on your memory card. - Format SD Card:
Allows you to format the inserted SD Card.
NOTE: This action will permanently delete all data on the card. It is recommended to format any new card and periodically format existing cards. - About
You can use this setting to view your camera’s electronic serial number including FCC ID number and Industry Canada number. You can also view the manufacturer part number and firmware version.
Firmware Updates
Ensure the camera is connected to a constant power source during the update process. Failure to do so could result in your unit becoming non-functional. Your vehicles cigarette lighter socket or a household outlet work best.
Using the Drive Smarter App
- View the current firmware version under the About menu item on the Dash Cam:
- Stop loop recording
- Press the MENU button, cursor down to the ABOUT item
- Note the firmware version shown on the screen
- Power up your camera by connecting to a constant power source such as your vehicle’s CLA adapter or a household outlet.
- When you Connect your camera, the app will check if a newer firmware update is available on the server.
- Press ‘Download’ on the notification to download the latest Firmware.
- Follow the instructions on the Drive Smarter Mobile Application. If successful, the camera’s LEDs will begin blinking while the firmware is being installed.
- To check that the Firmware update was successful, you can check the ‘About’ screen in your camera’s settings menu.
Using a Mac or PC
For optimal performance, check www.drivesmarter.com periodically for software updates.
- View the current firmware version under the About menu item on the Dash Cam:
- Stop loop recording
- Press the MENU button, cursor down to the ABOUT item
- Note the firmware version shown on the screen
- Connect the Dash Cam to your computer using the included USB to Micro-USB cable.
- Power on the Dash Cam and select Connect to Computer using the record/select button.
- The camera will be listed in Windows Explorer/Finder.
- Download the update file from www.drivesmarter.com and save it to your computer. It will end with “.bin” as the file extension. Note: You do not need to double-click or open this file on the computer.
- Copy/paste or drag the update file you downloaded .bin file into the root directory of the Camera’s SD Card.
- Wait for the file to transfer and then safely disconnect the Dash Cam from the computer. The Dash Cam will turn off.
- Plug the Micro USB cord into a reliable power source such as your home’s outlet or your vehicle’s CLA adapter. The Dash Cam will turn on and automatically boot into the Firmware Update Menu.
- Follow the directions on the camera display to update firmware if the unit has one. Units without displays will update automatically.
- You can check if your camera is up to date by checking the firmware in your camera’s ‘About’ setting submenu in the camera or via the app.
Camera Specifications
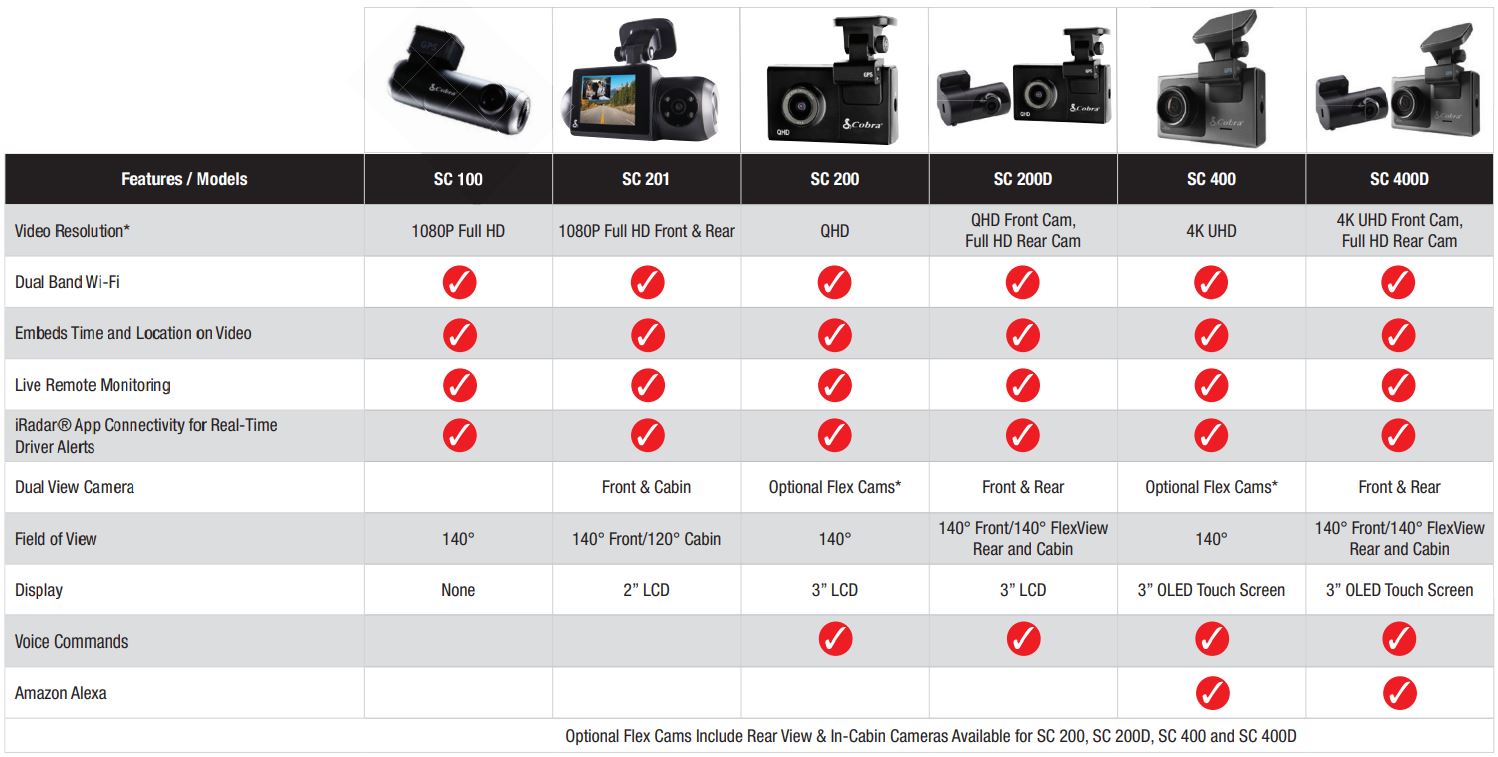
Troubleshooting
If your unit does not appear to be operating properly, please follow these troubleshooting steps:
- Make sure the power cord is properly connected.
- Make sure the socket of your vehicle’s cigarette lighter is clean and free of corrosion.
- Make sure the power cord’s cigarette lighter adapter is firmly seated in your cigarette lighter.
- Make sure you have downloaded the latest firmware to your unit.
FAQ
• Where do I mount/position my Dash Camera on the windshield?
a. Power on your dash cam so you can see the camera’s view while mounting. We recommend centering your camera and mounting it under the rear-view mirror. If your unit has a display, you can use the Camera’s “Calibrate” feature found in the ADAS menu to line up your view. SC100 users can use the Drive Smarter app to get a live view of what the camera is seeing to help with mounting.
• What is the largest MicroSD card size I can use in my camera?
a. We recommend using a minimum Class 10 or U1 card from a reputable vendor up to the following sizes.

Important:
When using a Micro SD card for the first time please format the card in the camera by using the camera menu or the Drive Smarter app.
• Why is my unit not powering up?
a. Please ensure your unit is properly connected. If you have turned the unit off, press and hold the power button to turn on again. If you are using Parking Mode and Motion Detection Mode with a hardwire kit, the unit might not “wake up” when you enter your vehicle. Simply begin driving and when your unit detects this it will wake up and begin recording.
• Why do recordings of the cabin/vehicle’s interior appear black and white?
a. This is the normal operation of the Infrared LED night-vision camera. Infrared recording allows the camera to accurately record your vehicle’s cabin in low-light conditions. You can turn Infrared recordings off in the settings menu.
• How do I use Parking Mode and Motion Detection?
a. Parking Mode and Motion Detection can be turned on in the camera’s settings. These two features will monitor your vehicle automatically when the unit is connected directly to the car’s vehicle via a hardwire kit (check for availability at www.cobra.com).
Note:
When the car is parked your unit will go into a low-power “standby”/sleeping state where it monitors for activity. The unit will automatically wake up when it detects significant motion or driving.
• Why is my unit not getting a GPS Lock (the GPS icon is red)?
a. The GPS inside the device locks in with the satellite best when you are on the road. You may not be able to get a GPS lock while in your garage, parking structures, or if testing the camera in your home.
Trademarks Acknowledgment, Warnings, and Regulatory Information
©2021 Cobra Electronics Corporation. Cobra and the snake design are proprietary trademarks of Cobra Electronics Corporation, USA. Other trademarks and trade names are those of their respective owners.
Cobra Electronics Corporation™ is a trademark of Cobra Electronics Corporation, USA. The Driver Awareness Alert display feature is subject to US Patent Numbers 8,842,004 and 8,970,422 and additional pending US Patent Applications.
Warning!
The forward collision warning system (FCWS) feature, when available and turned on, is for limited informational purposes only. The FCWS does NOT replace a driver’s responsibility to use safe driving judgment, comply with all traffic regulations, and observe all road and driving conditions at all times. The FCWS uses the camera to provide a warning of upcoming vehicles [and large objects] and, as a result, may have reduced or no functionality in low visibility or certain weather conditions.
Driver is responsible for the safe operation and control of the vehicle. Do not substitute your driving judgment with the information provided by this feature. Escort disclaims liability for injuries, damages, or death arising from the use of this feature.
Warning!
The Lane Departure Warning System (LDWS) feature, when turned on, is for limited informational purposes only. The LDWS does NOT replace a driver’s responsibility to use safe driving judgment, comply with all traffic regulations, and observe all road and driving conditions at all times. The LDWS uses the camera to determine if the vehicle is drifting toward or departing from designated lane markings and, as a result, may have limited functionality in low visibility or certain weather conditions or when driving on unmarked or poorly marked roads.
The driver is responsible for the safe operation and control of the vehicle. Do not substitute your driving judgment with the information provided by this feature. Escort disclaims liability for injuries, damages, or death arising from the use of this feature.
NOTE:
This device complies with part 15 of FCC rules: Operation is subject to the following two conditions: (1) This device may not cause harmful interference, and (2) This device must accept any interference received including interference that may cause undesired operation.
CAUTION:
Modifications or parts not approved by Escort Electronics Corporation may violate FCC Rules and void the authority to operate this equipment. This device complies with RSS-310 of Industry Canada. Operation is subject to the condition that this device does not cause harmful interference.
CAN ICES-3B/NMB-3B.
DISPOSAL OF ELECTRONICS EQUIPMENT
This product may contain hazardous substances that could impact health and the environment if not disposed of properly. The crossed-out wheeled bin symbol indicates that the product should not be disposed of along with household waste. It should be handed over to an applicable collection point for the recycling of electrical equipment. By ensuring that this product is disposed of correctly you will help/prevent potential negative impact on the environment. If you need more information on the collection, reuse and recycling systems, please contact your local civic office or the shop where it was originally purchased.
Limited 1-YearWarranty
Warranty Terms
- Cobra warrants your product against all defects in materials and workmanship for one (1) year from the date of original purchase.
- Cobra, at our sole discretion, will repair or replace your product (with the same or comparable product) free of charge.
- Cobra will not pay the shipping charges that you incur for sending your product to us. Products received COD will be refused.
- To make a warranty claim, we will require proof or purchase in the form of an invoice or receipt. No proof of purchase is required for factory-direct purchases.
Warranty Exclusions:
Warranty does not apply to your product under any of the following conditions: 1. The serial number has been removed or modified. 2. Your product has been subjected to misuse or damage (including water damage, physical abuse, and/or improper installation). 3. Your product has been modified in any way. 4. Your receipt or proof-of-purchase is from a non-authorized dealer or internet auction site including E-bay, U-bid, or other non-authorized resellers.
LIMITATION OF WARRANTY: EXCEPT AS EXPRESSLY PROVIDED HEREIN, YOU ARE ACQUIRING THE PRODUCT “AS IS” AND “WHERE IS”, WITHOUT REPRESENTATION OR WARRANTY. COBRA SPECIFICALLY DISCLAIMS ANY REPRESENTATION OR WARRANTY INCLUDING, BUT NOT LIMITED TO THOSE CONCERNING THE MERCHANTABILITY AND SUITABILITY OF THE PRODUCT FOR A PARTICULAR PURPOSE. COBRA SHALL NOT BE LIABLE FOR CONSEQUENTIAL, SPECIAL OR INCIDENTAL DAMAGES INCLUDING, WITHOUT LIMITATION, DAMAGES ARISING OUT OF THE USE, MISUSE OR MOUNTING OF THE PRODUCT.
The above limitations or exclusions shall be limited to the extent they violate the laws of any particular state. Cobra is not responsible for products lost in shipment between the owner and our service center.
General Warranty Information
- Each product we manufacture is covered by our factory warranty. While each product may have unique components and policies, the general guideline below will apply to most Cobra products.
All Cobra products purchased factory-direct or from our Authorized Resellers will come with a full one to three (1-3) year warranty from the date of the original retail purchase (see policy statement above for full warranty details and exclusions). - Standard accessories packaged with each model will have a one-year factory warranty.
- Accessory items have a one-year factory warranty.
- Shipping to our facility is not covered in our warranty. Return shipping is included within the US.
- This warranty is non-transferable.
- For the sake of clarity, ‘repair or replace the Product or its defective part’ does not include removal or installation work, costs, or expenses which include but are not limited to labor costs or expenses.
- Cobra will not be responsible for lost packages.
FAQs about Cobra SC 400D Smart Dash Cam and Rear Cam
Does a dash cam require a back camera?
Similar to when you’re driving, you need a rear dash camera to record evidence in the event that someone hits and runs you down or backs into your car. It’s interesting to note that several drivers have claimed that when they see a dash cam looking backwards on the car in front of them, tailgaters usually retreat.
For what length of time can a dash cam record?
Most Series 2 Dash Cams have a one-minute recording time by default, which keeps file sizes reasonable and readable. However, this may be extended to three minutes. You may record for up to four hours in 1080p HD before the camera loops.
How much memory does a dash cam require?
Usage Time: Typically, 6GB are used for every hour of 1080p recording. Driving for two hours a day, five days a week, would require a 64GB card or around 60GB of storage. Frame rates: In typically, dash cameras capture between 30 and 60 frames per second.
Do Dashcams always remain on?
The majority of dash cameras are powered by the cigarette lighter connection in your vehicle. When your automobile is not operating, this is not active. Thus, when your automobile is turned off, the majority of dash cameras are inoperative. Nevertheless, dash cameras that provide 24-hour protection are available for purchase.
Does the back dash cam require an SD card?
A) Make sure a U3 SD card is utilized inside the camera if you’re utilizing a dash cam and a rear camera module. Note that our 32GB U3 microSD Card can record HD video for around 4 hours, or 2 hours if you use a rear camera module, before the Dash Cam overwrites the oldest recordings.
Do I require a dash cam on the front and rear?
Rear-end collisions are involved in 28% of all accidents, according to the NHTSA. A dash cam with just frontal views would not be able to record the moment of collision from the back. However, important information may be captured using a Momento front and rear dash cam.
Can a dash cam function without WiFi?
Dash cam footage cannot be accessible without WiFi; it must be removed from the SD card and transferred to a computer. This can be an inconvenient and time-consuming process. Viewing and sharing video clips is more easy for drivers when they have WiFi access to their smartphone recordings.
Is the car battery drained by a dash cam?
So, will my battery be depleted by a dash cam? The brevity of the response is that it is not likely. In general, dash cameras consume less than 5 watts when they are recording and significantly less when they are in parking mode and are waiting for an event to occur.
How much storage does a Dashcam have?
Dashcam video is normally kept for a few hours or even a day in the internal memory of the camera. The camera will often keep recording video until its storage runs out or the battery runs out if it is powered on.
Is dash cam deleted automatically?
Yes, all of our dash cameras include a function called loop recording, which means that when the SD card storage runs out, earlier footage are immediately deleted.
For more manuals by Cobra, Visit Manualsdock



There is no way to rotate image on the Rear Camera. Some vehicles have rear sliding glass windows and defroster tape, and the camera cannot be mounted to the glass centrally. On the Ford Trucks specifically there is plastic housing on the top of the seat back for the seat belt that would be a good place to mount the camera however the camera mount will not rotate far enough to permit this.
Is there some kind of bracket that I can purchase to help with this?