
Arlo VMA5000 Magnetic Wall Mounts
About Arlo
Arlo Technologies, Inc. is a leading company in the field of smart home security and surveillance solutions. Founded in 2014, Arlo is dedicated to creating innovative and user-friendly products that help protect and monitor homes and businesses.
Arlo offers a range of wire-free and wire-connected cameras, video doorbells, and security lighting systems. Their products are designed to provide high-quality video monitoring, motion detection, two-way audio communication, and remote access through mobile apps or web browsers.
One of the key features of Arlo’s products is their wireless functionality, which allows for easy installation and flexibility in camera placement. Arlo cameras are powered by batteries or through wired connections, and they connect to a central hub or directly to the internet for remote viewing and control.
Get to Know Your Ultra 2 Camera
Your Arlo Ultra 4K Wire-Free Camera delivers the ultimate peace of mind with advanced video and audio quality. The camera displays a wide, panoramic view with enhanced color night vision. The integrated spotlight lights up the night or helps to ward off unwanted visitors. Advanced noise-canceling technology also minimizes background noise for crystal-clear, two-way conversations. When your camera detects motion, it uses a WiFi link to the Arlo SmartHub to stream video to your Arlo account in the cloud.
Get the Arlo app
Download the Arlo app. The Arlo app lets you create an Arlo account in the cloud and set up and manage all your Arlo devices.

Meet your Arlo Ultra Camera
Your Arlo Ultra camera consists of two parts, the housing and the camera with a battery compartment.

Arlo Ultra Camera features
- 4K & HDR. See a crystal clear picture in every detail through your Arlo Ultra camera’s high-performance lenses.
- Enhanced night vision. See what’s lurking with color night vision that allows you to see the video in color rather than traditional black and white.
- Integrated spotlight. Light up the night and ward off unwelcome guests using your Arlo Ultra’s integrated spotlight.
- 180-degree view. See more with a wider angle lens that has auto image correction, reducing a fisheye effect. The camera has an 180-degree diagonal field of view with a matching wide range for motion detection.
- Premium 2-way talk and noise canceling technology. Listen and speak to visitors with crystal clear, full 2-way audio that reduces wind and noise.
- Auto Zoom and Tracking. Auto-focus on moving objects with clarity and detail
- Magnetic charging. Quickly charge your camera with a snap-on magnetic charging cable.
- Custom activity zones. Create specific areas of focus to reduce false alerts
- Built-in smart siren. Trigger your siren automatically, or manually through the Arlo app.
- Rechargeable battery. Take the expense out of security with the convenient and long-lasting battery.
About Arlo SmartHubs and Base Stations Your, Arlo Ultra Camera works with an Arlo SmartHub or Base Station with Siren. Ultra cameras are compatible with any of the SmartHub and Base Station with Siren models described in this section.
Arlo SmartHub
The Arlo SmartHubs offer the best Arlo experience and are compatible with all Arlo wire-free devices, except Arlo Go.

Base Station with Siren
The Base Stations with Sirens are compatible with all Arlo wire-free cameras except Arlo Go and they’re also compatible with the Arlo Audio Doorbell.

Do more with Arlo
You can add these Arlo Ultra options, which are sold separately:
- Add more Arlo Ultra Cameras. Cover more areas in and around your home by adding cameras and pairing them to your SmartHub.
- Arlo Solar Panel. Connect an Arlo Solar Panel to your Ultra Camera and harvest power from the sun to keep your Arlo Ultra battery charged. See Connect your camera to the Arlo solar panel (sold separately) on page 19.
- Arlo rechargeable battery. Keep fully charged spare batteries on hand.
- Arlo XL Rechargeable Battery with housing.
- Anti-Theft Mount. See Install an Anti-Theft Mount on page 18.
- Arlo Dual Charging Station. Charge your spare Arlo Ultra camera batteries. See Charge batteries in the Arlo Ultra dual charging station (sold separately) on page 14.
- Upgrade your Arlo subscription. For more information, visit What are the available Arlo subscription plans and how much cloud recording is available?
Get Started
Use the Arlo app for installation and setup
You must use the Arlo app to install and set up your SmartHub and Arlo Ultra Camera. The Arlo app guides you through the setup:
- Create your Arlo account. You use the same account to manage all your Arlo devices.
2. Connect the Arlo SmartHub to the Internet and add it to your account.
3. Add each Arlo Ultra camera and pair it with the Arlo SmartHub. Once you set up your Arlo account, you can access it by using the Arlo app on a smartphone or
tablet, or from a computer using a web browser. If you’re using a computer, enter https://my.arlo.com/#/login in the address bar of the browser.
After installation, you can use the Arlo app to view your camera feed, customize alerts and notifications, create schedules for your cameras, and more.
Connect your SmartHub to the Internet Your Ultra Camera uses WiFi to connect to a SmartHub or Base Station with Siren. The SmartHub or base station uses an Ethernet cable to connect to your router.

Connect a SmartHub
The SmartHub connects to your home network and allows you to view your camera streams from anywhere.

- Connect the SmartHub to your router with an Ethernet cable.
- Connect the AC adapter to the SmartHub and plug it in. The LED on the front of the SmartHub lights
The SmartHub LED
The SmartHub LED located on the front panel indicates the status of the SmartHub.
The LED blinks once when the SmartHub is first powered on. Then the LED lights are as follows:
- Solid blue. The SmartHub is connected to the Internet.
- Slow blinking blue. The SmartHub is ready to sync and pair with a camera or is connecting with a camera.
- Fast blinking blue. The SmartHub is paired with a camera.
- Solid amber. An error occurred or something is wrong with the connection.
- Slow blinking amber. The SmartHub can’t connect to the camera. The camera can’t be found, is out of range, or another connection error occurred.
- Alternating blue and amber. A firmware update or a reset is in progress.
Connect a Base Station with Siren
Your Ultra Camera uses WiFi to connect to a SmartHub or Base Station with Siren. The SmartHub or base station uses an Ethernet cable to connect to your router. The Arlo app guides you through the steps to install and set up your Ultra system.
To connect a Base Station with a Siren:

- Connect the base station to your router with an Ethernet cable.
- Connect the AC adapter to the base station and plug it in. The LED on the front of the base station lights.
Base Station LED (VMB4500) The LED located on the front indicates the status of the base station.

The LED lights as follows:
- Solid blue. The base station is connected to the Internet and to an Arlo camera.
- Slow blinking blue. The base station is ready to sync with a camera.
- Fast blinking blue. The base station is synching with a camera.
- Solid amber. The base station is booting.
- Slow blinking amber. The base station can’t connect to the camera. The camera can’t be found, is out of range, or another connection error occurred.
- Alternating blue and amber. A firmware update or a reset is in progress.
Base Station LEDs (VMB4000) This base station has three LEDs located on the front.

The LEDs light is described in this table.
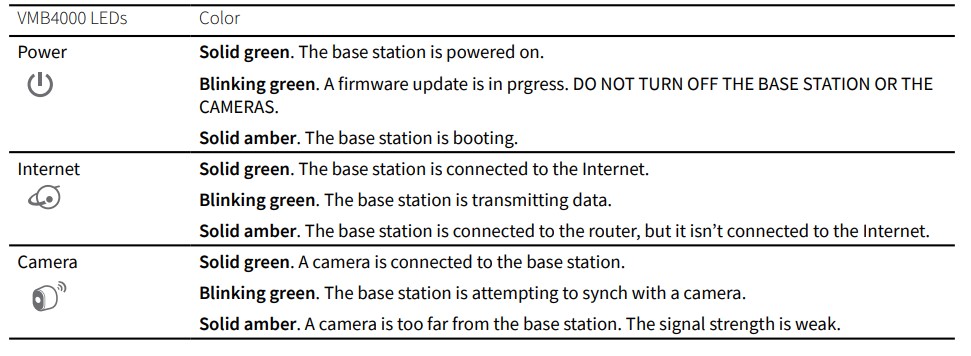
Insert the battery into your camera
Your Arlo Ultra camera consists of two parts:
- The camera and battery.
- The camera housing.
Note: The battery comes partially charged. We recommend that you fully charge the battery before using your camera.
See The camera battery on page 13. To insert the battery:

- Align the battery and insert it into the battery compartment. The battery only inserts one way. The LED on the Arlo Ultra camera blinks blue.
- Insert the camera into the camera housing by pushing down on both the left and right sides of the camera until it clicks into place. For information about handling batteries, see Safe Handling and Usage guidelines for rechargeable batteries on page 90.
The camera battery
Your camera battery comes partially charged. We recommend that you fully charge the battery before using your camera. Plugging in the camera charges the battery.
Charge your camera battery
- Snap the magnetic power cable into the camera’s power input.
- Connect the AC adapter to the power cable and plug it in.

Note: You can buy spare rechargeable batteries and charge them in the Arlo Dual Charging Station (sold separately).
Change Your Arlo Settings
Change the time zone
- Open the Arlo app.
- Tap Settings > My Devices.
- Tap the SmartHub.
- Tap Time Zone.
- Tap a time zone. If you’re using a mobile device, your settings are saved.
- If you’re using a computer, click Save.
Camera settings
You can view or change the settings for each camera using either of these methods:
- Tap Settings > My Devices and select the camera
- Tap the Menu icon or the Device Settings icon below the camera feed.
Change the camera name
- Open the Arlo app.
- Tap Settings > My Devices.
- Tap the camera.
- Tap Edit next to the camera name.
- Enter a new name that reminds you of the camera’s location, such as Garage or Front Door. Camera names are limited to 32 characters.
- Tap Save
Turn on Auto Zoom and Tracking
- Open the Arlo app.
- Tap Settings > My Devices.
- Tap the camera.
- Tap Video Settings.
- Tap Auto Zoom and Tracking.
Turn off the camera LED
The LED on the camera lights in different colors. (See The Arlo Ultra Camera LED on page 51.) You can turn off this LED.
- Open the Arlo app.
- Tap Settings > My Devices.
- Tap the camera.
- Tap Camera LED.
- Tap Battery Fully Charged Indicator to turn the LED off and on. If you’re using a mobile device, your settings are saved.
- If you’re using a computer, click Save.
Change the video quality and battery usage You can set the video resolution as Best Video, Optimized, or Best Battery Life. Using the Best Battery Life setting reduces the WiFi bandwidth that is required.
- Open the Arlo app.
- Tap Settings > My Devices.
- Tap the camera.
- Tap Video Settings > Power Management.
- Tap to select Best Battery Life, Optimized, or Best Video.
Turn color video recording at night off and on
- Open the Arlo app.
- Tap Settings > My Devices.
- Tap the camera.
- Tap Video Settings > Low Light Settings.
- Tap Color.
The Color setting toggles on and off. Turn night vision on and off When night vision is enabled, the camera automatically turns on infrared (IR) LEDs to record in low-light conditions. We recommend that you turn off night vision if the camera is facing reflective surfaces, such as windows.
- Open the Arlo app.
- Tap Settings > My Devices.
- Tap the camera.
- Tap Video Settings > Low Light Settings.
- Tap Night Vision. If you’re using an Android device, tap the slider.
Turn Auto HDR on and off
- Open the Arlo app.
- Tap Settings > My Devices.
- Tap the camera.
- Tap Video Settings.
- Tap Auto HDR. If you’re using an Android device, tap the slider.
Change the camera audio settings
You can adjust the settings to reduce wind noise, turn the microphone off and on, and adjust the speaker.
Open the Arlo app.
- Tap Settings > My Devices.
- Tap the camera.
- If you’re using a mobile device, tap Audio Settings.
- Adjust the settings:
- Reduce Wind Noise toggle turns this feature off and on.
- The microphone toggle turns the microphone off and on.
- Speaker toggle and volume. To turn the speaker off and on, tap Speaker. To change the speaker volume, move the Speaker Volume slider.
Safely eject an SD card
It’s important to safely remove the microSD card from your SmartHub. If you remove an SD card while information is being recorded on it, the SD card might become permanently unusable or the files on the card might be corrupted.
- Open the Arlo app.
- Tap SmartHub/Base Station/Bridge > Local Storage.
- Tap Safely Eject SD Card.
- Wait for the Unmounting SD Card progress message to close.
- Remove the SD card from your SmartHub by pressing on the edge of the card until it ejects.
- Do not interrupt power to the SmartHub or remove the SD card while unmounting the SD card.
- The SD card icon changes from amber to gray indicating that no microSD card is in the slot. Arlo SD card recording is disabled until you insert another SD card.
View videos on a microSD card
To view Arlo videos saved on a microSD card, you must remove the microSD card from your SmartHub and use a microSD card reader.
The microSD card reader can be part of your computer or a memory card reader with a USB or
micro USB connector. If you purchase an SD card reader, make sure that you choose one that can read microSD cards.
- Safely eject the microSD card. For more information, see Safely Eject an SD Card on page 67.
- Insert the microSD card into the slot in your card reader.
- Wait for the microSD card to appear in the list of available drives on your computer, and then open the drive folder to view the files on your microSD card.
- Open the Arlo folder. Recorded videos are saved in this folder in MP4 format. Video files are named according to this system: camera serial number_video number_date_video clip tag. Dates are in the format YYYYMMDD.
Note: If you’re unable to play MP4 files on your computer, update your media player software to the latest version and try again. You can also download a free universal multimedia player, such as VLC.
USB storage device format
The SmartHub supports these file formats for local storage:
- FAT16
- FAT32
- ExFAT
- ext2FAT
- ext3FAT
- ext4FAT
- HFS+
The minimum USB drive size is 16 GB and the maximum size drive that those file systems support is 2 TB. The SmartHub supports USB 2.0-compatible devices. Not all HDDs are compatible with SmartHub. If you’re not sure, consult the manufacturer of the HDD.
View the USB storage device status
- Open the Arlo app.
- Tap SmartHub/Base Station/Bridge.
- Check the color of the USB icon :
- Gray. No USB device is connected.
- Black. A USB device is connected to the SmartHub.
- Amber. The SmartHub is recording onto the USB device.
- To view more information about the USB device status, under LOCAL STORAGE, tap Storage Settings. The USB status displays GOOD or indicates if the USB device needs to be formatted, or is full. The Arlo app also notifies you if this occurs.
View available USB device storage
The Arlo app notifies you if the USB device is getting full, but you can also view the available storage.
- Open the Arlo app.
- Tap SmartHub/Base Station/Bridge > Storage Settings. The Available Storage field displays the amount of storage available on the USB device.
Turn the USB recording off and on
- Open the Arlo app.
- Tap SmartHub/Base Station/Bridge
- Select the SmartHub.
- Tap Storage Settings > USB Device Recording.
Turn local 4K recording off and on The SmartHub and base station recordings saved onto the USB device are 1080p, but you can change this setting and save Arlo Ultra Camera 4K recordings onto the USB device.
Note: Local 4K recording from Ultra cameras is supported in SmartHub and Base Station models VMB5000, VMB4540, and VMB4000.
- Open the Arlo app.
- Tap SmartHub/Base Station/Bridge
- Select SmartHub.
- Tap Storage Settings > Best Local Recording.
Local 4K recording toggles off and on.
Change the USB device overwrite setting By default, if the USB storage device fills up, the oldest Arlo recording is erased to make room for new recordings. Files on the USB device that aren’t in the Arlo folder aren’t deleted to make room for Arlo recordings. You can change the setting so that no Arlo recordings are automatically erased.
- Open the Arlo app.
- Tap Base Station & Bridge > Storage Settings.
- Tap Overwrite Automatically. The overwrite setting toggles off and on.
Format a USB device The Arlo app displays a pop-up message to let you know if it is necessary to format the USB storage device. The SmartHub can format the USB storage device. Do not remove the USB storage device while it is formatting. The USB storage device might become permanently unusable.
- Open the Arlo app.
- Tap SmartHub/Base Station/Bridge > Local Storage. If you see the message Requires Formatting, the USB storage device isn’t in the correct format and you must format it before you can use it for local storage.
- Tap the Format USB Device button.
- Wait for USB Device Status to change from Formatting to Ready.
Safely eject a USB storage device
It’s important to safely remove the USB device from your SmartHub. If you remove a USB device while information is being recorded on it, the USB device might become permanently unusable or the files on the USB device might be corrupted.
- Open the Arlo app.
- Tap SmartHub/Base Station/Bridge > Local Storage.
- Tap Safely Eject USB Device.
- Wait for the Unmounting USB storage device progress message to close.
- Disconnect your USB storage device from your SmartHub. Do not interrupt power to the SmartHub or remove the USB device while unmounting the USB device.
- The USB icon changes to gray indicating that no USB device is connected. USB recording is disabled until you connect another USB device.
View videos on a USB device
Video clips on USB storage devices don’t display in the Arlo app, but you can use a Windows-based or Mac computer to view the clips.
- Safely eject the USB storage device. For more information, see “Safely eject a USB storage device”.
- Connect the USB storage device that you ejected to a Windows-based computer or a Mac computer.
- Wait for the USB storage device to appear in the list of available drives on your computer, and then open the drive folder to view the files on your USB storage device.
- Open the Arlo folder. Recorded videos are saved in this folder in MP4 format. Video files are named according to this system: camera serial number_video number_date_video clip tag. Dates are in the format YYYYMMDD.
Note: If you’re unable to play MP4 files on your computer, update your media player software to the latest version and try again.
Arlo Connect
Use Arlo with Amazon Alexa With the Arlo Skill and Alexa, you can access your Arlo devices using voice commands and view a live camera feed on your Echo Show, Fire TV, or Fire tablet. Alexa can also notify you when motion is detected by your Arlo cameras.
To use the Arlo Skill, you need a connected Ultra Camera and one of these Amazon devices:
- Echo Show
- Echo Spot
- Echo Dot
- Echo, Echo Plus
- Fire tablets (7th generation or newer)
- Fire TV (all generations)
- Fire TV stick (second generation only)
- Fire TV Edition smart TVs
Enable the Arlo Skill
Make sure that your Ultra Camera is powered on and connected to the cloud.
Enable the Arlo skill in one of these ways:
- Ask Amazon Alexa “Alexa, enable Arlo skill” to receive instructions in your Alexa app to link your Arlo account with your Alexa account.
- In the Alexa app, search for the Arlo Skill and select Enable Skill to link your Arlo account with your Alexa account.
Add a SmartHub without a HomeKit sticker to the Home app If your SmartHub does not have a sticker with a HomeKit setup code, use this method.
Note: This method doesn’t work if your SmartHub has a HomeKit setup code.
To add the SmartHub:
- Open the Arlo app.
- Tap Settings > My Devices.
- Tap the SmartHub.
- Tap HomeKit.
- Select a Home or tap Add New Home.
- Select a Room or tap Add a New Room.
- Tap Continue to add cameras or other devices to HomeKit. After you add the SmartHub, all Arlo devices that are paired with the SmartHub are available in HomeKit.
- Follow the onscreen instructions to name each device.
Note: The name that you give each device is used for Siri commands. Choose a unique name that is easy to remember and pronounce. - Complete the setup for your devices and then tap Finish.
The Arlo app doesn’t recognize my device When you log in to Arlo on a new device, you receive an in-app notification that says Arlo doesn’t recognize the new device. To complete the login, accept the push notification that Arlo sent to your trusted device. This is to confirm that it is you or an approved user who wants to log in. For more information, see the Two-step verification on page 50. If you can’t access your trusted device to complete the login, you tap Try Another Verification Method. This allows you to send an SMS text message or email with a verification code to one of your approved phone numbers or email addresses. We recommend that you maintain multiple verification methods so that you can still access your account in case you lose a verification method.
Troubleshoot two-step verification
The first time you log in to your Arlo account on a new device, you need to verify the device to complete the login. (See Two-step verification on page 50.)
If you didn’t receive the expected push notification, SMS text message, or email, check the following:
- Try to log in to Arlo again from the new device, and double-check for a push notification. You might have accidentally dismissed or missed the push notification the first time you attempted to log in. Try logging in again, and check your trusted device for a push notification to verify the login.
- If you have other verification methods on your account, check those methods to see if you received a verification code or push notification.
- You can set up multiple trusted devices, phone numbers, and emails to verify your logins.
- Check your other devices for a verification option. After you confirm the login, check your two-step verification settings to confirm that they are correct.
- If possible, confirm that your two-step verification settings are correct. If you can access your Arlo account, confirm that your two-step verification methods are set correctly. Your trusted devices in the Arlo app don’t have to share a name with the actual device, so make sure that the device listed in the Arlo app is correct. We also recommend that you set up more than one device for two-step verification, in case you lose access to one of your devices. <x-ref>
FAQs Arlo VMA5000 Magnetic Wall Mounts
What is the Arlo VMA5000 Magnetic Wall Mounts?
The Arlo VMA5000 Magnetic Wall Mounts are accessories designed specifically for Arlo cameras. They provide a convenient and secure mounting solution for Arlo cameras on walls, ceilings, or other magnetic surfaces.
Are the Arlo VMA5000 Magnetic Wall Mounts compatible with all Arlo camera models?
Yes, the Arlo VMA5000 Magnetic Wall Mounts are compatible with most Arlo camera models, including Arlo Pro, Arlo Pro 2, Arlo Pro 3, Arlo Ultra, and Arlo Ultra 2. They offer a versatile mounting option for a wide range of Arlo cameras.
How do the Arlo VMA5000 Magnetic Wall Mounts work?
The Arlo VMA5000 Magnetic Wall Mounts feature a magnetic base that attaches securely to metal surfaces. The Arlo camera can then be attached to the mount using the camera’s built-in magnet or by using the included mounting plate.
Can the Arlo VMA5000 Magnetic Wall Mounts be used outdoors?
Yes, the Arlo VMA5000 Magnetic Wall Mounts are suitable for both indoor and outdoor use. They are weather-resistant and designed to withstand various weather conditions, making them a reliable choice for mounting Arlo cameras outdoors.
Can I adjust the positioning of the Arlo camera when using the VMA5000 Magnetic Wall Mounts?
Yes, the Arlo VMA5000 Magnetic Wall Mounts allow for flexible positioning of the Arlo camera. They offer a 360-degree swivel and a 90-degree tilt, enabling you to adjust the camera’s angle and capture the desired view.
Do the Arlo VMA5000 Magnetic Wall Mounts come with screws for non-magnetic surfaces?
Yes, the Arlo VMA5000 Magnetic Wall Mounts include screws and anchors in the package. These can be used to mount the magnetic base on non-magnetic surfaces such as walls or ceilings.
Are the Arlo VMA5000 Magnetic Wall Mounts easy to install?
Yes, the Arlo VMA5000 Magnetic Wall Mounts are designed for easy installation. They come with the necessary mounting hardware and can be quickly attached to suitable surfaces. The magnetic attachment makes it simple to secure the Arlo camera to the mount.
Can I reuse the Arlo VMA5000 Magnetic Wall Mounts?
Yes, the Arlo VMA5000 Magnetic Wall Mounts are reusable. They can be easily detached from one location and reattached to another, allowing for flexibility in camera placement.
Where can I purchase the Arlo VMA5000 Magnetic Wall Mounts?
The Arlo VMA5000 Magnetic Wall Mounts can be purchased from various online retailers, electronics stores, and the official Arlo website. It’s recommended to check availability and pricing on popular e-commerce platforms or visit the Arlo website for information on authorized retailers.
For more manuals by Arlo, Visit Manualsdock
[embeddoc url=”https://manualsdock.com/wp-content/uploads/2023/05/Arlo-VMA5000-Magnetic-Wall-Mounts.pdf” download=”all”]


