
Amazon Basics 7 Port USB 2.0 Hub Tower
About Amazon
A worldwide technology business based in the United States, Amazon.com, Inc. heavily invests in digital streaming, cloud computing, online advertising, and artificial intelligence.
System Requirements
- Available USB port
- Windows® 8, Windows® 7, Windows Vista®, Windows® XP,
- Windows® 2000, or Mac OS X
Features
- Transfer data
- Power surge protection
- Charge up to seven devices
- Two USB ports for high-power devices
Product Overview
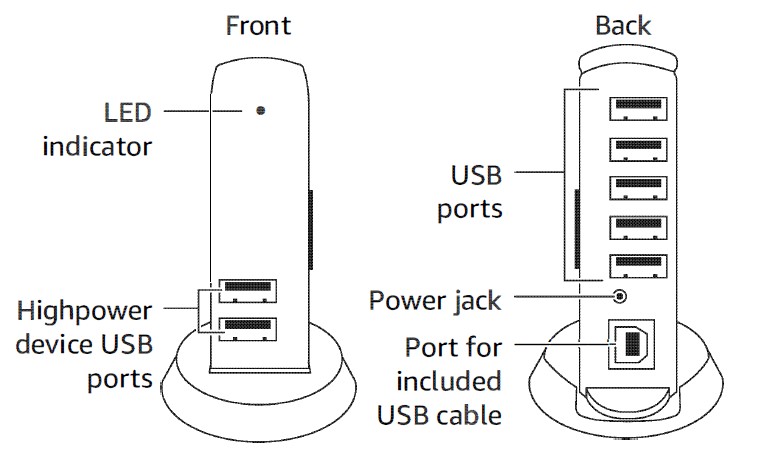
Attach the stand
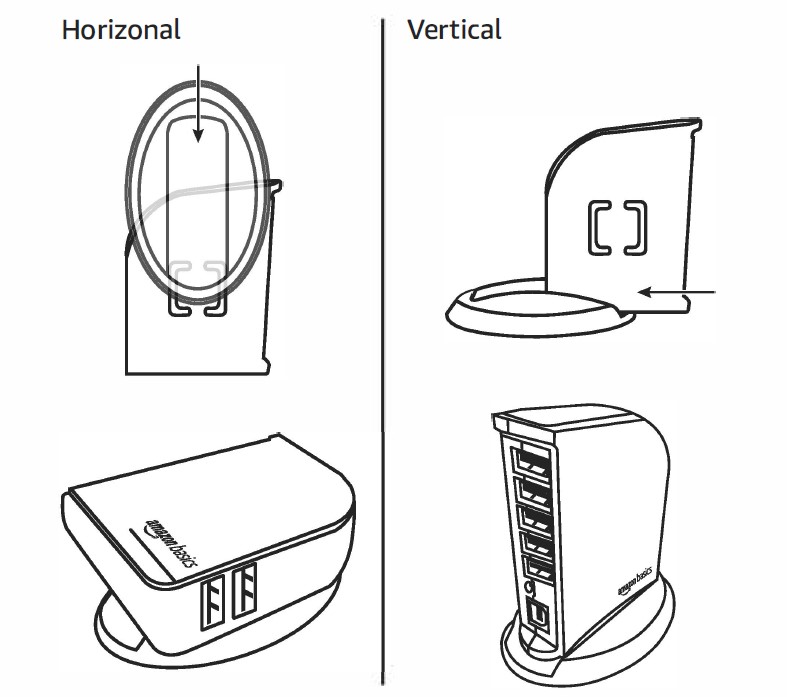
Connect the hub
- Turn on your computer.

- Connect the hub’s USB cable to an available USB port on your computer.
- Connect the other end to the square port on the hub.
For additional power: - Connect the power adapter to the hub’s power jack.
- Connect the other end to a power outlet.
Drivers install automatically. Once installed, you can begin using the seat.
Usage Insert USB devices into the hub to charge or transfer data.
Note: For the best performance, connect your hub to a USB 2.0 port. If you use a USB 1.1 port, data transfer will be slower. Power Surge Protection
If a power surge occurs:
- The power to the hub is disconnected and the red LED indicator turns off.
- The “USB Hub Current Limit Exceeded” window opens. Click Reset to resume work, or unplug the USB cable, then plug it back in.
Troubleshooting
Hub will not recognize my USB device.
- Make sure the USB cable is securely connected to your hub and computer.
- Try connecting the hub to a different USB port on your computer.
- Connect the power adapter from the hub to a power outlet. Make sure your power outlet is working.
- Plug your USB device directly into a USB port on your computer. If your computer does not recognize the device, the problem is with your device.
- Make sure you have the most recent updates for your operating system.
Connection is slow
- Ensure the hub is connected to a 2.0 USB port on your computer. When connected to a USB 1.1 port, the hub operates at slower speeds.
- Connect the power adapter to the hub and a working power outlet.
The USB device will not charge
- Connect the power adapter to the hub and a working power outlet.
- Make sure the USB cable is securely connected to your hub and computer.
- Use one of the two USB ports on the front for a high-power charge.
Hub disconnects from the computer
- Make sure the USB cable is securely connected to your hub and computer.
- Connect the power adapter to the hub and a working power outlet.
- Try connecting the hub to a different USB port on your computer.
- Check your computer’s sleep or standby settings.
Disposal
The Waste Electrical and Electronic Equipment (WEEE) Directive aims to minimize the impact of electrical and electronic goods on the environment, by increasing reuse and recycling and by reducing the amount of WEEE going to landfill. The symbol on this product or its packaging signifies that this product must be disposed of separately from ordinary household wastes at its end of life.
Be aware that this is your responsibility to dispose of electronic equipment at recycling centers in order to conserve natural resources. Each country should have its collection centers for electrical and electronic equipment recycling. For information about your recycling drop-off area, please contact your related electrical and electronic equipment waste management authority, your local city office, or your household waste disposal service.
FCC – Supplier’s Declaration of Conformity
- Unique Identifier BOODQFGJR4 – USB 2.0 7-Port Hub
- Responsible Party Amazon.com Services LLC.
- U.S. Contact Information 410 Terry Ave N. Seattle, WA 98109 USA
- Telephone Number (206) 266-1000
FCC Compliance Statement
- This device complies with Part 15 of the FCC Rules. Operation is subject to the following two conditions:
- this device may not cause harmful interference, and
- this device must accept any interference received, including interference that may cause undesired operation.
- Changes or modifications not expressly approved by the party responsible for compliance could void the user’s authority to operate the equipment.
FCC Interference Statement
This equipment has been tested and found to comply with the limits for a Class B digital device, pursuant to part 15 of the FCC Rules. These limits are designed to provide reasonable protection against harmful interference in a residential installation.
This equipment generates, uses, and can radiate radio frequency energy and, if not installed and used in accordance with the instructions, may cause harmful interference to radio communications. However, there is no guarantee that interference will not occur in a particular installation.
If this equipment does cause harmful interference to radio or television reception, which can be determined by turning the equipment off and on, the user is encouraged to try to correct the interference by one or more of the following measures:
- Reorient or relocate the receiving antenna.
- Increase the separation between the equipment and the receiver.
- Connect the equipment to an outlet on a circuit different from that to which the receiver is connected.
- Consult the dealer or an experienced radio / TV technician for help.
FAQs Amazon Basics 7 Port USB 2.0 Hub Tower
What is the Amazon Basics 7 Port USB 2.0 Hub Tower?
The Amazon Basics 7 Port USB 2.0 Hub Tower is a device that allows you to expand the number of USB ports available on your computer. It provides seven additional USB 2.0 ports, allowing you to connect multiple USB devices simultaneously.
What are the key features of the Amazon Basics 7 Port USB 2.0 Hub Tower?
The key features of the Amazon Basics 7 Port USB 2.0 Hub Tower typically include seven USB 2.0 ports, a compact and tower-shaped design, plug-and-play functionality (no additional drivers required), compatibility with USB 2.0 and USB 1.1 devices, and LED indicators to show power and activity status.
How do I connect the Amazon Basics 7 Port USB 2.0 Hub Tower to my computer?
To connect the Amazon Basics 7 Port USB 2.0 Hub Tower to your computer, you would typically plug the USB cable of the hub into an available USB port on your computer. The hub will then be recognized as an additional USB device by your computer, and you can start connecting other USB devices to the hub.
Can I use the Amazon Basics 7 Port USB 2.0 Hub Tower with USB 3.0 or USB-C devices?
Yes, you can use the Amazon Basics 7 Port USB 2.0 Hub Tower with USB 3.0 or USB-C devices. However, please note that the hub itself operates at USB 2.0 speeds, so the connected USB 3.0 or USB-C devices will function at USB 2.0 speeds when connected through the hub.
Does the Amazon Basics 7 Port USB 2.0 Hub Tower require external power?
The Amazon Basics 7 Port USB 2.0 Hub Tower is typically powered through the USB connection to your computer. It does not usually require an external power adapter. However, if you are connecting power-hungry USB devices or experiencing issues with the power supply, you may need to use an external power adapter (if supported by the hub).
Is the Amazon Basics 7 Port USB 2.0 Hub Tower compatible with Mac or Windows?
Is the Amazon Basics 7 Port USB 2.0 Hub Tower compatible with Mac or Windows?
For more manuals by Amazon, visit Manualsdock


