Aluratek AHDVC01F HD DV Camcorder

About Aluratek
We produce goods for everyday use. Technology should make life simpler, whether it’s a portable battery charger for your smartphone, the integration of our SmartHome accessories into your house, or a digital photo frame to liven up your living room. Our products are made to improve your life at home, at work, and on the go.
When a group of seasoned business people decided to launch attractive items in the consumer electronics sector, our journey officially began in 2006. Our company’s roots began with networking goods before expanding into the market for digital photo frames, where we are still a leader today. Throughout the United States and Canada, dozens of reputable merchants and resellers sell Aluratek products.
Introduction
Thank you for choosing Aluratek® to serve your USB peripheral-sharing needs. We hope you are pleased with the Aluratek® product you purchased. In no time, you will be able to share your peripheral device between multiple computers. In addition to making sure only quality materials are used for manufacturing, Aluratek® is also dedicated to providing the best customer satisfaction and support.
The goal of Aluratek is to embody “Simple Elegance” in every product it designs, manufactures, and sells. The product focus of Aluratek is to bring simple yet elegant connectivity solutions to consumers to enhance their consumer electronics, communications, and computing experience.
Each product is carefully designed with the consumer in mind. Each product is solution-driven to address the need of the consumers and is deliberately planned to provide the ultimate user experience. Read this guide thoroughly and follow the installation and operation procedures carefully to prevent any damage to the unit and/or any of the devices it connects to.
Features and Requirements
Features:
- Easy to use, pocket-sized digital camcorder
- A simple user interface lets you start recording in seconds
- A convenient flip-out USB connector plugs directly into your computer to transfer your pictures and videos
- A convenient and fun way to easily upload your photos and videos to social networking sites such as Facebook, MySpace and YouTube, etc.
- Expand the memory capacity up to 32GB with the SD/SDHC expansion card slot
- 5.0 Mega Pixels CMOS Sensor with 3x Digital Zoom
- Color LTPS 2.4″ LCD display
- 32MB built-in flash memory
- 720p resolutions (1280 x 720) with sound / 60 FPS @ WVGA with sound
- Built-in Lithium-ion battery – up to two hours of continuous use
- 1-Year Warranty
Requirements:
- Windows XP(SP2) / Vista or later OR Mac 10.4.9 or later
- Available USB port
Package Contents
Your order has been carefully packaged and inspected. The following should be included in your package. Please inspect the contents of the package to ensure that you have received all items and that nothing has been damaged. If you discover a problem, please contact us immediately for assistance.

- Cinecam HD DV Camcorder
- (x2) AV Cables
- Power Adapter

- Hand Strap
- Carrying Case
- Lithium Ion Battery

- Installation CD
- Quick Start Guide
- Warranty / Registration Card
Highlights and Application

| 1 | LCD screen | Display photographs, video clips, camera settings and menu. |
| 2 | Macro switch | Normal mode: photographs from 0.5m – infinity. Macro mode: close-up photographs (11cm – 18cm). |
| 3 | Speaker | For sound output. |
| 4 | Battery door | Door for battery & SD card. |
| 5 | Strap hook | Hook for attaching the wrist strap to the camera. |
| 6 | SD card slot | SD card storage location. |
| 7 | Battery | 3.7V Li-ion battery. |
| 8 | LED indicator | Illuminates while recharging battery. |
| 9 | Lens | Records the image to be taken. Note: Keep the lens clean. Dirt and fingerprints will affect the quality of the picture. |
| 10 | Microphone | For voice input. |
| 11 | USB interface | Download photographs and video clips to a computer. |
| 12 | USB switch | Slide it to pop-up the USB interface. |
| 13 | DC in only | Recharge the battery via the power adapter provided. |
| 14 | Video out | Connecting the video cable to TV. |
| 15 | Audio out | Connecting the audio cable to TV. |
| 16 | Mode / Menu | Press it to select PHOTO or VIDEO mode. For PHOTO or VIDEO setting, press and hold it for 2~3 seconds. |
| 17 | Left | For LEFT selection in menu mode. |
| 18 | UP | For UP selection in menu mode. Digital zoom in. / For exposure value set up. |
| 19 | Right | For RIGHT selection in menu mode. / For exposure value set up in photo or video mode. |
| 20 | DELETE /
Power ON / OFF |
Press and hold it for 2 seconds to turn ON/OFF the unit. Press it to delete file in PLAYBACK mode. |
| 21 | REC | Press this button to take photographs or to start/stop recording a video clip, or to confirm changes in menu mode. |
| 22 | Down | For DOWN selection in menu mode. Digital zoom out. / For exposure value set up. |
| 23 | Playback | Press it to enter PLAYBACK mode. |
Status Icons
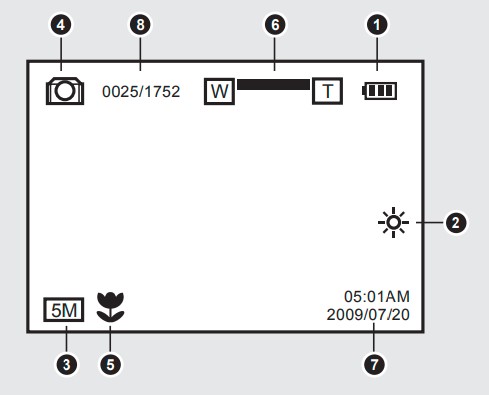
Settings
| Photo setting: In photo mode, press the(MODE / MENU)button and hold for 2
to 3 sec to enter photo set up mode. |
||
| Quality | Super Fine / Fine
(Default) /Normal |
Picture quality setting |
| Size | 3.0M pixel resolution | 2048 x 1536 |
| 5.0M pixel resolution | 2592 x 1944 | |
| 8.0M pixel resolution | 3200 x 2400 | |
| Video setting: In video mode, press the (MODE / MENU) button and hold for 2
to 3 sec to enter video set up mode. |
||
| Resolution | 720P30 | HD (1280×720), up to 30fps |
| WVGA | WVGA (848×480), up to 60fps | |
| QVGA | QVGA (320×240), up to 30fps | |
| Quality | Super Fine / Fine (Default) /Normal | Picture quality setting |
| Effect: In photo/video set up mode, select EFFECT icon by pressing ( ) button
to enter photo/video effect set up mode. |
||
| Flicker | 60Hz | Main American electricity frequency |
| 50Hz | Main European electricity frequency | |
| White Balance | Auto (Default) | Automatic white balance |
| Sunny | Selected for Sunny surrounding | |
| Cloudy | Selected for cloudy surrounding | |
| Fluorescent | Selected for fluorescent surrounding | |
| Incandescent | Selected for Incandescent lighting | |
| Contrast | Standard / Hard / Soft | Contrast setting |
| Sharpness | Standard / Hard / Soft | Sharpness setting |
| AE meter | Center / Average / Spot | Auto exposure setting |
| ISO | Auto/100/200/400 | ISO setting |
| Setup: In photo/video set up mode, select SETUP icon by pressing ( ) button
to enter basic set up mode. |
||
| Language | English/T-Chinese / S-Chinese / French / German / Italian /
Spanish / Portuguese / Deutsch |
Select display language |
| TV standard | NTSC | American & Japanese video format |
| PAL | European video format | |
| Date / Time | Year / Month / Day /
Hour / Minute |
Date and Time setting |
| Display | Off | No display |
| Date | Display the Date | |
| Time | Display the time | |
| Date / Time | Display the Date and Time | |
| Format | Yes / No | Format the SD card |
| Default | Yes / No | Restore to default setting |
| Auto Power-Off | Off | Auto Power-Off off |
| 3 mins | Auto power off in 3 mins if no operation | |
| 5 mins | Auto power off in 5 mins if no operation | |
| Note: The camera will remain the last settings when it is turned off. | ||
Operating Instructions
Installing the Battery:
The battery is not fully charged and must be fully charged before first use. It is recommended to charge the battery for a minimum of 2 hours.
- Open the battery cover.
- Insert the 3.7V Li-ion rechargeable battery into the camera.
- Replace the battery cover.
- Power on / off by holding for 3 seconds.
Inserting a Memory Card (not included)
AHDVC01F has a very small amount (32MB) of built-in memory. It is highly recommended to increase the memory capacity with a SD or SDHC memory card (not included). Follow the instructions below to insert the optional SD / SDHC memory card into the camera.
- Turn off the camera.
- Open the battery door.
- Insert the SD card into the camera.
Note: There is only one correct direction to insert the SD memory card into the slot. Do not force the card into the slot, or else it may damage both the camera and the SD memory card.
Note: Most memory cards come pre-formatted. If your memory card is not formatted, please follow these simple procedures.
Formatting the Memory or SD Card:
Warning: Formatting will erase everything on the card
- In photo/video setup mode, select the SETUP icon by pressing the button to enter basic setup mode.
- Select the FORMAT icon by pressing the (▼) button and press the button to confirm, select YES by pressing the button.
- Press the button to confirm the formatting of the SD card.
Setting the Resolution:
AHDVC01F can be set to different resolutions. VIDEO
- Press and hold the (MODE / MENU) button in video mode to enter the video setup menu.
- Select the RESOLUTION by pressing the (▼) button and pressing the button to enter the resolution selection.
- Different resolutions will be displayed. Select the desired resolution by using the (▲) or (▼) button and press the REC button to confirm the selection. 720P30 (1280 x 720), WVGA (848 x 480), QVGA (320 x 240).
PHOTO
- Press and hold the (MODE/MENU) button in photo mode to enter the photo setup menu.
- Select the SIZE icon by pressing the (▼) button and press the button to confirm.
- Different resolutions will be displayed. Select the desired resolution by using the (▲) or (▼) buttons and press the REC button to confirm the selection. 3.0M (2048 x 1536), 5M (2592 x 1944), 8M (3200 x 2400).
Taking Video or Photographs:
- Power on AHDVC01F. Hold for 3 seconds
- Press the(MODE / MENU) button to select the photo mode or video mode.
- Depending on the distance to the object being photographed, use a Macro switch to adjust the distance. Select the flower symbol to take a close-up photograph (11cm –18cm). To take a video or photograph of surroundings or people (0.5m – infinity), set the Macro switch to Normal mode.
- Use the LCD screen to aim the object you wish to take a video or photograph.
- Press the button once to take the picture, or press the button to start / stop video recording
Caution:
- Taking pictures of fast-moving objects is not recommended.
- The image may be distorted when taking a picture in a moving vehicle.
Zoom IN and OUT: AHDVC01F has 3X zoom. Zoom in or out by pressing the ▲or ▼ button.
Playback Photographs / Videos Clips:
- Press the PLAYBACK button once to enter the photo/video playback mode, and press again to select either PHOTO / VIDEO.
- Thumbnail views will be displayed. Use (▲,▼, or, ) to select photo/video.
- Press the button to view or playback your thumbnail selection.
- During photo playback, push the (▲or ▼) buttons to zoom in or out.
- During photo playback, press the MODE/MENU button to move up or the REC button to move down. Press buttons to move left or right to view a specific part of the picture.
- When viewing a photo in full screen, press to view the previous or next photo.
- In viewing video clips, Press the REC button to start playing the video and press it again to stop.
- During video playback, press the button to fast forward or press the button to rewind.
Delete Photographs and Video Clips:
Follow the instructions below to delete a photograph or video clip.
- Press the PLAYBACK button once to enter the photo/video clip playback mode then select the photograph or video that you wish to delete.
- Press the DELETE button to enter the delete mode.
- Press the button to select whether to delete the selected file or delete all then press the button to confirm.
- Press the(MODE / MENU)button to exit.
Connect to TV

Connect to Computer
Software Installation:
- Insert the CD into your computer.
- Select “Install MediaImpression”
- Follow the onscreen instruction to install the software.
Connect to computer:
- Power on AHDVC01F
- Slide the USB switch to open the USB connector
- Connect AHDVC01F to the USB port on your computer
- AHDVC01F will appear on your computer as a “Removable Drive” in “My Computer”
- You can manage your pictures/videos using the MediaImpression software or click on the “Removable Drive” directly
How to upload to Youtube from MediaImpression:
- Select the video that you like to upload
- Click on the YouTube icon in the menu bar
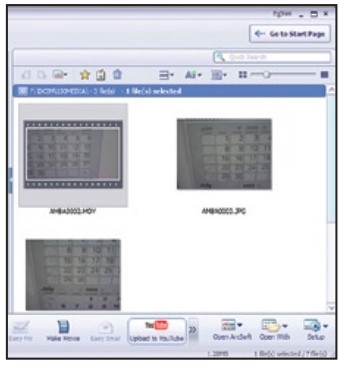
- Complete your YouTube account information

- Fill in the video info and click “Upload”

Troubleshooting

Radio and TV Interference Statement
WARNING!!! This equipment has been tested and found to comply with the limits of a Class B digital device, pursuant to part 15 of the FCC rules. These limits are designed to provide reasonable protection against harmful interference in a residential installation.
This equipment generates, uses, and can radiate radio frequency energy and, if not installed and used in accordance with the instruction, may cause harmful interference to radio communications. However, there is no guarantee that interference will not occur in a particular installation.
If this equipment does cause harmful interference to radio or television reception, which can be determined by turning the equipment off and on, the user is encouraged to try to correct the interference by whatever measures may be required to correct the interference.
Warranty
Aluratek warrants this product against defects in material or workmanship for 1 Year from the date of purchase.
This warranty becomes invalid if the factory-supplied serial number or “warranty void” sticker has been removed or altered on the product.
This warranty does not cover:
- Cosmetic damage or damage due to acts of God
- Accident, misuse, abuse, negligence, or modification of any part of the product.
- Damage due to improper operation or maintenance, connection to improper equipment, or attempted repair by anyone other than Aluratek.
- Products sold AS IS or WITH FAULTS.
IN NO EVENT SHALL ALURATEK’S LIABILITY EXCEED THE PRICE PAID FOR THE PRODUCT FROM DIRECT, INDIRECT, SPECIAL, INCIDENTAL, OR CONSEQUENTIAL DAMAGES RESULTING FROM THE USE OF THE PRODUCT, ITS ACCOMPANYING SOFTWARE, OR ITS DOCUMENTATION.
Aluratek makes no warranty or representation, expressed, implied, or statutory, with respect to its products, contents, or use of this documentation and all accompanying software, and specifically disclaims its quality, performance, merchantability, or fitness for any particular purpose. Aluratek reserves the right to revise or update its product, software, or documentation without obligation to notify any individual or entity.
For more manuals by Aluratek, Visit Manualsdock


