Aluratek 4-Port HDMI Video Switch with Remote
About Aluratek
They produce goods for everyday use. Technology should make life simpler, whether it’s a portable battery charger for your smartphone, the integration of their SmartHome accessories into your house, or a digital photo frame to liven up your living room. Their products are made to improve your life at home, at work, and on the go.
When a group of seasoned business people decided to launch attractive items in the consumer electronics sector, our journey officially began in 2006. Their company’s roots began with networking goods before expanding into the market for digital photo frames, where they are still a leader today. Throughout the United States and Canada, dozens of reputable merchants and resellers sell Aluratek products.
Introduction
Thank you for choosing Aluratek® to serve your USB peripheral-sharing needs. We hope you are pleased with the Aluratek® product you purchased. In no time, you will be able to share your peripheral device between multiple computers. In addition to making sure only quality materials are used for manufacturing, Aluratek® is also dedicated to providing the best customer satisfaction and support.
The goal of Aluratek is to embody “Simple Elegance” in every product it designs, manufactures, and sells. The product focus of Aluratek is to bring simple yet elegant connectivity solutions to consumers to enhance their consumer electronics, communications, and computing experience.
Each product is carefully designed with the consumer in mind. Each product is solution-driven to address the need of the consumers and is deliberately planned to provide the ultimate user experience. Read this guide thoroughly and follow the installation and operation procedures carefully to prevent any damage to the unit and/or any of the devices it connects to.
Features & Requirements
Features:
- Enable two (AUS0202) or four (AUS0204) PCs and/or Macs to share any USB device such as scanners, printers, external hard drives, MP3 players & more
- Fully compliant with USB 2.0 specification with a data transfer rate of up to 480 Mbps
- Backward compatible with USB 1.1 specification
- Manual computer selection through pushbutton
- Easy AOD (Access-On-Demand) switching software (Windows only)
- Supports idle time-out switching and automatic print sharing
- Bus Powered – No external power supply is needed
- Plug-n-Play, Hot swappable, and Hot pluggable
- Limited 1 Year warranty
Requirements:
- Windows 98SE, ME, 2000, XP & Vista
- Mac OS X or later
- Available USB port
Package Contents
Your order has been carefully packaged and inspected. The following should be included in your package. Please inspect the contents of the package to ensure that you have received all items and that nothing has been damaged. If you discover a problem, please contact us immediately for assistance.
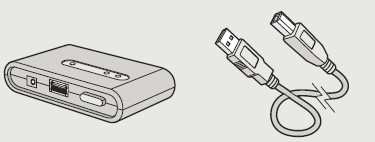
- 2 / 4-Port USB 2.0
- Auto Sharing Switch
- (1) x USB 2.0 A-B Cable (6ft)
- (1) x USB 2.0 A-B Cable (3ft)

- CPU ports
- CPU selection button
- USB port for peripheral device
- LED’s
- Power adapter port
Manual Switching Installation
- Step 1: Connect the computer to the switch using the supplied USB 2.0 A-B cable Repeat step 1 for the 2nd computer (3rd and 4th if applicable for AUS0204)
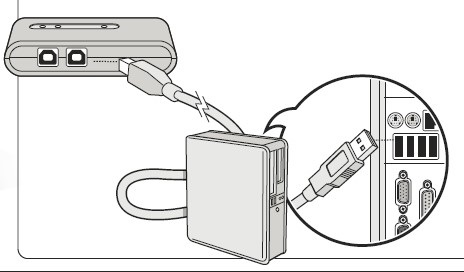
- Step 2: Connect the peripheral device that you want to share to the switch
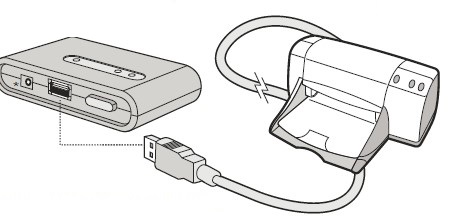
- Step 3: Push the “Select” button to the desired computer to use the peripheral. Please allow 30 seconds between switching as the computer needs to associate with the device.
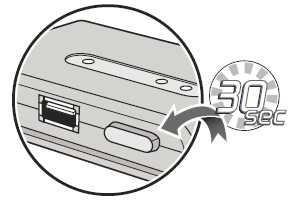
AOD Software Switching Installation
For PC Only Please insert the installation CD into the CD-ROM drive. The auto-start should start the installation wizard. If auto-start is disabled, please find and double click CD-ROM drive in “My Computer” to start the installation wizard.
- Step 1: Please click “Next”
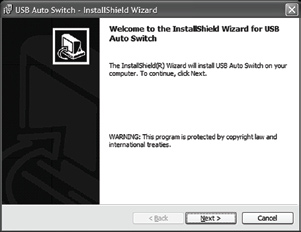
- Step 2: Please click “Next”

- Step 3: Please click “Next”
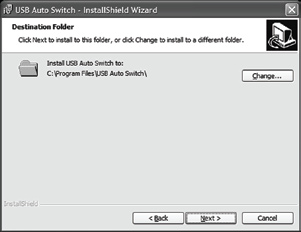
- Step 4: Please click “Install”
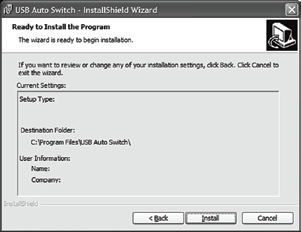
- Step 5: Please click “Finish”
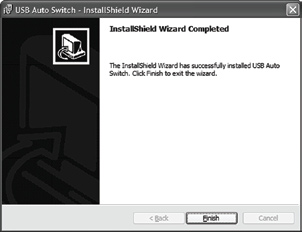
- Step 6: Restart the computer
- Step 7: Repeat steps 1-6 for each computer that will be using the AOD feature To access the USB device from any computer
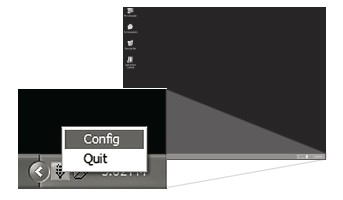
- Make sure the auto switch’s “Auto” LED is selected. This can be done simply by pressing the “Select” button until the “Auto” LED is lit
- Double-click the “USB Switch Control” icon on the desktop to start the application
- Double-click on the “USB switch” icon in the taskbar if the device is available
- You are now able to use the connected USB device from your computer
AOD Icon Legends
- Green – the USB device is idle and is ready to be connected by any computer
- Yellow – the USB device is being used by the current computer
- Read – the USB device is currently being used by another computer or is disabled
AOD (Access-On-Demand) Settings:
Idle Time-out:
The Idle Time-out function allows the user to set a time at which other computers are able to connect to the device after a specified idle time. For example, you can set an idle period of 60 seconds in which after 60 seconds of idle time the AOD software will update the status of the taskbar so others are allowed to connect to the USB device.
AOD Settings
To change the Idle Time-out value:
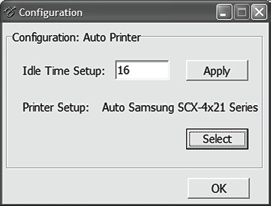
- Right Click on the USB switch icon in the taskbar
- Select “Config”
- Input the desired Idle Time-out value
- Click “Apply”
- Click “OK” to exit
Automatic printer sharing:
With a printer selected, you will able to print from all computers connected to the switch without pushing any button or changing any cable.
To choose a printer:

- Right Click on the USB switch icon in the taskbar
- Select “Config”
- Select the desired available printer
- Click “Choose”
- Click “OK” to exit
Technical Support
If you need further assistance, please contact the Aluratek support department for troubleshooting prior to returning this device.
- E-mail: support@aluratek.com
- Web: www.aluratek.com/support
- Local (Irvine, CA): 949-419-6504
- Toll-free: 1-866-580-1978
Radio and TV Interference Statement
WARNING!!! This equipment has been tested and found to comply with the limits of a Class B digital device, pursuant to part 15 of the FCC rules. These limits are designed to provide reasonable protection against harmful interference in a residential installation.
This equipment generates, uses, and can radiate radio frequency energy and, if not installed and used in accordance with the instruction, may cause harmful interference to radio communications. However, there is no guarantee that interference will not occur in a particular installation.
If this equipment does cause harmful interference to radio or television reception, which can be determined by turning the equipment off and on, the user is encouraged to try to correct the interference by whatever measures may be required to correct the interference.
Warranty
Aluratek warrants this product against defects in material or workmanship for 1 Year from the date of purchase.
This warranty becomes invalid if the factory-supplied serial number or “warranty void” sticker has been removed or altered on the product.
This warranty does not cover:
- Cosmetic damage or damage due to acts of God
- Accident, misuse, abuse, negligence, or modification of any part of the product.
- Damage due to improper operation or maintenance, connection to improper equipment, or attempted repair by anyone other than Aluratek.
- Products sold AS IS or WITH FAULTS.
IN NO EVENT SHALL ALURATEK’S LIABILITY EXCEED THE PRICE PAID FOR THE PRODUCT FROM DIRECT, INDIRECT, SPECIAL, INCIDENTAL, OR CONSEQUENTIAL DAMAGES RESULTING FROM THE USE OF THE PRODUCT, ITS ACCOMPANYING SOFTWARE, OR ITS DOCUMENTATION.
Aluratek makes no warranty or representation, expressed, implied, or statutory, with respect to its products, contents, or use of this documentation and all accompanying software, and specifically disclaims its quality, performance, merchantability, or fitness for any particular purpose. Aluratek reserves the right to revise or update its product, software, or documentation without obligation to notify any individual or entity.
FAQs Aluratek 4-Port HDMI Video Switch with Remote
What serves as the HDMI switcher’s purpose?
HDMI switches are helpful for users who have several HDMI video source devices and want to switch between them one at a time on their TV (typical HDMI sources include Blu-ray players, DVRs, streaming boxes, etc.).
The HDMI switcher need power, right?
Are HDMI Switches Power-Required? Not every switch requires power. If there is a strong output HDMI signal from the source device, and the cable run isn’t too long, then a passive switcher without power will work fine. However, a switch with an optional power supply can help to improve performance in some situations.
How can I make my HDMI switch function?
From the output HDMI port of the HDMI switch, connect an HDMI cable to an HDMI port on your TV. Obtain electricity by connecting the switch’s power supply. Connect the devices to the HDMI switch’s HDMI ports. The switcher can then be used to switch between devices.
How does an auto HDMI switch operate?
Since HDMI is a two-way connection, each device can actively notify when it is providing a signal. An automatic switcher recognizes the active HDMI cable and switches to it. Although it appears straightforward in theory, the procedure involves a little bit of reasoning.
Which HDMI switches are the best?
An HDMI switch can be a fantastic option if you want a simple way to connect several devices to a TV with just one input.
Are HDMI switches reversible?
Conclusion. Both HDMI splitters and HDMI switches have a specific function, and they cannot be used interchangeably. Due to their unique wiring, these useful small parts cannot be utilized backwards. Choose an HDMI splitter if you wish to distribute the same source signal across numerous displays.
Carry HDMI switches audio?
To switch between HDMI inputs, the majority of HDMI switches require pressing a physical button. Any audio carried by HDMI inputs is typically also passed through switches.
How much power is consumed by HDMI?
The cable may draw up to 300 mA from the source’s 5V supply when using HDMI Cable Power. 5V power is already included in HDMI connectors.
The HDMI port Switch is where?
A port for an HDMI and a USB-C power cable is located in the rear of the Nintendo Switch Dock under the main flap. You must have both of these ports plugged in. Cables for both of these ports should have been provided in the Switch’s package.
How can I change the HDMI inputs?
Your TV or monitor’s on-screen display or the device’s direct input selection buttons can be used to change the inputs on the display itself.
For more manuals by Aluratek, Visit Manualsdock



