
Acer Iconia One 7 Tablet
About Acer
Acer is a Taiwanese multinational hardware and electronics corporation that specializes in the production of computer-related products. The company was founded in 1976 and has since become one of the world’s largest computer manufacturers.
Acer produces a wide range of products including desktop and laptop computers, tablets, monitors, projectors, servers, and various accessories. They cater to both the consumer and business markets, offering products that range from budget-friendly options to high-performance devices.
One of Acer’s notable product lines is its laptops. They offer laptops in various categories, including ultra-thin and lightweight models, gaming laptops, 2-in-1 convertibles, and traditional notebook computers. Acer laptops are known for their affordability and solid performance, making them popular among consumers.
Features and functions
Your new tablet offers to lead, easy-to-access multimedia and entertainment features. You can:
- Connect to the Internet via Wi-Fi.
- Access your email while on the move.
- Keep in touch with your friends via your People and social networking APPs.
Unpacking your tablet
Your new tablet comes packed in a protective box. Carefully unpack the box and remove the contents.
Visit: Acer Predator 8 Gaming Tablet User Manual
If any of the following items are missing or damaged, contact your dealer immediately:
- Acer Iconia tablet
- Product setup and safety information
- USB cable
- AC adapter
- Warranty card
Note
Before using your tablet for the first time, you need to charge it for at least four hours. After that, you can recharge the battery as needed.
Getting to know your tablet
Views
![]()
- A 3.5 mm headphone jack Connects to stereo headphones.
- Micro USB port (Slave) Connects to a computer via a USB cable. Also serves as the charging port for the AC adapter. For more information, see Charging your Tablet on page 8.
- The microphone Receives audio for video chats and Internet calls.
- microSD card slot Insert a microSD card into the slot.
- Front-facing camera A 0.3-megapixel camera for video chats and self-portrait images.
- Power button Long press to turn the tablet on, and press briefly to turn the screen on/off or enter sleep mode; press and hold to turn the tablet off.
- The volume controls key Increases and decreases the tablet volume.
- Touchscreen 8″ capacitive touchscreen.
- Rear-facing camera A 5-megapixel camera for taking high-resolution images.
- Speakers Emit audio.
Turning on for the first time
To turn on your tablet, press and hold the power button until you see the Acer logo. Wait a moment for your tablet to boot up. You will then be asked some questions before you can use your tablet. To start, tap to select your language then tap the arrow. Follow the rest of the instructions as they are displayed.
![]()
If the tablet’s screen turns off, it has entered sleep mode. Briefly press the power button to wake it up. For more information see Waking your tablet on page 18. Alternatively, to wake your tablet using gestures, see Acer Touch WakeApp on page 38.
Visit: Onn Tablet Warranty and Customer Support
Sign in to or create a Google account
If you have Internet access, your tablet allows you to synchronize information with a Google account. During the start-up process, you may create or sign in to an account, which will be used to synchronize your contact list, email, calendar, and other information. If you do not yet have Internet access or do not want to use this feature, then tap Skip.
Important
You must sign in to a Google Account to use Gmail, Hangouts, Google Calendar, and other Google Apps; download apps from Google Play; to back up your settings to Google servers; and take advantage of other Google services on your tablet.
If you want to restore existing settings from another device with Android 2.0 (or later) installed, you must sign in to your Google account during setup. If you wait until after setup is complete, your settings will not be restored.
If you have multiple Google accounts, such as separate accounts for personal and business contacts, you can access and synchonize them from the Accounts settings section. See Multiple Google accounts on page 44.
Assembling the power adapter
Your tablet is bundled with one of two types of USB power adapters: a fixed-prong type or a removable-prong type. Both types are described in this manual.
Fixed-prong type
The prongs and power adapter body form a complete piece, no assembly required. Simply slide the large end of the USB cable into
the power adapter body (it will fit in only one direction). You cannot remove or switch the prongs with this type of adapter.
![]()
Removable-prong type
Align arrows on the power adapter head and body. Insert the head onto the power adapter body and turn the head towards “CLOSE” printed on the head until it clicks into place. Simply slide the large end of the USB cable into the power adapter body (it will fit in only one direction).
![]()
Connecting power
![]()
Connect the power connector to your tablet and plug the AC adapter into any AC outlet.
Warning
Only use an Acer-approved adapter to charge your device.
Visit: QLINK Wireless Scepter 8 Tablet User Manual
Note
It is normal for the tablet surface to become warm during charging or long periods of use.
Using the touchscreen
Your tablet uses a touchscreen for selecting items and entering information. Use your finger to tap the screen.
- Tap: Touch the screen once to open items and select options.
- Drag: Hold your finger on the screen and drag across the screen to select text and images.
- Tap and hold: Tap and hold an item to see a list of actions available for that item. On the pop-up menu that appears, tap the action you
want to perform. - Scroll: To scroll up or down the screen, simply drag your finger up or down the screen in the direction that you want to scroll.
The Home screen
When you start your tablet, or wake it from power saving, it will display the Home screen. This screen gives you quick access to information and simple controls with widgets or shortcuts to APPs. Widgets display information such as the time and weather, or provide additional controls and direct access to APPs. Some have been preinstalled on your tablet, while others may be downloaded from Google Play.
The Home screen already features some useful controls and information.
Note
Bundled APPs differ depending on region and configuration.
Search
To search for APPs, files or for information on the internet, tap the Google bar at the top. Simply enter the text you want to find. Tap the arrow or Enter key to search the internet, or tap one of the suggestions, APPs or files shown in the list.
In order to search or browse the internet, you must be connected to a wireless network. See Going online on page 22. You can also choose what Google Search searches for. Within search, tap the Hide button (replaces Back) to hide the keyboard. Then tap the Menu icon > Settings > Tablet search. Select the APPs you want Google Search to search.
Personalizing the Home screen
Note
If your device’s battery is getting too hot, you will be notified and advised to turn off the device. If you fail to turn it off, it will shut down automatically.
You may personalize your Home screen by adding or removing application shortcuts or widgets, and by changing the wallpaper.
Adding or removing shortcuts or widgets
To add shortcuts or widgets, tap the APP menu icon in the bottomcenter of the Home screen. The APP menu contains a list of shortcuts to APPs you can drag to a Home screen.
Tap WIDGETS to see small APPs and links (such as custom shortcuts, contacts or bookmarks) that you can add to a Home screen. Widgets are small APPs that display constantly-updated information or quick shortcuts to APPs or special functions. To move an APP or widget to the Home screen, tap and hold an item until it is selected. The Home screen will open. Drag the item to any free area on the screen. To view information about the APP or widget, drag it to the icon at the top of the screen.
Visit: Onn 8″ Tablet User Guide
To move the item to a different Home screen, drag it to the side of the screen, the Home screen will switch to the screen in that direction. Release the item when it is positioned correctly.
Removing an item from the Home screen
To remove an item from the Home screen, tap and hold the item until the Remove option appears at the top of the screen. Simply drag the item to the Remove option.
Changing the Home screen wallpaper
Tap and hold any open space on the Home screen. Here you can choose from a variety of options to set as the background to your device.
![]()
Note
The layout of the keyboard varies slightly, depending on the application and information that is required. Tap the ?123 button to see numbers and special characters, and then tap the ~ [ < key to see more options. Tap and hold a key to select alternative characters (if available for that key), such as letters with accents or related symbols.
The onscreen keyboard
When you tap a text box to enter text, an onscreen keyboard will appear. Simply tap on keys to enter text.
![]()
Changing Google keyboard settings
To use a different keyboard language or change settings, tap the Gear icon, then select either Input languages or Google keyboard settings. These settings include Auto-correction and keyboard sounds.
Predictive text or auto correction
The Google keyboard can provide predictive text input. As you tap the letters of a word, a selection of words are displayed above the keyboard that continue the sequence of letters tapped, or are a close match allowing for errors. The word list changes after every key press. If the word you need is displayed, you can tap on it to insert it into your text.
To turn predictive text on or off with the Google keyboard, tap the Gear icon, and then Google keyboard settings. Tap Auto correction or Show correction suggestions and select one of the options.
Editing text
You can select and edit text in certain APPs, such as text you have entered in a text field. Selected text can be cut or copied and later pasted within the same application, or to a different application.
Note
Certain APPs may not support text selection, or only support it in certain areas. Other APPs may offer specialized commands to select text.
Selecting text
To select text that you want to cut, copy, delete or replace:
- Tap the text you want to select. If you can select this text, a cursor is inserted below the text.
- Tap and hold the text or word you want to select. The selected text is highlighted, with a tab at each end of the selection.
- Drag either tab to expand or reduce the amount of selected text, or tap SELECT ALL.
- To cut or copy the text, tap the CUT or COPY button. Inserting text
To type new text or add text that you have copied:
- Tap where you want to insert text. If you can select this text, a cursor is inserted below the text. To replace a word, double tap the word. In both cases, if you previously copied text, a PASTE button displays.
- If the cursor is not in the desired position, simply drag it to the correct position.
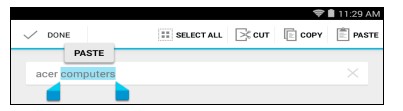
- Modify the text by typing or deleting text or tapping the PASTE button.
Waking your tablet
If the screen is off and the tablet does not react to any taps on the screen, then it has been locked and is in sleep mode. To wake your tablet, press the power button. Your tablet will display the Lock screen. To unlock the screen, press the lock button and follow the lock to the right side of the circle.
Alternatively, to wake your tablet using gestures, see Acer Touch WakeApp on page 38.
Security Options
For additional security, you may set a code or number that must be entered to access the tablet, such as an unlock pattern (a set of dots that must be tapped in the correct order). Open the Home screen and tap APPs > Settings > Security > Screen lock. If you forget your unlock pattern, please refer to Unlock pattern on page 48.
Visit: MSI GP72 Leopard Pro-002 Gaming Laptop User Guide
Shutting down your tablet
If you won’t use your tablet for an extended period of time, turn it off to save battery power. To turn off your tablet (even when locked), press and hold the power button for one second. Tap Power off and confirm the shut down. To force a shutdown, press and hold the power button until the tablet shuts down (about four seconds).
SPECIFICATIONS
Performance
- Intel® Atom™ processor 1.33 GHz processor
- System memory:
- 1 GB of RAM
- 8 or 16 GB of flash memory
- Google Android™ KitKat® operating system
Display
- 7″ TFT-LCD capacitive multi-touch screen
- 1280 x 800 resolution
Multimedia
- Built-in stereo speakers
- Built-in microphone
USB connector
- Micro USB port
Power
- DC power-in (5.35 V, 2 A)
Connectivity
- Bluetooth 4.0
- Wi-Fi IEEE 802.11b/g/n
- GPS
- GLONASS support
Camera
- Front camera
- 0.3-megapixel
- Rear camera
- 5-megapixel
- 1080p Full HD audio/video recording
Expansion
- microSD card slot (up to 32 GB)
Battery
- 13.3 Wh 3520 mAh 3.8 V 1-cell Li-polymer battery pack Battery life: Up to 7.0 hours (based on video playback test results)
Dimensions
- Height 193 mm
- Width 114 mm
- Thickness 8.6 mm
- Weight 320 g
Environment
- Temperature
- Operating: 0° C to 35° C
- Non-operating: -20° C to 60° C
- Humidity (non-condensing)
- Operating: 20% to 80%
- Non-operating: 20% to 80%
END USER LICENSE AGREEMENT
IMPORTANT – READ CAREFULLY: THIS END USER LICENSE AGREEMENT (“AGREEMENT”) IS A LEGAL AGREEMENT BETWEEN YOU (EITHER AN INDIVIDUAL OR A SINGLE ENTITY), AND ACER INC. INCLUDING ITS SUBSIDIARIES (“ACER”) FOR THE SOFTWARE (WHETHER PROVIDED BY ACER OR BY ACER’S LICENSORS OR SUPPLIERS) THAT ACCOMPANIES THIS AGREEMENT, INCLUDING ANY ASSOCIATED MEDIA, PRINTED MATERIALS AND RELATED USER ELECTRONIC DOCUMENTATION WHICH MAY BE BRANDED “ACER”, “GATEWAY”, “PACKARD BELL”, OR “EMACHINES” (“SOFTWARE”). AGREEMENTS RELATING TO ANY OTHER PRODUCT OR TOPIC ARE NEITHER INTENDED NOR SHOULD THEY BE IMPLIED. BY INSTALLING THE ACCOMPANYING SOFTWARE OR ANY PORTION THEREOF, YOU AGREE TO BE BOUND BY THE TERMS AND CONDITIONS OF THIS AGREEMENT. IF YOU DO NOT AGREE TO ALL OF THE TERMS AND CONDITIONS OF THIS AGREEMENT, DO NOT CONTINUE THE INSTALLATION PROCESS AND IMMEDIATELY DELETE ALL INSTALLED FILES, IF ANY, OF THE ACCOMPANYING SOFTWARE FROM YOUR DEVICE.
IF YOU DO NOT HAVE A VALIDLY-LICENSED COPY OF THE APPLICABLE SOFTWARE, YOU ARE NOT AUTHORIZED TO INSTALL, COPY OR OTHERWISE USE THE SOFTWARE, AND HAVE NO RIGHTS UNDER THIS AGREEMENT.
The Software is protected by U.S. and international copyright laws and conventions as well as other intellectual property laws and treaties. The Software is licensed, not sold.
GENERAL
This Agreement represents the complete agreement between you and Acer relating to this license for the Software and supersedes all prior agreements, communications, proposals and representations between the parties and prevails over any conflicting or additional terms of any quote, order, acknowledgement or similar communication. This Agreement may only be modified by a written document signed by both parties. If any provision of this Agreement is held by a court of competent jurisdiction to be contrary to law that provision will be enforced to the maximum extent permissible and the remaining provisions of this Agreement will remain in full force and effect.
ADDITIONAL PROVISIONS APPLICABLE TO THIRD PARTY SOFTWARE AND SERVICES
Software provided hereunder by Acer’s licensors or suppliers (“Third Party Software”) is made available to you for your personal, non-commercial use only. You may not use the Third Party Software in any manner that could damage, disable, overburden, or impair the services provided by Acer’s licensors or suppliers hereunder (“Third Party Services”). Furthermore, you may not use the Third Party Software in any manner that could interfere with any other party’s use and enjoyment of the Third Party Services, or the services and products of Acer’s licensors’ or suppliers’ third party licensors. Your use of the Third Party Software and Third Party Services is also subject to additional terms and conditions and policies which can be accessed through our global website.
Privacy policy
During registration you will be asked to submit some information to Acer. Please refer to Acer’s privacy policy at www.acer.com/worldwide/support/swa.htm or your local Acer website.
FAQS About Acer Iconia One 7 Tablet User Manual
Q: What is the Acer Iconia One 7 tablet?
A: The Acer Iconia One 7 is a tablet computer produced by Acer, a Taiwanese electronics company. It is a compact and affordable tablet designed for everyday use and entertainment purposes.
Q: What is the display size and resolution of the Acer Iconia One 7 tablet?
A: The Acer Iconia One 7 features a 7-inch display. The resolution may vary depending on the specific model, but it typically has a resolution of 1024 x 600 pixels.
Q: What operating system does the Acer Iconia One 7 tablet use?
A: The Acer Iconia One 7 runs on the Android operating system. The specific version may vary depending on the release and model.
Q: What are the storage options available for the Acer Iconia One 7 tablet?
A: The storage capacity of the Acer Iconia One 7 tablet can vary. It typically comes with options ranging from 8GB to 16GB. However, some models may offer expandable storage via a microSD card slot, allowing you to add more storage space.
Q: Does the Acer Iconia One 7 tablet have a camera?
A: Yes, the Acer Iconia One 7 tablet is equipped with a front and rear camera. The specific specifications of the cameras may vary depending on the model and release.
Q: What are the connectivity options on the Acer Iconia One 7 tablet?
A: The Acer Iconia One 7 usually supports Wi-Fi connectivity, allowing you to connect to wireless networks for internet access. However, it may not have cellular connectivity options like 3G or 4G.
Q: Can I make phone calls with the Acer Iconia One 7 tablet?
A: The Acer Iconia One 7 does not typically support phone call functionality, as it does not have built-in cellular connectivity. However, you may be able to use voice or video calling applications over Wi-Fi.
Q: Does the Acer Iconia One 7 tablet support external peripherals?
A: Yes, the Acer Iconia One 7 generally has ports to support external peripherals. It may include a micro USB port, a headphone jack, and a microSD card slot for expandable storage.
Q: What is the battery life of the Acer Iconia One 7 tablet?
A: The battery life of the Acer Iconia One 7 can vary depending on usage, settings, and specific model. However, it typically provides several hours of usage on a single charge.
Q: Is the Acer Iconia One 7 tablet suitable for gaming?
A: The Acer Iconia One 7 is not designed as a high-performance gaming tablet. While it can handle basic games and casual gaming, it may struggle with more demanding or graphics-intensive games.
Q: Is the Acer Iconia One 7 tablet still available for purchase?
A: The availability of the Acer Iconia One 7 tablet may vary depending on your location and the time of inquiry. It was released a few years ago, so it’s possible that newer models have been introduced by Acer. It’s best to check with local retailers or Acer’s official website for the most up-to-date information on product availability.
For more manuals for Acer, Visit Manualsdock
