
SAMSUNG Galaxy Buds
About Samsung
Samsung is a multinational conglomerate corporation based in South Korea. The company was founded in 1938 by Lee Byung-Chul and began as a trading company. Today, Samsung operates in a wide range of industries including electronics, home appliances, semiconductors, telecommunications equipment, and more.
Samsung is perhaps best known for its line of smartphones and tablets, which run on the Android operating system and compete with other popular mobile devices such as the iPhone and iPad. The company is also a major manufacturer of televisions, including both traditional LCD and LED models as well as newer QLED and MicroLED displays.
In addition to consumer electronics, Samsung produces a range of other products such as refrigerators, washing machines, air conditioners, and other home appliances. The company also produces a variety of components and parts used in other devices, including computer chips and memory modules.
Samsung is one of the largest companies in the world by revenue and employs tens of thousands of people around the globe. The company is headquartered in Seoul, South Korea, and has operations in numerous other countries including the United States, China, and Europe.
Play music from your Galaxy Buds
You can listen to music saved on your mobile device by connecting your earbuds to the mobile device. You can use your connected device or the touchpad on the buds to adjust the volume, control the playback, or change tracks. Here are simple ways to control your music using your earbuds’ touchpad and don’t forget to launch the Galaxy Wearable app first if you want to use the touchpad controls.
- To play or pause the track: Tap the touchpad to play and pause the track.
- To play the next track: Double tap the touchpad to play the next track during playback.
- To play the previous track: Tap the touchpad three times to play the previous track during playback.
- To adjust the volume during playback: Drag your finger up or down on the touchpad.

You can also adjust the volume by tapping and holding the earbud’s touchpad after setting it as a preset tap-and-hold feature.
Step 1. Launch the Galaxy Wearable app.
Step 2. Tap on Touchpad.
Step 3. Tap and hold the right earbud’s touchpad and release your finger when you reach the desired volume to increase the volume.
Tap and hold the left earbud’s touchpad and release your finger when you reach the desired volume to decrease the volume.
If the audio quality is not as good on the Galaxy Buds+, find out more about how to improve audio quality of the Galaxy Buds.
Note:
- If you select the volume adjustment feature as one side’s preset tap-and-hold feature, the other side’s preset tap-and-hold feature is also automatically set to the volume adjustment feature.
- Adjust the volume via your connected mobile device if a sound is low in your earbuds while at full volume.
- If you connect the earbuds to your mobile device while listening to music, the volume may change.
- On iOS devices, you can connect your earbuds to the Galaxy Buds+ app.
- Make sure to keep the device, apps, and the earbuds’ firmware up to date for the best listening experience.
- Listening to music at high volumes may cause hearing damage. If you connect the earbuds to your phone or tablet while listening to music, the volume may change.
- Device screenshots and menu may vary depending on the device model and software version.
Galaxy Buds not working in power-saving mode
You may have noticed that when you turn on a power-saving mode on your Galaxy S10, the audio from your Galaxy Buds stops. This occurs if the music or audio application being used is set as a “Sleeping app”. Sleeping apps will stop running when the background data is restricted in any power-saving mode.
To remove music and audio applications from the list of sleeping apps, please follow the steps below:
- Open “Settings” and tap “Device care”.

- Select “Battery”.

- Tap the more options icon and select “Settings”.

- Choose “Sleeping apps”.

- Tap the dustbin icon on the top right corner.
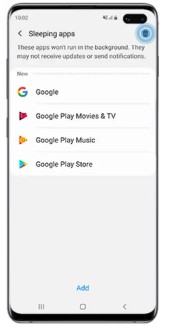
- Select the apps you wish to remove from the “Sleeping apps”.
The apps you remove will be the ones that will continue to work when you activate a power-saving mode. - Tap “Remove”.
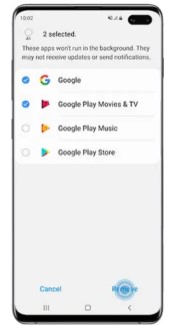 You may also add applications you wish to shut down when you activate a power-saving mode by tapping “Add” and choosing the apps you wish to include in the list. Once the desired apps have been selected, tap “Add” to save them to the list.
You may also add applications you wish to shut down when you activate a power-saving mode by tapping “Add” and choosing the apps you wish to include in the list. Once the desired apps have been selected, tap “Add” to save them to the list.
What to do if the Galaxy Buds do not connect properly
In case you experience connection issues with your Galaxy Buds+, please check all of the solutions outlined in detail below to resolve the issue. If the problem persists, you can visit the Samsung Service Center with your device to receive further assistance.
Check to see if you have fully charged your earbuds Click to Collapse
- It is recommended to fully charge the battery before using the earbuds for the first time or when they have been unused for extended periods. When you charge the battery for the first time or when the battery is completely discharged, a minimum of 30 minutes is required to get it started.
- To charge the earbuds, insert them into the corresponding slots, and then connect the charger.
- The charging case, which has a built-in battery, is charged along with the earbuds that are in the charging case. The charging case may not close properly if you attach the wing tips or ear tips in the wrong direction.
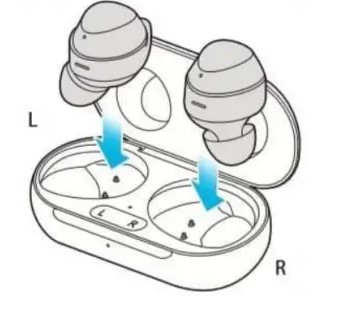
Please note: Do not charge the earbuds using a power source such as a computer or notebook. It can cause the earbuds to charge slower.
Check the Bluetooth connection of your Galaxy Buds+ and your mobile device Click to Collapse
Earbuds can’t be searched on your mobile device:
- Close the charging case again and open it to enter the Bluetooth pairing mode.
- Ensure that your earbuds and the other Bluetooth device are within the Bluetooth connection range (10m or 32ft). The distance may vary depending on the environment the devices are used in.
Earbuds can’t connect to Bluetooth:
- Your Galaxy Buds+ will stop Bluetooth pairing mode after 3 minutes. Insert the Galaxy Buds+ back into the case and open the case again in order to enter the pairing mode.

- You can also manually enter the Bluetooth pairing mode using the touchpad by tapping, then tapping & Hold the Galaxy Buds+.
- Make sure the mobile device is within 10m or 32ft of the Galaxy Buds+ when you make the attempt to pair the devices together. The distance may vary depending on the environment the devices are used in.
- Check for any obstacles like walls or electrical equipment between the paired devices. Restart the mobile device and relaunch the Galaxy Wearable app.
- If only a single earbud is connected to your mobile device, restart the earbuds to connect both of them.
Check for updates to the app software for Galaxy Buds+ and software for your mobile device Click to Collapse
It is recommended to keep the software installed on your phone, tablet, TV, or computer up-to-date. Before you conduct an update for your earbuds, first, update the software on your mobile devices.
Update Galaxy phone or tablet:
- Step 1. Go to Settings > Software update.
- Step 2. Tap on Download and install.
- Step 3. Follow the on-screen instructions.
Once you have updated your mobile device to the latest version, check to see if the app or software you use for the Galaxy Buds+ is also running on the current version. In order to update the software of your earbuds, you need to have your mobile device connected to a Wi-Fi or mobile network.
Update the Galaxy Wearable app:
- Step 1. Launch the Galaxy Wearable app on your mobile device.
- Step 2. Navigate to and tap About Galaxy wearable > tap Update.
Earbuds software update
Update your earbuds’ software via the firmware over-the-air (FOTA) service. Launch the Galaxy Wearable app on the mobile device and tap Earbuds Software update.
- Download and install: Check for and install updates manually.
- Auto download over Wi-Fi: Set the earbuds to download updates automatically when connected to a Wi-Fi network.
- Last update: View the information for the latest software update.
Check if you need to restart your earbuds Click to Collapse If you are still experiencing connection issues even after trying the methods mentioned above, please reset the Galaxy Buds+.
- Step 1. To reset and restart the earbuds, insert each earbud into its corresponding slot in the charging case.
- Step 2. Remove them from the case after about 7 seconds or more.
Please note: If the charging case has a low battery, connect the charging case to the charger first.
How to improve the audio quality of the Galaxy Buds
If you have noticed that the sound quality of your Galaxy Buds has deteriorated after using them for a while, the solution may be as simple as just cleaning them. Another reason for poor audio quality can be if the wireless connection is interrupted due to the service provider’s network.
Make sure to keep the earphones away from electromagnetic waves. Finally, make sure that your Galaxy Buds and the other Bluetooth devices are within the maximum Bluetooth range (10 meters). The distance may vary depending on the environment the devices are in.
FAQs About SAMSUNG Galaxy Buds
Can you use Galaxy Buds while bathing?
What are Galaxy Buds controls for?
How long before they malfunction do Samsung Galaxy Buds last?
When you take out your Galaxy Buds, do they pause?
Can Samsung Buds be used without the app?
How can my Galaxy Buds be muted?
Can I use my Samsung headphones to sleep?
How can I locate my misplaced Samsung earbuds?
Can I use Galaxy Buds while it is raining?
Who makes the most recent Galaxy bud?
For more manuals by Samsung, visit ManualsDock


