
Jabra Speak 510 Wireless Bluetooth Speaker
About Jabra
Jabra is a global brand specializing in audio and communication solutions. The company is known for producing a wide range of high-quality headphones, earbuds, and speakerphones, primarily targeting the business and consumer markets.
Welcome
Thank you for purchasing the Jabra Speak 510. We hope you will enjoy it!
JABRA SPEAK 510 FEATURES
- Answer, end, reject, and mute calls.
- Connect to the computer via USB or Jabra Link 370.
- Connect wirelessly to mobile devices via Bluetooth.
- Portable design.
- Omni-directional microphone.
- Wideband audio for exceptional sound quality.
- LED, audio indicators, and voice guidance.
- Up to 15 hours of talk time.
- Interact with your voice assistant (phone dependent) or speed dial with the one-touch Smart button* (must be enabled in Jabra Direct).
*Newer Speak 510 variants (with the Smart button) have a Ver. ID beginning with D, or later. Older Speak 510 variants (without the Smart button) have a Ver. ID beginning with A, B, or C.
Newer Speak 510+ variants (with the Smart button) have a Ver. ID beginning with F, or later. Older Speak 510+ variants (without the Smart button) have a Ver. ID beginning with A, B, C, or D. The Ver. I can be found at the bottom of the Speak 510.
Speaker overview
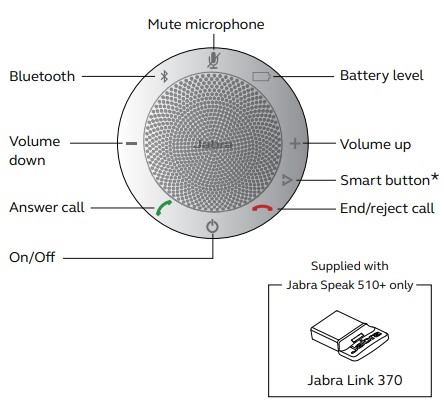
*Newer Speak 510 variants (with the Smart button) have a Ver. ID beginning with D, or later. Older Speak 510 variants (without the Smart button) have a Ver. ID beginning with A, B, or C.
Newer Speak 510+ variants (with the Smart button) have a Ver. ID beginning with F, or later. Older Speak 510+ variants (without the Smart button) have a Ver. ID beginning with A, B, C, or D. The Ver. I can be found at the bottom of the Speak 510.
Turn on the jabra speak 510
- Plug the Jabra Speak 510 USB cable into any available USB port on your computer, or
- Press and hold (2 secs) the On/Off button to turn the Jabra Speak 510 on or off.
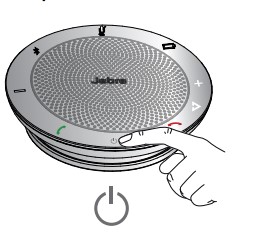
Charging the Jabra Speak 510
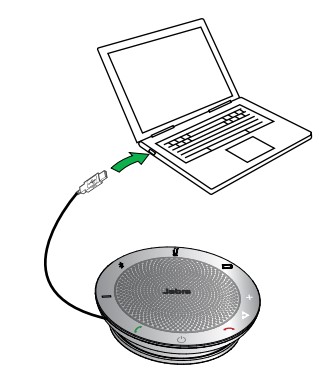
Plug the Jabra Speak 510 USB cable into any available USB port on your computer to charge the battery. The battery light is red when charging, and green for 1 minute when fully charged.
Connecting
- Plug the Jabra Speak 510 USB cable into any available USB port on your computer.
- Select the Jabra Speak 510 as the default audio device in Windows Control Panel sound settings, and in your softphone audio settings.

Connect to Jabra Link 370
If using a Jabra Speak 510+, the speakerphone and Jabra Link 370 are pre-paired and ready to use out of the box.
To connect the speaker and Jabra Link 370:
- Press and hold (2 secs) the Bluetooth button on the Jabra Speak 510 until the Bluetooth light flashes blue. Release the button when you hear the connection instructions.
- Plug the Jabra Link 370 into any available USB port on your computer.
- The connection is established when the light turns solid blue.
NOTE: Ensure that all Bluetooth devices previously connected to the Jabra Link 370 are switched off.
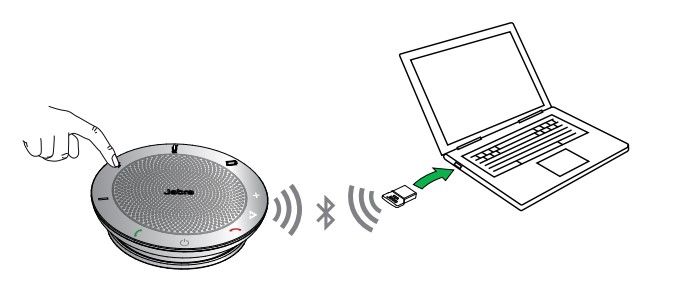
Connect to a mobile device (Bluetooth)
- Press and hold (2 secs) the Bluetooth button on the Jabra Speak 510 until the Bluetooth light flashes blue. Release the button when you hear the connection instructions.
- Enable Bluetooth on your mobile device, and select the Jabra Speak 510 from the list of available Bluetooth devices. If prompted for a password enter 0000.

Connect to Bluetooth headset
For privacy, a Bluetooth headset can be connected to the Jabra Speak 510.
- Plug the Jabra Speak 510 into any available USB port on your computer.
- Put the Bluetooth headset into pairing mode (refer to your headset manual for instructions).
- Press and hold (8 secs) the Bluetooth button on the Jabra Speak 510 until the Bluetooth light flashes blue and then flashes green. Release the button when you hear ‘Connect to headset’.
- The connection is established when the light turns solid blue.
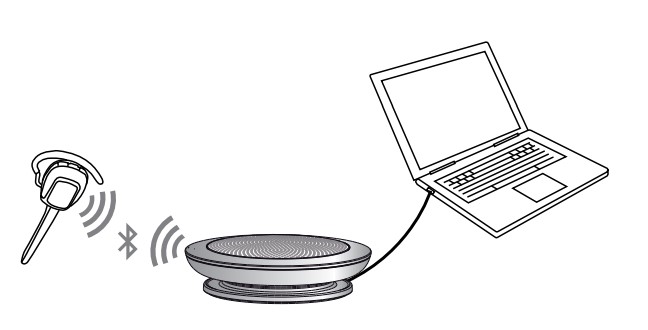
How to use the Jabra Speak 510
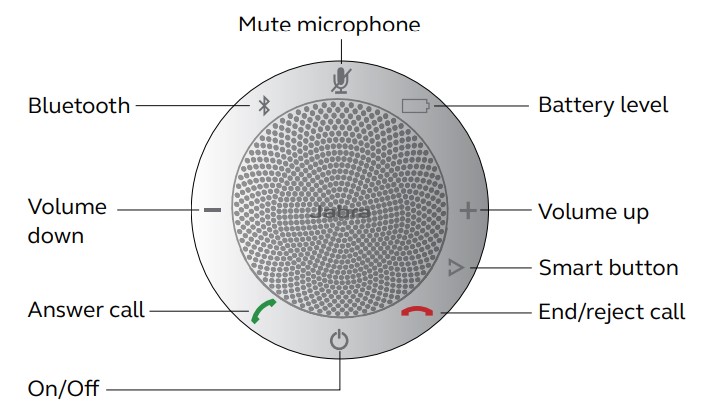
|
On/Off |
Press and hold (2 secs) the On/Off button until the lights flash | |
| Answer call | Tap the Answer call button | |
| End call | Tap the End/reject call
button |
|
| Reject call | Tap the End/reject call
button |
|
|
|
Speaker volume |
Tap the Volume up or
Volume down button |
|
Battery status |
Tap the Battery status button to display the current battery level |
|
|
Connect with new Bluetooth device | Press and hold (2 secs) the Bluetooth button to connect with a new Bluetooth device |
| Reconnect/ disconnect with Bluetooth device | Tap the Bluetooth button to reconnect/disconnect with a Bluetooth device | |
| Mute microphone | Tap the Mute microphone
button |
|
|
|
Voice assistant (off by default, Smartphone dependent) | Press the Smart button (use Jabra Direct to enable voice assistants, e.g. Siri, Google Assistant, Cortana) |
| Speed dial
(off by default, computer or Smartphone dependent) |
Press the Smart button (use Jabra Direct to enable speed dial) |
Multiple call handling
The Jabra Speak 510 can accept and handle multiple calls simultaneously.
|
|
Put current call on hold and answer incoming call |
Tap the Answer call button |
| Switch between held call and active call |
Tap the Answer call button |
|
| Reject incoming call | Tap the End/reject call
button |
Switch between Bluetooth devices
- Press and hold the Bluetooth button and tap the Volume up or Volume down button to cycle between the connected devices. The connected devices will be announced.
- Release the Bluetooth button when the correct device is announced. The Jabra Speak 510 will establish a connection with the device(s). When a connection has been established the device(s) will be announced.

Voice guidance on/of
To turn voice guidance on/off, press and hold (8 secs) the Mute button until you hear ‘Voice guidance off’ or ‘Voice guidance on’.
NOTE: Not all voice prompts will be disabled when voice guidance is turned off.
Smart button The Smart button is off by default.
To use the Smart button to activate your smartphone’s voice assistant (e.g. Siri, Google Assistant, Cortana) or to speed dial a phone number on your smartphone or computer, install Jabra Direct on your computer and enable the Smart button in the Speak 510 settings.
Software
Jabra Direct is software designed to support, manage and enable optimal functionality for Jabra devices. It is highly recommended to download and install Jabra Direct.
Download the latest version – jabra.com/direct
Update Jabra Speak 510 firmware Firmware updates improve performance or add new functionality to Jabra devices.
To update firmware:
- Connect to a computer via USB.
- Download and install Jabra Direct.
- Check for the latest firmware via Jabra Direct.
You will receive notifications whenever there is an update for your device.
Support
How to care for your Jabra Speak 510
- Always store the Jabra Speak 510 with the power off and safely protected.
- Avoid storage at extreme temperatures (above 70°C/158°F or below -20°C/-4°F). This can shorten battery life and may affect operation. High temperatures may also degrade performance.
- Do not expose the Jabra Speak 510 to rain or other liquids.
FAQs – Jabra Speak 510 Wireless Bluetooth Speaker User Manual
What is the Jabra Speak 510 Wireless Bluetooth Speaker?
The Jabra Speak 510 is a portable wireless Bluetooth speaker designed for conference calls and audio playback. It offers high-quality sound and convenient connectivity options, making it suitable for both personal and professional use.
How is the Jabra Speak 510 powered?
The Jabra Speak 510 can be powered using its built-in rechargeable battery, which provides up to 15 hours of talk time. The battery is charged via the included USB cable and can be connected to a computer or a power adapter.
Is the Jabra Speak 510 compatible with different devices and operating systems?
Yes, the Jabra Speak 510 is compatible with various devices and operating systems. It works with smartphones, tablets, and computers that support Bluetooth connectivity. It is compatible with both Windows and Mac operating systems.
Can I connect multiple Jabra Speak 510 speakers together?
No, the Jabra Speak 510 does not support daisy-chaining or connecting multiple units together. It is designed as a standalone speaker for individual or small group use.
Does the Jabra Speak 510 have echo cancellation and noise reduction features?
Yes, the Jabra Speak 510 features built-in echo cancellation and noise reduction technologies. These technologies help minimize echo and background noise, ensuring clearer and more focused audio during calls.
Can I use the Jabra Speak 510 as a standalone speaker for music playback?
Yes, the Jabra Speak 510 can be used as a standalone speaker for music playback. You can connect your smartphone, tablet, or computer via Bluetooth and stream music or other audio content directly to the speaker.
How far is the Bluetooth range of the Jabra Speak 510?
The Bluetooth range of the Jabra Speak 510 is approximately 100 feet (30 meters) in a typical office environment. However, the actual range may vary depending on environmental factors and obstacles.
Can I connect the Jabra Speak 510 to a computer using a USB cable?
Yes, the Jabra Speak 510 can be connected to a computer using a USB cable. It supports both wireless Bluetooth connectivity and wired USB connectivity. By connecting the speaker to your computer via USB, you can use it as an audio device for calls and audio playback.
Does the Jabra Speak 510 have a built-in battery indicator?
Yes, the Jabra Speak 510 has a battery indicator light located on the top of the speaker. It provides a visual indication of the battery status, allowing you to monitor the remaining battery life.
Can I use the Jabra Speak 510 with VoIP (Voice over Internet Protocol) applications?
Yes, the Jabra Speak 510 is compatible with VoIP applications. It can be used with various communication software and applications that support audio devices, such as Skype, Microsoft Teams, Zoom, and other VoIP platforms.
Pdf – Jabra Speak 510 Wireless Bluetooth Speaker User Manual
[embeddoc url=”https://manualsdock.com/wp-content/uploads/2023/06/Jabra-Speak-510-Wireless-Bluetooth-Speaker.pdf” download=”all”]
For More Manuals Visit: ManualsDock


