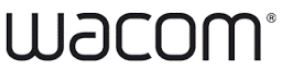
One by Wacom CTL472K1A Small Graphics Drawing Tablet
GETTING STARTED
This section introduces you to your tablet and helps you become familiar with its appearance and features.
- Not all product models are available in all regions.
- Your tablet can only be used with compatible pens or input devices. Wacom cannot guarantee compatibility with older tablets or pens. You cannot use pens or input devices from a previous version of the tablet. A pen from your new tablet cannot be used with other tablets.
YOUR PEN TABLET

PEN
Cordless, battery-free, and pressure sensitive. Use this freehand tool for image editing and creating natural-looking pen strokes. It is also an efficient tool for document annotation and taking notes in applications that support handwriting recognition.
You will find the pen ideally suited to enhance your workflow by enabling the pen and digital ink features found within Microsoft Windows 8, Windows 7, Vista, and Office 2007 or later. Take advantage of digital markup for collaborative editing and use digital ink to take notes in applications that support handwriting recognition.
Important:
When not in use, place the pen in the pen holder or lay it flat on your desk. When equipped, the eraser end of the pen should be inserted first into the loop. To maintain the sensitivity of your pen, do not store it in a container where it will rest on the tip or eraser.
Leaving the pen on the tablet may interfere with screen cursor positioning when using other pointing devices, or may prevent your computer from going to sleep.

SETTING UP YOUR TABLET
To minimize fatigue, comfortably organize your work area. Position your tablet, pen, and keyboard for easy access without unnecessary reaching. Adjust your monitor so you can view it comfortably with minimum eyestrain. For best results, position the tablet so the screen cursor follows the same direction as your hand movements on the tablet.
ERGONOMICS

- Maintain a good posture at all times.
- Use a gentle grip when working with the pen.
- Periodically shift your gaze from your computer and focus on other objects in the room. This will help to relax your eyes.
- Take short breaks between tasks to stretch and relax your muscles.
- Alternate tasks and tools throughout the day. Minimize awkward postures and repetitive movements that cause discomfort
- Change your position if you feel any discomfort due to your work position.
- If you are using the tablet as a primary pointing device and mouse replacement, try placing it to the side of the keyboard nearest to your dominant hand (for example, to the right of the keyboard if you are right-handed).
- If you are using the tablet primarily as a creative tool, try placing the tablet below the keyboard, centered on your monitor.
Note regarding RSI:
Wacom makes no representation, promise, or guarantee that Wacom products will cure or prevent, in whole or in part, mouse-induced repetitive stress symptoms, injuries, or conditions. Individual results may vary. Always obtain competent medical advice to determine the most appropriate treatment for your specific situation.
WORKING WITH MULTIPLE MONITORS
If your computer is equipped with more than one monitor, the tablet will map to your monitors based on how they are configured in the display properties control panel.
- If more than one monitor is in use and you are in extended monitor mode, the tablet maps to all monitors as if they were one large display.

- If your monitors are in mirror mode (both monitors display the same content), the tablet maps to the entire space on each monitor, and the screen cursor is displayed on each monitor simultaneously.
USING YOUR TABLET
If you are new to using the tablet, read the following sections. As you work, you will discover many ways of interacting with your tablet. For example:
Photo Editing
Use the pressure-sensitive pen to edit images within a photo or image editing application.

Annotation
Simplify document reviews by using a pen to digitally mark up and annotate documents.

POSITIONING
To select an icon or folder, use your pen to position the screen cursor over the object. Press down to select.
WRITING AND DRAWING WITH PRESSURE SENSITIVITY
The pen responds to your hand movements, enabling you to create natural-looking pen and brush strokes within applications that support this feature. The digital ink tools in Microsoft Windows 8, Windows 7, Vista, and Office 2007 or later, as well as the drawing tools in many graphics applications, respond to the pressure you place on the pen.
For example, sliders are used in some applications to vary line characteristics such as width, color, and opacity. These characteristics can be controlled much better by the pen’s pressure sensitivity. You can vary line width, blend colors, and change opacity with the pressure you exert upon the pen.
EYE-HAND COORDINATION EXERCISE
This exercise is designed to retrain your eye-hand coordination for using the pen:
- Open any graphics application. Use the line tool to draw a rectangular grid with line spacings of about 20-25 mm (3/4 to 1 inch). You can use a standard mouse to do this.
- Choose a free-hand tool in your application and use the pen to draw a dot at each grid intersection.
- Draw an X at each grid intersection.
- Clear your screen and make a simple drawing of your own. The more you use your pen, the easier writing, drawing, and navigation will become.
CONTROL PANEL OVERVIEW
Customizable settings are found on each tab. The tabs that apply to your tablet model and configuration are displayed when you open the control panel.

Experiment with different settings to find what works best for you. Any changes you make will take effect immediately. Click DEFAULT to return a tab to the factory settings. Tool Tips are available for most control panel items. Position the screen cursor over an item and let it rest there.
The appropriate Tool Tip will pop up in a few moments. Your keyboard tab and arrow keys can also be used to navigate the control panel. The following sections provide detailed information about each control panel tab and some of the more advanced concepts. Many of the sections also contain useful customizing tips.
SETTING THE TIP AND ERASER FEEL, AND DOUBLE-CLICK THE DISTANCE
Select the PEN tab. To create broad brush strokes or to click with a light touch, use a soft tip setting. For maximum control while drawing thin lines, use a firm tip setting. To erase with a broad stroke or to click with a light touch, use a soft eraser setting (when equipped with an eraser). For maximum control while erasing, use a firm eraser setting.

Tips:
Use a soft TIP FEEL to reach the full pressure range with a lighter touch. In some applications a soft pressure setting can make the pen overreact, causing any small press on the pen to be magnified on the screen. If you experience this, try a firmer TIP FEEL setting. To make double-clicking easier, expand the tap area that accepts a double-click (the double-click distance).
A large double-click distance may cause a delay at the beginning of brush strokes in some drawing applications. This may also cause a delay at the beginning of a drag action or inking stroke. If you notice such effects, try setting a smaller double-click distance and using a pen button set to double-click (see setting the pen button functions)
SETTING THE PEN BUTTON FUNCTIONS
Select the PEN tab. Each pen button can be set to simulate a variety of mouse functions. Select the function to perform when pressing the upper or lower pen button. The selected function occurs when you bring the pen tip within 7 mm (0.28 inch) of the tablet surface without touching the tablet and then press the upper or lower pen button.

Tip:
To make double-clicking easier, set a pen button to double-click automatically by selecting DOUBLE CLICK.
SETTING THE TABLET MAPPING
Select the PEN tab. The tablet TRACKING options enable you to define the relationship between pen movement on the tablet surface and cursor movement on the monitor screen. By default the entire active area of the tablet maps to the entire monitor. If more than one monitor is in use the tablet will map to all monitors. See working with multiple monitors.

TRACKING options control how the screen cursor moves:
- PEN MODE sets the cursor movement to correspond with the position of your pen on the tablet. Wherever you place your pen on the tablet, the cursor will jump to a corresponding point on the screen. This is known as absolute positioning and is the default setting for the pen. Click MAPPING… to customize the tablet mapping.
- MOUSE MODE enables you to move the screen cursor with a “pick up and slide” motion similar to using a standard mouse. Click DETAILS… to set the pen speed in mouse mode.
Note:
If you frequently switch between pen mode and mouse mode, you can assign the MODE TOGGLE… function to one of your pen buttons.
When FORCE PROPORTIONS are unchecked, the correct scale proportions are not maintained. The selected tablet area is mapped to the selected display area. Drawing a circle on the tablet may create an ellipse on the display screen. This is the default setting.
When FORCE PROPORTIONS are checked, the correct vertical and horizontal proportions are maintained. Drawing a circle on the tablet results in a circle on the display screen. Depending on your settings, some portions of the tablet’s active area may no longer be usable when this option is selected.
SETTING THE PEN SPEED IN MOUSE MODE
To change the screen cursor acceleration and speed when using the pen in mouse mode, click on the PEN tab MOUSE MODE DETAILS… button. A dialog box will be displayed where you can make your adjustments.

Notes:
The dialog box will also appear when you set a button to MODE TOGGLE… Only one acceleration and speed setting can be made. The mouse mode acceleration and speed settings are independent of system settings. Changes you make to these settings in the tablet control panel do not affect similar system settings. However, changes made to similar system settings may affect your tablet settings.
CUSTOMIZING TABLET ORIENTATION
Choose the TABLET tab to set the tablet orientation. ORIENTATION: Change how your tablet is oriented by selecting RIGHT-HANDED or LEFT-HANDED input. The tablet driver automatically configures all aspects of the tablet for the selected option. Next, physically rotate the tablet to match your selection.
Note:
At the system log-on and user switching screens, the tablet will use the default orientation that was selected when the driver was installed. If you want to change the default orientation, you must reinstall the driver. See configuring tablet orientation.

WORKING WITH DISPLAY TOGGLE
Display Toggle is available when working on multiple monitor systems. This feature allows you to work with your tablet on all displays or on one display at a time. See working with multiple monitors.
The entire display area of a multi-monitor system is set up for extended mode and assigned to the active area of the tablet. All monitors are selected in the toggle sequence.
- The base mapping is the tablet and display mapping defined in the PEN MODE DETAILS dialog. By default, this includes all monitors unless you have defined a specific monitor as your primary monitor.
- As you toggle to the next monitor, the active tablet area is mapped to that monitor (in pen mode).
- Toggling one more time after the last selected monitor returns the system to the base mapping.
- Any of the following actions will return the toggle sequence to the base mapping:
- Launching a graphics application that supports pressure sensitivity.
- Logging out of or rebooting the system.
- Switching users (Fast User Switching).
- Placing the system in sleep mode.
- Changing the PEN MODE DETAILS settings.
- Changing the resolution or number of displays on your system.
- Using the MODE TOGGLE… function.

BUTTON FUNCTIONS
Customize your tablet for the way you like to work. Simply use the tablet control panel to change the button function that is assigned to a pen button, Button function options may vary, depending on your tablet model.




TROUBLESHOOTING
If you encounter problems with your tablet or pen, see the following tables. Your problem may be described here, and you can try the solution offered.
For additional information, visit the Wacom website at http://www.wacom.com.
- General problems
- Pen input problems
- Windows-specific problems
- Mac-specific problems
GENERAL PROBLEMS


TECHNICAL SUPPORT OPTIONS
If you have a problem with your tablet, first check the tablet Quick Start Guide to be sure the unit is installed correctly. Then review the Troubleshooting and procedures. If you cannot find the answer in this manual, you can check the product FAQs (Frequently Asked Questions) on the Wacom Support website for your region. Wacom periodically updates the tablet software driver to maintain compatibility with new products. If you are having a compatibility problem between the tablet and a new hardware or software product, it may be helpful to download a new software driver (when available) from the Wacom Support website for your region. If you cannot solve the problem and you think your tablet is not working properly, contact the Wacom support staff for the area where your product was purchased.
When you call, you should be at your computer with the following information available:
- This manual.
- Tablet serial and model number. (Look at the bottom of the tablet.)
- Driver version number. (See the tablet Installation CD or click on the tablet control panel ABOUT button.)
- The make and model of your computer, and operating system version number.
- A list of peripheral devices attached to your computer.
- The software application and version you were using when the problem occurred.
- The exact wording of any error message that appeared on your screen.
- What happened and what you were doing when the problem occurred?
- How do you try to solve the problem?
PRODUCT INFORMATION
To learn more about your tablet, visit the Wacom website for your region. You can also discover which software applications are currently tablet-enhanced to support the pressure sensitivity and other special functionality of your tablet by checking the software applications Specifications for your tablet are provided in the Important Product Information document included on your product CD.

UNINSTALLING
Follow the appropriate procedure below to remove the tablet driver software from your system. Important: When you remove the tablet software, your tablet will no longer operate with full tablet functionality but will continue to function as a mouse device. Windows 8: From the Windows 8 Start screen, click the WACOM PREFERENCES tile, and click Uninstall from the taskbar.
If you are using the Windows 8 Classic Desktop, press the Windows key on your keyboard, or select the Windows icon in the Charms bar, to access the Start screen. Windows 7 and Vista: Click on the Windows START button and open the CONTROL PANEL. In the CONTROL PANEL window click on UNINSTALL A PROGRAM. In the dialog box that appears, choose WACOM TABLET and click UNINSTALL. Follow the prompts to remove the tablet driver. If prompted, enter your administrator login name and password. Restart your computer after uninstalling the software.
Windows XP: Click on the Windows START button and open the CONTROL PANEL. In the CONTROL PANEL window select ADD OR REMOVE PROGRAMS. In the ADD OR REMOVE PROGRAMS window, choose WACOM TABLET and click REMOVE. Follow the prompts to remove the tablet driver.
Restart your computer after uninstalling the software. Mac: From the GO menu, choose APPLICATIONS and open the WACOM TABLET folder. Double-click on the WACOM UTILITY icon and select the TABLET SOFTWARE: REMOVE button. Enter your administrator login name and password. After the removal is completed, click OK. Restart your computer after uninstalling the software.
GLOSSARY
Active area. The navigation and drawing area of your tablet where pen input is detected.Aspect. The ratio between the vertical and horizontal dimensions of the tablet or display. Click force. The amount of force you must apply to the pen tip for a click to occur. Digital Ink. A broad category that typically describes handwritten content that has been created using pen-based input on a computer. This handwritten content takes the form of sketches, ink markup, or handwriting. The handwriting can optionally be converted to typewritten text or simply left alone for use in its original format.
Depending on your system and application settings, the handwritten text you make with digital ink can be converted on the fly or at another time. Display Toggle. A feature that allows you to work with your tablet on all displays or one display at a time. Available only on multiple monitor systems. See Working with Display Toggle. Double-click distance. The maximum distance (in screen pixels) that the screen cursor can move between clicks and still be accepted as a double-click. Increasing the double-click distance makes double-clicking easier, but may cause a delay in brush strokes in some applications.
Eraser-aware application. A software application that has built-in support for the pen eraser. These applications take advantage of the eraser in different ways, depending on what makes sense for the application. Journal. A Microsoft Windows application that electronically simulates a physical journal pad, but with the advantages of digital note-taking. For example, you can create quick sketches and jot handwritten notes that can be converted to text and sent on to colleagues for digital markup. The journal includes a variety of pen, marker, and highlighter tools, plus an eraser that is easily activated by the eraser of the pen. Additionally, your handwritten content is searchable within the Journal. Mapping. The relationship between the pen position on your tablet and the cursor position on the monitor screen Modifier. Modifier keys include SHIFT, ALT, and CTRL for Windows, or SHIFT, CONTROL, COMMAND, and OPTION for Mac.
FOR MORE MANUALS BY WACOM, VISIT MANUALSDOCK
FAQS About One by Wacom CTL472K1A Small Graphics Drawing Tablet
What is the One by Wacom CTL472K1A Small Graphics Drawing Tablet?
The One by Wacom CTL472K1A is a small graphics drawing tablet designed for digital artists, designers, and hobbyists. It allows users to draw, sketch, paint, and edit digital artwork directly onto their computer.
What are the dimensions of the One by Wacom CTL472K1A tablet?
The One by Wacom CTL472K1A Small Graphics Drawing Tablet has dimensions of approximately 8.3 x 5.7 inches (210 x 146 mm), providing a compact and portable drawing surface.
What stylus does the One by Wacom CTL472K1A tablet come with?
The One by Wacom CTL472K1A tablet comes with a battery-free stylus. This stylus does not require charging and offers precise control and pressure sensitivity for accurate drawing and writing.
Does the One by Wacom CTL472K1A tablet work with Windows and Mac computers?
Yes, the One by Wacom CTL472K1A tablet is compatible with both Windows and Mac operating systems. It supports various drawing and design software on these platforms.
What is the active drawing area of the One by Wacom CTL472K1A tablet?
The active drawing area of the One by Wacom CTL472K1A tablet is approximately 6.0 x 3.7 inches (152 x 94 mm), providing enough space for creative work while maintaining a compact size.
Does the One by Wacom CTL472K1A tablet support pressure sensitivity?
Yes, the One by Wacom CTL472K1A tablet supports pressure sensitivity, allowing users to vary the thickness and opacity of their strokes by adjusting the pressure applied with the stylus.
Can the One by Wacom CTL472K1A tablet be used for photo editing?
Yes, the One by Wacom CTL472K1A tablet can be used for photo editing tasks such as retouching, masking, and selecting. Its pressure-sensitive stylus provides precise control for detailed editing work.
Is the One by Wacom CTL472K1A tablet suitable for beginners?
Yes, the One by Wacom CTL472K1A tablet is well-suited for beginners who are just starting with digital art or graphic design. Its compact size, affordability, and ease of use make it an excellent choice for beginners.
Does the One by Wacom CTL472K1A tablet require drivers to be installed?
Yes, the One by Wacom CTL472K1A tablet requires drivers to be installed on your computer to function properly. These drivers are available for download from the Wacom website.
What accessories are included with the One by Wacom CTL472K1A tablet?
The One by Wacom CTL472K1A tablet typically comes with a battery-free stylus, a USB cable for connecting to your computer, and instructions for installation and use. Additional accessories may vary depending on the retailer or bundle.


