
VTech Kidizoom Duo Deluxe Digital Selfie Camera
About VTech
VTech is a Hong Kong-based multinational company specializing in electronic learning products for children, telecommunications, and consumer electronics. The company was founded in 1976 by Allan Wong and Stephen Leung, and its name stands for “Video Technology Limited.” VTech is known for producing educational toys, electronic learning aids, and other electronic products aimed at children of various age groups.
VTech’s products often combine technology with education to create interactive and engaging experiences for young learners. These products can include electronic learning tablets, interactive books, toys that teach language and math skills, and more. The company has gained recognition for its efforts to incorporate learning into play and its commitment to child safety in its products.
INTRODUCTION
Thank you for purchasing the KidiZoom® DUO Deluxe! This durable and easy-to-use digital camera has up to 5.0 MP front camera and a rear camera for selfies. Take photos with special camera effects, film entertaining movies, or record your voice with amusing voice-changing effects. Explore a wide variety of creative options that allow you to enhance your photos with frames, filters, stamps, and wacky effects. You can even play fun games with motion controls or add your favorite songs to the built-in MP3 player!
FEATURES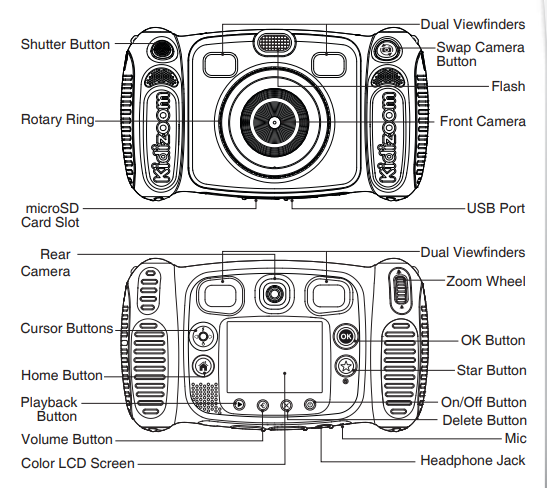
PRODUCT LAYOUT AND BUTTONS
- On/Off Button Press this button to turn the camera on or off.
- Swap Camera Button When in Camera mode, press this button to toggle between the front and rear cameras.
- Shutter Button Press this button to take a photo, or to start and stop video recording.
- Playback Button Press this button to browse your photos or videos.
- Cursor Buttons Press these buttons to move the cursor and to make selections.
- Flash Shortcut: When in Camera mode, press this button to switch between different flash modes.
- Timer Shortcut: When in Camera mode, press this button to toggle the timer mode on and off.
- Home Button Press this button to go to the Main Menu or go back to the previous submenu.
- OK Button Press this button to confirm a choice or action.
Tip: The OK Button can also be used to take a photo when in Camera mode.
- Star Button Press this button to add effects to photos and videos or to display the Effect menu in other modes.
- Rotary Ring Turn the Rotary Ring to add or change the color filter effect in Camera or Video modes.
- Volume Button Press the Volume Button and then the Left or Right Cursor Buttons to adjust the volume.
- Delete Button Press this button to delete a photo, video, or voice file.
- Zoom Wheel Roll this wheel upwards to zoom in, or roll it downwards to zoom out.
- USB Port Plug the included USB Cable into this port to connect to your computer.
- Memory Card Slot Insert a microSD card (not included) here for memory expansion.
- Headphone Jack Plug the included headphones into this jack to use when needed.
INCLUDED IN THIS PACKAGE
- One KidiZoom® DUO Deluxe
- One USB cable
- One wrist strap
- One parents’ guide
- One pair of headphones
WARNING: All packing materials such as tape, plastic sheets, packaging locks, removable tags, cable ties, cords, and packaging screws are not part of this toy, and should be discarded for your child’s safety.
This toy is only to be connected to equipment bearing either of the following symbols:
PRODUCT SPECIFICATIONS
STORAGE CAPACITY FOR REFERENCE
NOTE: The amounts above are approximations. The actual capacity depends on the shooting environments The video length limit is 5 minutes per file when using the internal memory and 10 minutes per tile when using a memory card.
GETTING STARTED
BATTERY INSTALLATION
Note: Adult assembly is required for battery installation.
- Make sure the unit is turned Off.
- Find the battery covers on each handle of the camera, use a Philips-head screwdriver to loosen the screws, and then open the covers.
- Remove old batteries by pulling up on one end of each battery.
- Install 4 new AA (AM-3/LR6) batteries (2 on each side) following the diagram inside the battery boxes. (For best performance, alkaline batteries or fully charged Ni-MH rechargeable batteries are recommended).
- Replace the battery covers and tighten the screws to secure.

WARNING: Adult assembly is required for battery installation. Keep batteries out of reach of children.
IMPORTANT: BATTERY INFORMATION
- Insert batteries with the correct polarity (+ and -).
- Do not mix old and new batteries.
- Do not mix alkaline, standard (carbon-zinc), or rechargeable batteries.
- Only batteries of the same or equivalent type as recommended are to be used.
- Do not short-circuit the supply terminals.
- Remove batteries during long periods of non-use.
- Remove exhausted batteries from the toy. • Dispose of batteries safely. Do not dispose of batteries in a fire.
RECHARGEABLE BATTERIES:
- Remove rechargeable batteries from the toy before charging.
- Rechargeable batteries are only to be charged under adult supervision.
- Do not charge non-rechargeable batteries.
BATTERY STATUS
When the screen shows a Low Battery icon, we recommend installing a fresh set of batteries as soon as possible. The unit will not work properly when it shows the Batteries Exhausted icon. New batteries should be inserted before further use.
AUTOMATIC SHUT OFF
To preserve battery life, KidiZoom® DUO Deluxe will automatically turn off after 3 minutes without operation in Camera or Movie modes. In other modes, the auto-off time is 2 minutes. While using Wacky Photo Shaker, the auto-off time is 15 minutes.
MEMORY CARD INSTALLATION
- KidiZoom® Duo 5.0 is compatible with microSD/microSDHC memory cards up to 32 GB.
- Make sure the camera is turned OFF.
- Locate the microSD Card Slot on the bottom of the camera.

- Pull up the rubber cover.
- Insert the memory card (not included) as illustrated. Once the memory card is detected and can be used, the default memory will be set as the memory card automatically.
- To remove the memory card from the slot, push the card once and it will eject.
NOTE: If the memory card is being used, data stored in the internal memory cannot be seen in the camera unless the memory card is removed. To prevent accidental data loss, make sure you have backed up all important data from your memory card before using it.
TO BEGIN USING KIDIZOOM® DUO DELUXE
- Press the On/Off Button to turn the camera on.
- If it is the first time that you are turning the camera on, the Try-Me Demo movie will start playing. Press the Shutter Button to exit the Try-Me Demo mode. The Try-Me Demo will be disabled and will not play again.
- After the camera exits the Try-Me Demo, you will need to select a language. Press the Up or Down Cursor Buttons to select a language and press the OK Button to confirm.
- Next, you will need to set the time and date. Press the Up or Down Cursor Buttons to select the correct month, day, year, hour, and minute. Press the Left or Right Cursor Buttons to jump to the previous or the next settings item. Finally, press the OK Button to confirm that setting. If you wish to change the date & time later, please go to Settings.
- After the Try-Me Demo mode has been disabled, when turning the camera on, the Camera mode preview screen will appear and you can start taking photos.
- Press the Home Button to go to the Main Menu where you can enter other activities.
- Press the On/Off Button again to turn the camera off.
WRIST STRAP ATTACHMENT INSTRUCTIONS
- Step 1:
Locate the thread loop on the end of the strap. Insert it into the groove behind the bar and then push it through
- Step 2:
Feed the end of the strap up through the loop and pull it all the way through
- Step 3:
Make sure the loop is securely tightened around the bar
CONNECTING TO A COMPUTER
You can connect KidiZoom® DUO Deluxe to a PC or Mac computer using the included USB Cable. Once connected, you can transfer files between the camera and the computer. Please follow the below steps to make the connection.
- Turn the camera OFF before connecting to a computer.
- Pull up the rubber cover of the USB Port on the bottom of your camera.
- Insert the USB Cable (small end) into the USB Port on the camera.
- Insert the larger end of the USB Cable into a USB port on the computer. A USB port is usually marked with this symbol.
- Two removable drives called VTech 5071 and VT SYSTEM will appear. VTech 5071 is for the storage of your data, and VT SYSTEM is for the storage of system data and cannot be accessed. If there is a memory card in the camera, the removable drive will show the content on the memory card only.
To Avoid Any Potential Damage to Your KidiZoom® DUO Deluxe
- When the USB Cable is not connected to the unit, ensure the rubber cover is fully covering the USB Port of the camera.
- Please ensure the microSD Card Slot rubber cover is fully covering the slot.
NOTE: Once the camera is connected to your computer, do not insert or remove the memory card, and do not disconnect the camera while files are uploading or downloading. After you have finished, remove the camera by following the steps to safely remove hardware from your computer. You can then physically unplug the camera from the computer.
To Back Up Photo or Video Files Taken by the Camera:
- Locate and open the DCIM folder in the removable drive VTech 5071. • Your photos or video files will be placed in subfolders such as 100VTECH. Drag and drop the files to a location in your computer for backup.
To Back Up Voice Files Recorded by the Camera:
- Locate and open the VOICE folder in the removable drive VTech 5071.
- Drag and drop the recorded voice files to a location in your computer for backup.
To Transfer Photo or Video Files to the Camera:
- Select the photo or video files you would like to upload from your computer first.
- Locate and open the DOWNLOAD folder in the removable drive VTech 5071, and drag and drop the photo files into the PHOTO subfolder, or VIDEO subfolder for video files.
NOTE: Do not transfer photo or video files created by other cameras to KidiZoom® DUO Deluxe, as these file formats may not be compatible.
SYSTEM REQUIREMENTS FOR COMPUTER CONNECTION:
Microsoft® Windows® 7, Windows® 8, or Windows® 10 Operating System or Macintosh Computer with Mac OS X version 10.6, 10.7, 10.8, 10.9, 10.10, 10.11 or 10.12
ACTIVITIES
Home Menu
- Press the Home Button to go to the Main Menu to select different activities.
- Press the Cursor Buttons to select different modes and press the OK Button to enter the selected mode.
- Press the Star Button to show the Wallpaper menu. Select Yes to confirm setting the current photo as the Main Menu wallpaper.
- The interactive wallpaper will move according to the angle of the camera when tilted.
1. Camera
In Camera mode, you can take normal photos, selfies or take pictures with funny effects. Press the Swap Camera Button to change between the front camera and rear camera. Operate the Zoom Wheel anytime to use the digital zoom function. Press the Shutter Button or OK Button to take a photo.
Photo Effects and Picture Modes
- To add stamps, photo frames, funny face effects, kaleidoscope effects, and shake-shake fantasy effects, press the Left or Right Cursor Buttons to select an effect or press the Star Button to go to the Photo Effect menu to select the photo effects by type.

- To add or change the color filter effect, turn the Rotary Ring when in Camera mode. The filter will also affect any other photo effects selected.
- The 3X Photo Burst mode will take 3 photos in one shutter press. Flash and color filter effects will be disabled in this mode to achieve fast continuous capture.
- The Auto-Portrait mode will let you take selfie pictures automatically. Just stay in front of the camera and wait for the words “Say cheese!” The camera will then countdown and take a picture. Please ensure the lighting conditions are good and the camera is in the proper position so the face detection can work properly.
NOTE: If you mute the camera, the words “Say cheese!” will not be heard.
Self-Timer
- Turn on the Self-Timer in the Settings menu to allow a countdown period before taking a photo. In the preview screen, you can also press the Down Cursor Button to turn the Self-Timer on or off.
Flash
- By default, the Flash will be set to Auto-Flash to decide whether a flash is needed automatically during capture. Press the Up Cursor Button to change to Always-Flash modes if needed.
NOTE: The flash will not be available when:
- 3X Photo Burst mode is in use
- Rear camera is in use
- The battery is weak and the Low Battery icon
WARNING: Turn off the Auto-Flash mode when taking a close-up photo of a person or animal’s face to avoid eye damage.
Photo Optimization
- With Photo Optimization, when you take a photo, multiple shots will be taken and the camera will find the best shot to save. If you see this icon showing on the screen after you press the Shutter Button, try to keep your camera as stable as possible to achieve the best result.
NOTE: When Photo Optimization is on, photo capture response will be slower. You can turn the Photo Optimization on or off in the Settings menu.
2. You & Me Camera
- With You & Me Camera, you can take cool group pictures with your family and friends.
- First, press the Left or Right Cursor Buttons to select a theme.
- There are two styles of themes that can be selected: Cartoon or Collage. You can press the Star Button to change the style.
- In the selected theme, follow the frames to take different pictures of your friends or yourself using the Shutter Button or OK Button. If you want to retake the last frame, just press the Delete Button. When all frame pictures are taken, press the OK Button to confirm and save the picture. You can review the You & Me Camera pictures anytime in playback.

3. Video
In Video mode, you can take normal movies, dual camera movies, or movies with added funny cartoon animations, as well as adding a color filter effect. Select the Video mode icon in the Main Menu and press the OK Button to enter.
Taking Normal Movies
- Press the Shutter Button or OK Button to start or stop recording a movie.
- Operate the Zoom Wheel anytime to use the digital zoom function.
- To add or change the color filter effect, turn the Rotary Ring when in Movie mode and not filming. The filter will also affect any selected video themes.
Selecting a Cartoon Video Theme
- You can select a Cartoon Theme by pressing the Left or Right Cursor Buttons and pressing the OK Button to confirm the selection without starting the movie recording. Press the Shutter Button *) to start recording with the selected theme
- Press the Star Button £ to go to the Video Theme menu to view all Cartoon Video Themes and select your favorite one.
Clip Art Theme
- After you have confirmed a Clip Art Theme, you will see the four Directional Icons on the screen. Press the Delete Button (X) to return to the theme selection to select another Cartoon Theme, or press the Cursor Button 6 to apply a specific effect. You can press the Shutter Button G, or OK Button C to start recording at any time.
- While recording, press the Cursor Buttons to change the specific effects. Press the Shutter Button or OK Button to stop recording.
Music Video Theme
- After you have confirmed a Music Video Theme, the theme music and cartoon animation will start automatically for you to see until the music finishes. Press the Delete Button (× to return to the theme selection. Press the Shutter Button or OK Button © to start recording with the selected theme at any time.
- While recording, press the Shutter Button or OK Button @ to stop recording. The recording will end automatically when the music finishes.
Duo Cameras Theme
- After you have confirmed a Duo Camera theme, you will see the videos from the front and rear cameras at the same time. Press the Shutter Button or OK Button (6) to start recording.
- While recording, press the Swap Camera Button © to toggle both cameras’ positions, and press the Shutter Button or OK Button @ to stop recording. MAre.
NOTE:
- Turn the Self Timer on in the Settings menu to allow a countdown period before recording a movie. In the preview screen, you can also press the Down © Cursor Button to turn the timer on or off.
- When recording a video with a Cartoon Video Theme, do not mute the camera. Otherwise, the music and sound effects of the cartoon theme will not be recorded.
4. MP3 Player
In MP3 Player mode, you can listen to your MP3 files in the MUSIC folder of the internal memory or memory card. You need to transfer some MP3 files to the camera from your computer before using this function.
- The music files/folders will be arranged and played in alphabetical order.
- Press the Up or Down Cursor Buttons to navigate and press the OK Button to play a music file or enter a folder to further explore the files inside.
- When viewing the contents of a folder, if you want to exit the current folder, select the back icon on the first row of the list.
- When a song is playing, press the Left or Right Cursor Buttons to rewind or fast forward. Press the OK Button to pause or resume.
- If you want to delete the highlighted file, press the Delete Button
- Press the Star Button to go to the Music Options menu to change the music player options.
Music Options Menu
- Press the Up or Down Cursor Buttons to navigate and press the Left or Right Cursor Buttons to change the options.
- Set Shuffle to On if you want the music to be played in random order.
- Set Repeat to One if you want to keep playing the same song or music file. Set Repeat to All if you want to repeat the list of songs or music files in the folder. Press the Star Button to return to the player.
NOTE: The automatic shut-off function will be disabled when music is playing.
5. Wacky Photo Shaker
In Wacky Photo Shaker, all photos on the camera will be shown as a slideshow in descending order. During the slideshow, you can shake funny effects onto each photo when you see the Shake icon. There is a time delay between each photo that can be changed (see settings information below). Several different transition effects can be seen when the photos change.
NOTE: The photos with the applied effects will not be saved. Press the Star Button to go to the Wacky Photo Shaker menu to change the settings. There are four settings in this menu:
6. Creative Tools
Press the Left or Right Cursor Buttons to select a function and press the OK Button to enter the selected function.
A. Photo Editor
In the Photo Editor, you can add photo frames, stamps, special effects, and fantasy effects to a photo. Press the Up or Down Cursor Buttons to view photos, then press the OK Button to confirm your selection and start editing. An editing menu will appear. Press the Cursor Buttons to choose one of the functions below, and then press the OK Button to begin.
- Photo Frames
Choose this icon to add a photo frame to your photo. Press the Left or Right Cursor Buttons to select a frame, then press the OK Button to confirm your selection. - Stamps
Choose this icon to add a stamp to your photo. Press the Left or Right Cursor Buttons to choose a stamp, then press the Up or Down Buttons to enlarge or shrink the size of the stamp. Press the OK Button to confirm the selection, and then press the Cursor Buttons to move the stamp to where you want to apply it. Finally, press the OK Button to add the stamp to the photo. - Special Effects
Choose this icon to add distortions, funny face shapes, kaleidoscope, or color filter effects to your photo. Press the Left or Right Cursor Buttons to choose an effect, then press the Up or Down change the size of the area it will be applied to. Press the OK Button to confirm your selection. Press the Cursor Buttons to move the effect to where you want to apply it, then press the OK Button photo. For the Color Filter effect, simply select the effect then press the OK Button to apply it.
NOTE: Generating a special effect on your camera may take more than one minute.
- Fantasy Effects
Choose this icon to add a Fantasy effect to your photo. Press the Left or Right Cursor Buttons to select an effect, then press the OK Button to confirm your selection. - Undo
Choose this icon to undo the last editing operation. - Save As
Choose this icon to save the photo that you just edited as another file.
NOTE: The process of saving an edited photo with a distortion effect may take more than one minute.
B. Face Library
In the Face Library, you can take pictures of your friends and view each face with a funny theme. Tilt the camera in different directions or shake the camera to explore the theme and see funny responses. Press the OK Button to start the voice repeater function. Talk to the camera, and it will repeat what you said with a funny voice effect. Press the Up 4 or Down & Cursor Buttons to change the theme. Press the Left or Right D Cursor Buttons to change the face. You can save a maximum of 10 faces. If you want to delete a face, press the Delete Button (X). You can also press the Shutter Button ( • to take a new picture to replace the face.
C. Silly Face Detector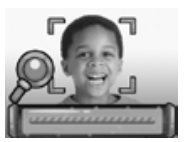
With the Silly Face Detector, you can take a picture of your friend and it will tell you how silly or smart your friend is! First, make sure the entire face is in the center of the frame. When the frame turns green, the face is detected. Press the OK Button © start the scanning process, and the result will be given in a few seconds. To see the last 3 results, press the Left O or Right D Cursor Buttons.
NOTE: All results in Silly Face Detector are generated randomly and are just for fun
D. Voice Recorder
In Voice Recorder mode, you can record your voice for up to 10 minutes per file.
- Press the OK Button to start recording a new file when the Record icon is selected. Press the OK Button again to stop recording. After recording, it will automatically show the playlist.
- Press the OK Button to play the recorded voice when the Play icon is selected. Press the OK Button © again to pause.
- In the playlist, press the Left O or Right D Cursor Buttons anytime to select the Record icon to record a new voice file or the Play icon [D to play the selected file.
- To add a voice-changing effect to an existing voice file, press the Left O or Right D Cursor Buttons to select the Effect icon fl and press the OK Button @ or press the Star Button © to go to the Voice Changing Effect menu.
In this menu, press the Cursor Buttons 69 to select a different voice-changing effect and press the OK Button © to add the selected effect. To save the changed voice as another voice file, press the Cursor Buttons to select the Save As icon and press the OK Button to start the saving process. It will automatically return to the playlist after the saving process is complete.
7. Games
There are five built-in games in KidiZoom® DUO Deluxe. In the Game menu, press the Left or Right Cursor Buttons to select a game, and press the OK Button to enter the selected game. Busy Traffic, Save the Fish, and Basketball Fun support motion control. The first time you start these games, it will prompt you to select which control method you would like to use:
- Motion Control – Tilt the KidiZoom® DUO Deluxe in different directions to move the character or object in the games.
- Cursor Buttons – Use the Cursor Buttons to move the character or object in the games.
Some people may find it difficult to play a game using motion controls. If this is the case, you can press the Star Button in the game’s title screen to change the control method if needed.
- A. Busy Traffic (Motion control support) It’s time to race! Turn the car left or right to overtake the other cars on the road and collect boosters to speed up. Pick up hearts to recover any lost chances. Watch out for the oil spills on the road, they’ll make you slow down!
- B. Save the Fish (Motion control support) Oh no, the fish is lost in the pipes! Can you help him get back to the river? Get him to the triangle exit on each map, looking out for obstacles on the way.
- C. Basketball Fun (Motion control support) Practice shooting hoops with this fun strategy game! Move the ball to aim at the matching color hoop and press the OK Button to shoot. Shoot the required number of balls within the time limit and complete all levels to win the game!
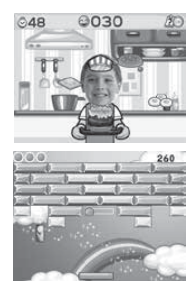
- D. Crazy Cafe In this game, a customer will order some food with the ingredients listed in a particular sequence. Remember the sequence and move left and right to collect the falling food in the correct order to complete their meal. Press the OK Button anytime to see a hint.
- E. Bounce Around This is a classic block-breaking game. Move the bounce bar left and right to bounce the ball and break the blocks at the top of the screen.
- Play Time Limit By default, the five built-in games have no time limit. If you would like to set a daily game time limit, you can do so in the Parental Controls inside the Settings menu. Please refer to the Settings section of this manual.
8 Settings
You can adjust different settings for your KidiZoom DUO Deluxe. Press the Left or Right Cursor Buttons to navigate between different pages.
A. Set Wallpaper
Here you can set your favorite wallpaper or your photo as the background picture in the Main Menu. Press the Up or Down wallpaper and press the OK Button own photos as the wallpaper, select the Photo icon to go to the Photo Selection screen. Then select the photo you would like to use and press the OK Button to confirm.
B. Memory This menu allows you to review the status of the camera’s internal memory or memory card (if inserted). There will be three advanced commands here:
- Erase All Photos And Videos This will delete all files in the DCIM and DOWNLOAD folders in the internal memory or memory card if inserted.
- Format This will erase ALL data in the internal memory or memory card if inserted.
- Factory Reset Factory Reset will erase the contents stored in the internal memory and reset all system settings to factory default, e.g. file index, photo resolution, game level, and captured game faces.
Following these three commands, you will be asked to confirm your choice. Follow the instructions on the screen to confirm the action.
NOTE: If the memory card is being used, data stored in the internal memory cannot be seen in the camera unless the memory card is removed. When the internal memory of the KidiZoom® DUO Deluxe is getting full, or when the file indexes are used up, you should back up all the files from the camera’s internal memory to your computer. Then delete the files in the camera’s internal memory to free up space.
C. Camera Settings
This menu allows you to adjust various camera-related options. Press the Up or Down Cursor Buttons to select an item and press the OK Button to toggle the options.
- Front Camera Resolution – For the best picture quality, please select High-Quality Mode. Otherwise, choose Low-Quality Mode if you would like to save more pictures.
- Indoor Light Frequency – The default frequency is set according to the A.C. frequency of your region. Please leave your camera set to the default value unless you are traveling.
- Photo Optimization – Set Photo Optimization to ON or OFF. For more information on Photo Optimization, please refer to the Camera section of this manual.
- Self Timer – Set the Self Timer to ON or OFF. The self-timer will be set to OFF every time the unit is turned on.
D. Date & Time
This menu shows the current date and time. If you would like to change the date or time, press the OK Button. After entering the Set Date & Time menu, press the Up or Down Cursor Buttons to change the settings, or press the Left or Right Cursor Buttons to jump to the next item. Once you are done, press the OK Button to exit this menu.
E. Language
This menu allows you to change the language of your camera. Press the Up or Down Cursor Button to select a language and press the OK Button to confirm.
F. Parental Controls
Parental Controls allow you to limit the play time of the five built-in games. Press and hold the Star Button until you see a popup box asking for a passcode. Use the Cursor Buttons to enter the two-digit answer to the equation displayed as the passcode and press the OK BUTTON proceed. On the next screen, you can choose from the following options:
- No Limit – This is the default option. Games can be played for any amount of time.
- 15 / 30 / 60 / 90 Minutes Per Day – When the accumulated game time has reached the selected time, the player cannot play any games until the following day.
- Disable Games – This will disable all games and the game submenu will be hidden in the Main Menu. Press the OK Button to confirm your selection.
FCC Compliance Statement
This page confirms that this product complies with FCC regulations.
Playback
Press the Playback Button to view the captured photos/videos.
- Press the Up or Down Cursor Buttons to view the previous/next file.
- Operate the Zoom Wheel to Zoom Out Then, operate the Zoom Wheel to Zoom into a full-screen browser.
- Press the OK Button to play a movie. While playing the movie, press the Left or Right Cursor Buttons once to use the rewind or fast forward at 2X speed. Press this button again to change the speed to 4X. Press it one more time or press the OK Button to return to 1X playing speed.
- When zoomed in on a photo, press the Cursor Buttons on a different part of the photo. Operate the Zoom Wheel to Zoom Out or press the OK Button to return to standard viewing.
CARE & MAINTENANCE
- Keep the camera clean by wiping it with a slightly damp cloth.
- Keep the camera out of direct sunlight and away from any direct heat sources.
- Remove the batteries when the camera is not in use for an extended period.
- Do not drop the camera on a hard surface and do not expose it to moisture or immerse it in water.
WARNING
A very small percentage of the public, due to an existing condition, may experience epileptic seizures or momentary loss of consciousness when viewing certain types of flashing colors or patterns. While KidiZoom® DUO Deluxe does not contribute to any additional risks, we do recommend that parents supervise their children while they play games. If your child experiences dizziness, altered vision, disorientation, or convulsions, discontinue use immediately and consult your doctor. Please note that focusing on a screen at close range and handling a KidiZoom® DUO Deluxe as a game controller for a prolonged period may cause fatigue or discomfort. We recommend that children take a 15-minute break for every hour of play.
TROUBLESHOOTING



Check this section if you experience difficulty operating KidiZoom® DUO Deluxe.
TECHNICAL SUPPORT
If you have a problem that cannot be solved by using this manual, we encourage you to visit us online or contact our Consumer Services Department with any problems and/or suggestions that you might have. A support representative will be happy to assist you.
Before requesting support, please be ready to provide or include the information below:
- The name of your product or model number (the model number is typically located on the back or bottom of your product).
- The actual problem you are experiencing.
- The actions you took right before the problem started.
Internet: vtechkids.com
Phone: 1-800-521-2010 in the U.S. or 1-877-352-8697 in Canada
DISCLAIMER AND LIMITATION OF LIABILITY
VTech® Electronics North America, L.L.C. and its suppliers assume no responsibility for any damage or loss resulting from the use of this handbook. VTech® Electronics North America, L.L.C. and its suppliers assume no responsibility for any loss or claims by third parties that may arise through the use of this product. VTech® Electronics North America, L.L.C. and its suppliers assume no responsibility for any damage or loss caused by deletion of data as a result of malfunction, dead battery, or repairs.
- Company: VTech® Electronics North America, L.L.C.
- Address: 1156 W. Shure Drive, Suite 200, Arlington Heights, IL 60004 USA
- Phone: 1-800-521-2010 in the U.S. or 1-877-352-8697 in Canada
IMPORTANT NOTE: Creating and developing VTech® products is accompanied by a responsibility that we at VTech® take very seriously. We make every effort to ensure the accuracy of the information, which forms the value of our products. However, errors sometimes can occur. You need to know that we stand behind our products and encourage you to call our Consumer Services Department at 1-800-521-2010 in the U.S. or 1-877-352-8697 in Canada, or by going to our website at vtechkids.com and filling out our Contact Us form located under the Customer Support link with any problems and/or suggestions that you might have. A service representative will be happy to help you.
NOTE: This equipment has been tested and found to comply with the limits for a Class B digital device, under Part 15 of the FCC Rules. These limits are designed to provide reasonable protection against harmful interference in a residential installation. This equipment generates, uses, and can radiate radio frequency energy and, if not installed and used by the instructions, may cause harmful interference to radio communications. However, there is no guarantee that interference will not occur in a particular installation.
If this equipment does cause harmful interference to radio or television reception, which can be determined by turning the equipment off and on, the user is encouraged to try to correct the interference by one or more of the following measures:
- Reorient or relocate the receiving antenna.
- Increase the separation between the equipment and the receiver.
- Connect the equipment to an outlet on a circuit different from that to which the receiver is connected.
- Consult the dealer or an experienced radio/TV technician for help.
Supplier’s Declaration of Conformity
- Trade Name: VTech®
- Model: 5071
- Product Name: KidiZoom® DUO Deluxe
- Responsible Party: VTech Electronics North America, L.L.C.
- Address: 1156 W. Shure Drive, Suite 200, Arlington Heights, IL 60004
- Website: vtechkids.com
THIS DEVICE COMPLIES WITH PART 15 OF THE FCC RULES. OPERATION IS SUBJECT TO THE FOLLOWING TWO CONDITIONS:
- THIS DEVICE MAY NOT CAUSE HARMFUL INTERFERENCE, AND
- THIS DEVICE MUST ACCEPT ANY INTERFERENCE RECEIVED, INCLUDING INTERFERENCE THAT MAY CAUSE UNDESIRED OPERATION.
To access the above compliance statement from the product software:
- In the Main Menu, select the Settings menu icon.
- In the Settings menu, select the FCC Compliance Statement page
The FCC Compliance Statement page is only available in the US English version of the program. To change the language version, please refer to the Settings section of this Parent’s Guide.
CAN ICES-3 (B)/NMB-3(B)
Shielded cables must be used with this unit to ensure compliance with the Class B FCC limits.
Caution: Changes or modifications not expressly approved by the party responsible for compliance could void the user’s authority to operate the equipment.
HOW TO TAKE A GOOD PHOTO
Are you ready to have fun taking photos? Here are some tips on how to get the best results from your new KidiZoom® DUO Deluxe.
- Step One First, slide the wrist strap over your hand to help you hold your new camera properly.
- Step Two There are two ways to look at your photo before you take it. You can either use the Color LCD Screen on the back of your camera or the Dual Viewfinders above the screen.
NOTE: What you see via the Dual Viewfinders may not be the same as the Color LCD Screen and the final captured photos.
- Step Three Now you are ready to take some photos! Make sure you hold your camera as still as you can with both hands.
- Step Four Get close to the object you are taking a photo of. Be careful not to get too close or your photo will be blurry. This can take some extra practice so don’t worry if you don’t get your photo right the first time.
- Step Five Your camera has an automatic flash so don’t worry if you think your photo might be a little dark. If you are taking outdoor photos on a sunny day, stand with the sun behind you.
- Step Six Listen for the click your camera makes when you have taken a photo. Once you hear the clicking sound, you can take another photo!
Have fun!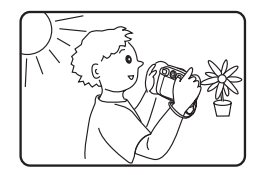
KIDIZOOM® DUO DELUXE FREQUENTLY ASKED QUESTIONS
Question 1: I bought a VTech® KidiZoom® DUO Deluxe, but it does not work with my PC. My PC is looking for a driver. What can I do?
Answer: There is no separate driver needed for the KidiZoom® DUO Deluxe. It uses a standard USB mass storage device driver. This type of driver comes standard on all Windows® operating systems starting with Windows® 2000 Service Pack 3 (including Windows® XP, Vista, and upwards) and Mac OS® 9.0 or above. If your computer meets these OS requirements and is still looking for a driver, please contact your PC manufacturer for further assistance. For earlier operating systems that do not support mass storage, a system upgrade or mass storage device driver may be available. Again, please check with your PC manufacturer.
Question 2: The pictures I take don’t match what I see when I look through the viewfinder. Why does the actual captured image cover a greater area than what the viewfinder shows?
Answer: The actual image and digital saved image may vary due to the refraction of light through the viewfinder lens. Light bends through the lenses at different angles based on a variety of factors including the distance between the lens and your eyes, the angle at which you are viewing the lenses, and even the distance between your eyes. Generally speaking, when the lenses are placed close to the eyes the way they are intended to be, the light will refract through the lenses in such a way that it focuses in a tighter and closer area, making the image and the viewing area appear smaller than what is digitally captured.
Question 3: What is the ISO value (light sensitivity) of the KidiZoom® DUO Deluxe?
Answer: The KidiZoom® DUO Deluxe uses an auto-ISO value. It auto-adjusts the exposure time and light sensitivity depending on the lighting environment.
Question 4: Why does my camera turn on and then immediately shut off?
Answer: Please make sure you are using new batteries. Also, make sure no debris or distortion is impacting the connection between the batteries and the contact spring or plate. If the problem persists after normal battery installation, you might have a defective unit.
Question 5: Why are my pictures sometimes grainy and fuzzy? Is there anything I can do to improve the picture quality?
Answer: In a poorly lit environment, the frame rate (shutter speed) drops to allow for a longer exposure time. The downside of this is that any movement in the frame, or of the hand holding the camera, can result in greater blur. Furthermore, the camera sensor will soften the edges in low light to counteract the darkness by reducing the image noise. This too can sometimes result in a blurred picture. Try to improve the lighting to get better results. The sensitivity of the photosensor in low lighting conditions and the vulnerability of the image to handshake have been improved in the most recent models.
Question 6: Can you delete a group of pictures at one time, or do they have to be deleted one at a time on the camera? Answer: If you connect KidiZoom® DUO Deluxe to your computer and access the internal memory or the memory card as an external drive, you can select multiple pictures to delete at any one time.
Question 7: If you accidentally delete the pictures by reformatting, is there any way to get them back?
Answer:
Unfortunately, if you delete the pictures by formatting the internal storage memory, there’s no way to retrieve them. There is third-party software that can help recover deleted data from storage, but we do not recommend using this.
Question 8: Will changing batteries erase the unit’s internal memory?
Answer: Battery replacement under normal operation as detailed in the user’s manual should not cause data corruption or data loss in either the internal memory or the memory card.
Question 9: When connecting the camera to the USB port, why do I get the message “USB device not recognized, one of the USB devices attached to this computer has malfunctioned and Windows® does not recognize it”? I am running Windows® XP. Answer: This is most likely a hardware or OS issue. Several consumers have reported this problem with their computers not recognizing mass storage devices of all kinds. Please contact your PC manufacturer for support.
Question 10: I am trying to transfer my pictures to my PC. I connected per the instructions (connecting the USB cable to the camera and PC) and the new drive appears. However, no pictures are automatically downloaded. Is there something I need to do at start-up to get the pictures downloaded and saved?
Answer: The picture transfer operation does not start by itself. After you have connected the USB Cable to your PC and the drive appears ready, you can open the drive, look under the folder DCIM and you should find the images you captured with the KidiZoom® DUO Deluxe. Moreover, if you wish to download images to be viewed on the camera, you can do so by moving the JPEG image files into the folder DOWNLOAD/ PHOTO.
Microsoft®, Windows®, and Windows Vista® are either registered trademarks or trademarks of Microsoft Corporation in the United States and/or other countries. Macintosh, Mac, and Mac OS are trademarks of Apple Inc., registered in the United States and other countries. All other trademarks are the property of their respective owners.
Visit our website for more information about our products, downloads, resources, and more.
Read our complete warranty policy online at
TM & © 2017 VTech Holdings Limited. All rights reserved. Printed in China.
FAQS About VTech Kidizoom Duo Deluxe Digital Selfie Camera
Exactly why won’t my VTech Kidizoom Duo camera turn on?
Try once more after replacing with fresh batteries.
Do I need a memory card for my VTech Kidizoom?
The 16MB built-in capacity on the Kidizoom CameraTM is expandable to a 2GB Secure Digital (SD) memory card (not included).
How much memory is available on the VTech Kidizoom?
32 GB
Are batteries required for the VTech Kidizoom camera?
Kidizoom PlusTM LCD display does not turn on 1. Ensure that the camera has 4 “AA” batteries. To turn it on, firmly press the ON/OFF button.
How long do VTech cameras’ batteries last?
19 hours or more
How can I upload pictures taken with my VTech Kidizoom camera?
The “Android File Transfer. app” icon should be clicked twice.
To how many phones can VTech connect?
Link up to two mobile devices
The VTech KidiZoom camera is water resistant.
Additionally, a waterproof case is included.
Has GPS been added to the VTech KidiZoom?
No
Is ink required for the VTech Kidizoom camera?
instantly print without ink your digital photos in black and white
For more manuals by VTech, Visit Manualsdock
[embeddoc url=”https://manualsdock.com/wp-content/uploads/2023/09/VTech-Kidizoom-Duo-Deluxe-Digital-Selfie-Camera-Guide.pdf” download=”all”]


