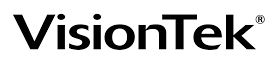
VisionTek VT7000 Universal USB-C Docking Station
INTRODUCTION
Your new 4K Docking Station can connect to any host with Type C connectors providing a fully future-proof docking solution. Allowing you to connect up to three additional monitors through a single USB cable. The 4K Docking Station Software allows full configuration of all additional USB displays, including:
- Support for up to 6 additional USB Displays (Windows) via DisplayLink Technology
- Support for up to 4 additional USB Displays (Mac OS X) via DisplayLink Technology
- Expand USB-A and USB-C connectivity
- Supports DP and HDMI displays
- Gigabit Ethernet
- Extended, Mirrored, Primary Display
- Extend left, right, above, or below
- Rotation
- Layout of displays
- Color Depth
- Compatible with both Type-C Laptops and Desktop Computers
- Supports resolutions up to 4K (3840 x 2160 @60Hz)
- Supports Extend and Mirror Display Mode
- Supports 5.1 Channel Surround Sound
- Built-in USB 3.0 GPU, Plug and Display
- SuperSpeed USB 3.0, speeds up to 5Gbps and is backward compatible with 2.0/1.1
- Built-in Ethernet RJ45 for increased network performance
- USB-C charging up to 100W
SYSTEM REQUIREMENTS
DisplayLink USB Graphics Software for Windows
- Windows 11 (64-bit edition)
- Windows 10 (32-bit and 64-bit edition)
- Windows 8.1 Update 2015 (32-bit and 64-bit editions)
- Windows 8 (32-bit and 64-bit editions)
- Windows 7 (32-bit and 64-bit editions)
DisplayLink USB Graphics Software for macOS
- Big Sur 11
- Catalina 10.15
- Mojave 10.14
- High Sierra 10.13
- Sierra 10.12
- El Capitan 10.11
- For output to 3 displays at the same time, a System with a USB-C port that supports DP Alt Mode is required.
- For USB-C charging a system with a USB-C port that supports USB-C Power Delivery is required
- Yosemite 10.10
- Mavericks 10.9
- Mountain Lion 10.8
- Lion 10.7
- Snow Leopard 10.6
DOCKING STATION CONFIGURATION
- Step 1
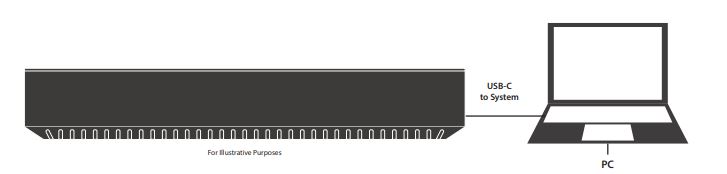
Connect the USB-C to the USB-C cable to the Docking Station. Plug the USB cable into your Laptop/ Desktop Computer, and Connect the power adapter. - Step2
Connect your displays to the Docking Station, display connections vary by dock.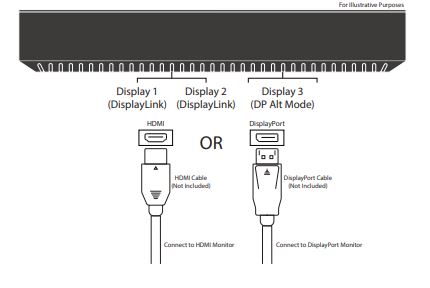
Display 1 and 2 function via DisplayLink when connected with USB-A or USB-C. Display 3 is supported via USB-C DP Alt Mode and will only output video when connected via USB-C.
DRIVER INSTALLATION (Windows)
- Step 1
The following section shows you how to install the Docking Station software on different operating systems. Download and install the latest DisplayLink software. Select the driver according to your operating system. Please visit displaylink.com/downloads and download the latest drivers. Displaylink-provided drivers are always compatible with the USB Docking Station.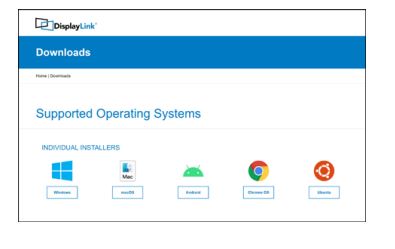
- Step2
Select the downloaded file and click to begin the DisplayLink software installer. - Step3
Once the installer begins a window will pop up and verify that your system is compatible with DisplayLink USB Graphics. - Step4
Click ”Install”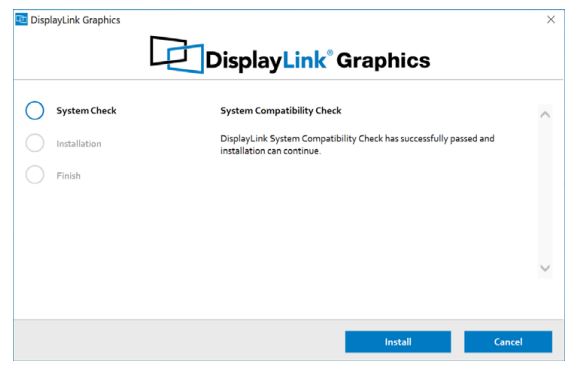
- Step 5
Once the “Finish” button appears the installation is complete and your system will need to reboot. If the option pops up click “Reboot” to finalize the driver installation.
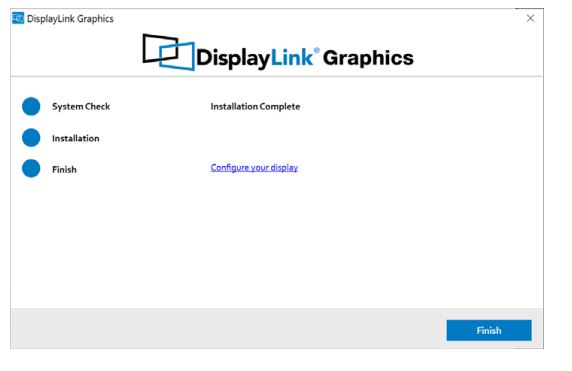
WINDOWS SETUP
Audio setting for Windows 10
- Step 1
Click the DisplayLink “Icon” at the lower right corner to set up audio and video, and click “Audio setup”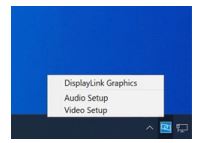
- Step 2
Choose Speaker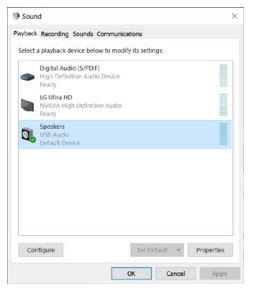
- Step 3
Choose Microphone
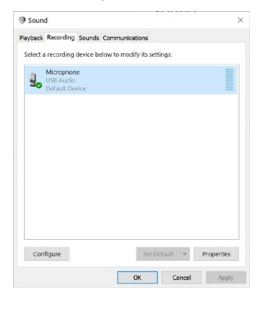
WINDOWS SETUP (Continued)
Video Setting: Windows 10 Display mode
- Click video setup
- Select Display and choose Orientation then select Extend desktop to this display.
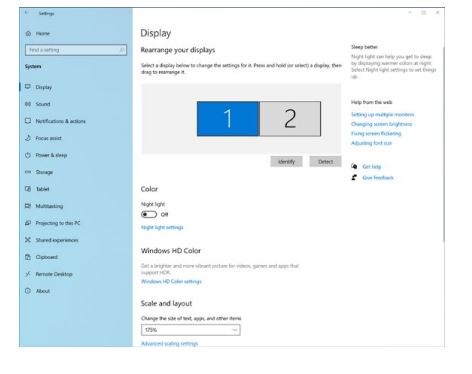
DRIVER INSTALLATION (macOS)
Introduction:
This guide applies to software version 1.3 and above of the Mac software.
What is the macOS Driver?
The macOS driver is designed for macOS 10.4 – 11 to enable you to add a monitor to your Mac using DisplayLink technology. This software allows you to run your DisplayLink UGA devices on any Intel or M1-based Mac desktop or laptop, allowing you to connect up to 4 additional monitors via USB.
Please Note:
Power PC-based Macintosh computers, such as late-model iMacs, PowerBooks, and PowerMacs, are not currently supported.
- Step 1
Download and install the latest DisplayLink software. Select the driver according to your operating system. Please visit displaylink.com/downloads and download the latest drivers. Displaylink-provided drivers are always compatible with the USB Docking Station. DisplayLink USB Graphics Software supports macOS 10.4 – 11. M1 Macs are supported on software version 1.3 or later. Please Note: Power PC-based Macintosh computers, such as late-model iMacs, PowerBooks, and PowerMacs, are not supported.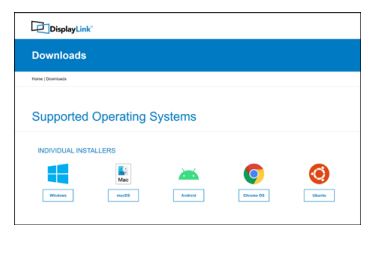
- Step 2
Click “Continue” to start the installation process. - Step 3
Once prompted input your account password and click “Install Software” - Step 4
After installation is complete restart your system. Your dock should now be working. If not, make sure the DisplayLink Manager application is running by entering “DisplayLink” into the finder and running the DisplayLink application.
MANAGING MULTIPLE DISPLAYS (macOS)
When a new display is connected to your Mac, it will default to being extended to the right of the main display. To configure the settings for each of your displays, select “Displays” from the “System Preferences” menu. This will open the “Display Preferences” window on each of your displays allowing you to configure each.
Display Preferences:
- Display Resolutions
- Rotating a Display
- Display Positions
- Display to Mirror mode
- Display to Extend
- Using both extended and mirrored displays
- Changing the main display
MANAGING MULTIPLE DISPLAYS (Mac OS Continued)
To arrange displays and configure mirrored or extended displays click on the arrangement tab. To move a display, click and drag the display in the arrangements window. To change the primary display, click on the small bar on top of the main monitor and drag it onto the monitor you want to be the primary.
CONFIGURING DISPLAYS FROM THE MENU BAR (macOS)
If you have checked the “Show Displays” ON menu bar in “Display Preferences” then you can configure the displays by clicking the display icon in the menu bar.
This menu allows you to perform the following actions:
- Detect all displays connected to the Mac
- Turn display mirroring on/off
- Set the resolution of both the primary display and the additional display(s)
- Open “Display Preferences”
WARRANTY
VisionTek Products LLC, (“VisionTek”) is pleased to warrant to the original purchaser (“Warrantee”) of the Device (“Product”), that the product will be free from manufacturing defects in material for Two (2) Years when given normal and proper usage. The product must be registered within 30 days from the original date of purchase to receive this 2-year warranty.
All products not registered within 30 days will ONLY receive a1-year limited warranty. VisionTek’s liability under this warranty, or in connection with any other claim relating to the Product, is limited to the repair or replacement, at VisionTek’s option, of the product or portion of the product that is defective in manufacturing material.
Warranty assumes all risk of loss in transit. The returned products shall be the sole property of VisionTek. VisionTek warrants the repaired or replaced Products will be free from manufacturing defects in material for the remainder of the warranty period. VisionTek reserves the right to inspect and verify the defectiveness of any products or portion of the product returned. This warranty does not apply to any software component.
FULL WARRANTY DISCLOSURE AVAILABLE AT WWW.VISIONTEK.COM
The product must be registered within 30 days of purchase for the warranty to be valid. IF YOU HAVE QUESTIONS OR NEED ASSISTANCE WITH THIS PRODUCT, FULL WARRANTY DISCLOSURE AVAILABLE AT WWW.VISIONTEK.COM Product must be registered within 30 days of purchase for the warranty to be valid. IF YOU HAVE QUESTIONS OR NEED ASSISTANCE WITH THIS PRODUCT,
FOR MORE MANUALS BY VISION TEK, VISIT MANUALSDOCK
FAQS About VisionTek VT7000 Universal USB-C Docking Station
What is the VisionTek VT7000 Universal USB-C Docking Station?
The VisionTek VT7000 is a versatile docking station designed to expand connectivity options for laptops and desktops via a single USB-C connection.
What devices are compatible with the VT7000 Docking Station?
The VT7000 is compatible with laptops, desktops, and other devices equipped with USB-C ports, supporting both Windows and macOS platforms.
What connectivity options does the VT7000 offer?
The VT7000 provides various ports including USB-C, USB-A, HDMI, DisplayPort, Gigabit Ethernet, audio, and more, allowing users to connect peripherals, external displays, and networks with ease.
Does the VT7000 support dual monitor setups?
Yes, the VT7000 supports dual monitor configurations, enabling users to connect two external displays simultaneously for enhanced productivity.
What is the maximum resolution supported by the VT7000?
The VT7000 supports high-resolution displays with up to 4K resolution, delivering crisp and clear visuals for an immersive computing experience.
Is the VT7000 compatible with Thunderbolt 3 devices?
While the VT7000 is primarily designed for USB-C connectivity, it may be compatible with some Thunderbolt 3 devices. However, it’s recommended to check compatibility before use.
Does the VT7000 provide power delivery (PD) to connected devices?
Yes, the VT7000 offers power delivery functionality, allowing users to charge their laptops or other connected devices while they’re docked, reducing the need for multiple power adapters.
Can the VT7000 be used for audio input and output?
Yes, the VT7000 features audio input and output ports, enabling users to connect headphones, microphones, speakers, or other audio devices for seamless audio communication and entertainment.
Does the VT7000 support data transfer between connected devices?
Absolutely, the VT7000 supports high-speed data transfer between connected devices via its USB ports, facilitating efficient file sharing and data synchronization.
Is the VT7000 easy to set up and use?
Yes, the VT7000 is designed for plug-and-play functionality, making it easy to set up and use without the need for additional drivers or software installations. Simply connect the docking station to your device via USB-C and start enjoying expanded connectivity options immediately.


