![]()
Trendnet AC1750 Dual Band Wireless Router
About Trendnet
Trendnet is a global provider of networking solutions for homes and businesses. The company was founded in 1990 and is headquartered in Torrance, California, USA. Trendnet’s product portfolio includes wired and wireless networking equipment, including routers, switches, access points, adapters, and cameras. The company has a strong focus on innovation and is committed to providing high-quality, reliable products that meet the needs of its customers.
Trendnet has won numerous awards for its products, including the “Best of Interop” award in 2015 for its AC3200 Tri-Band Wireless Router. The company’s products are available through a network of distributors, retailers, and online stores worldwide. Trendnet is committed to providing excellent customer support and offers a three-year warranty on its products.
Package Contents

In addition to your router, the package includes:
If any package contents are missing or damaged, please contact the retail store, online retailer, or reseller/distributor from which the product was purchased.
Features
TRENDnet’s AC1750 Dual Band Wireless Router with StreamBoost™ Technology, the model TEW-824DRU is built to perform in a busy connected home. It generates two concurrent WiFi networks—a 1,300 Mbps WiFi AC and a 450 Mbps WiFi N network. Qualcomm® StreamBoost™ technology prioritizes low latency gaming and voice streams, shapes network traffic to optimize each connected experience, and graphically displays all connected device/application traffic. Use the Gigabit Ethernet ports and USB share port to further extend an extreme-performance digital network.
- Easy Setup Get up and running in minutes with the intuitive guided setup
- Simultaneous AC1750 Dual Band Concurrent high-performance 1,300 Mbps WiFi AC + 450 Mbps WiFi N bands
- Qualcomm® StreamBoost™ Latency Prioritization StreamBoost™ prioritizes latency for gaming and voice streams to eliminate stutter or lag caused by other high bandwidth network traffic such as downloads
- Qualcomm® StreamBoost™ Traffic Shaping StreamBoost™ intelligently allocates the optimal amount of bandwidth for each individual device/application and users can further manually assign device priority
- Device/Traffic Mapping See all connected network devices/applications and their respective real-time network usage and review historical usage data
- Pre-Encrypted Wireless For your convenience the WiFi is pre-encrypted with its own unique password
- Wireless Coverage High-performance amplifiers maximize wireless coverage
- Gigabit Ports Gigabit ports support high-performance wired connections
- USB Share Port Share content across the network with the USB share port
- Guest Network Create an isolated network for guest internet access only
- Parental Controls Control access to specific websites or types of content
- One Touch Connection Securely connect to the router at the touch of the Wi-Fi Protected Setup (WPS) button
- Targeted Beamforming Increased real-time performance by directing stronger wireless signals to your specific location
- Backward Compatible Compatible with legacy wireless devices
- Energy Savings Embedded GREENnet technology reduces power consumption
Product Hardware Features
Rear View
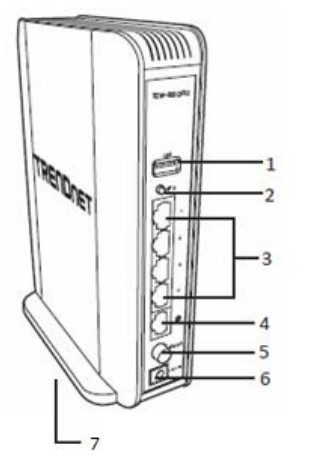
| No | Item | Description |
| 1 | USB 2.0 Port | Connect USB storage devices to share over the
network via FTP or Windows® SMB/CIFS, Samba. |
| 2 | WPS Button (Wi-Fi
Protected Setup) |
Push and hold this button for 5 seconds to activate
WPS. The Power LED will blink when WPS is activated. |
| 3 | LAN Ports 1-4 | Connect Ethernet cables (also called network cables) from your router LAN ports to your wired network
devices. |
| 4 | Internet Port | Connect an Ethernet cable from your router Internet
port to your modem. |
| 5 | On/Off Power Switch | Push the router On/Off power switch to turn your
router “On” (Inner position) or “Off” (Outer position). |
| 6 | Power Port | Connect the included power adapter from your router
the power port and to an available power outlet. |
| 7 | Reset Button (Bottom) | Press and hold this button for 10 seconds to reset the router. |
Front View

| No | Item | Description |
| 1 | Power LED | The indicator is orange when booting/powering up and solid green when your router is ready. Otherwise, if this LED indicator is off, there is no power to your router. The indicator will also blink when WPS is activated. The LED will stop blinking and remain solid green
automatically once the WPS process is completed. |
| 4 | Internet Port | Connect an Ethernet cable from your router Internet
port to your modem. |
Application Diagram

The router is installed near the modem (typically supplied by your ISP “Internet Service Provider”) and physically connected to it from the router’s Internet port to the modem’s network port which connects to the Internet. 2.4GHz wireless signals from the router are broadcasted to wireless clients such as laptops (with wireless capability) and the less congested 5GHz wireless signals from the router are broadcasted to other wireless client devices such as TVs, game consoles, or media bridges thereby providing Internet access for all wireless client devices.
Router Setup Creating a Home Network
What is a network?
A network is a group of computers or devices that can communicate with each other. A home network of more than one computer or device also typically includes Internet access, which requires a router.
A typical home network may include multiple computers, a media player/server, a printer, a modem, and a router. A large home network may also have a switch, additional routers, access points, and many Internet-capable media devices such as TVs, game consoles, and Internet cameras.
- Modem – Connects a computer or router to the Internet or ISP (Internet Service Provider).
- Router – Connects multiple devices to the Internet.
- Switch –Connect several wired network devices to your home network. Your router has a built-in network switch (the LAN port 1-4). If you have more wired network devices than available Ethernet ports on your router, you will need an additional switch to add more wired connections
How to set up a home network
- For a network that includes Internet access, you’ll need:
- Computers/devices with an Ethernet port (also called network port) or wireless networking capabilities.
- A modem and Internet service to your home, provided by your ISP (modem typically supplied by your ISP).
- A router to connect multiple devices to the Internet.
- Make sure that your modem is working properly. Your modem is often provided by your Internet Service Provider (ISP) when you sign up for Internet service. If your modem is not working contact your ISP to verify functionality.
- Set up your router. See “How to set up your router” below.
- To connect additional wired computers or wired network devices to your network, see “Connect additional wired devices to your network” on page 8.
- To set up wireless security on your router, see “Wireless Networking and Security” on page 21.
How to setup your router
Refer to the Quick Installation Guide or continue to the next section “Router Installation” on page 5 for more detailed installation instructions.
Where to find more help
In addition to this User’s Guide, you can find help below: http://www.trendnet.com/support (documents, downloads, and FAQs are available from this Web page)
Router Installation
Before you Install Many Internet Service Providers (ISPs) allow your router to connect to the Internet without verifying the information fields listed below. Skip this section for now and if your router cannot connect to the Internet using the standard installation process, come back to this page and contact your ISP to verify the required ISP specification fields listed below.
- Obtain IP Address Automatically (Dynamic IP/DHCP)
- Host Name: (Optional, if required by ISP for Compatibility)
- Primary DNS Server Address: (Optional)
- Secondary DNS Servers Address: (Optional)
- MTU: (Default: 1500, change if required by ISP)
- MAC Address: Clone your PC MAC Address (Optional)
- Static IP/Fixed IP address
- IP Address: (e.g. 215.24.24.129)
- Subnet Mask:
- Default Gateway IP Address:
- Primary DNS Server Address:
- Secondary DNS Servers Address: (Optional)
- MTU: (Default: 1500, change if required by ISP)
- MAC Address: Clone your PC MAC Address (Optional)
- PPoE Dynamic IP (DHCP) / PPPoE Static IP – Standard & Russian
- Type (Dynamic IP/DHCP or Static IP)
- IP Address (Static IP): (e.g. 215.24.24.129)
- Username:
- Password:
- Service Name: (Optional)
- DNS Servers Address 1 (Static IP):
- DNS Servers Address 2 (Static IP): (Optional)
- Reconnect Mode: Always / On Demand / Manual (Optional)
- MTU: (Default: 1500, change if required by ISP)
MAC Address: Clone your PC MAC Address (Optional)
- PPTP – Standard & Russian
- Type (Dynamic IP/DHCP or Static IP)
- PPTP IP Address: (e.g. 215.24.24.129)
- PPTP Subnet Mask: (e.g. 255.255.255.0)
- PPTP Gateway: (e.g. 215.24.24.1)
- PPTP Server: (e.g. 215.24.24.150)
- Username:
- Password:
- Reconnect Mode: Always / On Demand / Manual (Optional)
- DNS Servers Address 1 (Static IP):
- DNS Servers Address 2 (Static IP): (Optional)
- MTU: (Default: 1500, change if required by ISP)
- MAC Address: Clone your PC MAC Address (Optional)
- MPPE (Microsoft® Point-to-Point Encryption) w/ MS-CHAPv2 Enabled: (Yes or No)
- L2TP – Standard & Russian
- Type (Dynamic IP/DHCP or Static IP)
- L2TP IP Address: (e.g. 215.24.24.129)
- L2TP Subnet Mask: (e.g. 255.255.255.0)
- L2TP Gateway: (e.g. 215.24.24.1)
- L2TP Server: (e.g. 215.24.24.150)
- Username:
- Password:
- Reconnect Mode: Always / On Demand / Manual (Optional)
- DNS Servers Address 1 (Static IP):
- DNS Servers Address 2 (Static IP): (Optional)
- MTU: (Default: 1500, change if required by ISP)
- MAC Address: Clone your PC MAC Address (Optional)
- MPPE (Microsoft® Point-to-Point Encryption) w/ MS-CHAPv2 Enabled: (Yes or No)
FAQs Trendnet AC1750 Dual Band Wireless Router
What is the maximum wireless speed of the Trendnet AC1750 Dual Band Wireless Router?
The maximum wireless speed of the Trendnet AC1750 router is 1750Mbps (1300Mbps on the 5GHz band and 450Mbps on the 2.4GHz band).
Does the Trendnet AC1750 Dual Band Wireless Router support both 2.4GHz and 5GHz bands?
Yes, the Trendnet AC1750 supports both 2.4GHz and 5GHz bands.
What type of wireless encryption does the Trendnet AC1750 Dual Band Wireless Router support?
The Trendnet AC1750 supports WPA/WPA2-PSK wireless encryption.
How many antennas does the Trendnet AC1750 Dual Band Wireless Router have?
The Trendnet AC1750 has three external antennas.
Can I use the Trendnet AC1750 router to connect to a VPN?
Yes, the Trendnet AC1750 supports VPN passthrough, which allows you to connect to a VPN.
What is the range of the Trendnet AC1750 router?
The range of the Trendnet AC1750 router depends on a variety of factors, including the layout of your home or office and the number of obstacles between the router and your devices. In general, the router has a range of up to 450 feet (137 meters) in open spaces.
How many devices can the Trendnet AC1750 support at the same time?
The Trendnet AC1750 can support up to 50 devices at the same time.
Does the Trendnet AC1750 have USB ports for connecting external devices?
Yes, the Trendnet AC1750 has one USB 3.0 port and one USB 2.0 port for connecting external devices such as storage drives and printers.
Is it easy to set up the Trendnet AC1750 router?
Yes, the Trendnet AC1750 router is easy to set up using the included Quick Installation Guide and web-based setup wizard.
What is the warranty period for the Trendnet AC1750 router?
The Trendnet AC1750 router comes with a three-year limited warranty.
For more manuals by Trendnet, visit ManualsDock
[embeddoc url=”https://manualsdock.com/wp-content/uploads/2023/03/Trendnet-AC1750-Dual-Band-Wireless-Router.pdf” download=”all”]


