TP-Link Range Extender

About TP-Link
TP-Link, a leading manufacturer of dependable networking hardware and accessories, was established in 1996 and is present in all facets of modern life. IDC, an analytical agency, has ranked the company as the top seller of Wi-Fi equipment for continuous 12 years*, with distribution to more than 170 nations and services to billions of people globally.
With a track record of stability, performance, and value, TP-Link has chosen a range of products to satisfy every user’s networking requirements. Now, as the connected lifestyle continues to develop, the business is growing now to meet and surpass demands for the future.
Quick Installation Guide
Power On
Plug the extender into a power outlet next to your router. Wait until its Power LED turns solid on.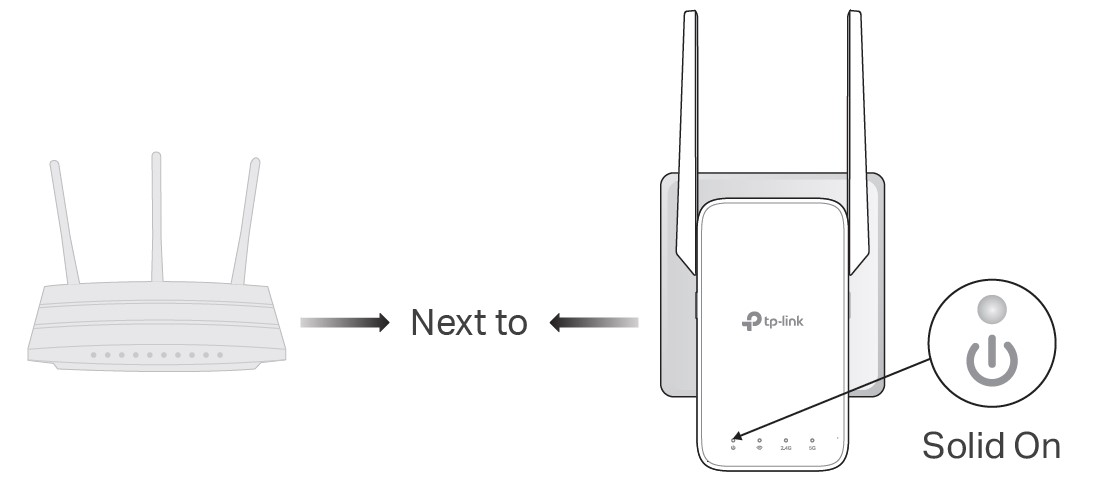
Set-Up
Via the Tether App
- Get the up-to-date Tether app from the Apple App Store or Google Play, or simply scan the QR code.

- Launch the Tether app and log in with your TP-Link ID. If you don’t have an account, create one first.

- Tap the + button and select Range Extender.

- Follow the app instructions to complete the setup. The
 LED should turn solid, indicating a successful connection to your router.
LED should turn solid, indicating a successful connection to your router.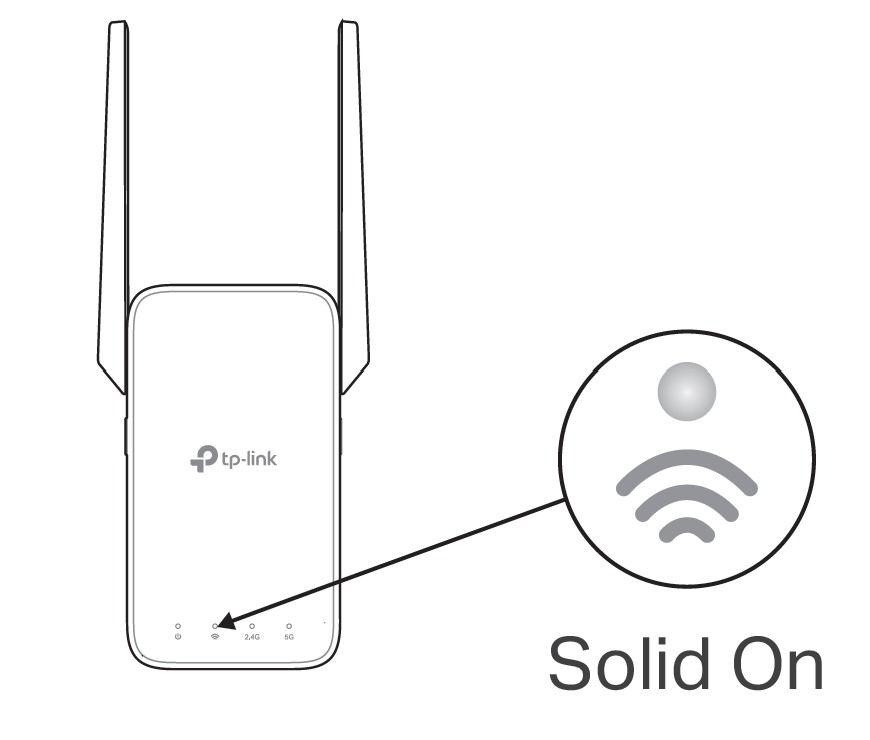
More Setup Methods
Via a Web Browser
- Connect your computer or smartphone to the extender’s network TP-Link_Extender.
- Visit http://tplinkrepeater.net or http://192.168.0.254 in a web browser. Create a password to log in.
Via the WPS Button
- Press the WPS button on your router.
- Within 2 minutes, press the WPS button on the extender for 1 second. The LED should change from blinking to solid, indicating a successful connection.
- If the extender connects to a dual-band router, repeat steps 1 and 2 to connect to the other band.
Extended Network Names:
Router’s network name with _EXT at the end of the Same as your OneMesh router (See back for OneMesh details)
Passwords: Same as your router
For more details, please refer to the user guide at https://www.tp-link.com/support/download.
Relocate
- Plug in the extender about halfway between your router and the Wi-Fi dead zone. The location you choose must be within the range of your router.
- Wait for about 2 minutes until the
 LED turns solid white. If it doesn’t, relocate the extender closer to the router to achieve better signal quality.
LED turns solid white. If it doesn’t, relocate the extender closer to the router to achieve better signal quality.
 Tip: For more intuitive location assistance, access extender settings via the Tether app and go to Tools > Location Assistant.
Tip: For more intuitive location assistance, access extender settings via the Tether app and go to Tools > Location Assistant.
Enjoy!
Connect your devices to the extender wirelessly or via an Ethernet cable, then enjoy the internet. The password of your extended network is the
same as your host router.
 Tip: You can also set up the extender in Access Point mode to transform your existing wired network into a wireless one. For details, refer to the user guide at https://www.tp-link.com/support/download.
Tip: You can also set up the extender in Access Point mode to transform your existing wired network into a wireless one. For details, refer to the user guide at https://www.tp-link.com/support/download.
Access Extender Settings
After setup, you can access extender settings via any of the methods below. You can reselect the host network, change extended network settings, and more.
Note: If your extender and router use the same network name, Method 1 is recommended.
Method 1: Via the Tether App
- Connect your smartphone to the extender‘s or router’s network.
- Launch the Tether app, select your extender, and log in.
- View or change extender settings as needed.
Method 2: Via a Web Browser
- Connect your computer or smartphone to the extender’s network. If you are using a computer, unplug the Ethernet cable if any.
- Launch a web browser, enter http://tplinkrepeater.net in the address bar, and log in.
- View or change extender settings as needed.
LED Explanation
OneMeshTM with Seamless Roaming
TP-Link OneMesh router and extenders work together to form one unified Wi-Fi network. Walk through your home and stay connected with the fastest possible speeds thanks to OneMesh’s seamless coverage.
Unified Wi-Fi Network
Router and extenders share the same wireless settings, including network name, password, access control settings, and more.
Seamless Roaming
Devices automatically switch between your router and extenders as you move through your home for the fastest possible speeds.
Easy Setup and Management
Set up a OneMesh network with a push of WPS buttons. Manage all network devices on the Tether app or on your router’s web management page.
To check the full list of TP-Link OneMesh devices, scan the QR code, or visit https://www.tp-link.com/One-Mesh/compatibility.
Unified OneMesh Network
To communicate with TP-Link users or engineers, please join the TP-Link Community at https://community.tp-link.com.
If you have any suggestions or needs for our product guides, you are welcome to email techwriter@tp-link.com.cn.
For technical support, the user guide, and other information, please visit https://www.tp-link.com/support, or simply scan the QR code.
FAQs About TP-Link Range Extender
The TP-Link extension can connect how many users?
Any wireless device can be linked, including: range extenders that only support the 2.4GHz band can handle up to 8 clients, whereas dual band devices can support up to 32 clients (16 in 2.4GHz and 16 in 5GHz).
How far from the router can a TP-Link Wi-Fi extension be?
The WiFi extender’s usual range is between 100 and 400 feet.
How durable are TP-Link extenders?
Every three to five years, or if you observe a decline in performance, you might want to think about upgrading your Wi-Fi extender if it serves a crucial purpose.
What position should my TP-Link extender be in?
As much as possible, position the extension so that its face is toward the router. The ideal direction for the extender’s antennas to receive and transmit the signal is with their front side directly up against the primary router. In this scenario, the extender can also provide quicker speed to the clients in back.
Is it possible to utilize multiple TP-Link range extenders?
Yes, for better performance, we advise having 1-2 range extenders in a network.
Can I use a certain number of range extenders?
Having two Wi-Fi extenders is not hazardous, and it may even be advantageous if you live in a big house with an intricate layout that tends to obstruct Wi-Fi signals.
Where should a Wi-Fi extender be placed?
The Extender should be positioned halfway between your wireless router and your computer.
Do WiFi extenders speed things up?
As you may already be aware, a WiFi device’s speed decreases with distance from the WiFi access point/router. You can therefore increase each WiFi device’s speed and performance by installing WiFi Network Extenders across your home to close the gap between them and the WiFi signal.
Does a Wi-Fi extender slow down Internet?
In terms of bandwidth, it is quick. WiFi extenders typically experience some speed reduction.
What is a TP-Link extender’s advantage?
For bandwidth-intensive operations like HD/4K streaming, lag-free gaming, and huge file downloads, dual-band (2.4GHz and 5GHz) WiFi extenders offer a quicker and more dependable connection than single-band (2.4GHz) WiFi extenders.
For more manuals by TP-Link, Visit Manualsdock
[embeddoc url=”https://manualsdock.com/wp-content/uploads/2023/08/TP-Link-Range-Extender-Quick-Installation-Guide.pdf” download=”all”]


