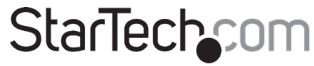
StarTech USB3SDOCKHDV Docking Station
About StarTech
StarTech is a leading manufacturer of connectivity and technology products, specializing in solutions for computer connectivity, IT infrastructure, and audio-video applications. The company offers a wide range of products, including cables, adapters, docking stations, KVM switches, network devices, and other accessories.
StarTech focuses on providing high-quality, reliable products that meet the needs of both consumers and businesses. They strive to offer solutions that enable seamless connections and enhance productivity in various environments, such as offices, data centers, and home setups.
Packaging Contents
- 1x USB 3.0 Laptop Docking Station
- 1x 1m USB 3.0 Cable
- 1x Stand
- 2x Stand Screws
- 1x Screwdriver
- 4x Rubber Feet
- 1x DVI to VGA Adapter
- 1x DVI to HDMI® Adapter
- 1x Universal Power Adapter (NA/UK/EU)
- 1x Driver CD
- 1x Instruction Manual
System Requirements
- USB-enabled computer system with an available USB 3.0 port.
- Windows® 8 / 8.1 (32/64bit), 7 (32/64), Vista (32/64), XP SP3 (32), Mac OS® 10.6 and up (Tested up to 10.10).
- DVI, HDMI® or VGA-enabled display device(s)if desired (for additional external monitors) with cables.
Note: Only a USB 3.0 port interface and USB 3.0 cable can be used to connect the Docking Station to the host computer.
Product Diagram
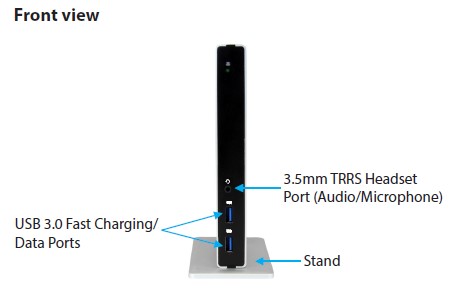
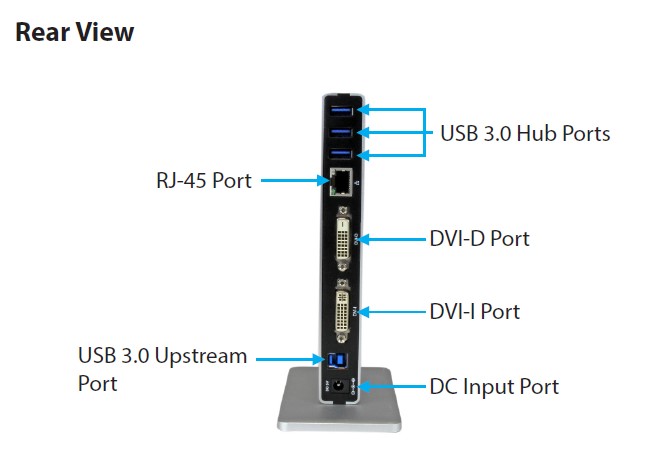
Installation
Driver Installation
Windows / Mac
- Download the latest drivers from the www.startech.com website (recommended) applicable to the Operating System on the host computer that you are connecting the Docking Station to or insert the included Driver CD into your computer’s CD/DVD-ROM drive.
- If AutoPlay is enabled, select the “Open folder to view files” option when the dialog appears and run the DisplayLink “.exe” application.
- If AutoPlay is disabled, browse to your CD/DVD drive location (or to where the driver was downloaded) and run the DisplayLink “.exe” application.
- Follow any on-screen instructions to complete the driver installation.
Note: You may be prompted to restart your system.
Hardware Installation
Stand Installation
The Docking Station can be positioned horizontally on a surface (apply the included rubber feet to the bottom of the Docking Station if desired), or alternatively, you may mount and position the Docking Station vertically using the included stand.
- Using the provided screwdriver and screws, secure the stand to the Docking Station.
Installation
- Connect the included power adapter from an AC electrical outlet to the DC Input Jack on the Docking Station.
- Connect the Docking Station USB 3.0 Upstream Port to an available USB 3.0 port on the host computer using the included USB 3.0 Cable.
- Connect your DVI monitors to the DVI ports on the Docking Station.
Note: If your displays use an HDMI® or VGA interface, connect the included DVI to HDMI® or DVI to VGA adapters to your display cables, and then to the Docking Station as desired. The DVI to VGA adapter can only be used on the DVI-I (29-pin) port. - Connect any other devices as desired, including your RJ-45 LAN Connection, USB peripherals, and Headset.
Operation
USB 3.0 Charging Downstream / Fast Charging & Data Ports
Windows / Mac
The front USB 3.0 Ports on the Docking Station function as both Charging Downstream/Fast Charging and Data Ports, compliant with Battery Charging Specification Revision 1.2 (BC 1.2), letting you connect and charge devices quicker than a traditional standard USB 3.0 port. These Charging Downstream Ports (CDP) have the ability to fast charge connected devices, even when not connected to a host system. When connected to a host computer, the front USB ports will still function as both Fast Charge and data throughput ports.
- Connect your devices to the USB 3.0 ports on the front of the Docking Station as desired. A connection to a host computer is not required if using the ports for charging purposes only.
Note: The three USB 3.0 ports on the back of the Docking Station are standard USB 3.0, providing data throughput and a standard trickle charge only.
Display Configuration
Use your Windows or Mac operating system to adjust display settings for multiple monitors.
Supported Video Resolution

Note: Depending on the configuration and the supported resolutions of your connected monitors, the docking station may support video resolutions lower than those specified above.
FCC Compliance Statement
This equipment has been tested and found to comply with the limits for a Class B digital device, pursuant to part 15 of the FCC Rules. These limits are designed to provide reasonable protection against harmful interference in a residential installation. This equipment generates, uses, and can radiate radio frequency energy and, if not installed and used in accordance with the instructions, may cause harmful interference to radio communications. However, there is no guarantee that interference will not occur in a particular installation. If this equipment does cause harmful interference to radio or television reception, which can be determined by turning the equipment off and on, the user is encouraged to try to correct the interference by one or more of the following measures:
- Reorient or relocate the receiving antenna.
- Increase the separation between the equipment and the receiver.
- Connect the equipment to an outlet on a circuit different from that to which the receiver is connected.
- Consult the dealer or an experienced radio/TV technician for help.
Use of Trademarks, Registered Trademarks, and Other Protected Names and Symbols
This manual may make reference to trademarks, registered trademarks, and other protected names and/or symbols of third-party companies not related in any way to StarTech.com. Where they occur these references are for illustrative purposes only and do not represent an endorsement of a product or service by StarTech.com, or an endorsement of the product(s) to which this manual applies by the third-party company in question. Regardless of any direct acknowledgment elsewhere in the body of this document, StarTech.com hereby acknowledges that all trademarks, registered trademarks, service marks, and other protected names and/or symbols contained in this manual and related document are the property of their respective holders.
Technical Support
StarTech.com’s lifetime technical support is an integral part of our commitment to providing industry-leading solutions. If you ever need help with your product, visit www.startech.com/support and access our comprehensive selection of online tools, documentation, and downloads.
For the latest drivers/software, please visit www.startech.com/downloads
Warranty Information
This product is backed by a two-year warranty. In addition, StarTech.com warrants its products against defects in materials and workmanship for the periods noted, following the initial date of purchase. During this period, the products may be returned for repair, or replacement with equivalent products at our discretion. The warranty covers parts and labor costs only. StarTech.com does not warrant its products from defects or damages arising from misuse, abuse, alteration, or normal wear and tear.
Limitation of Liability
In no event shall the liability of StarTech.com Ltd. and StarTech.com USA LLP (or their officers, directors, employees or agents) for any damages (whether direct or indirect, special, punitive, incidental, consequential, or otherwise), loss of profits, loss of business, or any pecuniary loss, arising out of or related to the use of the product exceed the actual price paid for the product. Some states do not allow the exclusion or limitation of incidental or consequential damages. If such laws apply, the limitations or exclusions contained in this statement may not apply to you.
FAQs StarTech USB3SDOCKHDV Docking Station
What functions do StarTech docking stations perform?
Docking stations from StarTech.com come with mounting templates for sturdily attaching to a desk or a monitor. For increased security, hardware PXE Boot capability enables the usage of corporate centralised boot images over LAN.
Is power required for the docking station?
The majority of docking stations on the market today supply fixed power, or a consistent level of power, irrespective of the demands of the attached devices. Dynamic power delivery, on the other hand, enables a docking station to modify its power output to suit the requirements of the attached devices.
How many monitors may be supported by USB 3.0?
Docking stations with USB 3.0 can output twin screens with full 1080p video. Most OEM products only accommodate one external monitor.
What is a docking station used for primarily?
A mobile device’s port count can be increased with office docking stations. This allows you to expand the capabilities of the mobile device without compromising mobility by connecting new peripherals or devices.
A docking station could malfunction.
Clean the station’s connectors if you’re having issues with your docking station. Connection issues between the computer, external devices, and the docking station might be brought on by accumulated dust and debris in or around connectors on the docking station. Take the computer out of docking mode.
Do all laptops fit in docking stations?
Not all docking stations are compatible with all laptop models. Your laptop’s operating system has anything to do with this.
Do laptop batteries get damaged by docking stations?
Conclusion. Modern laptop batteries are controlled by the computer’s integrated battery charging circuit and require little to no user intervention to keep them in the best possible condition. As long as the computer is routinely used, leaving it linked to an external power source has no negative effects on the battery.
Can a desktop computer use a docking station?
A desktop docking station is one such gadget that can dramatically improve your team’s ability to work together. Your staff can connect various devices and peripherals to their laptops or desktop PCs using a desktop docking station, which gives them a single area for all of their important tools.
Is software required for a docking station?
Regular USB-A docks can therefore slow down your computer because they frequently require software or drivers to work. You should plug in all of your accessories and gadgets after your laptop is docked. It should be a rather simple process to complete this.
Do docking stations keep data on them?
No. A dock is a collection of additional input and output ports for connecting extra peripheral devices.



This is a great manual! Thank you for providing it.