
Sony WI-C100 Wireless in-Ear Bluetooth Headphones
About SONY
Sony was founded in 1946 by Masaru Ibuka and Akio Morita, originally as Tokyo Tsushin Kogyo. The company started with a focus on producing innovative consumer electronics, such as radios and tape recorders, and later expanded into various other areas, including televisions, audio equipment, cameras, video game consoles, and mobile devices.
Here are some key aspects and divisions of Sony:
- Electronics: Sony is widely recognized for its wide range of consumer electronics, including televisions, home audio systems, digital cameras, smartphones, tablets, laptops, and gaming consoles. The company has been at the forefront of technological advancements and has introduced many groundbreaking products over the years.
- Entertainment: Sony is also heavily involved in the entertainment industry. It owns and operates Sony Picture Entertainment, which produces and distributes movies and television shows globally. Additionally, Sony Music Entertainment is one of the largest music labels in the world, representing a wide array of artists across various genres.
- PlayStation: Sony’s PlayStation brand is a dominant force in the gaming industry. The PlayStation consoles, including the latest PlayStation 5, have gained immense popularity among gamers worldwide. Sony also develops and publishes a range of video games through its subsidiary, Sony Interactive Entertainment.
- Imaging: Sony is a major player in the digital imaging market, producing high-quality cameras, lenses, and other imaging equipment. Its Alpha series of mirrorless cameras have garnered critical acclaim and is favored by both amateur and professional photographers.
Sony continues to innovate and expand its presence in different sectors, including virtual reality, robotics, and artificial intelligence. The company is known for its commitment to technological advancements, design excellence, and delivering high-quality products and experiences to its customers.
Let’s start to use
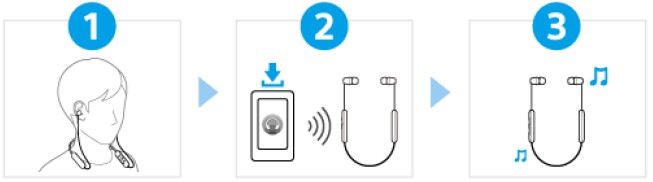
Wearing the headset
Put the headset unit with the (left) mark into your left ear and the headset unit with the (right) mark into your right ear.
Turning on the headset
Press and hold the button for about 2 seconds until the indicator (blue) starts flashing. The headset is turned on. Follow the downloaded “Sony | Headphones Connect” app instructions.
Operating with the headset
Operate the audio device.
- Press once: Play/Pause
- Press once: Increase the volume
- Press and hold: Skip to the beginning of the next track
- Press once: Decrease the volume
- Press and hold: Skip to the beginning of the previous track (or the current track during playback)
To use all functions and improve performances
Update the software of the headset and the “Sony | Headphones Connect” app to the latest version.
For details, refer to the following: https://www.sony.net/elesupport/
About the voice guidance
In factory settings, you will hear the English voice guidance in the following situations via the headset. You can change the language of the voice guidance and turn on/off the voice guidance using the “Sony | Headphones Connect” app. For more details, refer to the “Sony | Headphones Connect” app help guide.
https://rd1.sony.net/help/mdr/hpc/h_zz/
- When the headset is turned on: “Power on”
- When the headset is turned off: “Power off”
- When entering pairing mode: “Bluetooth pairing”
- When establishing a Bluetooth connection: “Bluetooth connected”
- When disconnecting a Bluetooth connection: “Bluetooth disconnected”
- When informing the remaining battery charge: “Battery about XX %” (The “XX” value indicates the approximate remaining charge. Use it as a rough estimate.) / “Battery fully charged”
- When the remaining battery charge is low: “Low battery, please recharge headset”
- When automatically turning off due to low battery: “Please recharge the headset. Power off”
Note
- It takes about 4 minutes when you change the language of the voice guidance.
- If the voice guidance is not heard after changing the voice guidance language or updating the software, turn the headset off and on again.
Location and function of parts

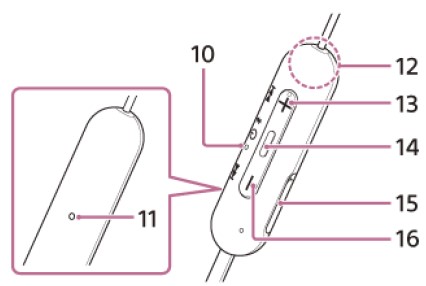
- Earbud tips (left, right)
- Right unit
- Neckband
- (right) mark
- Built-in rechargeable battery
- Left unit
- Tactile dot There is a tactile dot on the left unit.
- (left) mark There is a tactile dot at the (left) mark.
- Remote control component
- The indicatorLights up in orange while charging. Lights up in orange or blue to indicate the battery or communications status of the headset.
- A microphone picks up the sound of your voice when talking on the phone.
- Built-in antenna A Bluetooth antenna is built into the headset.
- (volume +/next) button There is a tactile dot on the + button.
- (power/play/call) button Operate to turn on/off the headset, play (or pause) music, or make a call.
- USB Type-C® port Connect the headset to an AC outlet with a commercially available USB AC adaptor or to a computer with a commercially available USB Type-C cable to charge the headset.
- (volume –/previous) button
Wearing the headset
Put on the headset.
Place the neckband around your neck so that the (left) mark is on your left side, and the (right) mark is on your right side. There is a tactile dot on the (left) mark side. Put the left and right units on your ears. Move the neckband and the left and right units up, down, left, and right to adjust them into a position where they fit well.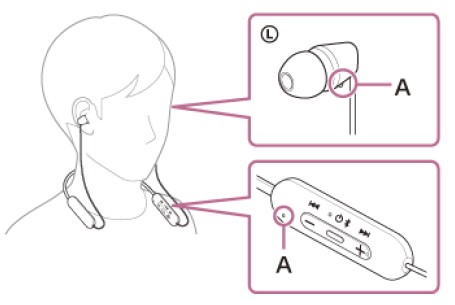
- Tactile dot
For the proper sound quality, call sound quality, etc. to be effective
If the size of the earbud tips does not match the size of your ear canals or the headset is not worn properly in your ears, you may not obtain the correct sound qualities or call performance. If any of this is the case, try the following.
- Check that you are wearing the headset properly in your ears. Wear the headset so that the earbud tip is comfortably situated as deep in the ear canal as possible.
Charging the headset
The headset contains a built-in lithium-ion rechargeable battery. Use a commercially available USB Type-C cable to charge the headset before use.
Open the USB Type-C port cover.
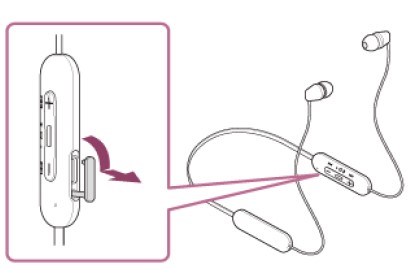
Connect the headset to an AC outlet.
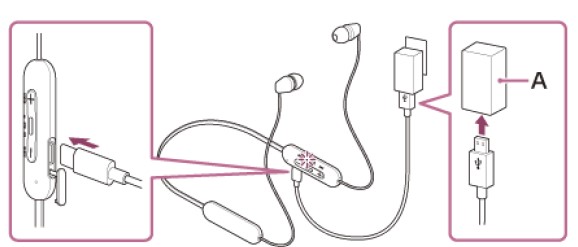
Use a commercially available USB Type-C cable and USB AC adaptor.
USB AC adaptor
- The indicator (orange) on the headset lights up.
- Charging is completed in about 3 hours (*) and the indicator turns off automatically.
After charging is complete, disconnect the USB Type-C cable and close the USB Type-C port cover securely to prevent water or dust from entering the headset.
System requirements for battery charge using USB USB AC adaptor A commercially available USB AC adaptor capable of supplying an output current of 0.5 A (500 mA) or more
A commercially available USB cable USB Type-C cable (compliant with USB standards)
Personal computer with a standard USB port
- We do not guarantee operation on all computers.
- Operations using a custom-built or homebuilt computer are not guaranteed.
Hint
- The headset can be also charged by connecting the headset to a running computer using a commercially available USB Type-C cable.
- If charging starts while the headset is on, the headset will turn off automatically.
Note
- Charging may not be successful depending on the type of USB Type-C cable.
- Charging may not be successful depending on the type of USB AC adaptor.
- When the headset is connected to an AC outlet or computer, all operations such as turning on the headset, registering or connecting to Bluetooth devices, and music playback cannot be performed.
- The headset cannot be charged when the computer goes into standby (sleep) or hibernation mode. In this case, change the computer settings, and start charging once again.
- If the headset is not used for a long time, the rechargeable battery usage hours may be reduced. However, the battery life will improve after charging and discharging several times. If you store the headset for a long time, charge the battery once every 6 months to avoid over-discharge.
- If the headset is not used for a long time, it may take longer to charge the battery.
- If the headset detects a problem while charging due to the following causes, the indicator (orange) flashes. In this case, charge once again within the charging temperature range. If the problem persists, consult your nearest Sony dealer.
- The ambient temperature exceeds the charging temperature range of 5 °C – 35 °C (41 °F – 95 °F).
- There is a problem with the rechargeable battery.
- If the headset is not used for a long time, the indicator (orange) may not immediately light up when the headset starts charging. Please wait a moment until the indicator lights up.
- If the usage hours of the built-in rechargeable battery decrease significantly, the battery should be replaced. Consult your nearest Sony dealer.
- Avoid exposure to extreme temperature changes, direct sunlight, moisture, sand, dust, and electrical shock. Never leave the headset in a parked vehicle.
- When connecting the headset to a computer, make sure to connect it directly to the computer with a USB Type-C cable. Charging will not be properly completed when the headset is connected through a USB hub.
Checking the remaining battery charge
You can check the remaining battery charge of the rechargeable battery. When you turn on the headset, the voice guidance indicating the remaining battery charge can be heard. “Battery about XX %” (The “XX” value indicates the approximate remaining charge.) “Battery fully charged” The remaining battery charge indicated by the voice guidance may differ from the actual remaining charge in some cases. Use it as a rough estimate. The indicator (orange) also flashes for about 15 seconds if the remaining battery charge is 20% or lower when the headset is turned on.
When the remaining charge becomes low
A warning beep sounds and the color of the operating indicator (blue) becomes orange. If you hear the voice guidance say, “Low battery, please recharge headset”, charge the headset as soon as possible. When the battery becomes completely empty, a warning beep sounds, the voice guidance says, “Please recharge headset. Power off”, and the headset automatically turns off.
When you are using an iPhone or iPod touch
When the headset is connected to an iPhone or iPod touch over an HFP(Hands-free Profile) Bluetooth connection, it will show an icon that indicates the remaining battery charge of the headset on the screen of the iPhone or iPod touch. The display position is an example.
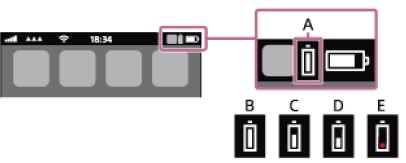
- Remaining battery charge of the headset
- 100% – 70%
- 70% – 50%
- 50% – 20%
- 20% or lower (requires charging)
The remaining battery charge of the headset is also displayed on the widget of an iPhone or iPod touch running iOS 11 or later. For more details, refer to the operating instructions supplied with the iPhone or iPod touch. The remaining charge which is displayed may differ from the actual remaining charge in some cases. Use it as a rough estimate.
When you are using an Android™ smartphone (OS 8.1 or later) When the headset is connected to an Android smartphone via HFP Bluetooth connection, select [Settings] – [Device connection] – [Bluetooth] to display the remaining battery charge of the headset as 100%”, “70%”, “50%” or “20%” in the connected Bluetooth device column on the smartphone’s screen. The operation above is an example. For details, refer to the operating instructions of the Android smartphone. The remaining charge which is displayed may differ from the actual remaining charge in some cases. Use it as a rough estimate.
How to make a wireless connection to Bluetooth devices
You can enjoy music and hands-free calling with the headset wirelessly by using your Bluetooth device’s Bluetooth function.
Pairing
To use the Bluetooth function, both of the connecting devices must be registered in advance. The operation to register a device is called “pairing”. Pair the headset and the device manually.
Connecting to a paired device
Once a device is paired, it is not necessary to pair it again. Connect to devices already paired with the headset using the methods necessary for each device.
Related Topic
- Pairing and connecting with an Android smartphone
- Pairing and connecting with an iPhone
- Pairing and connecting with a computer (Windows® 10)
- Pairing and connecting with a computer (Windows 8.1)
- Pairing and connecting with a computer (Mac)
- Pairing and connecting with a Bluetooth device Connecting to a paired Android smartphone
- Connecting to a paired iPhone
- Connecting to a paired computer (Windows 10)
- Connecting to a paired computer (Windows 8.1) Connecting to a paired computer (Mac)
- Connecting to a paired Bluetooth device
Pairing and connecting with a computer (Windows® 10)
The operation to register the device that you wish to connect to is called “pairing”. First, pair a device to use it with the headset for the first time. Before starting the operation, make sure of the following:
- Your computer has a Bluetooth function that supports music playback connections (A2DP).
- When you use a video calling application on your computer, your computer has a Bluetooth function that supports calling connections (HFP/HSP).
- The computer is placed within 1 m (3 feet) of the headset.
- The headset is charged sufficiently.
- The operating instructions of the computer are in hand.
- Depending on the computer you are using, the built-in Bluetooth adaptor may need to be turned on. If you do not know how to turn on the Bluetooth adaptor or are unsure if your computer has a built-in Bluetooth adaptor, refer to the operating instructions supplied with the computer.
- If your OS version is Windows 10 version 1803 or later, the Swift Pair function will make pairing easier. To use the Swift Pair function, click the [Start] button – [Settings] – [Devices] – [Bluetooth & other devices], and check [Show notifications to connect using Swift Pair].

About 360 Reality Audio
What is 360 Reality Audio?
360 Reality Audio is a new music experience using Sony’s 360 three-dimensional audio technology. Positional information is attached to each sound source such as vocals, chorus, and musical instruments, and is placed in a spherical space. Listeners can experience a three-dimensional sound field as if they are immersed in a live performance of the artists.
Conditions of use
Download and use a music streaming service (charged) app that supports 360 Reality Audio on your smartphone or tablet equipped with iOS or Android. By optimizing the sound field and the acoustic feature of the headset with the “Sony | Headphones Connect” app, you can enjoy a more realistic sense of reality. For details on “360 Reality Audio”, refer to the following URL.
https://www.sony.net/360RA/
About the sound quality mode
The following 2 sound quality modes during Bluetooth playback can be selected. You can switch the settings and check the sound quality mode with the “Sony | Headphones Connect” app.
- Priority on sound quality: Prioritizes the sound quality (default).
- Priority on stable connection: Prioritizes the stable connection.
Supported codecs
A codec is an audio coding algorithm used when transmitting sound wirelessly via Bluetooth connection. The headset supports the following 2 codecs for music playback via an A2DP connection: SBC and AAC. When music in one of the above codecs is transmitted from a connected device, the headset switches to that codec automatically and plays back the music in the same codec. If the connected device supports a codec of higher sound quality than SBC, you may need to set the device beforehand to enjoy music with the desired codec from the supported codecs. Refer to the operating instructions supplied with the device regarding setting the codec.
About the DSEE function
The DSEE function complements the high-range sound, which is often lost from compressed sound sources, in the headset to the equivalent of CD sound quality. Sound sources compressed by streaming playback, MP3, Bluetooth transmission codec, etc. are played with natural and expansive sound. The DSEE function can be set up on the “Sony | Headphones Connect” app and is only available when connected to the headset via Bluetooth connection.
Note
- When DSEE is set to [Auto], the available operating time is reduced.
What you can do with the “Sony | Headphones Connect” app
When you connect the smartphone with the “Sony | Headphones Connect” app installed and the headset via Bluetooth connection, you can do the following.
- Update the headset software
- Switch the voice guidance language
- Turn the voice guidance on/off
- Set the Bluetooth connection mode (sound quality mode)
- Turn off the headset
- Check the connection status and the settings of the headset
- Check the headset software version
- Display the Bluetooth connection codec
- Select the Equalizer setting
- Customize the Equalizer setting
- Set the DSEE function
- Display the remaining battery charge of the headset
- Adjust the volume during music playback/phone call
- Play/pause music, skip to the beginning of the previous track (or the current track during playback)/skip to the beginning of the next track
- Easy pairing
- Set the CLEAR BASS function
- Set the 360 Reality Audio function
For details on the “Sony | Headphones Connect” app, refer to the following URL. https://rd1.sony.net/help/mdr/hpc/h_zz/
How to keep the software up-to-date (for comfortable use of the headset)
If your headset has the latest software, a notification will appear on the screen of the “Sony | Headphones Connect” app. Update the headset software following the on-screen instructions. Install the latest headset software to enjoy new functions or to resolve a certain number of issues with the headset. Always use the headset with the latest software installed. For details on the latest headset software and how to update the software, refer to the information on the support website. When the [Automatic download of software] setting is enabled (default setting) on the “Sony | Headphones Connect” app, the download and transfer of the software will start automatically. You can also update the headset software in the following way.
- Download the updated software from the server to the smartphone on which the “Sony | Headphones Connect” app is installed.
- Transfer the updated software from the smartphone to the headset.
- Update the headset software following the on-screen instructions.
Trademarks
- Microsoft, Windows, and Windows Media are either trademarks or registered trademarks of Microsoft Corporation in the United States and/or other countries.
- iPhone, iPod touch, macOS, Mac, and Siri are trademarks of Apple Inc., registered in the U.S. and other countries.
- App Store is a service mark of Apple Inc., registered in the U.S. and other countries.
- IOS is a trademark or registered trademark of Cisco in the U.S. and other countries and is used under license.
- Google, Android, and Google Play are trademarks of Google LLC.
- The Bluetooth® word mark and logos are registered trademarks owned by Bluetooth SIG, Inc. and any use of such marks by Sony Group Corporation and its subsidiaries is under license.
- USB Type-C® and USB-C® are registered trademarks of USB Implementers Forum.
- DSEE is a trademark or registered trademark of Sony Group Corporation or its affiliates.
- All other trademarks and registered trademarks are trademarks or registered trademarks of their respective holders. In this manual, TM and ® marks are not specified.
Specifications
Headset
- Power source:
DC 3.7 V: Built-in lithium-ion rechargeable battery DC 5 V: When charged using USB - Operating temperature:
0 °C to 40 °C (32 °F to 104 °F) - Usage hours:
When connecting via the Bluetooth device
Compatible iPhone/iPod models
- iPhone 12 Pro Max iPhone 12 Pro
- iPhone 12
- iPhone 12 mini
- iPhone SE (2nd generation) iPhone 11 Pro Max iPhone 11 Pro
- iPhone 11
- iPhone XS Max
- iPhone XS
- iPhone XR
- iPhone X
- iPhone 8 Plus
- iPhone 8
- iPhone 7 Plus
- iPhone 7
- iPhone SE
- iPhone 6s Plus
- iPhone 6s
- iPhone 6 Plus
- iPhone 6
- iPhone 5s
- iPod touch (7th generation) iPod touch (6th generation)(As of January 2022)
FAQs Sony WI-C100 Wireless in-Ear Bluetooth Headphone
Does Sony WI-C100 merit purchase?
Overall, the Sony WI-C100 is a good in-ear neckband for the money in terms of audio output. The build quality is excellent, the battery life is excellent, and I really like the tactile controllers.
Has the Sony WI-C100 noise canceling technology?
The Sony WI-C100 connects through Bluetooth 5, which has low latency. While the earbuds support Dolby Atmos, only a Sony WLS-NS7 wireless transmitter and a Bravia XR TV are required for it to function. Earphones don’t offer active noise canceling either.
Is the Sony WI-C100 water-resistant?
Splashes and perspiration won’t stop these headphones thanks to their IPX4 2 water-resistant rating, so you can keep dancing to the music.
Does Android support the Sony WI-C100?
It is simple to pair your headphones with your AndroidTM smartphones thanks to Fast Pair. The WI-C100 headphones provide a rapid, simple Bluetooth® connecting with your AndroidTM devices with only one press of the pop-up instructions.
Will the Sony WI-C100 support Dolby Atmos?
Dolby Atmos, 360 Reality Audio, Headphones Connect Support, and Swift Pair are just a few of the features the Sony WI-C100 supports.
Does the Sony W1 C100 work well?
full of features. With a long battery life, excellent sound, a splash-proof construction, and compatibility with the Sony | Headphones Connect app, the WI-C100 wireless in-ear headphones are a fantastic value.
What distinguishes the Sony WI C200 from the C100?
The Sony WI-C100’s noise cancellation technology effectively reduces outside noise, enhancing the listening experience.
Has the Sony WI-C100 a microphone?
Using the headset’s microphone, you can converse. By tapping the headset’s +/- buttons, you can change the volume.
Does the WI-C100 work with the iPhone?
Reach out [WI-C100]. Enter “0000” if the Passkey (*) input field is required. The iPhone and headset have been paired and connected.
What is the Sony wc100’s battery life?
The WI-C100 headphones offer excellent listening with a battery life of up to 25 hours. These headphones are cozy and simple to use, and their IPX4 splash-resistance construction offers peace of mind.
[embeddoc url=”https://manualsdock.com/wp-content/uploads/2023/08/Sony-WI-C100-Wireless-in-Ear-Bluetooth-Headphone.pdf” download=”all”]


