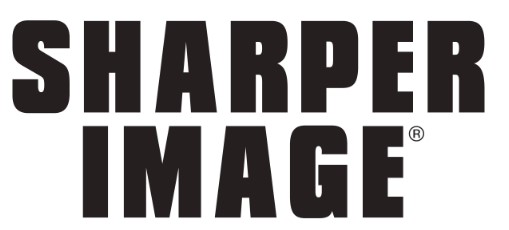
Sharper Image Own Zone Wireless TV Headphones

About Sharper Image
Customers may locate the newest home electronics, air purifiers, and other lifestyle products on SharperImage.com in an entertaining way. Our cutting-edge, user-friendly website was created to be the ideal shopping experience. It includes educational video clips, consumer product ratings and reviews, handy order tracking, and access to real-time, toll-free customer assistance. SharperImage.com carries on the fun, inventiveness, and excitement started by Sharper Image in 1977. SharperImage.com and its catalog were relaunched in 2010 and are run under license by Camelot Venture Group. For updates on the newest goods, trends, and promotional offers, keep checking our website and following us on social media.
FCC COMPLIANCE
FCC PART 15:
This equipment has been tested and found to comply with the requirements for a Class B digital device under Part 15 of the Federal Communications Commission (FCC) rules. These requirements are intended to provide reasonable protection against harmful interference in a residential installation. This equipment generates, uses, and can radiate radio frequency energy and, if not installed and used in accordance with the instructions, may cause harmful interference to radio communications. However, there is no guarantee that interference will not occur in a particular installation. If this equipment does cause harmful interference to radio or television reception, which can be determined by turning the equipment off and on, the user is
encouraged to try to correct the interference by one or more of the following measures:
- Re-orient or relocate the receiving antenna.
- Increase the separation between the equipment and the receiver.
- Connect the equipment to an outlet on a circuit different from that to which the receiver is connected.
- Consult the dealer or an experienced radio/TV technician for help.
Do not attempt to repair or modify this equipment.
WARNING: Changes or modifications to this equipment not expressly approved by the party responsible for compliance could void the user’s authority to operate the equipment.
This device complies with Part 15 of the FCC Rules. Operation is subject to the following two conditions:
- This device may not cause harmful interference, and
- This device must accept any interference received, including interference that may cause undesired operation.
FCC RF Radiation Exposure Statement Caution: To maintain compliance with the FCC’s RF exposure guidelines, place the product at least 20cm from nearby persons.
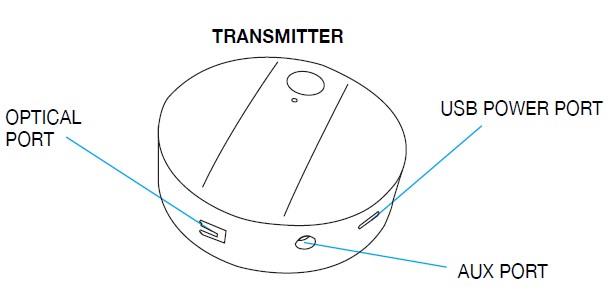
SETTING UP THE TRANSMITTER
STEP 1: Power the Transmitter
Plug the small end of the micro USB cable (included) into the transmitter and the large end into a power source.
NOTE: Powering from a USB port on your TV is preferred. If you do not have USB ports on your TV, a separate USB power adapter, such as a phone charger, is required.
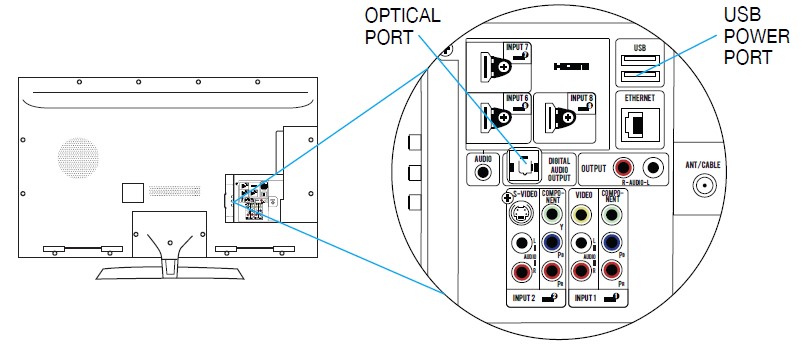
STEP 2: Connecting to your TV’s audio port
Own Zone™ Wireless Headphones can be connected to the TV in three different ways. Choose the one which works best for your TV.
- The Preferred Method: Optical
This method allows sound to be heard through the headphones and the TV. If you want the sound to only come through the headphones, mute the TV. This jack may be called Toslink, Optical, or Digital Audio Output. Plug the included optical cable into this jack on your TV. Plug the other end into the Optical input on the back of the transmitter base.
NOTE: Check the shape of the Optical Cable before you plug it in. The shape must align with the jack.
- RCA Audio Out
These are circular red and white Audio Out jacks, also called RCA jacks. Connect the included RCA adapter cable to the Audio Out or Output jacks on your TV. Then, connect the included AUX cable to the adapter and plug the other end of the AUX cable into the Audio In jack on the back of the transmitter. This method allows sound to be heard through the headphones and the TV. If you want the sound to only come through the headphones, mute the TV.
Only use RCA cables if you have output ports on your TV. They do not work on the input ports.
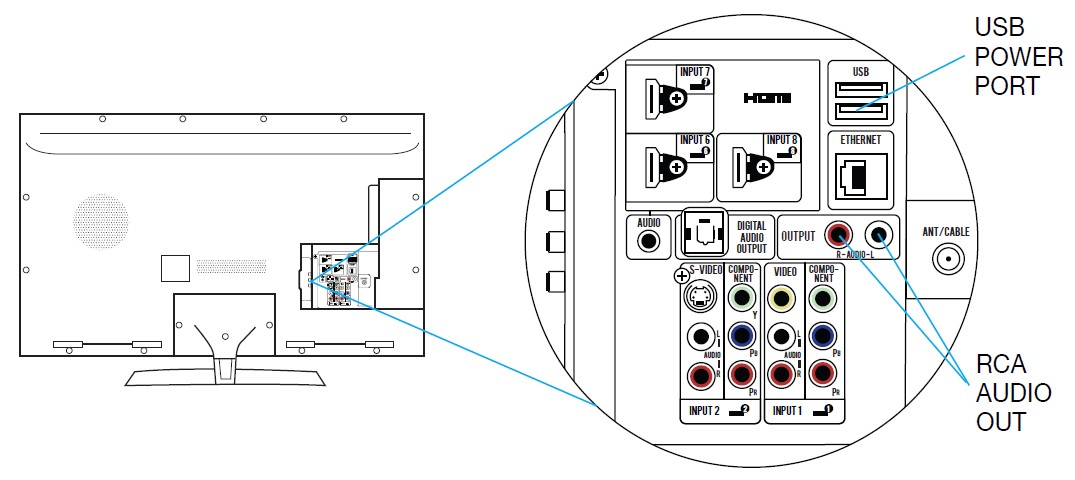
- Headphone Jack
Plug one end of the AUX cable into the TV’s AUX Port. Plug the other end into the AUX Port on the back of the transmitter.
No sound will come through the TV if using AUX. Sound will only come through the headphones. Adjust the volume of your TV if you cannot hear anything coming from the headphones
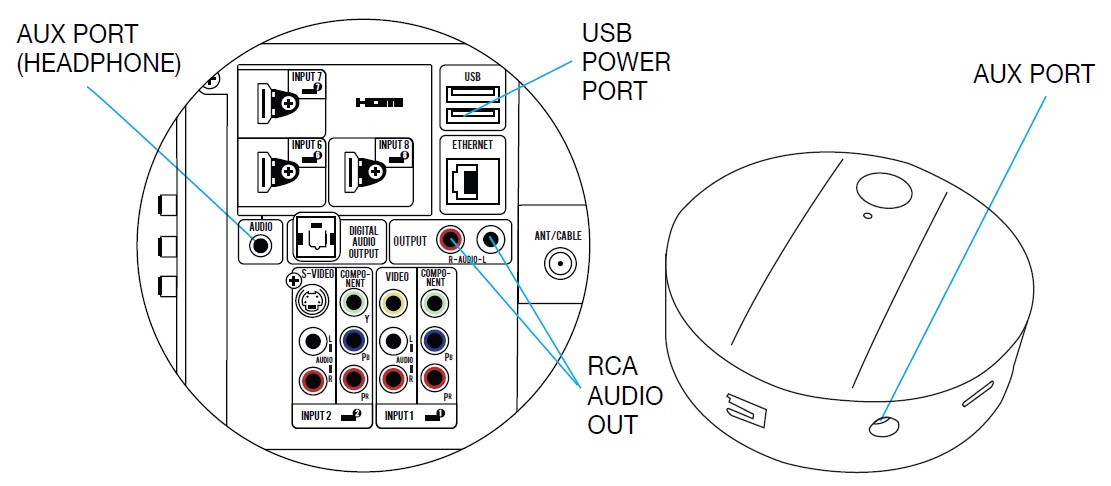
STEP 3: Using the Own Zone™ Headphones

- Make sure that the transmitter has been set up and is turned ON. If the transmitter is being powered by the TV via included micro-USB cable, simply turn on the TV and the transmitter will turn on automatically. If you are using a separate power source, you will have to manually power the transmitter.
- Power on the headphones. Before first use, make sure that the headphones are fully charged. When ready, push and hold the power button for a second to turn on the OwnZone™ headphones. The headphones should automatically pair to the transmitter. If they do not, see the PAIRING YOUR OWN ZONE™ HEADPHONES (page 8) section in this manual.
Note: If the transmitter is connected via AUX cable, no sound will output through the TV. In this case, the volume of the headphones is also dependent on the volume of the TV. Make sure both the TV volume and headphones volume are adjusted using your TV remote. If you are using an Optical or RCA cable and want to turn off the sound coming through the TV, use your TV remote to mute the TV, and the sound will only come through the headphones. - Adjust the volume. To adjust the volume, push the +/- buttons (located on the right headphone) to the desired volume. When connected using the AUX cable, you will need to adjust the volume using your TV remote.
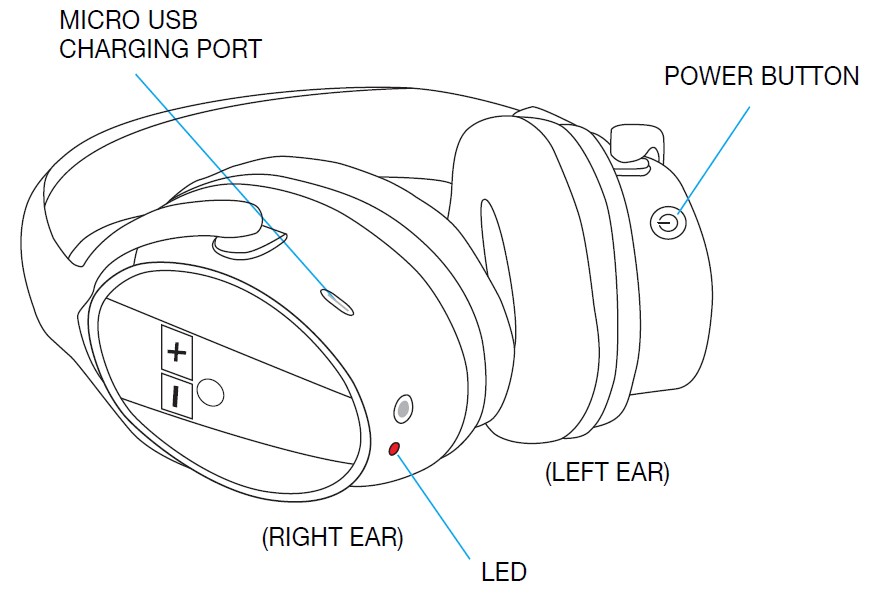
CHARGING YOUR OWN ZONE™ WIRELESS HEADPHONES
For best results, make sure to fully charge the headphones before first use.
- Plug the small end of the micro USB cable (included) into the micro USB port on the headphones.
- Connect the large end of the cable to a USB power source (ie. computer, phone charger, 5V USB Adapter). You’ll know your headphones are charging because the LED indicator will power on. When headphones are fully charged, the LED will turn OFF.
NOTE: If you hear a series of beeps during use, that means your batteries are low and your headphones need to be charged.
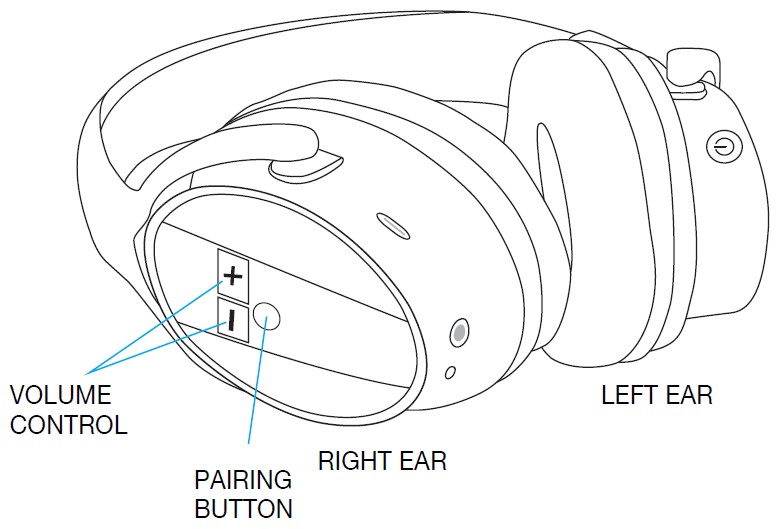
ADJUSTING THE VOLUME ON YOUR HEADPHONES
Use the volume controls on the right earcup to adjust the volume to your comfort. If you cannot hear audio from your headphones, check the following steps:
- Check the volume on your TV and on your headphones to make sure they are not muted or too low. Adjust the volume accordingly.
- Make sure the audio cable connected to the TV is in an Audio OUT Port.
- Try raising the volume on your TV remote. If the volume is insufficient, unpair and re-pair the device (page 8).
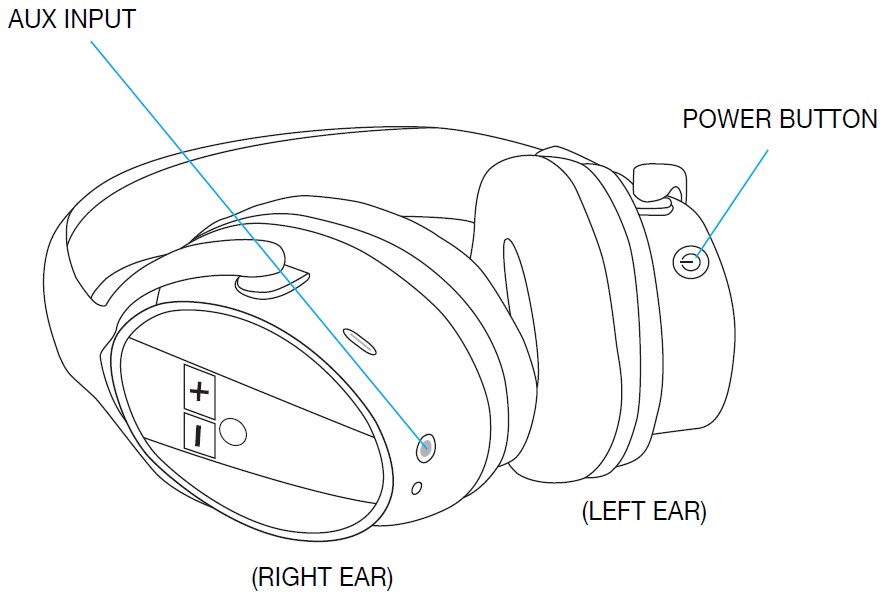
USING THE HEADPHONES AS WIRED HEADPHONES
If you do not wish to use the wireless transmitter, you may use Own Zone™ Wireless Headphones as wired headphones. To do so, follow these steps:
- Turn the headphones OFF.
- Connect the AUX cable to the headphone jack located on the right earcup.
- Connect the other end of the AUX cable to the headphone jack on your computer, MP3 player, or other audio-playing device.
NOTE: The wireless headphones will not pick up audio signals while the AUX audio cable is plugged in. Unplug the AUX audio cable and power the headphones ON to use them with the transmitter again. If necessary, repeat the pairing process steps.
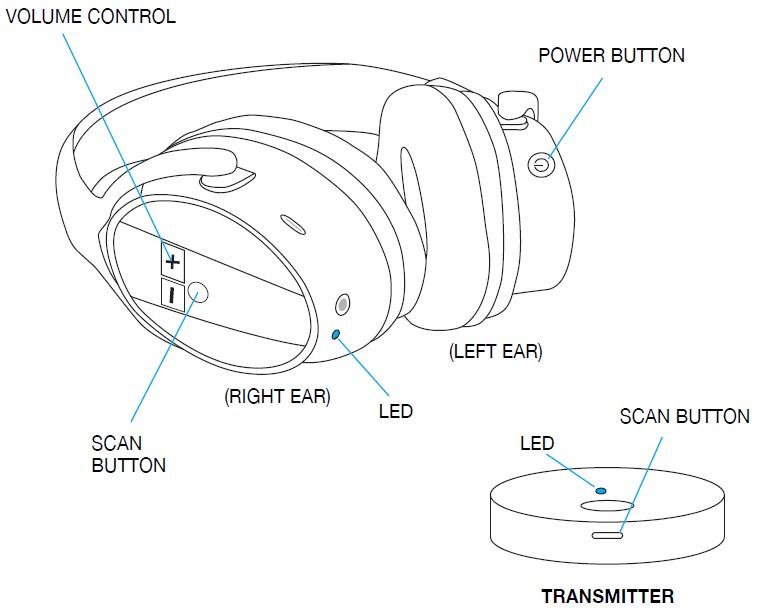
SYSTEM RESET INSTRUCTIONS
In the rare event of a malfunction, you may need to perform a system reset. In the event that a reset is needed, follow these steps:
- Turn on the power of the transmitter base.
- Turn on the power of the headphones.
- Press and hold the Scan buttons on the transmitter base and the headphones at the same time. The LED indicator lights will flash BLUE.
- When you hear a long beep, let go of both buttons. The system has now been reset.
TROUBLESHOOTING
I can’t hear any audio from my headphones.
Check these items if you cannot hear any audio from your Own Zone™ Wireless Headphones:
- Check to see that the transmitter and your headphones are both turned ON.
- Check that all cables from the TV to the transmitter are connected properly.
- Check that the transmitter is plugged into the AC outlet or powered USB.
- Check that your headphones are charged – blue solid light.
- Check that the headphones are within 100 feet of the transmitter.
- Check that the TV is not on mute.
- Check that the headphones are turned all the way up.
- Check that the audio output port is being used.
I can hear audio, but there is static interference.
Follow these steps to check the audio playback from your headphones:
- Make sure that you are in range or move closer to the transmitter.
- If that does not help, adjust the volume on your headphones and on the TV. The audio turned up to maximum or close to maximum can have static interference or a hissing effect.
Note: On some newer TV sets, it may be necessary to increase the output level of the headphone jack or the Audio Out jacks. Check your TV’s owner manual for details. - If steps (1) and (2) do not address the issue, check to see that the transmitter is properly connected to the TV.
I hear a beep during audio playback.
Your headphones need to be charged. Use the included micro USB cable to recharge your headphones.
I used the headphones as wired headphones, but nothing happened when I tried to switch back to wireless.
- Make sure the 3.5mm audio cable is unplugged from the headphones.
- Make sure your headphones are turned ON.
I followed these steps, but I still don’t hear anything from my headphones.
- If you have a second TV at home, set up the Own Zone™ Wireless Headphones on that TV and see if the audio works. If it works on the second TV, you may need to adjust the settings on the first TV. Review your TV manual for more details.
PAIRING YOUR OWN ZONE™ WIRELESS HEADPHONES
Your headphones should pair automatically. If they do not pair automatically:
- Push and hold the power button on top of the transmitter until the LED indicator turns BLUE.
- Push and hold the power button on the right earcup on the headphones until the LED indicator slowly flashes BLUE.
- Press and hold the SCAN button on the side of the transmitter, while holding the SCAN button on the headphones you want to pair. The LEDs will rapidly flash BLUE while pairing and will turn solid when paired.
NOTE: You may pair additional sets of Own Zone™ Wireless Headphones to the transmitter by following steps 2 and 3. Other models of wireless headphones are not compatible with this transmitter.
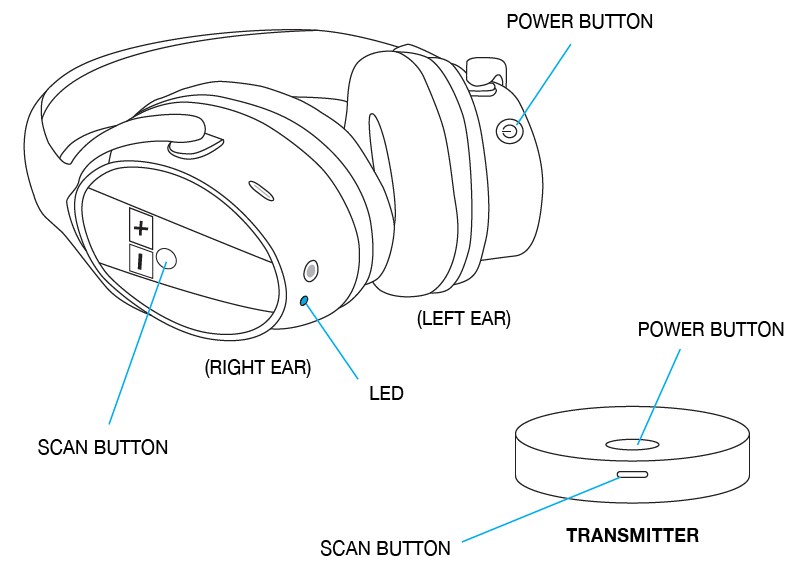
FAQs about Sharper Image Own Zone Wireless TV Headphones
What sort of television do you require for wireless earbuds?
You only need a set of wireless Bluetooth headphones to connect to most smart TVs because Bluetooth is a feature of their operating systems. Samsung, LG, Sony, and TCL smart TVs all come with Bluetooth built in. OLED, Nanocell, and QLED TVs are just a few of the various varieties of TVs available.
How are Sharper Image wireless headphones connected to a television?
Connect one end to the headphone jack on the TV. The other end should be plugged into the Audio In jack on the transmitter base’s back. Check to verify if your TV contains red and white RCA jacks, generally known as the audio out jacks. If so, plug the RCA to 3.5mm adaptor cable that is included.
Can headphones be connected to a conventional TV?
Simply connect your wired headphones to the 3.5mm headphone jack on your TV. You can utilize your headphones if your TV has RCA stereo outputs instead of a 3.5mm port by purchasing an RCA-to-3.5mm adaptor.
Without a smart TV, are wireless headphones possible?
An external device called a Bluetooth audio transmitter permits Bluetooth audio transmission from your TV to your headphones. It is without a doubt the simplest method for using wireless headphones with a TV without Bluetooth. However, not every TV will be compatible with every transmitter.
What kind of headphones should I use to watch TV?
On-ear, over-ear, or in-ear (earbuds) headphones are all options. The most comfortable alternative for viewing TV is over-ear headphones. Ear cup padding: In order to avoid sweating or feeling uncomfortable around your ears, buy headphones with soft, breathable ear cup padding.
How are Sharper Image headphones recharged?
Connect your headphones to the USB port on the provided micro USB charging cable, then connect the USB end to your computer or an external USB charger (not included). While charging, the LED will be solidly red. 2. The LED light will change to blue when the battery is fully charged.
How can I activate headphones with a crisper image?
To turn on two earbuds at once, long press the MFB buttons for 3 seconds (the blue indicator light will blink three times). Page 2 Next, double-click both of the MFB buttons on the earphones to activate pairing mode (red and blue indication lights flash).
How do wireless earbuds function?
Wireless headphones function by radio or infrared signal pairing with the device you want to use. To facilitate connections for users, Bluetooth technology is used by many gadgets. Bluetooth-enabled devices may communicate and share data across incredibly short distances utilizing radio signals.
Without WiFi, do wireless headphones function?
Yes. Without Wi-Fi, Bluetooth can be used. In actuality, Bluetooth can be set up and utilized without any kind of internet connection. The majority of Bluetooth gadgets can, however, also connect to the internet.
Without Bluetooth, can wireless headphones be connected to a TV?
It’s likely that any smart gadget you have attached to your TV has Bluetooth, which you can use to connect to it. If not, you can connect your headphones to a Bluetooth transmitter, which you can connect to, and connect it to your TV using the RCA or 3.5mm socket.
For more manuals by Sharper Image, visit Manualsdock
[embeddoc url=”https://manualsdock.com/wp-content/uploads/2023/08/Sharper-Image-Own-Zone-Wireless-TV-Headphones-User-Manual.pdf” download=”all”]

