
Samsung Galaxy Tab 3 Tablet
Getting Started
This section helps you to quickly start using your device.
Understanding This User Manual
The sections of this manual generally follow the features of your device. A robust index for features begins on page 205. Also included is important safety information, beginning on page 155, that you should know before using your device. This manual gives navigation instructions according to the default display settings. If you select other settings, the navigation steps may be different.
Unless otherwise specified, all instructions in this manual assume that you are starting from a Home screen. To get to the Home screen, you may need to unlock the device. For more information, refer to “Securing Your Device” on page 16.
Note:
Instructions in this manual are based on default settings and may vary from your device depending on the software version on your device and any changes to the device’s settings.
Note:
Unless stated otherwise, instructions in this user manual start with the device unlocked, at the Home screen. All screen images in this manual are simulated. Actual displays may vary depending on the software version of your device and any changes to the device’s settings.
Special Text
In this manual, some text is set apart from the rest. This special text is intended to point out important information, share quick methods for activating features, define terms, and more. The definitions for these methods are as follows:
- Notes: Presents alternative options for the current feature, menu, or sub-menu.
- Tips: Provides quick or innovative methods or useful shortcuts.
- Important: Points out important information about the current feature that could affect performance.
- Warning: Bring important information to your attention that can help to prevent loss of data or functionality or damage to your device.
Text Conventions
This manual provides condensed information about how to use your device. To make this possible, the following text conventions are used to represent often-used steps:
- Arrows are used to represent the sequence of selecting successive options in longer, or repetitive, procedures. For example: From a Home screen, touch Apps ➔ Settings
- Display ➔ Screen timeout.
Battery
Your device is powered by a rechargeable, standard Li-Ion battery. A Wall/USB Charger (Charging Head and USB cable) is included with the device for charging the battery.
Warning!
Use only approved charging devices. Approved accessories are designed to maximize battery life. Using other accessories may invalidate your warranty and may cause damage. Battery Indicator
The Battery icon in the Status Bar shows the battery power level. When battery power is 15% or less, your device prompts you to charge the battery. If you continue to operate the device without charging, the device powers off. For battery use information, see “About Device” on page 154.
Tip:
Touch the Time field to display the battery charge status.
Charging the Battery
Your device comes with a Wall/USB Charger (Outlet Connector, Charging Head, and USB cable) to charge your device from any standard AC power outlet.
Note:
The battery comes partially charged. You must fully charge the battery before using your device for the first time. After the first charge, you can use the device while charging.
- Insert the USB cable into the Charging Head.

- Insert the USB cable into the device’s Charger Accessory Port.
 Warning!
Warning!
While the device is charging, if the touch screen does not function due to an unstable power supply, unplug the USB power adapter from the power outlet or unplug the USB cable from the device. - Plug the Charging Head into a standard AC power outlet
- When charging is complete, unplug the Charging Head from the power outlet and remove the USB cable from the device.
Note:
You cannot charge the battery using the USB cable and your PC.
Note:
If the battery is completely discharged, you cannot turn on the device, even with the USB power adapter connected. Allow a depleted battery to charge for a few minutes before you try to turn on the device.
Turning Your Device On and Off Turning Your Device On
- Press and hold the Power Lock Key. For more information, refer to “Unlocking the Device” on page 16.
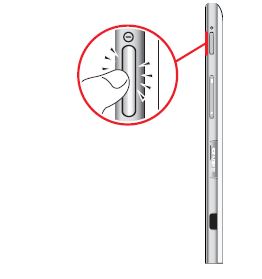
Note:
Your device’s internal antenna is located along the top back of the device. Do not block the antenna; doing so may affect signal quality and may cause the device to operate at a higher power level than is necessary. For more information, refer to “GPS Applications” on page 99.
Turning Your Device Off
- Press and hold the Power Lock Key.
- At the Device options prompt, touch Power off.
- At the Power off prompt, touch OK.
Setting Up Your Device
When you first turn on your device, you are asked to set up a few things. To do that, the following screens display. Some screens can be skipped (touch Next) or re-displayed (touch Back). Some screens display depending on the options you choose.
Welcome!
- Touch the Select language field, scroll through the list, and touch the language you want your device to use, such as English (United States).
- If required, touch Accessibility to change the accessibility settings. For more information, refer to “Accessibility” on page 150.
- Touch Next.
Wi-Fi
Make sure the Wi-Fi OFF ON icon is set to ON and choose one of the following options:
- Touch Add Wi-Fi network to enter a Network SSID that is not listed.
- Touch Scan to make sure you have an accurate list of Wi-Fi networks.
- Touch one of the Wi-Fi networks in the list, enter the password, and touch Connect. Touch and connect to another Wi-Fi network or touch Next to continue.
- Touch Next to perform this task later. For more information, refer to “Wi-Fi” on page 120.
Date and Time
- Under Set date, set the date (month, day, year), if necessary.
- Under Set time, set the time (hour, minute, and AM or PM), if necessary.
- Under Select time zone, set the time zone field (GMT) and select the correct time zone.
- Touch Next.
End User License Agreement
- Read the End user license agreement and touch the I understand and agree to the terms and conditions above check box.
- If you do not agree to provide Samsung with the error log data from any Software Update failure your device experiences, touch the No Thanks button.
- Touch Next.
Samsung Account
Sign in to your Samsung account to use Samsung services.
- Touch a variety of services to learn more.
- Touch Create a new account to create a Samsung
account. – or – - Touch Sign in if you already have a Samsung account.
- Touch Restore and Auto backup, if desired. Touch Next. – or – Touch Skip to perform this task later. For more information, refer to “Signing In to your Samsung Account” on page 148.
Task Manager Application
The Task Manager application provides information about applications, including Active applications, Downloaded, RAM manager, Storage, and Help.
To access the Task Manager:
- Add the Active Apps Manager widget to a Home screen and then touch Active applications on the Active Apps Manager widget. For more information, refer to “Widgets” on page 31.
- Touch Active applications to view applications running on your device. Touch End-to-end application or End all to end-running applications
- Touch Downloaded to view applications installed from Google Play. Touch Uninstall to remove an application from your device.
- Touch the RAM manager to display the amount of Random Access Memory (RAM) currently in use. Touch Clear memory to clear inactive and background processes.
- Touch Storage to view internal (Device memory) and external (SD card) storage memory statistics.
- Touch Help to view useful tips for extending battery life.
Memory Card
Your device supports removable microSD or microSDHC memory cards with maximum capacities of 64 GB (depending on the memory card manufacturer and type). Memory cards are used to store music, photos, videos, and other files.
Note:
You can only store music files that you own (from a CD or purchased with the device) on a memory card.
Installing a Memory Card
- Open the Memory Card Slot cover and turn to expose the slot.
- With the gold contacts facing down, carefully slide the memory card into the slot, pushing gently until it clicks into place.
- Replace the Memory Card Slot cover.

Securing Your Device
By default, the device locks automatically when the screen times out or you can lock it manually. You can unlock the device using one of the default Unlock screens or, for increased security, use a personal screen unlock pattern. For more information about creating and enabling a Screen unlock pattern, see “Screen Lock” on page 136. For other settings related to securing your device, see “Location Services” on page 136.
Note:
Unless stated otherwise, instructions in this User Manual start with the device unlocked, at the Home screen.
Unlocking the Device
- Press the Power Lock Key. The Lock screen displays.
- Swipe across the screen as shown.

Troubleshooting
If your device has fatal errors, hangs up, or freezes, you may need to reset the device to regain functionality.
- If your device is frozen and unresponsive, press and hold the Power Lock Key for 10 to 15 seconds.
Front View
The following items can be found on the front of your device as illustrated.
- External Speakers: Used in music or video playback, notification tones, and other sounds.
- Light Sensor: Used to control screen brightness automatically when taking photos with the front-facing Camera.
- Front-facing Camera Lens: Used when taking photos or recording videos
- Display Screen: The orientation of the display screen rotates with the tablet as you turn it. You can turn this feature on and off. For more information, refer to “Accessibility” on page 150.
- Back: Return to the previous screen or option.
- Home: Display the central Home screen. Touch and hold to display recent apps that have been accessed.
- Menu: Display a list of options.
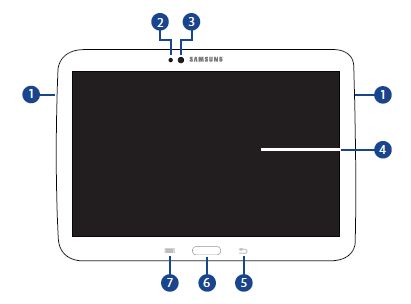
Back View
- Camera Lens: Used when taking photos or recording videos
- Infrared Blaster: Emits infrared signals used for controlling external devices. For more information, refer to “Smart Remote” on page 116
- Memory Card Slot: Install a memory card for the storage of files.
- Volume Key: From a Home screen, press to adjust Master Volume. During music playback, press to adjust the volume.
- Power Lock Key: Press and hold to turn the device on or off. Press to lock the device or to wake the screen for unlocking.
- 3.5mm Headset Jack: Plug in for headphones.
- Charger Accessory Port: Plug in a USB cable for charging or to sync music and files.

Home Screen
The Home screen is the starting point for using your device.
Note:
Unless stated otherwise, instructions in this user manual start with the device unlocked, at the Home screen.
- System Bar: The area along the bottom of the Home screen where you can find navigation buttons and icons that show notifications, battery power, and connection details.
- Status Icons: Indicate the status of your tablet. Touch the Time / Status Icons area to display the Status Details panel. For more information, refer to “Status Bar” on page 29.
- Time: The current time. For more information, refer to “Date and Time” on page 150.
- PPS: Display the Apps screen.
- Primary Shortcuts: Shortcuts to common features. These shortcuts are found on all Home screens by default. For more information, refer to “Primary Shortcuts” on page 30.
- Current screen: Indicates which Home screen is being displayed. For more information, refer to “Extended Home Screen” on page 22.
- App Shortcuts: Shortcuts to common applications. For more information, refer to “App Shortcuts” on page 31.
- Google Search: Search the web by typing or speaking. For more information, refer to “Google Search” on page 59.

Use these controls to configure panels:
- Remove: Touch and drag a panel to the Trash Can to remove the panel from the Home screen.
- Default Home Page: Touch the Home icon on a panel to set it as the default home screen
- Add: Touch to add a new panel, up to a total of seven. This option is available when less than seven panels have been added.

- System Alert: Check under the Notifications heading in the Quick Settings for alerts.
- Download: An application or file is being downloaded or has been downloaded to the device.
- Download Successful: A recent application download or update was completed successfully.
- New Email Message: You have a new email. Touch Reply to view and answer the email.
- New Gmail Message: You have a new Gmail. Touch the icon for additional information.
- Google Talk Invitation: Someone has invited you to chat using Google Talk.
- Music player: Music is playing. Display the Status Details to see the song title and music player controls. For more information, refer to “Music Player” on page 69.
Other App Shortcuts
There are also other application shortcuts on the main Home screen, which are: ChatON, Group Play, Help, Polaris Office, Smart Remote, Dropbox, Samsung Apps, and Play Store. For more information, refer to “More Application Information” on page 35. Application shortcuts can be added to any Home screen. For more information, refer to “App Shortcuts” on page 31.
Entering Text
This section describes how to select the desired text input method when entering characters into your tablet. This section also describes the predictive text entry system that reduces the amount of keystrokes associated with entering text.
Your tablet comes equipped with an orientation detector that can tell if the tablet is being held in an upright (Portrait) or sideways (Landscape) orientation. This is useful when entering text.
Using the Samsung Keyboard
The Samsung keyboard is a custom virtual QWERTY keyboard, featuring optional predictive text or continuous input. Input characters by touching the on-screen keys with your finger or use speech recognition. You can enable predictive text, to have the Samsung keyboard match your key touches to common words and display them. The Personalization option learns from GMai Facebook, and Twitter. Log into these applications to enable the Samsung keyboard to learn from your text input.
Entering Symbols and Numbers
The number keys are displayed at the top of the keyboard and are always available. To enter common symbols, touch to switch to symbol mode, then touch the corresponding key. There are two pages of symbols. Touch to switch to the next page. Touch and hold a vowel key (A, E, I, O, U, or Y) or the C, N, or S key to open a small window where you can choose an accented vowel or other alternate letter. Slide to the letter until it is highlighted, and release. Touch and hold the Period key ( . ) to open a small window with a set of common symbols.
Note:
Enable Predictive text in Samsung keyboard settings. For more information, refer to “Configuring the Samsung Keyboard” on page 143.
Editing Text
You can edit the text you enter in text fields by cutting copying, or pasting text. These operations can be performed within and across apps. However, some apps do not support editing some or all of the text displayed while others may offer their way to select text.
Swype Tips
This example shows how to enter the word “this”. Put your finger down on the “t” and, without lifting, glide it to the “h”, then to the “i”, then over to the “s”.

Linked Contacts
Your device can synchronize with multiple accounts, including Google, Corporate Exchange, and other email providers. When you synchronize contacts from these accounts with your device, you may have multiple contacts for one person.
Linking, or joining, imported contact records allows you to see all the contact numbers and addresses together in one contact entry. Linking also helps you keep your contacts, because any changes that your contacts make to their information in the respective accounts are automatically updated the next time you synchronize with the account.
Tip:
Contacts can belong to more than one group. Just touch the contact’s Groups field and touch each group.
Google+
Google+ makes messaging and sharing with your friends a lot easier. You can set up Circles of friends, visit the Stream to get updates from your Circles, use Messenger for fast messaging with everyone in your Circles, or use Instant Upload to automatically upload videos and photos to your private album on Google+.
- Sign in to your Google account. For more information, refer to “Setting Up Your Gmail Account” on page 52.
- From a Home screen, touch Apps ➔ Google+.
- Follow the on-screen instructions to use Google+.
- Touch Menu ➔ Settings to configure your Google+ preferences.
- Touch Menu ➔ Help to display additional help information.
Photos and Video
This section explains how to use your device’s built-in camera and camcorder, the Video Player app to view and manage videos, and the Gallery app to view, capture, and manage photos and videos. It also contains an overview of the Video Player and Gallery apps.
Camera
Use your device’s built-in camera and camcorder to take photos and record videos.
Note:
If memory card storage is used, photos are stored in the storage emulated 0 DCIM Camera folder as jpg files. For more information, refer to “My Files” on page 108.
Managing Downloads
Files, apps, and other items you download on the Internet, Gmail, Email, or in other ways, are stored on your tablet’s internal storage. You can use the Downloads app to view, reopen, or delete what you have downloaded. To manage the demands on their networks or to help you avoid unexpected charges, some mobile networks place restrictions on the size of the files you can download.
When you are connected to such networks, and you try to download an oversized file, you are asked or required to delay downloading the file until the next time you are connected to a Wi-Fi network. At that time, the download resumes automatically.
The Downloads app can also be used to view and manage these queued files. Downloaded files are stored in the Download directory in your tablet’s internal storage. You can view and copy files from this directory when connected to a computer with a USB cable.
Important!
If you touch or cover the internal GPS antenna while using GPS services, it may impede the GPS signal resulting in the GPS services not working optimally. Refer to the following diagram to locate the approximate location of the internal GPS antenna.
Dropbox
Dropbox provides access to your computer files directly from your device. It allows you to take your files with you when you are on the go, edit files in your Dropbox from your device, upload photos and videos to Dropbox, and share your selected files freely with family and friends. The in-device application works together with a partner program placed on a target computer using an active Internet connection.
Dropbox creates a folder that automatically synchronizes its contents across all of your connected devices on your account. Update a file to your Dropbox on your computer, and it is automatically updated to the same folder on your other devices.
Samsung Apps
Connect to Samsung Apps and make your smart device even smarter. Simply and easily download an abundance of applications to your tablet such as games, news, reference, social networking, navigation, and more.
Smart Remote
Allows you to locate and watch programming on your TV and then control your entertainment system with gestures from the device. For more information, go to Peel. Discover and control TV programming right from your device. Lose your remotes, once and for all. Quit scrolling those tiresome grid guides. See what you want, right at your fingertips:
your shows, your controls, your friends. Peel suggests Top Pick TV shows for you based on what you watch and like. Instead of a long, boring channel grid, Peel presents an easy-to-use mosaic of your favorite shows, filtered by type and genre in the order you like.
Nearby Devices
This option allows you to share your media files with nearby DLNA (Digital Living Network Alliance) enabled devices.
Warning!
If file sharing is enabled, other devices can access your data. Use the Wi-Fi network and this option with care.
Power Saving Mode
When enabled, your device automatically analyzes the screen and adjusts the brightness to conserve battery power.
- Touch Settings ➔ Power saving mode.
- Touch the OFF ON icon to turn Power saving on or off
- Turn Power saving on and touch the Power saving mode settings (CPU power saving or Screen power saving) to enable or disable them.
- Touch Learn about Power saving mode to display more information about saving power mode.
Face Unlock Options
These options are available when Screen lock is set to Face unlock or Face and voice:
- Lock screen widgets: Customize your clock and personal message.
- Improve facial recognition: Have your face captured in different conditions.
- Presence check: Require a blink to unlock your device.
- The lock automatically: Set how long to wait before your device is locked after the screen automatically turns off.
- Lock instantly with the power key: Use this option to enable the lock screen when the power key is pressed. If this option is not enabled, the screen dims or brightens when the power key is pressed.
Back-Up and Reset
You can also back up your data to the Google server and reset your device to its factory defaults.
Factory Data Reset
Use Factory data reset to return your device to its factory defaults. This setting erases all data from the device, including Google or other email account settings, system and application data and settings, and downloaded applications, as well as your music, photos, videos, and other files. If you reset the tablet in this way, the next time you turn on your tablet you are prompted to reenter the same kind of information as when you first started Android.
Accounts
Set up and manage accounts, including your Google accounts, Samsung accounts, and email accounts. Your device provides the ability to synchronize information from a variety of accounts, including Email, Facebook, Google, and your Samsung account. Depending on the account, you can choose to synchronize your calendar, contacts, and other types of content. With synchronization, you can ensure that the information on your device is updated with any information that changes in your accounts.
Accessibility
Accessibility services are special features to make using the device easier for those with certain physical disabilities. Use the Accessibility settings to activate these services.
Note:
You can download accessibility applications from Google Play and manage their use here.
- Screen timeout: Select the screen delay time the screen delays shutting off after inactivity for the selected period.
- Lock automatically: This option only appears depending on the Screen lock setting. For more information, refer to “Screen Lock” on page 136.
- Speak passwords: Speaks passwords to enter them.
- Show shortcut: Set this option to display an Accessibility shortcut on the Device options pop-up when you press and hold the power key.
- Manage accessibility: Save and update your accessibility settings or share them with another device. You can export or import your accessibility settings to or from a file and then share the file with Email, Gmail, and so on.
Important!
TalkBack can collect all of the text you enter, except passwords, including personal data and credit card numbers. It may also log your user interface interactions with the device.
Software Update
The Software Update feature enables you to use your device to connect to the network and download any news software directly to your device. The device automatically updates with the latest available software when you access this option.
Health and Safety Information
This device is capable of operating in Wi-Fi mode in the 2.4 and 5 GHz bands. The FCC requires that devices operating within 5.15-5.25 GHz may only be used indoors, not outside, to avoid interference with Mobile Satellite Services(MSS).
Therefore, this device is restricted from being used outdoors when using the 5.15-5.25 GHz band. This section outlines the safety precautions associated with using your Galaxy Tab. The terms “GALAXY” or “mobile device” are used in this section to refer to your Galaxy Tab. Read this information before using your mobile device.
Exposure to Radio Frequency (RF) Signal
Although GALAXY is not a cell phone, it can operate on the same network as cell phones and can use the same radio frequency (RF) signals to communicate with the network as a cell phone. Therefore, although the following information refers specifically to RF exposure from wireless phones, it may apply similarly to GALAXY when it is being used on a cell phone network.
The U.S. Food and Drug Administration (FDA) has published information for consumers relating to Radio Frequency (RF) exposure from wireless phones. The FDA publication includes the following information:
Do cell phones pose a health hazard?
Many people are concerned that cell phone radiation will cause cancer or other serious health hazards. The weight of scientific evidence has not linked cell phones with any health problems. Cell phones emit low levels of Radio Frequency (RF) energy. Over the past 15 years, scientists have conducted hundreds of studies looking at the biological effects of the radio frequency energy emitted by cell phones. While some researchers have reported biological changes associated with RF energy, these studies have failed to be replicated.
The majority of studies published have failed to show an association between exposure to radiofrequency from a cell phone and health problems. The low levels of RF cell phones emit while in use are in the microwave frequency range. They also emit RF at substantially reduced time intervals when in the stand-by mode. Whereas high levels of RF can produce health effects (by heating tissue), exposure to low-level RF that does not produce heating effects causes no known adverse health effects.
The biological effects of radio frequency energy should not be confused with the effects of other types of electromagnetic energy. Very high levels of electromagnetic energy, such as is found in X-rays and gamma rays, can ionize biological tissues. Ionization is a process where electrons are stripped away from their normal locations in atoms and molecules. It can permanently damage biological tissues including DNA, and genetic material.
The energy levels associated with radio frequency energy, including both radio waves and microwaves, are not great enough to cause the ionization of atoms and molecules. Therefore, RF energy is a type of non-ionizing radiation. Other types of non-ionizing radiation include visible light, infrared radiation (heat), and other forms of electromagnetic radiation with relatively low frequencies.
While RF energy does not ionize particles, large amounts can increase body temperatures and cause tissue damage. Two areas of the body, the eyes, and the testes, are particularly vulnerable to RF heating because there is relatively little blood flow in them to carry away excess heat.
Research Results to Date: Is there a connection between RF and certain health problems?
The results of most studies conducted to date say no. In addition, attempts to replicate and confirm the few studies that have shown a connection have failed. The scientific community at large therefore believes that the weight of scientific.
evidence does not show a correlation between exposure to Radio Frequency (RF) from cell phones and adverse health outcomes. Still, the scientific community has supported additional research to address gaps in knowledge. Some of these studies are described below.
Interphone Study
Interphone is a large international study designed to determine whether cell phones increase the risk of head and neck cancer. A report published in the International Journal of Epidemiology (June 2010) compared cell phone usage for more than 5,000 people with brain tumors (glioma and meningioma) and a similar number of healthy controls. The results of this study did NOT show that cell phones caused brain cancer.
In this study, most people had no increased risk of brain cancer from using cell phones. For people with the heaviest use of cell phones (an average of more than ½ hour per day, every day, for over 10 years) the study suggested a slight increase in brain cancer.
However, the authors determined that biases and errors prevented any conclusions from being drawn from this data. Additional information about Interphone can be found at the Media Centre. Interphone is the largest cell phone study to date, but it did not answer all questions about cell phone safety. Additional research is being conducted around the world, and the FDA continues to monitor developments in this field.
International Cohort Study on Mobile Phone Users (COSMOS
The COSMOS study aims to conduct long-term health monitoring of a large group of people to determine if there are any health issues linked to long-term exposure to radio frequency energy from cell phone use. The COSMOS study will follow approximately 300,000 adult cell phone users in Europe for 20 to 30 years. Additional information about the COSMOS study can be found at Ukcosmos.
Risk of Brain Cancer from Exposure to Radio Frequency Fields in Childhood and Adolescence (MOBI-KIDS
MOBI-KIDS is an international study investigating the relationship between exposure to radio frequency energy from communication technologies including cell phones and brain cancer in young people. This is an international multi-center study involving 14 European and non-European countries.
Surveillance, Epidemiology, and End Results (SEER) Program of the National Cancer Institute
The National Cancer Institute (NCI) actively follows cancer statistics in the United States to detect any change in rates of new cases of brain cancer. If cell phones play a role in the risk for brain cancer, rates should go up, because heavy cellphone use has been common for quite some time in the U.S. Between 1987 and 2005, the overall age-adjusted incidence of brain cancer did not increase. Additional information about SEER can be found at Seer Cancer.
Cell Phone Industry Actions
Although the existing scientific data do not justify FDA regulatory actions, the FDA has urged the cell phone industry to take several steps, including the following: The FDA also is working with voluntary standard-setting bodies such as the Institute of Electrical and Electronics Engineers (IEEE), the International Commission onNon-Ionizing Radiation Protection (ICNIRP), and others to assure that safety standards continue to adequately protect the public.
Steps to Reduce Exposure to Radio Frequency Energy
If there is a risk of being exposed to radio frequency energy (RF) from cell phones – and at this point, we do not know that there is – it is probably very small. But, if you are concerned about avoiding even potential risks, you can take a few simple steps to minimize your RF exposure.
- Reduce the amount of time spent using your cell phone;
- Use speaker mode or a headset to place more distance between your head and the cell phone.
Hands-Free Kits
Hands-free kits may include audio or Bluetooth® headsets and various types of body-worn accessories such as belt clips and holsters. Combinations of these can be used to reduce RF energy absorption from cell phones. Headsets can substantially reduce exposure because the phone is held away from the head in the user’s hand or approved body-worn accessories.
Cell phones marketed in the U.S. are required to meet RF exposure compliance requirements when used against the head and against the body. Because there are no known risks from exposure to RF emissions from cell phones, there is no reason to believe that hands-free kits reduce risks. Hands-free kits can be used for convenience and comfort. They are also required by law in many states if you want to use your phone while driving.
Children and Cell Phones
The scientific evidence does not show a danger to any users of cell phones from RF exposure, including children and teenagers. The steps adults can take to reduce RF exposure apply to children and teenagers as well. Some groups sponsored by other national governments have advised that children be discouraged from using cell phones at all. For example, The Stewart Report from the UniteKingdom made such a recommendation in December 2000.
In this report, a group of independent experts noted that no evidence exists that using a cell phone causes brain tumors or other ill effects. Their recommendation to limit cell phone use by children was strictly precautionary; it was not based on scientific evidence that any health hazard exists. Additional information on the safety of RF exposures from various sources can be obtained from the following organizations (updated 10/1/2010):
Specific Absorption Rate (SAR) Certification Information
Your wireless mobile device is a radio transmitter and receiver. It is designed and manufactured not to exceed the exposure limits for Radio Frequency (RF) energy set by the Federal Communications Commission (FCC) of the U.S. government. These FCC RF exposure limits are derived from the recommendations of two expert organizations: the National Council on Radiation Protection and Measurement (NCRP)and the Institute of Electrical and Electronics Engineers (IEEE). In both cases, the recommendations were developed by scientific and engineering experts drawn from industry-government, and academia after extensive reviews of the scientific literature related to the biological effects of RF energy.
The RF exposure limit set by the FCC for wireless mobile devices employs a unit of measurement known as the specific absorption Rate (SAR). The SAR is a measure of the rate of absorption of RF energy by the human body expressed in units of watts per kilogram (W/kg). The FFC requires wireless devices to comply with a safety limit of 1.6 watts per kilogram (1.6 W/kg).
The FCC SAR limit incorporates a substantial margin of safety to give additional protection to the public and to account for any variations in measurements. SAR tests are conducted using standard operating positions accepted by the FCC with the mobile device transmitting at its highest certified power level in all tested frequency bands. Although the SAR is determined at the highest certified power level, the actual SAR level of the mobile device while operating can be well below the maximum reported value. This is because the mobile device is designed to operate at multiple power levels to use only the power required to reach the network. In general, the closer you are to a wireless base station antenna, the lower the power output of the mobile device.
Before a new model mobile device is available for sale to the public, it must be tested and certified to the FCC that it does not exceed the SAR limit established by the FCC. Tests for each model mobile device are performed in positions and locations (e.g. near the body) as required by the FCC. For typical operations, this mobile device has been tested and meets FCC SAR guidelines. Use of other accessories may not ensure compliance with FCC RF exposure guidelines.
The FCC has granted equipment Authorization for this mobile device with all reported SAR levels evaluated as in compliance with the FCC RF exposure guidelines. This tablet has an FCC ID number: A3LGTP5210 (Model Number: GT-P5210) and the specific levels for this tablet can be found at the following FCC website: Fcc. The SAR information for this device can also be found on Samsung’s website: Samsung.
SAR information on this and other model mobile devices can be accessed online on the FCC’s website through http:// transition.fcc.gov/oet/rfsafety/sar.html. Safety To find information that pertains to a particular model mobile device, this site uses the mobile device FCC ID number, which is usually printed somewhere on the case of the mobile device.
FCC Part 15 Information to User
PUnderpart 15.21 of the FCC Rules, you are cautioned that changes or modifications not expressly approved by Samsung could void your authority to operate the device. This device complies with part 15 of the FCC Rules. Operation is subject to the following two conditions: (1) This device may not cause harmful interference, and (2) this device must accept any interference received, including interference that may cause undesired operation.
Note: This equipment has been tested and found to comply with the limits for a Class B digital device, under part 15 of the FCC Rules. These limits are designed to provide reasonable protection against harmful interference in a residential installation.
This equipment generates, uses, and can radiate radio frequency energy and, if not installed and used by the instructions, may cause harmful interference to radio communications. However, there is no guarantee that interference will not occur in a particular installation. If this equipment does cause harmful interference to radio or television reception, which can be determined by turning the equipment off and on, the user is encouraged to try to correct the interference by one or more of the following measures:
WARNING!
Use of a non-Samsung-approved battery or charger may present a risk of fire, explosion, leakage, or other hazard. Samsung’s warranty does not cover damage to the GALAXY caused by non-Samsung-approved batteries and or chargers.
GPS
GALAXY can use a Global Positioning System (GPS) signal for location-based applications. A GPS uses satellites controlled by the U.S. Government that are subject to changes implemented by the Department of Defense policy and the 2008 Federal Radio Navigation Plan (FRP). Changes may affect the performance of location-based technology on your mobile device.
Your Location
Location-based information includes information that can be used to determine the approximate location of a mobile device. Mobile devices that are connected to a wireless network transmit location-based information. Additionally, if you use applications that require location-based information (e.g. driving directions), such applications transmit location-based information.
The location-based information may be shared with third parties, including your wireless service provider, applications providers, Samsung, and other third parties providing services.
Navigation
Maps, directions, and other navigation data, including data relating to your current location, may contain inaccurate or incomplete data, and circumstances can and do change over time. In some areas, complete information may not be available.
Therefore, you should always visually confirm that the navigational instructions are consistent with what you see before following them. All users should pay attention to road conditions, closures, traffic, and all other factors that may impact safe driving or walking. Always obey posted road signs.
Warranty Information
SAMSUNG ELECTRONICS AMERICA, INC. (“SAMSUNG”) warrants that SAMSUNG’s devices and accessories(“Products”) are free from defects in material and workmanship under normal use and service for the period commencing upon the date of purchase by the first consumer purchaser and continuing for the following specified period after that date.
- Tablet 1 Year
- Batteries (Including
- Internal Batteries)
- 1 Year
- Case 90 Days
- Other Tablet Accessories 1 Year
What is not covered?
This Limited Warranty is conditioned upon proper use of the Product by Purchaser. This Limited Warranty does not cover (a) defects or damage resulting from accident, misuse, abnormal use, abnormal conditions, improper storage, exposure to liquid, moisture, dampness, sand or dirt, neglect, or unusual physical, electrical or electromechanical stress; (b) scratches, dents, and cosmetic damage, unless caused by SAMSUNG; (c) defects or damage resulting from excessive force or use of a metallic object when pressing on a touch screen; (d) equipment that has the serial number or the enhancement data code removed, defaced, damaged, altered or made illegible; (e) ordinary wear and tear;(f) defects or damage resulting from the use of Product in conjunction or connection with accessories.
products or ancillary peripheral equipment not furnished or approved by SAMSUNG; (g) defects or damage resulting from improper testing, operation, maintenance, installation, service, or adjustment not furnished or approved by SAMSUNG; (h) defects or damage resulting from external causes such as collision with an object, fire, flooding, dirt, windstorm, lightning, earthquake, exposure to weather conditions, theft, blown fuse, or improper use of any electrical source; (i) defects or damage resulting from cellular signal reception.
What are the limits on SAMSUNG’s liability?
THIS LIMITED WARRANTY SETS OUT THE FULL EXTENT OF SAMSUNG’S RESPONSIBILITIES AND THE EXCLUSIVE REMEDY REGARDING THE PRODUCTS. ALL IMPLIED WARRANTIES, INCLUDING WITHOUT LIMITATION, IMPLIED WARRANTIES OF MERCHANTABILITY AND FITNESS FOR A PARTICULAR PURPOSE, ARE LIMITED TO THE DURATION OF THIS LIMITED WARRANTY. IN NO EVENT SHALL SAMSUNG BE LIABLE FOR DAMAGES OVER THE PURCHASE PRICE OF THE PRODUCT OR FOR, WITHOUT LIMITATION, COMMERCIAL LOSS OF ANY SORT; LOSS OF USE, TIME, DATA, REPUTATION, OPPORTUNITY, GOODWILL, PROFITS OR SAVINGS; INCONVENIENCE; INCIDENTAL, SPECIAL, CONSEQUENTIAL OR PUNITIVE DAMAGES; OR DAMAGES ARISING FROM THE USE OOR INABILITY TO USE THE PRODUCT.
SOME STATES AND JURISDICTIONS DO NOT ALLOW LIMITATIONS ON HOW LONG AN IMPLIED WARRANTY LASTS, OR THE DISCLAIMER OR LIMITATION OF INCIDENTAL OR CONSEQUENTIAL DAMAGES, SO THE ABOVE LIMITATIONS AND DISCLAIMERS MAY NOT APPLY TO YOU. SAMSUNG MAKES NO WARRANTIES OR REPRESENTATIONS, EXPRESS OR IMPLIED, STATUTORY OR OTHERWISE, AS TO THE QUALITY, CAPABILITIES, OPERATIONS, PERFORMANCE, OR SUITABILITY OF ANY THIRD-PARTY SOFTWARE OR EQUIPMENT USED IN CONJUNCTION WITH THE PRODUCT, OR THE ABILITY TO INTEGRATE ANY SUCH SOFTWARE OREQUIPMENT WITH THE PRODUCT, WHETHER SUCH THIRD-PARTY SOFTWARE OR EQUIPMENT IS INCLUDED WITH THE PRODUCT DISTRIBUTED BY SAMSUNG OR OTHERWISE.
RESPONSIBILITY FOR THE QUALITY, CAPABILITIES, OPERATIONS PERFORMANCE A, ND SUITABILITY OF ANCH THIRD-PARTY SOFTWARE OR EQUIPMENT RESTS SOLELY WITH THE PURCHASER AND THE DIRECT VENDOR, OWNER O, R SUPPLIER OF SUCH THIRD-PARTY SOFTWARE OREQUIPMENTNothing in the Product instructions or information shall be construed to create an express warranty of any kind concerning the Products.
No agent, employee, dealer, representative, or, reseller is authorized to modify or extend this Limited Warranty or to make binding representations or claims, whether in advertising, presentations, or otherwise, on behalf of SAMSUNG regarding the Products or this Limited Warranty.
Precautions for Transfer and Disposal
If data stored on this device is deleted or reformatted using the standard methods, the data only appears to be removed on a superficial level, and it may be possible for someone to retrieve and reuse the data using special software.
To avoid unintended information leaks and other problems of this sort, it is recommended that the device be returned to Samsung’s Customer Care Center for an Extended FileSystem (EFS) Clear which will eliminate all user memory and return all settings to default settings. Pleas.
End User License Agreement for Software
IMPORTANT. READ CAREFULLY: This End User License Agreement (“EULA”) is a legal agreement between you (either an individual or a single entity) and Samsung Electronics Co., Ltd. (“Samsung”) for software, owned by Samsung and its affiliated companies and its third party suppliers and licensors, that accompanies this EULA, which includes computer software and may include associated.
media, printed materials, “online” or electronic documentation in connection with your use of this device (“Software”). This device requires the use of preloaded software in its normal operation. BY USING THE DEVICE OR ITS PRELOADED SOFTWARE, YOU ACCEPT THE TERMS OF THIS EULA. IF YOU DO NOT ACCEPT THESE TERMS, DO NOT USE THE DEVICE OR THE SOFTWARE.
Eligibility
To use the Service, you must be at least sixteen (16) years of age. If you are at least sixteen (16 ) years of age but are a minor for legal purposes where you live, you must review the Terms and have your parent or legal guardian accept the Terms on your behalf for you to use the Service. The person accepting the Terms on your behalf must be legally competent.
Your Information
When required to provide information in connection with your use of the Service, you agree to provide truthful and complete information. Providing misleading information about your identity is forbidden.
When you first use the service, you may be required to create a username and password. You (and your parent or legal guardian, if you are a minor) are personally responsible for any use of the Service with your username and password. You agree to take due care in protecting your username and password against misuse by others and promptly notify Samsung about any misuse.
Termination of Service
Samsung may terminate or restrict your access to certain parts of the Service if there is an indication that you have breached the Terms or at any time in its sole discretion.
Your Material
Except as outlined in the Social Hub Privacy Policy, Samsung shall not be responsible for any removal of the information or content you have submitted in the course of using the Service (“Material”) when your access to the Service is terminated. Your submission of Material in the course of using the Service does not transfer ownership rights in the Material to Samsung.
After the Material is removed from the Service by either you or Samsung, some traces of the Material may remain and copies of the Material may still reside within the servers used in providing the Service. However, Samsung does not claim ownership in your Material representation and warrant that you have obtained any consents, permission, or licenses that may be required for you to have the legal right to submit any Material.
Samsung reserves the right to terminate your access to the Service if Samsung determines, at its sole discretion, that you have repeatedly submitted infringing Materials to the Service.
LIMITATION OF LIABILITY
THE SERVICE IS PROVIDED ON “AS IS” AND “AS AVAILABLE” BASIS. TO THE FULLEST EXTENT PERMITTED BY THE LAW AND SUBJECT TO THE TERMS, SAMSUNG DOES NOT WARRANT THAT THE SERVICE WILL BE UNINTERRUPTED OR ERROR OR VIRUS-FREE. TO THE FULLEST EXTENT PERMITTED BY THE LAW AND SUBJECT TO THE TERMS, NO WARRANTY OF ANY KIND, EITHER EXPRESS OR IMPLIED, INCLUDING BUT NOT LIMITED TO WARRANTIES OF TITLE OR NON-INFRINGEMENT OR IMPLIED WARRANTIES OF MERCHANTABILITY OR FITNESS FOR A PARTICULAR PURPOSE, IS MADE ABOUT THE AVAILABILITY, ACCURACY, RELIABILITY, OF THE SERVICE, INCLUDING ANY INFORMATION OR CONTENT PROVIDED THROUGH THE SERVICE. YOU EXPRESSLY AGREE AND ACKNOWLEDGE THAT THE USE OF THE SERVICE IS AT YOUR SOLE RISK AND THAT YOU MAY BE EXPOSED TO CONTENT FROM VARIOUS SOURCES. SAMSUNG SHALL NOT BE HELD RESPONSIBLE FOR ANY THIRD-PARTY CONTENT OR SERVICE THAT MAY BE ACCESSED THROUGH THE SERVICE, NOR SHALL SAMSUNG BE HELD RESPONSIBLE FOR MALICIOUS CODE CONTAINED ON OR DISTRIBUTED THROUGH BY THIRD PARTIES.
YOU ASSUME FULL RESPONSIBILITY FOR ANY DAMAGES, LOSSES, COSTS, OR HARM ARISING FROM YOUR USE OF OR INABILITY TO USE THE SERVICE. TO THE EXTENT PERMITTED BY LAW, EXCEPT FOR LIABILITY FOR DEATH OR PERSONAL INJURY CAUSED BY GROSS NEGLIGENCE OR INTENTIONAL MISCONDUCT, SAMSUNG DISCLAIMS ALL LIABILITIES CONCERNING YOUR USE OF THE SERVICE (INCLUDING DIRECT, INDIRECT, INCIDENTAL, PUNITIVE, OR CONSEQUENTIAL DAMAGES).
IF THERE IS A CLAIM THAT WE HAVE BREACHED ANY OF THE PROVISIONS IN THE TERMS, THIS DOES NOT AFFECT OR INVALIDATE THE OTHER PROVISIONS. CERTAIN STATUTORY PROVISIONS UNDER APPLICABLE LAW MAY IMPLY WARRANTIES OR CONDITIONS OR IMPOSE OBLIGATIONS ON SAMSUNG THAT CANNOT BE EXCLUDED, RESTRICTED, OR, MODIFIED EXCEPT TO A LIMITED EXTENT. THE TERMS MUST BE READ SUBJECT TO THESE STATUTORY PROVISIONS.
IF THESE STATUTORY PROVISIONS APPLY, TO THE EXTENT TO WHICH SAMSUNG ICANDO SO, SAMSUNG LIMITS ITS LIABILITY UNDER THOSE PROVISIONS TO, AT ITS OPTION, IN THE CASE OF SERVICES (A) THE SUPPLYING OF THE SERVICES AGAIN; OR(B) THE PAYMENT OF THE COST OF HAVING THE SERVICES SUPPLIED AGAIN AND, IN THE CASE OF GOODS, (A) THE REPLACEMENT OF THE GOODS OR THE SUPPLY OFEQUIVALENT GOODS; (B) THE REPAIR OF THE GOODS; (C) THE PAYMENT OF THE COST OF REPLACING THE GOODS OR OF ACQUIRING EQUIVALENT GOODS; OR (D) THE PAYMENT OFTHE COST OF HAVING THE GOODS REPAIRED.
WARRANTY AND SUPPORT
The Software is provided “as is” with no representation, guarantee, or warranty of any kind as to its functionality or that it does not and will not infringe any third-party rights (including intellectual property rights). The licensor has no obligation under this License to provide technical or other support to you.
FOR MORE MANUALS BY SAMSUNG, VISIT MANUALSDOCK
FAQS About Samsung Galaxy Tab 3 Tablet
What is the Samsung Galaxy Tab 3 Tablet?
The Samsung Galaxy Tab 3 is a line of Android-based tablets produced by Samsung Electronics. They offer a range of sizes and features to suit different needs and preferences.
What are the key features of the Samsung Galaxy Tab 3?
The Galaxy Tab 3 typically features a vibrant display, powerful processor, expandable storage options, and access to the Google Play Store for downloading apps, games, and media.
What sizes are available for the Galaxy Tab 3?
Samsung has released various sizes of the Galaxy Tab 3, including models with 7-inch, 8-inch, and 10.1-inch displays, catering to different usage scenarios and preferences.
Is the Galaxy Tab 3 suitable for productivity tasks?
While the Galaxy Tab 3 is primarily designed for entertainment and casual use, it can also handle basic productivity tasks such as web browsing, email, document editing, and multimedia consumption.
What operating system does the Galaxy Tab 3 run on?
The Galaxy Tab 3 runs on the Android operating system, providing access to a wide range of apps and services through the Google Play Store.
Does the Galaxy Tab 3 support multitasking?
Yes, depending on the model and software version, the Galaxy Tab 3 may support multitasking features such as split-screen mode, allowing users to run multiple apps simultaneously.
What connectivity options does the Galaxy Tab 3 offer?
The Galaxy Tab 3 typically includes Wi-Fi and Bluetooth connectivity, allowing users to connect to wireless networks and pair with compatible devices such as headphones and speakers.
Can I expand the storage on the Galaxy Tab 3?
Yes, many models of the Galaxy Tab 3 feature a microSD card slot, enabling users to expand the storage capacity by adding a memory card.
Does the Galaxy Tab 3 support stylus input?
Some models of the Galaxy Tab 3 may support stylus input, providing users with additional precision and functionality for tasks such as note-taking and drawing.
Is the Galaxy Tab 3 suitable for gaming?
While not specifically designed for gaming, the Galaxy Tab 3 can handle a variety of games available on the Google Play Store, providing an enjoyable gaming experience for casual gamers.


