
Samsung ATIV One 7 Curved DP700A7K All-In-One Desktop
About Samsung
Samsung is a multinational conglomerate corporation based in South Korea. The company was founded in 1938 by Lee Byung-Chul and began as a trading company. Today, Samsung operates in a wide range of industries including electronics, home appliances, semiconductors, telecommunications equipment, and more.
Samsung is perhaps best known for its line of smartphones and tablets, which run on the Android operating system and compete with other popular mobile devices such as the iPhone and iPad. The company is also a major manufacturer of televisions, including both traditional LCD and LED models as well as newer QLED and MicroLED displays.
Getting started
About this manual
- This user manual is specially designed to detail the computer’s functions and features.
- The user manual supplied with the computer may vary depending on the model.
- Please read this manual before using the computer to ensure safe and proper use.
- Optional accessories, some devices, and software referred to in this manual may not be provided or may not be subject to upgrades. Note that the computer environment referred to in the user manual may not be the same as your environment.
- Descriptions are based on the computer’s default settings and the Windows 10 operating system. Available features and additional services may vary depending on the computer or operating system.
- This user manual describes procedures for using the touchpad, mouse, and touchscreen. Instructions for using the touch screen are for models with the touch screen feature.
- Images and screenshots are those of the representative model of the series and may differ in appearance from the actual product.
- Content may differ from the final product and is subject to change without prior notice. For the latest version of the manual, refer to the Samsung website, www.samsung.com.
Data precautions
Samsung Electronics shall not be liable for any data loss. Please take care to avoid losing any important data and back up your data to prevent any such data loss.
Operating system and software support
If you change the product’s factory OS (Operating System) to another OS or if you install software that is not supported by the product’s original factory OS, you will not receive any technical support, product exchange, or refund, and a fee will be charged when requesting a service. Please use your computer with the original factory OS. If you install an OS other than the factory OS, data may be deleted or the computer may not start.
Recommended screen resolutions
It is recommended to set the resolution of your display based on standard Windows settings. If you set a high resolution, such as QHD+ (3200×1800), it may not correctly display some applications.
Product capacity representation
Storage capacity representation
The capacity of the storage device (HDD, SSD) of the manufacturer is calculated assuming that 1 KB = 1,000 Bytes. However, the operating system (Windows) calculates the storage device capacity assuming that 1 KB = 1,024 Bytes. Therefore, the available capacity of the HDD in Windows is smaller than the actual capacity due to the difference in capacity calculation. For example, for an 80 GB HDD, Windows calculates the capacity as 74.5 GB, (80×1,000×1,000×1,000) Bytes/(1,024×1,024×1,024) Bytes = 74.505 GB. In addition, the capacity representation in Windows may be even smaller because some programs, such as Samsung Recovery, may reside in a hidden area of the HDD.
Memory capacity representation
The available memory capacity in Windows is less than the actual capacity of memory. This is because some memory is required for regular system operations. For example, for 1 GB (= 1,024 MB) memory installed, Windows may report the capacity as 1,022 MB or less.
Layout
- Features or options may differ depending on the model.
- The items marked as optional may not be provided or may be provided in different locations.
Front view
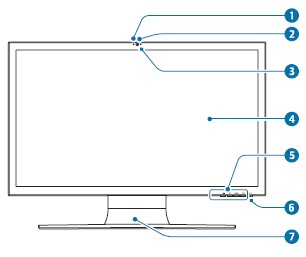
| Number/Name | Description |
| Camera indicator light | • This indicates the camera operating status. |
| Camera | • Using this camera, you can take still pictures and record video. |
|
Remote control sensor (optional) |
• This detects user inputs from the remote control.
When using the remote control, ensure that the sensor is not blocked. If the sensor is blocked, it cannot recognize remote control commands. |
| LCD | • The screen’s images are displayed here. |
| Number/Name | Description |
| Control buttons (specified models
only) |
• This allows you to adjust various functions. |
| Power button/ Power LED | • Turns the computer on and off.
• When the computer is on, the power LED is lit. |
| Stand | • This supports the computer. |
Note:
- Do not place your hand between the stand and the back of the monitor. It may result in a hand injury.
- To change the angle of the screen, hold the edges of the screen and tilt it to the desired angle.
- Do not apply downward force to the product when it is placed face down. Doing so may damage the LCD.
Control buttons (specified models only)
Use the buttons at the bottom of the monitor to control various functions.
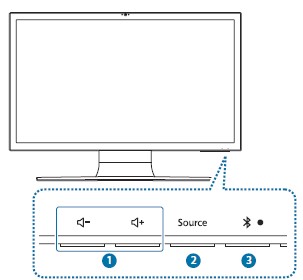
| Number/Name | Description |
| Volume control | • Adjust the volume. |
| Mode selection | • Switches between PC mode and
Monitor mode. – PC mode: The computer operates normally as a computer. – Monitor mode: The computer functions as a monitor. |
| Bluetooth
(optional) |
• Enable or disable Bluetooth. |
Rearview
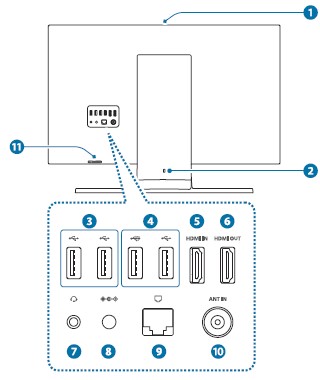
| Number/Name | Description |
| Microphone | •You can use the built-in microphone. |
| Security slot | •Secure the computer by connecting an optional lock and cable to it. |
| USB 2.0 port | •USB ports to which you can connect USB devices as well as a chargeable USB port are provided.
•The USB port can be used to connect and charge a USB device. You can distinguish the ports by the figures printed on the ports or by color. •: USB port •: Chargeable USB 3.0 port |
|
USB 3.0 port or chargeable USB 3.0 port (optional) |
| Number/Name | Description |
|
HDMI input port |
• Used to connect an HDMI cable from an external device.
• Connect to another device via an HDMI cable to receive its audio and video on your computer. |
| HDMI output port | • Used to connect an HDMI cable to an external device. |
| Earpiece/
Headset jack
|
• Connect an earpiece or a headset to the computer to listen to audio. |
|
DC jack |
• This jack connects to the AC adapter to supply power to the computer.
• The appearance of the jack may differ depending on the model. |
| Wired LAN port | • Connect the Ethernet cable to this port. |
| Number/Name | Description |
|
TV input port (optional) |
• You can watch TV programs by connecting an antenna cable.
This feature is only for models with a TV tuner card. The shape of the port may differ depending on the country. |
| Memory card slot | • Insert a memory card into the slot. |
About the chargeable USB port
- It may take longer to charge the battery when charging a USB device.
- The charging status of the USB device is not displayed on the computer.
- This feature may not be available with some USB devices.
Turning the computer on and off
Turning the computer on
- Connect the power cable to the AC adapter.
- Connect the AC adapter to the DC jack of the computer.
- Plug the power cable into an electric socket.
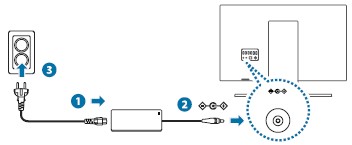
- Press the Power button to turn the computer on. While the computer is on, the power LED is lit.
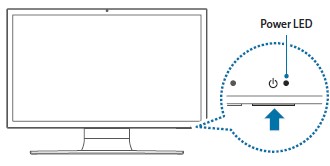
About Windows Activation
When you turn the computer on for the first time, the Windows activation screen appears. Follow the activation procedures according to the instructions on the screen to use the computer.
Turning the computer off
- Select the Start button.
- Select Power → Shut down.
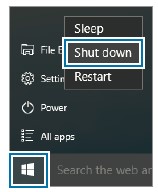
Unlocking the screen
To unlock the lock screen, do one of the following:
- Mouse: Click the lock screen.
- Keyboard: Press any key.
If the account has a password, enter the password to log in after unlocking the screen.
Windows
Microsoft Windows is an operating system that is used to control a computer.
- Images and available features may differ depending on the model and operating system.
- This manual is designed for Windows 10 and content may differ depending on the OS version.
- The image displayed on the desktop screen may differ between models and OS versions.
Using a multi-desktop
Multi desktop allows you to work on various tasks at the same time via multiple desktops. You can use different desktops for various purposes.
Creating a new desktop
- Select on the taskbar.
- Select New Desktop.
A new desktop will be added. You can select a desktop from the list displayed at the bottom of the screen.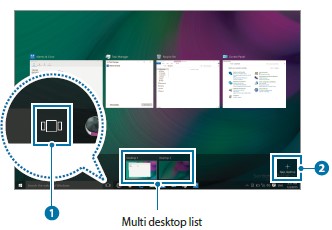
Deleting a desktop
- Select on the taskbar.
- Move the cursor over the desktop icon you want to delete.
Moving a program to another desktop
- Select on the taskbar.
- Right-click a window, select Move to, and select the name of the desktop you want to move the window to.
Action Center
The Windows 10 action center allows you to receive system notifications, such as updates, and push notifications, such as emails and SNS updates. You can also adjust settings conveniently. For example, you can select wireless network options or adjust the volume and screen brightness via hot keys in the action center.
Checking notifications
- Select on the taskbar.
- When the action center panel appears, select a message to check it.
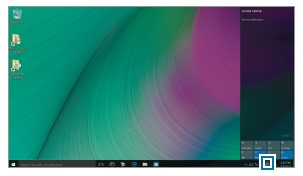
You can enable or disable push notifications for applications. You can also set personalized hot keys to appear in the action center by selecting the Start button (window ) → Settings → System → Notifications & actions.
Basics
Wired keyboard
Use the keyboard to enter characters and perform various functions.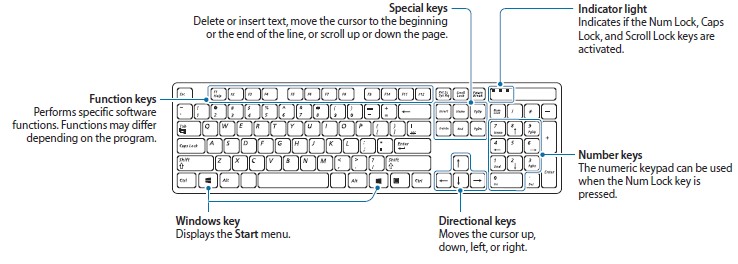
Wired mouse
A mouse controls the cursor on the screen. The appearance of the provided mouse may differ depending on the model.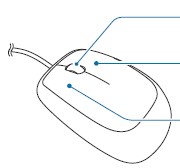
- Wheel button
Moves the cursor up and down. - Right button
Shows context-sensitive menus for the current program. - Left button
Selects and launches an item.
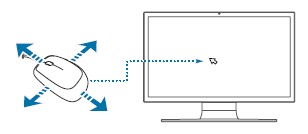
If you move the mouse, the cursor moves in the same direction on the screen.
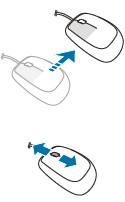
- Clicking
Briefly press the left mouse button once. Click this button once to select an item. - Double-clicking
Double-click an item to launch it. - Right-clicking
Click the right mouse button once to display the context-sensitive menu for the current program. - Dragging
Use the mouse to position the cursor on an item to be moved. Then, click the left mouse button and move the item while the left mouse button is held down. - Scrolling
Move the wheel in either direction to move through a screen in either direction when the page is larger than the computer screen.
Wireless keyboard
- Open the battery cover on the bottom side of the keyboard. Slide the cover upward using your fingers.
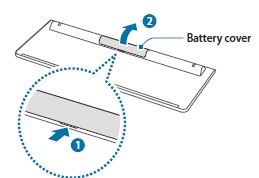
- Insert the batteries and then close the battery cover.
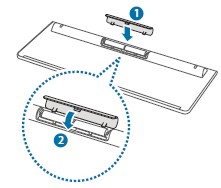
- Ensure the positive (+) and negative (-) ends of the batteries are positioned correctly.
- The AAA batteries supplied with the product cannot be recharged.
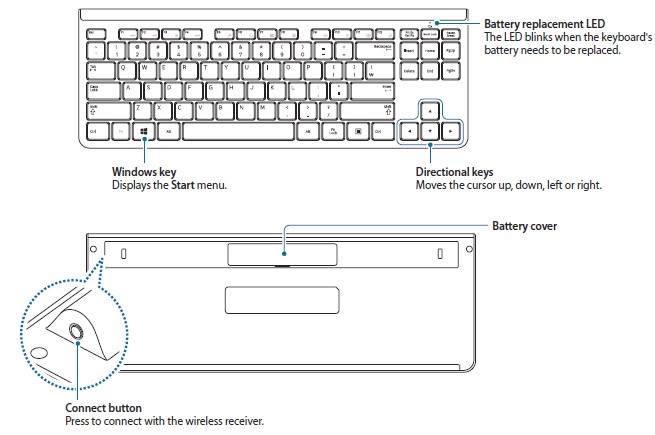
Hot key functions
Press and hold the Fn key and press a hotkey.
Memory card
Use a memory card to transfer data to other devices, such as digital cameras or MP3 players. Memory cards are sold separately. Purchase a memory card with the necessary capacity for the requirement. This computer supports the following types of memory cards.
| Abbreviation | Description |
| SD | • Secure Digital |
| mini SD | • Mini Secure Digital |
| Micro SD | • Micro Secure Digital |
| SDHC | • Secure Digital High Capacity |
| mini SDHC | • Mini Secure Digital High Capacity |
| micro SDHC | • Micro Secure Digital high-capacity |
| SDXC | • Secure Digital eXtended Capacity |
| micro SDXC | • Micro Secure Digital eXtended Capacity |
To use a mini or micro card, insert the card into an adapter before inserting it into the memory card slot.
- Some memory cards may not be fully compatible with the computer. Using an incompatible card may damage the computer or the memory card, or corrupt the data stored in it.
- Use caution to insert the memory card in the indicated direction.
- Store the card separately to prevent losing the card when moving the computer.
- Memory card speeds vary.
Inserting a memory card
- If a dummy card or a memory card adapter is inserted in the memory card slot, remove it.
- Insert a memory card into the memory card slot in the indicated direction. Use a memory card adapter to insert a micro memory card into the memory card slot. For mini memory cards, use a mini card adapter.
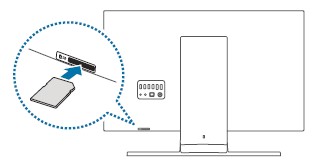
- Select the pop-up message to open the memory card folder.
- Select Open folder to view files.
- Save, move, or delete data on the memory card.
Wired LAN
To access the Internet at home, set up an account with an Internet service provider (ISP). To purchase Internet service and a modem, contact a local ISP.
- Some features or procedures may differ depending on the model.
- These descriptions are written for Windows 10, so some figures and descriptions may differ from your operating system. Since the procedures for other Windows operating systems are similar, use the computer referring to these descriptions.
Wired LAN
- Connect a LAN cable to the LAN port on the computer.
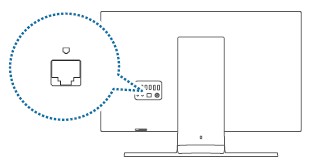
- On the desktop, right-click the Start button (window ) and select Control Panel → Network and Internet → Network and Sharing Center → Change adapter settings.
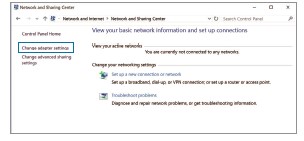
- Right-click Ethernet and select Properties. The LAN device name may differ depending on the computer’s network device.
- Select Internet Protocol Version 4 (TCP/IPv4) from the list below This connection uses the following items → Properties.
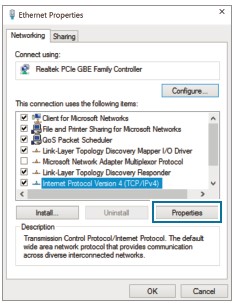
- Configure the IP settings.
- Select OK to save the settings.
Connecting to a Wi-Fi network
- On the taskbar, select.
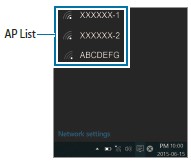
- Select a network from the list of detected wireless networks and select Connect automatically → Connect.
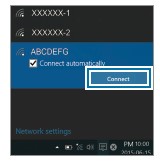
- Enter a password, if necessary, and select Next.
Configuration notes
- The area must be set to the country you currently reside in.
- The search time varies depending on the network environment.
TV Program menu
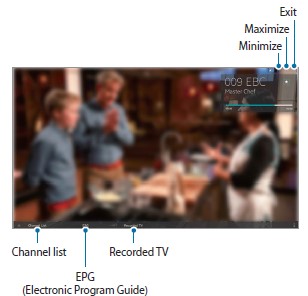
| Menu | Description |
| Channel list | Displays a list of available channels. |
|
EPG (Electronic Program Guide) |
This TV program guide covers all available digital TV channels. The EPG extracts schedule information from the digital TV signal.
Schedule information and functions may vary depending on the stations and signal quality. |
| Recorded TV | Watches recorded TV programs. |
Watching TV
- Start the TV application (ATIV TV).
- Select the Channel list to view and select available channels.
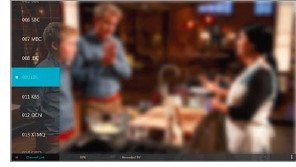
Recording TV
You can record a TV program on your computer.
Recording the current program
In the bottom-right corner, select → Record → Record Now. Recording will start. The recording time can be adjusted using the Timer menu in the bottom-right corner.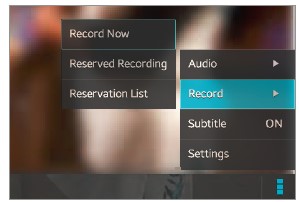
Playing a recorded program
Click Recorded TV. The recorded programs are displayed. Select a program to watch.
- Recorded files are saved to File Explorer → This PC → Local Disk(C:) → Users → Samsung → Video.
- The file size of recorded TV programs can range from several gigabytes to tens of gigabytes.
- Recorded TV programs can only be played using the ATIV TV app that recorded them.
Using the remote control (optional)
You can operate the TV function by using the remote control. The Live TV programs can be launched from the desktop.
- The appearance of the remote control may differ from the actual one. Some functions may not be provided depending on the system.
- Use your remote control by pointing it toward the remote control receiver.
- If the remote control does not operate at all, replace it with a new one.
Installing the batteries
Open the cover on the bottom side of the remote control and insert the batteries. Ensure the positive (+) and negative (-) ends of the batteries are positioned correctly.
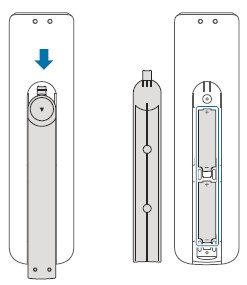
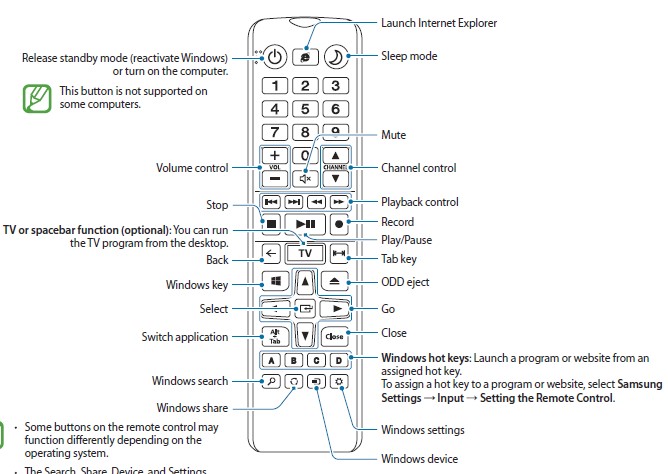
TV mode/PC mode
The remote control is available in both TV mode and PC mode.
- TV mode: TV mode is activated when the TV application is started on the computer.
- To open the TV application, press the TV button.
- To exit the TV application, press the Close button.
- PC mode: In PC mode, the computer operates normally.
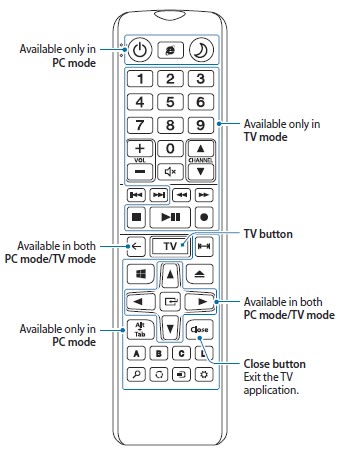
Using the Security slot
You can secure the computer by connecting a lock and cable to the Security slot. Tie the lock and cable to a fixed object and install the other end of the cable to the Security slot.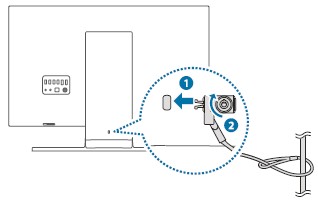
To use this feature, you must purchase a lock and cable (sold separately). Your product may differ from the one shown above. For more information, refer to your lock’s manual.
Applications
Using applications
- Images and features may differ depending on the model and the application version.
- Some applications may not be supported depending on the model.
- Applications that are provided by Samsung can be installed from Samsung Update.
- Third-party software-related services
For descriptions about and service requests for third-party applications, please contact the relevant manufacturer. Some troubleshooting actions in response to service requests may not work depending on the application manufacturer.
Samsung Settings
Samsung Settings, a Samsung-integrated settings application, offers various settings functions.
- Select the Start button ( ) → All apps → Samsung → Samsung Settings.
- Select an option to configure the corresponding function.
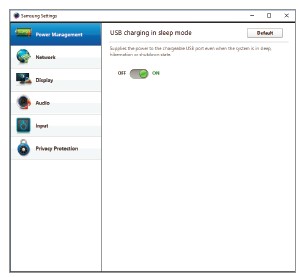
| Menu | Description |
| Power Management | • Set power-related settings. |
| Network | • Set network functions and settings. |
| Display | • Set the screen brightness and color. |
| Audio | • Set sound settings. |
| Input | • Set input functions and settings. |
| Privacy Protection | • Set security functions and settings. |
Samsung Update
Install and update Samsung applications and drivers on the computer easily and conveniently. This application enables the user to search for or download the BIOS, drivers, and applications over the Internet. Keep the computer performing better and more stable with Samsung Update.
- Select the Start button ( ) → All apps → Samsung → Samsung Update.
- Read and agree to the User Agreement.
- Select Install & Update.
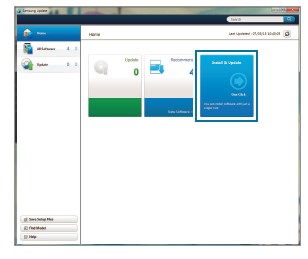
- Select items to update and select OK
The BIOS screen
The BIOS setup screen appears as shown below. You can change BIOS settings using the keyboard or mouse.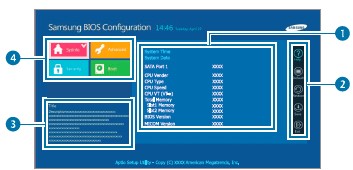
| Number | Name |
| 1 | • Setup items |
|
2 |
• Setup tools
– Help: View the help for BIOS setup. – Default: Return to the default settings. – Restore: Cancel changes. – Save: Save settings. – Exit: Exit BIOS setup. |
| 3 | • Help |
|
4 |
• Setup menu
– SysInfo: View the basic specifications of the computer. – Advanced: Configure the chipsets and additional functions. – Security: Configure security functions. – Boot: Configure peripherals and boot-related settings. |
Boot password
Setting a password with the BIOS enhances protection against viruses and hacking attacks.
Setting passwords
There are three password settings available: Supervisor Password, User Password, and HDD Password.
- Supervisor Password (low-security level): This password is required when turning on the computer or entering the BIOS setup.
- User Password (low-security level): This password is required to enter the BIOS setup. This password will be deactivated automatically if the Supervisor Password is disabled.
- HDD Password (high-security level): This password is required to access the hard disk drive (HDD) from another computer. This password may not be supported, depending on the model.
Troubleshooting
Samsung Recovery
When a problem occurs with the computer, it is easy to restore the computer back to the factory default settings by using the Samsung Recovery application (Recovery/Backup). It is also possible to restore the computer to a previously backed-up point. Back up important data regularly before a problem occurs with the computer.
- The Samsung Recovery application may not be provided in models with less than 64 GB of storage. For models with less than 64 GB of storage, recover the computer to the factory default settings by reinstalling Windows.
- Some functions may differ or may be unavailable depending on the version. Refer to the application’s help information.
- Run the Samsung Recovery application with administrator privileges.
- The Samsung Recovery application (Recovery/Backup) is not available when using CD/DVD drives.
- Recovering the computer erases the data or applications saved after a backup point. Therefore, back up important data regularly before a problem occurs with the computer.
Recovering to factory default
You can restore the computer to its factory default settings. If necessary, back up important data to an external storage device before restoring the system. See Backing up the current system.
- When the computer starts Windows: Select the Start button (window ) → All apps → Samsung → Samsung Recovery. When the computer does not start Windows: Turn on the computer and press the F4 key several times before the Samsung logo (Samsung ATIV) appears.
- Select Backup Management → Factory image → Recover.
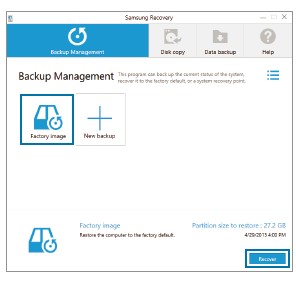
- Select Recover.
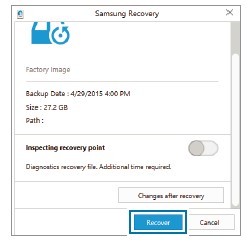
- Follow the on-screen instructions to complete the recovery.
Backing up the current system
Back up important data to an alternate internal drive or an external storage device regularly to prevent data loss.
- Select Backup Management → New backup.
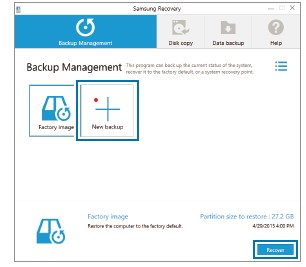
- Select a drive from the drive list → Backup.
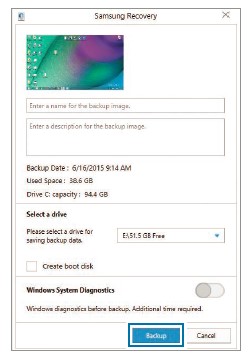
- Follow the on-screen instructions to complete the backup.
Copying the drive (making a disk image)
To replace the drive, move the data to the new drive by making a disk image. The new drive must be large enough to hold the data from the current drive. Purchase an external hard drive connector separately to connect the new drive to the computer.
- Connect the new drive to the computer with an external hard drive connector.
- Select the Start button ( ) → All apps → Samsung → Samsung Recovery.
- Select Disk copy.
- Select a backup option → Disk copy. The data on the disk is copied to the new disk.
- After the data is saved to another drive, open the cover at the bottom of the computer and replace the existing drive with the new one. If the computer does not have a hard drive or memory cover, contact the nearest Samsung Service Center for assistance. You will be charged for this service.
Appendix
Product specifications
The system specifications may differ depending on the derived model. For detailed system specifications, refer to the product catalog.
| Item | Specification |
| Operating environment | • Temperature: -5–40°C for storage,
10–35°C when operating • Humidity: 5–90% for storage, 20–80% when operating |
| AC/DC rating | • Input: 100–240 VAC, 50–60 Hz
• Output: 19 VDC, 3.16 A |
| PC rating | • 19 VDC, 3.16 A (60 W) |
Note:
- Optional components may not be provided or different components may be provided depending on the model.
- The system specifications are subject to change without notice.
- The Storage device capacity of a computer in which Samsung Recovery is installed is smaller than the product specification.
- Due to this computer’s design, memory cannot be replaced or upgraded. Also, additional storage space cannot be added.
- The amount of memory that Windows can use may be smaller than the actual amount of memory available.
Ergonomic tips
Maintaining the proper posture during computer use is very important to prevent physical injury. Improper or prolonged keyboard use may result in repetitive strain injury. Viewing the monitor screen for extended periods of time may result in eye strain. Therefore, please follow these guidelines carefully when setting up and using the computer.
Back and neck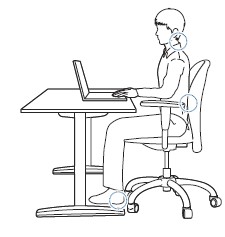
- Use an adjustable chair with firm, comfortable support.
- Adjust the height of your chair so that your thighs are horizontal to the floor and your feet are flat on the floor.
- The back of the chair should support the lower back. Adjust the backrest to fit your body properly.
- Sit back fully in your chair and straighten the back and neck. Avoid leaning forward or craning your neck toward the computer screen.
- Avoid using the computer while lying down or on your lap. If the computer’s temperature increases, there is a danger of burn injury.
- The instructions in this manual have been prepared so that they can be applied to the range of needs of general users. If the user is not included in the range, the recommendations should be applied according to the user’s needs.
- Images may differ from actual products.
Arms and hands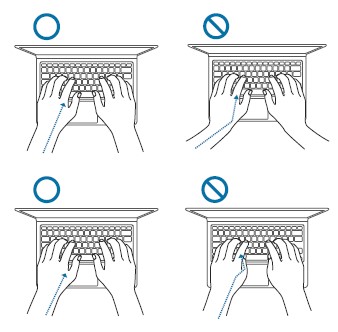
- When using the keyboard and touchpad, the shoulders should be relaxed. The upper arm and forearm should form an angle that is slightly greater than a right angle, with the wrist and hand in almost a straight line.
- Use a light touch when typing or using the touchpad and keep the hands and fingers relaxed. Avoid rolling the thumbs under your palms or supporting the wrists on the desk while typing.
- Use an external keyboard and mouse when using the computer for long periods. When using an external keyboard and mouse, position the devices at the same height as the computer and within comfortable reach.
Eye position and display illumination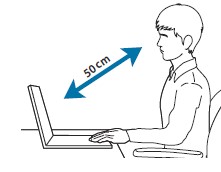
- Position the screen at least 50 cm away from your eyes.
- Adjust the height of the screen so that its top edge is equal to or just below the level of your eyes.
- Avoid setting the screen’s brightness settings excessively high.
- Keep the screen clean.
- If wearing glasses, clean them before using the computer.
- When referring to printed content while typing, use a static paper holder to hold the paper at about the same height as the monitor.
Hearing and volume control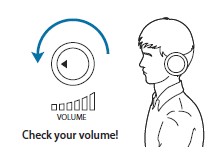
- Ensure that the volume is not too loud before using headphones.
- Avoid using headphones for long periods of time.
- Default audio settings can be changed by software and driver updates without your knowledge. Always recheck equalizer and volume settings before listening to audio.
- To prevent possible hearing damage, do not listen at high volume levels for long periods.
Operating conditions
- Take at least a 10-minute break every hour.
- Avoid using the computer in dark locations. Use the computer with as much ambient light as you would when reading a book.
- Indirect illumination is recommended. Use a curtain to prevent reflections and glare on the screen.
- While operating a computer and talking on the phone, use a headset. Using the computer while holding a phone on your shoulder or with your neck may lead to muscle strain or injury.
- Keep frequently used items within reach.
- Only use the computer within the temperature and humidity ranges specified in this manual.
Regulatory compliance statements
Wireless guidance
(If fitted with 2.4 G band or 5 G band) Low-power, Radio LAN-type devices (radio frequency (RF) wireless communication devices), operating in the 2.4 GHz/5 GHz Band, may be present (embedded) in the notebook system. The following section is a general overview of considerations while operating a wireless device.
Additional limitations, cautions, and concerns for specific countries are listed in the specific country sections (or country group sections). The wireless devices in the system are only qualified for use in the countries identified by the Radio Approval Marks on the system rating label. If the country you will be using the wireless device in, is not listed, please contact your local Radio Approval agency for requirements. Wireless devices are closely regulated and use may not be allowed.
The RF field strength of the wireless device or devices that may be embedded in the notebook is well below all international RF exposure limits as known at this time. Because the wireless devices (which may be embedded into the notebook) emit less energy than is allowed in radio frequency safety standards and recommendations, the manufacturer believes these devices are safe for use. Regardless of the power levels, care should be taken to minimize human contact during normal operations. Some circumstances require restrictions on wireless devices. Examples of common restrictions are listed on the next page:
- Radiofrequency wireless communication can interfere with equipment on commercial aircraft. Current aviation regulations require wireless devices to be turned off while traveling in an airplane.
802.11ABGN (also known as wireless Ethernet or Wi-Fi) and Bluetooth communication devices are examples of devices that provide wireless communication. - In environments where the risk of interference with other devices or services is harmful or perceived as harmful, the option to use a wireless device may be restricted or eliminated. Airports, Hospitals, and Oxygen or flammable gas-laden atmospheres are limited examples where the use of wireless devices may be restricted or eliminated. When in environments where you are uncertain of the sanction to use wireless devices, ask the applicable authority for authorization prior to using or turning on the wireless device.
- Every country has different restrictions on the use of wireless devices. Since your system is equipped with
a wireless device, when traveling between countries with your system, check with the local Radio Approval authorities prior to any move or trip for any restrictions on the use of a wireless device in the destination country. - If the system comes equipped with an internal embedded wireless device, do not operate the wireless device unless all covers and shields are in place and the system is fully assembled.
- Wireless devices are not user-serviceable. Do not modify them in any way. Modification to a wireless device will void the authorization to use it. Please contact the manufacturer for service.
- Only use drivers approved for the country in which the device will be used. See the manufacturer’s System Restoration Kit, or contact the manufacturer’s technical support for additional information.
FCC STATEMENT
This equipment has been tested and found to comply with the limits for a Class B digital device pursuant to Part 15 of the FCC Rules. These limits are designed to provide reasonable protection against harmful interference in a residential installation. This equipment generates, uses, and can radiate radio frequency energy. If not installed and used in accordance with the instructions, it may cause harmful interference. If this equipment does cause harmful interference to radio or television reception, which can be determined by turning the equipment off and on, the user is encouraged to try to correct the interference by one or more of the following measures:
- Reorient or relocate the receiving antenna.
- Increase the separation between the equipment and the receiver.
- Connect the equipment to an outlet on a circuit different from that to which the receiver is connected.
- Consult the dealer or an experienced radio/TV technician for help.
If necessary, the user should consult the dealer or an experienced radio/television technician for additional suggestions. The user may find the following booklet helpful: “Something About Interference.” This is available at FCC local regional offices. Our company is not responsible for any radio or television interference caused by unauthorized modifications of this equipment or the substitution or attachment of connecting cables and equipment other than those specified by our company. The correction will be the responsibility of the user. Use only shielded data cables with this system.
Health and safety information
Exposure to Radio Frequency (RF) Signals Certification Information
This product can contain an embedded radio transmitter and receiver. It is designed and manufactured not to exceed the exposure limits for radio frequency (RF) energy set by the Federal Communications Commission (FCC) of the U.S. government. These FCC exposure limits are derived from the recommendations of two expert organizations, the National Council on Radiation Protection and Measurement (NCRP) and the Institute of Electrical and Electronics Engineers (IEEE).
In both cases, the recommendations were developed by scientific and engineering experts drawn from industry, government, and academia after extensive reviews of the scientific literature related to the biological effects of RF energy. Before a new model is available for sale to the public, it must be certified to the FCC that it does not exceed the exposure limit established by the FCC. Evaluation per each model is performed in positions and locations (e.g. at the bottom of the body) as required by the FCC. For body-worn operation, this model meets the FCC RF exposure guidelines when used with Samsung accessories designated for this product.
Non-compliance with the above restrictions may result in a violation of FCC RF exposure guidelines. RF exposure or SAR information can be viewed online at www.fcc.gov/oet/ea/fccid/. This site uses this product’s FCC ID number on the outside of the product. Sometimes it may be necessary to remove the battery pack to find the number. Once you have the FCC ID number for a particular product, follow the instructions on the website and it should provide RF exposure information or values for typical or maximum SAR for a particular product.
WEEE symbol information
Correct disposal of this product (Waste Electrical & Electronic Equipment) (Applicable in countries with separate collection systems) This marking on the product, accessories or literature indicates that the product and its electronic accessories (for example, charger, headset, USB cable) should not be disposed of with other household waste at the end of their working life. To prevent possible harm to the environment or human health from uncontrolled waste disposal, please separate these items from other types of waste and recycle them responsibly to promote the sustainable reuse of material resources.
Household users should contact either the retailer where they purchased this product, or their local government office, for details of where and how they can take these items for environmentally safe recycling. Business users should contact their supplier and check the terms and conditions of the purchase contract. This product and its electronic accessories should not be mixed with other commercial wastes for disposal.
India only
For more information on safe disposal and recycling visit our website www.samsung.com/in or contact our Helpline numbers – 18002668282, 180030008282. This product is RoHS compliant.
USA only
This Perchlorate warning applies only to primary CR (Manganese Dioxide) Lithium coin cells in the product sold or distributed ONLY in California USA. “Perchlorate Material- special handling may apply, see www.dtsc.ca.gov/hazardouswaste/perchlorate.” Dispose of unwanted electronics through an approved recycler. To find the nearest recycling location, go to our website: www.samsung.com/recyclingdirect
or call (877) 278-0799. For battery recycling go to call2recycle.org, or call 1-800-822-8837.
Warning: This product contains chemicals known to the state of California to cause cancer and reproductive toxicity.
Samsung package Take-Back program
In partnering with select recyclers, Samsung offers packaging take-back at no cost to you.
Simply call the following number for the locations nearest you. CRT Processing, LLC (877) 278-0799 Kathy Severson – Logistics Contact Dispose of unwanted electronics through an approved recycler. To find the nearest recycling location, go to our website: www.samsung.com/recyclingdirect or call, (877) 278-0799. Some content may differ from the computer depending on the region, service provider, software version, or computer model, and is subject to change without prior notice.
FAQs About Samsung ATIV One 7 Curved DP700A7K All-In-One Desktop
What does the term “Samsung Ativ” mean?
Samsung Electronics’ line of Microsoft Windows-based personal PCs and mobile computing devices are marketed under the moniker Samsung Ativ (stylized as ATIV). The word “Ativ” is vida, which is Latin for “life,” spelled backwards.
What kind of processor does the Samsung Ativ Book 9 use?
An Intel Core i5 CPU with a processing speed of 1.6 GHz and 4 GB RAM power the Samsung ATIV Book 9 Plus. Additionally, a 128 GB SSD is included.
What is the Samsung Ativ 500T’s original operating system?
Samsung ATIV Smart PC 500T became available. The Windows 8 operating system is supported by the 500T and is also compatible with a detachable keyboard.
What distinguishes the ultra Samsung from the former?
The S22’s screen measures 6.1 inches, while the S22 Plus’s screen measures 6.5 inches. With a quad back camera, the Samsung Galaxy S22 Ultra offers a more sophisticated camera system and a larger 6.8-inch display.
Samsung Ativ Odyssey was released when?
In January 2013, Samsung Ativ Odyssey made its debut.
A PC or a Samsung Galaxy Book?
Tablets, Black Galaxy Book 12″ Windows 10 Home, 2-in-1 PC (4GB RAM/128GB SSD), SM-W720NTKBXAR | Samsung United States.
The creator of Samsung OS?
All Samsung Galaxy smartphones run the Android operating system, notwithstanding the company’s experiments with alternative mobile OSes. Simply put, Samsung is the manufacturer and Android is the operating system.
Tizen: an operating system or not?
The open-source operating system Tizen supports a wide range of gadgets. Even so, at first, you can only find it in Samsung Electronics products because Samsung was the company that employed it most frequently until it eventually achieved market traction.
Who creates the operating system for Samsung?
Samsung Galaxy devices run the Google-produced Android operating system, which has a unique user interface dubbed One UI (earlier iterations were known as TouchWiz and Samsung Experience).
Can Samsung Plus compete with Ultra?
The greatest and most adaptable camera system in the range is found on the Galaxy S22 Ultra. A 108MP main camera and two 10MP telephoto lenses with 3x and 10x optical zoom are part of its quad-camera system.
For More Post Visit: Manuals Dock
[embeddoc url=”https://manualsdock.com/wp-content/uploads/2023/08/Samsung-ATIV-One-7-Curved-DP700A7K-All-In-One-Desktop.pdf” download=”all”]


