RangeXTD WiFi Range Extender

About RangeXTD
RangeXTD can be used for providing WiFi service in big areas for home and commercial use. It can take an existing 802.11n wireless signal of your wireless router to repeat and extend its range. RangeXTD supports a 2.4G wireless network connection, and it can support 2.4G transmission speeds of up to 300Mbps. It has 2X built-in antennas and provides excellent wireless performance, transmission rates, and stability technology that automatically avoids channel conflicts using its channel selection feature.
Package Contents
- 1 x RangeXTD Wi-Fi AP/Router (the Device)
- 1 x EU plug
- 1 x US Plug
- 1 x Quick Installation Guide
- 1 x RJ45 Cable
Hardware Overview
Default Parameters
- URL: 192.168.7.234
- Login Password: admin
- Wi-Fi SSID: RangeXTD
- Wi-Fi Key: no

- C) Power On/Off
- FPS Button
- Mode Selector
- Reset Button
- WAN/LAN Port
- LAN Port
- 3 x Wi-Fi Single
- Power/WPS LED
- WAN/LAN LED
- LAN LED
LED indicators
| POWER/WPS | ON: The Device is power on
OFF: The Device is not receiving electrical power. Slow Flashing: The Device WPS Waiting Client connection Fast Flashing: The Device Connecting to your AP/Router |
| LAN
WAN/LAN |
ON: The Ethernet port is connected.
OFF: The Ethernet port is disconnected. Flashing: Data Transferring |
Wi-Fi Signal
| Mode | Description | |||
| AP/Router | ON | ON | ON | Wi-Fi Single output power 100% |
| Repeater | ON | ON | ON | Excellent reception signal strength 50% to 100% |
| ON | ON | OFF | Weak reception | |
| ON | ON | OFF | signal strength below 25% | |
| Flashing | OFF | OFF | Disconnected |
Getting Started
Setting up a Wireless Infrastructure Network
For a typical wireless setup at home (as shown below), please do the following:
Wireless AP Mode
The Device is connected to a wired network and then transforms the wired Internet access into wireless so that multiple devices can share the Internet. This model is fit for offices, homes,s and places where only a wired network is available.
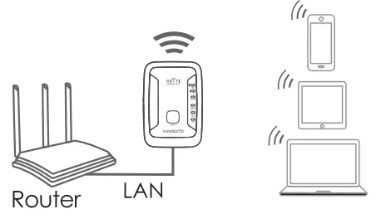
Wireless Repeater Mode
The Device copies and reinforces the existing wireless signal to extend the coverage of the signal. This mode is especially useful for a large space to eliminate signal-blind corners. This model is fit for a large house, office, warehouse, or other spaces where the existing signal is weak.

Router Mode
The Device is connected to a DSL or cable modem and works as a regular wireless router. This model is fit for an environment where Internet access from DSL or cable modem is available for one user but more users need to share the Internet.

Configure the Wi-Fi Repeater Mode
Configure the Wi-Fi Repeater Mode with WPS Button.
This is the easiest way to configure the Device. First, check whether your wireless router supports WPS. For further details, please read the operating instructions for your wireless router.

Tips: If you want to keep the stable connection between your router and our repeater at REPEATER mode, Please install our Repeater at a suitable position.
You can check the suitable position as the followings:
Check the signal indicator on the repeater, if the LED is below 2 levels, please find a new place.
OR You can check the Wi-Fi signal on your smartphone if the signal is below 2 levels, we suggest changing the location of our repeater
- The mode selector must be set to the “Repeater” position for Repeater Mode.
- Plug the Device into a wall socket.
- Press the WPS button on the Device.
The WPS LED fast flashes for approx. 2 minutes. - Within these 2 minutes, please Press the WPS button of your Wireless Router.
directly for 2 – 3 seconds. (For further details, please read the operating instructions for your wireless router).
The Device then automatically connects to your wireless router and copies the wireless key of the settings. The device’s Wi-Fi Password same as your AP/Router. After the reboot has been completed, please go to your device’s WLAN setting, and connect to the new SSID.
You can configure the Wi-Fi Repeater Mode by connecting it to your computer/laptop with an enclosed RJ45 cable or wirelessly.
Configure the Wi-Fi Repeater Mode Wirelessly.
- The mode selector must be set to the “Repeater” position for Repeater Mode. Plug the device into a wall socket.
- Click on the network icon ( or ) on the right bottom of your desktop. You will find the signal from the RANGEXTD. Click on ‘Connect’ then wait for a few seconds.
- Open the web browser and type 192.168.7.234 in the browser address box. This number is the default IP address for this device.
Resetting the RANGEXTD repeater
Please check whether the Device accord with the factory default setting once you can’t enter 192.168.7.234. Press and hold the Reset button for 10 seconds or until the indicator turns off. After you reset your RANGEXTD Repeater, unplug the RANGEXTD Repeater for 10 seconds. Plug it back in and wait about 30 seconds, then check your WiFi network for the network called ‘RANGEXTD’ on your computer or mobile device.
- The login screen below will appear. Enter the Password then click “Login” to log in. The default Password is “admin”.
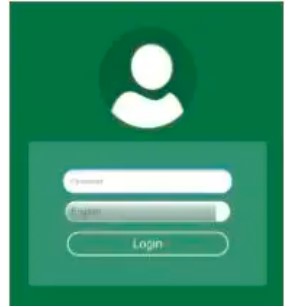
- After logging in, you will see the web page below, click on the “Router/ Repeater/AP”.
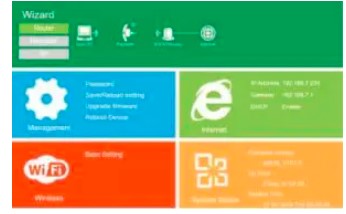
- From the list, select a Wi-Fi SSID. After having selected a Wi-Fi SSID, you must then specify the password of your wireless router.
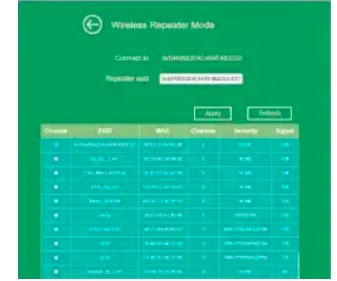
- To complete the entry, click on the “Apply” button. After the reboot has been completed, please go to your device’s WLAN setting, and connect to the new Wi-Fi SSID.
Configure the Wi-Fi Repeater Mode with RJ45 Cable.
- Plug the Device into a wall socket. Connect your computer/laptop with the Device with RJ45 Cable.
- Follow processes A3 to A6 to configure the Device.
Configure the Wi-Fi AP Mode
Use the AP Mode to obtain a “wireless access point”. The wireless end devices will connect to the Device in this mode. You can also use this mode, for example, to make a formerly non-wireless-enabled router wireless-enabled.

- The mode selector must be set to the “Access Point” position for AP Mode.
- Plug the Device into a wall socket.
- Follow processes A2 to A5.
The following message will be displayed on your web browser:
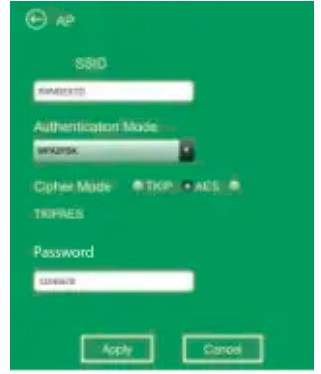
| SSID | Wireless SSID of the Device |
| Security type | Setup the wireless security and encryption to prevent from unauthorized access and monitoring. Supports WPA, WPA2, WPNWPA2 encryption methods. |
| Security key | The “Wi-Fi Password” of the Device |
Click on the ‘Apply’ button, and The Device will restart.
After the reboot has been completed, please go to your device’s WLAN setting, and connect to the new Wi-Fi SSID.
Configure the Wi-Fi Router Mode
The Device is connected to a DSL or cable modem and works as a regular wireless router. Internet access from DSL or cable modem is available for one user but more users need to share the Internet.

- The mode selector must be set to the “Route” position for Router Mode.
- Plug the Device into a wall socket
- Connect your DSL Modem with the Device with RJ45 Cable.
- Follow process A3 to AS.
- Click on the Router button
Choose your WAN Connection Type.
If PPPoE (ADSL Dial-up) is selected, please enter the Account and Password from your ISP, These fields are case-sensitive.
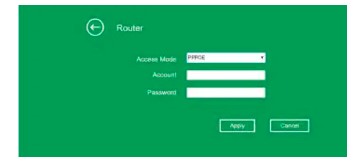
Enter the Device wireless parameter. It’s recommended that you rename it as SSID, choose an Authentication Mode, and enter a Wi-Fi Password.
| SSID | The “SSI D” of the Device |
| Security type | Setup the wireless security and encryption to prevent from unauthorized access and monitoring. Supports WPA, WPA2, WPNWPA2 encryption methods. |
| Security key | The “Wi–Fi Password” of the Device |
If Static IP is selected, please enter the IP Address, Subnet Mask, Default Gateway, DNS, etc.
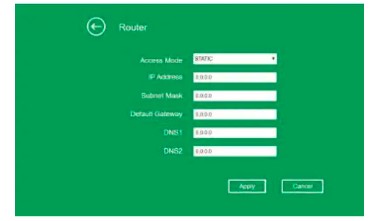
Enter the Device wireless parameter. It’s recommended that you rename it as SSID, choose an Authentication Mode, and enter a Wi-Fi Password.
Click the ‘Apply’ button, It will restart. Wait for a few seconds until the Device is ready for use.
If DHCP is selected, the Device gets the IP address automatically from your Router or ISP DHCP service. No configuration should be set and you can go on with the wireless configuration.
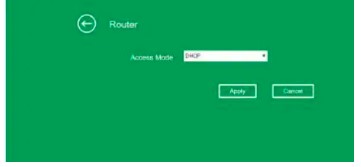
Enter the Device wireless parameter. It’s recommended that you rename it as SSID, choose an Authentication Mode, and enter a Wi-Fi Password.
Click the ‘Apply’ button, It will restart. Wait for a few seconds until the Device is ready for use.
Management via Web Browser
Wireless Base Configuration
Please follow the following instructions: Click “Wireless” located at the web management interface, and the following message will be displayed on your web browser:

You could configure the basic setting of Wireless settings for communication, such as Network Name (SSID) . The Access Point can be set simply with only the minimum setting items.
| Wireless Status | Wireless On/Off |
| SSID | Wireless SSID of the Device |
| Security type | Setup the Wireless security and encryption to prevent from unauthorized access and monitoring.
Supports WPA, WPA2, WPNWPA2 encryption methods. |
| Security key | The “Password” of the AP/Router |
Click the ‘Apply’ button, and The Device will restart.
Change Management password
The default password of the device is “admin”, and it’s displayed on the login prompt when accessed from a web browser. There’s a security risk if you don’t change the default password, since everyone can see it. This is very important when you have wireless function enabled.
To change your password, please follow the following instructions:
Please click the “Password” menu on the management setting interface, the following message will be displayed on your web browser:
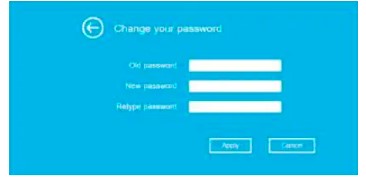
Click the ‘Apply’ button, and The Device will log off.
If you forgot your existing password, you can reset the password by clicking the reset button on the side of the device.
Firmware Upgrade
The system software used by this router is called ‘firmware’, just like any application on your computer, when you replace the old application with a new one, your computer will be equipped with a new function. You can also use this firmware upgrade function to add new functions to your router, even fixing the bugs of this router.
Please click “Upgrade Firmware” located at the management setting interface, and then the following message will be displayed on your web browser:

Click the ‘Browse … ‘ or ‘Choose File’ button first; you’ll be prompted to provide the filename of the firmware upgrade file. Please download the latest firmware file from our website, and use it to upgrade your router.
After a firmware upgrade file is selected, click the ‘Apply’ button, and the device will start the firmware upgrade procedure automatically. The procedure may take several minutes, please be patient.
NOTE: Never interrupt the upgrade procedure by closing the web browser or physically disconnecting your computer from the device. If the firmware you uploaded is interrupted, the firmware upgrade will fail, and you may have to return the device to the dealer of purchase to ask for help.
Warranty voids if you interrupted the upgrade procedure.
How to connect your computer/laptop with the Device
Adding a Wireless computer to the device
- Log on to the computer.
- Open Connect to a Network by right-clicking the network icon ( or ) in the notification area.
- Choose the wireless network from the list that appears, and then click Connect.
- Type the network security key or passphrase if you are asked to do so, and then click OK. You’ll see a confirmation message when you are connected to the network.
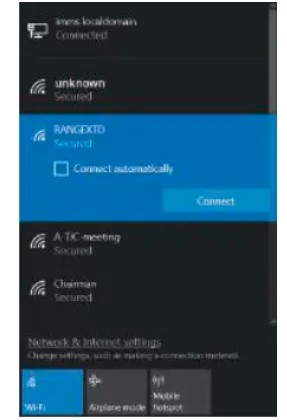
- To confirm that you added the computer, do the following:
Open Network by clicking the Start button, and then clicking Control Panel. In the search box, type network, and then, under Network and Sharing Center, click View network computers and devices. You should see icons for the computer you added and for the other computers and devices that are part of the network.
Note: If you don’t see icons in the Network folder, then network discovery and file sharing might be turned off.
Adding a Wireless computer to the Device with WPS Button
This is the easiest way to establish a connection to the AP. First, check whether your end device supports WPS. For further details, please read the operating instructions for your end device.
- Log on to the computer.
- Press the WPS button on the device for 2 seconds. The WPS LED now flashes for approx. 2 minutes.
- Within these 2 minutes, please press the connection button (WPS) on your end device. (For further details, please read the operating instructions for your end device.)
Your end device then automatically connects to the Device and applies all of the settings. You should see icons for the computer you added and for the other computers and devices that are part of the network.
Adding a wired (Ethernet) computer to the Device
- Plug the device into a socket. Connect your computer/laptop with the device with the enclosed RJ45 Cable.
- To Confirm that you added the computer, do the following:
Open Network by clicking the Start button, and then clicking Control Panel. In the search box, type network, and then, under Network and Sharing Center, click View network computers and devices. You should see icons for the computer you added and for the other computers and devices that are part of the network.
WEEE Directive & Product Disposal
At the and of its serviceable life, this product should not be treated as household or general waste.
It should be handed over to the applicable collection point for the recycling of electrical and electronic equipment or returned to the supplier for disposal.
Federal Communications Commission (FCC) Interference Statement
This equipment has been tested and found to comply with the limits for a Class B digital device, pursuant to Part 15 of the FCC Rules.
These limits are designed to provide reasonable protection against harmful interference in a residential installation. This equipment generates, uses, and can radiate radio frequency energy and, if not installed and used in accordance with the instructions, may cause harmful interference to radio communications.
However, there is no guarantee that interference will not occur in a particular installation. If this equipment does cause harmful interference to radio or television reception, which can be determined by turning the equipment off and on, the user is encouraged to try to correct the interference by one of the following measures:
- Reorient or relocate the receiving antenna.
- Increase the separation between the equipment and the receiver.
- Connect the equipment to an outlet on a circuit different from that to which the receiver is connected.
- Consult the dealer or an experienced radio/TV technician for help.
This device complies with Part 15 of the FCC Rules.
Operation is subject to the following two conditions:
- This device may not cause harmful interference, and
- This device must accept any interference received, including interference that may cause undesired operation.
FCC Caution: Any changes or modifications not expressly approved by the party responsible for compliance could void the user’s authority to operate this equipment.
RF exposure warning
This equipment complies with FCC radiation exposure limits set forth for an uncontrolled environment.
This product may not be collocated or operated in conjunction with any other antenna or transmitter. This equipment must be installed and operated in accordance with provided instructions and the antenna(s) used for this transmitter must be installed to provide a separation distance of at least 20 cm from all persons and must not be collocated or operating in conjunction with any other antenna or transmitter.
FAQs RangeXTD WiFi Range Extender
What is a WiFi range extender?
A WiFi range extender is a device that enhances the wireless signal range of your existing WiFi router. It receives the wireless signal from the router and retransmits it, extending the coverage area and improving WiFi connectivity in areas with weak or no signal.
How does a WiFi range extender work?
A WiFi range extender works by connecting wirelessly to your existing WiFi network. It captures the WiFi signal from the router and amplifies it, then retransmits the boosted signal to expand the coverage area. This process helps eliminate dead zones and improves WiFi performance in hard-to-reach areas.
Can I use multiple WiFi range extenders in my home?
Yes, you can use multiple WiFi range extenders in your home to further extend the coverage area. However, it’s essential to ensure proper placement and avoid creating overlapping or conflicting signal areas. In some cases, a mesh WiFi system may be a more suitable option for larger areas.
Is RangeXTD WiFi Range Extender compatible with all routers?
WiFi range extenders, including RangeXTD, are generally designed to be compatible with most standard WiFi routers. They work with routers that use the 2.4GHz and/or 5GHz frequency bands, which are the standard WiFi frequencies. However, it’s advisable to check the product specifications and compatibility list provided by the manufacturer to ensure it is compatible with your specific router model.
Does using a WiFi range extender reduce internet speed?
While WiFi range extenders can improve WiFi coverage, they may also result in a slight reduction in internet speed. This is because the extender retransmits the signal, which introduces a small amount of latency and signal loss. However, a well-placed and properly configured extender should not significantly degrade your internet speed.
Can I use the same WiFi network name and password on the range extender as my main router?
Yes, you can set up the range extender with the same WiFi network name (SSID) and password as your main router. This allows your devices to seamlessly switch between the router and the extender without needing to reconnect to a different network as you move around your home.
Does the RangeXTD WiFi Range Extender support both 2.4GHz and 5GHz bands?
s I don’t have specific information about the RangeXTD WiFi Range Extender, I cannot confirm its features. However, many modern WiFi range extenders support both 2.4GHz and 5GHz bands, allowing them to work with dual-band routers.
How far can a WiFi range extender reach?
The range of a WiFi extender depends on various factors, including the model, the environment, and any physical barriers like walls and obstacles. In general, WiFi extenders can extend the coverage by an additional 50 to 150 feet, but this range may vary based on the specific conditions of the installation.
Can I use a WiFi range extender with other wireless devices like smartphones and tablets?
Yes, a WiFi range extender extends the coverage of your existing WiFi network, making it accessible to all WiFi-enabled devices like smartphones, tablets, laptops, and smart home devices within its coverage area. Once connected to the extender’s network, these devices can access the internet just like they would on the main router’s network.
[embeddoc url=”https://manualsdock.com/wp-content/uploads/2023/07/RangeXTD-WiFi-Range-Extender.pdf” download=”all”]

