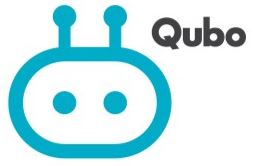
Qubo Car Dashcam Pro GPS
About Qubo
Qubo, which has a 66-year history with the Hero Group, is delivering the latest technological breakthroughs to give you the extra convenience and advantage you need. We want to help you live a smarter and better life by providing a variety of smart goods and services spanning Smart Home, Connected Auto, and Smart Living.
Their daily driving force is to produce goods and experiences that customers value. The Qubo app gives you a quick overview of your ecosystem of Qubo smart devices, making your daily life more useful and convenient. The AI in their products works round-the-clock in the background to keep you connected and safe while you move fluidly between devices, only receiving useful warnings when you want them to.
Product Introduction
A smart video camera for your car to record events happening on the road. The in-built GPS module is a logger and not a tracker. You can not monitor your car location in real time from your home.

- Adhesive Pad
- Mounting Bracket
- Rotating Shaft
- Mic
- ON/OFF
- Mini USB Port
- Reboot Key
- SD Card Slot
- Speaker
- LED (Blue/Red)
Product Specifications & Packaging Contents
- Model number : HCA02
- Resolution : 1920x 1080P
- Extended Storage : MicroSD card, up to 256 GB Class10 or above
- Wi-Fi : IEEE 802.11 b/g/n 2.4GHz
- Battery Capacity : 240 mAh Lithium ion Battery
Contents
- Dashcam with Double-Sided Adhesive Tape
- 3.5 meter USB Cable
- USB Charger
- Additional Double-Sided Adhesive
- Installation Pry Tool
Installation Process
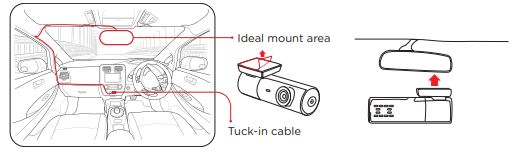
- Charge the Dashcam for 3 hours before Installation. You can use your mobile charger to charge the same.
- Clean the Windshield area where the Dashcam is to be installed.
- Remove the Protective Film from the Double Sided Adhesive and attach it on the windshield such that the view of the Driver is not blocked and proper view of the Front in correct orientation is present.
- Attach the USB Cable with the Dashcam and with the help of Installation Tool/Pry tool you can tuck In the Cable properly by lifting the Windshield/ molding.
- Connect it with the Power Adaptor and insert the adaptor into car 12V charger socket. Please insert SD Card in the SD Card slot for proper installation of the Device. Please use a Class 10 or above SD Card.
- Turn on the Car Ignition and check if the Dashcam gets a Red LED Indication. Device then announces that “Qubo Dashcam is ready for Setup.” Download the App and follow further steps from the App.
Note: We recommend to first install the dashcam and then mount it on the Windshield for your convenience.
App Download Instructions
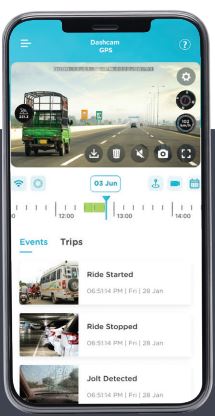
- Step 1. Search for QuboPro on the Google Play Store and App Store or you can Scan the below QR Code to download the App-App Link – https://bit.ly/3Pjsl2n

- Step 2. Install QuboPro App
To Connect the Dashcam with the App
Open the App and Choose the Dashcam. Then App will automatically search for available Wi-Fi Hotspots. Choose the one of the Dashcam. It will get auto connected from there. If required, enter the details for the same as follows-
Default Wi-Fi Name : Qubo_DashCAM_XXXXXXX
Default Password : 12345678
Note: During the Installation of the device you will be asked to change your Default Device Wi-Fi Name and Password. Please do so for your device security.
App Screen Attributes
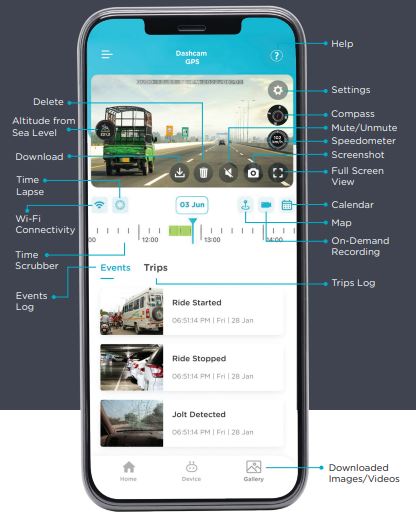
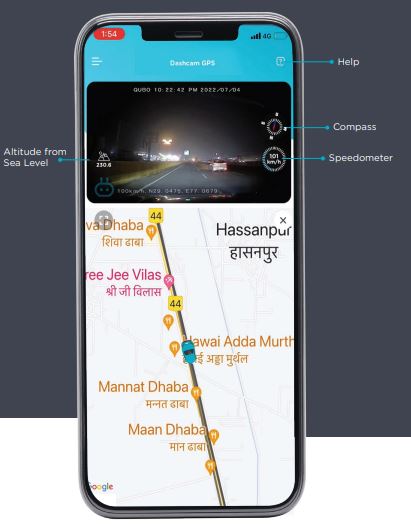 Settings Screen Attributes
Settings Screen Attributes
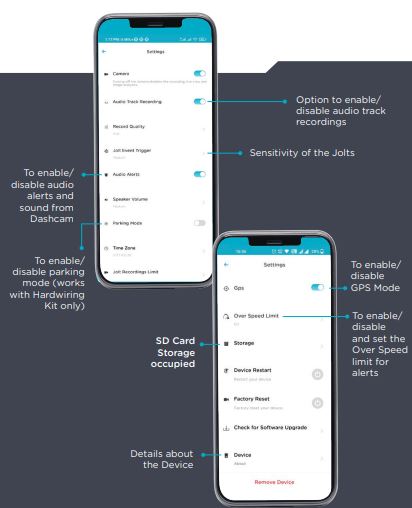
Recording Access Options
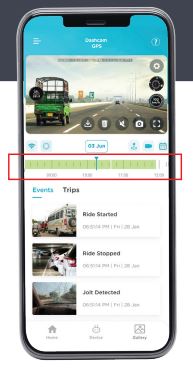
CONTINUOUS RECORDING
To access all the captured recordings, please use the Timeline Bar (Marked in red). Green color marks the area which has the stored recordings.
EVENT BASED
The Dashcam creates specific Event based recordings and they can be accessed from the Events tab.
TRIP BASED
The Dashcam also creates recordings based on Trip and they can be accessed from the Trips tab.
LED Indications and Key Functions
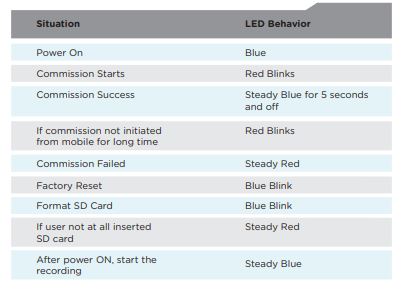
REBOOT KEY
This key reboots the device. Please reboot the device if the Device hangs or functions abnormally.
Button Functionality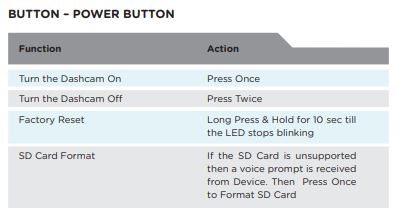
Safety Precautions
- Qubo Smart Dashcam Pro GPS records videos of outside moving vehicles. It can’t protect drivers and passengers from any accidents. We shall not take any responsibility if the user gets involved in any traffic accident and/or bear any loss due to product failure, information loss, or product operation.
- Due to differences in vehicle type, driving preferences, the environment, and other differences, parts of the product or the whole product may not work normally in some circumstances. The device may not record normally due to loss of power source, abnormal temperatures and/or humidity, collisions, damage to the Micro SD card, and other reasons. We do not guarantee that all the recorded videos will be saved completely in any given situation. The images recorded by this product are for reference only.
- Install the product correctly. Do not block the driver’s vision. Do not obstruct the air bag. Keep the product at least 20cm away from the driver and passengers. Incorrect installation of the product may cause product failure and injury.
- Keep this product away from strong magnetic fields to avoid damage.
- Do not insert or pull out the Micro SD card when the product is working to avoid damaging the Micro SD card.
- Use a Micro SD card with storage capacity between 16GB and 256GB, and reading and writing speed not lower than Class10. Format the Micro SD card before using it.
- Micro SD card may be damaged after repetitive use. Replace Micro SD cards in time to maintain proper recording.
- The product can record and save footage of traffic accidents, but we do not guarantee all accident footage can be recorded and saved.
- Do not use this product in temperatures higher than 650 C or lower than -50 C.
- Do not shake or press the product. Strong impact or shaking may cause irreparable damage to the product.
- Do not clean this product by chemical solvents or cleansers.
- Use this product within the scope of the law.
- Avoid chemical cleansers and solvent that can damage plastic components You should clean the camera lens regularly to improve the quality of recorded video. Wipe the lens with a non-scratch lens cloth, optionally dampened with isopropyl alcohol. Allow the lens to air dry.
Troubleshooting
The Dashcam sometimes announces “GPS Signal is lost”. What does this mean and when does it get the Signal back?
The Dashcam might lose the GPS Signal momentarily because of some network issues or when inside a building. But rest assured, this is only momentarily and it gets back soon. It does not announce this but there is a beep sound which indicates it is working again.
My memory card has degraded and needs to be replaced۔
All micro SD memory cards wear out after they are overwritten a large number of times. Periodically formatting the card can extend the useful life and improve performance. Because the Qubo Dashcam Pro GPS records continuously, you may need to replace the memory card periodically. Your device detects memory card errors automatically and alerts you when it is time to format or replace your memory card.
You can take these actions to help extend the useful life of the memory card.
- Format the memory card at least one time every six months.
- If the device displays a memory card error alert, first try formatting the memory card and then, if necessary, replace the memory card.
- Turn off the device when your vehicle is not in use.
- If your device is not connected to an ignition- switched vehicle power outlet, you should turn off the device when your vehicle is not in use to prevent the Qubo Dashcam Pro GPS from recording unneeded footage. Transfer saved video footage to a computer. The memory card lasts longer when more free space is available on the card.
- Use a memory card with a higher storage capacity.
- Because higher-capacity memory cards are overwritten less frequently, they usually last longer.
- Use a high-quality memory card with a speed rating of class 10 or higher.
- Purchase your replacement memory card from a high-quality manufacturer and a reputable vendor.
My video recordings are blurry
- Clean the camera lens.
- Clean the windshield in front of the camera.
- Verify the area of the windshield in front of the camera is cleared by the windshield wipers, and move the device, if necessary.
My video recordings are choppy or incomplete
- For the best camera and video results, use a high- quality memory card with a speed rating of class 10 or higher. A slower memory card may not record video quickly enough
- If you are viewing videos on your smartphone using a wireless connection to the camera, try viewing them in another location with less wireless interference, or try transferring videos to the smartphone.
- Transfer important recordings to a computer or smartphone, and format the memory card.
- If the device displays a memory card error alert, first try formatting the memory card and then, if necessary, replace the memory card.
- Update your device to the latest software.
My Dashcam does not connect with the App when my phone is connected with Wireless Apple Car Play/ Android Auto
Wireless Apple Car Play/ Android Auto also connect to your phone through a Wi-Fi hotspot. Hence, please disconnect them temporarily while connecting your phone to dashcam to set up or view/ download videos from the dashcam. Please note that your dashcam records when the car’s ignition is on even if your phone is not connected to the dashcam.
Parking Mode feature is not working
For Parking Mode feature to work you will need a separate Hardwiring Kit which will be connected with the Fuse Box of the Car. You can purchase it separately from the market.
LIMITED WARRANTY Statement
Thank you for selecting the Qubo Dashcam Pro GPS by Hero Electronic.
NOTE : This is a simplified and concatenated version of the standard warranty terms and conditions. For the complete warranty terms and conditions, please refer to the website link given at the end of the document. Alternatively, you can reach out to our toll free helpline number to know about the same.
IMPORTANT
Please retain your receipt as proof of purchase. HERO Electronic Private Limited warrants to the owner of the Qubo Dashcam Pro GPS, (henceforth referred as Device) that the Device will be free of defects in material and workmanship for a period as mentioned.
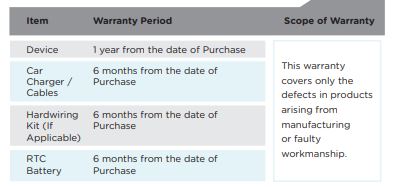
Instructions
For specific instructions about how to obtain warranty services for your Device, please contact our toll-free helpline. In general, you will need to deliver the Device in either its original packing or in equally protective packing to the address specified by Customer Service. HERO Electronix will bear all the cost of the return shipping to the owner except with respect to any Ineligible Product (defined below), for which owner will have to bear all the cost.
THIS LIMITED WARRANTY DOES NOT COVER THE FOLLOWING:(COLLECTIVELY INELIGIBLE PRODUCTS)
- If the warranty seal on the Device is broken.
- Devices that have been subjected to: (a) modifications, alterations, tampering or improper maintenance and repair (b) handling, storage, installation, testing or use not in accordance with any User guide, Placement guidelines, other instructions provided by HERO Electronics (c) abuse or misuse of the product. (d) breakdown, fluctuations, or interruptions in electrical power or the telecommunication network; or (e) Acts of God, including but not limited to lighting, flood, tornado, earthquake or hurricane.
- errors and damages caused by: (a) liquid ingress, or spilled food, or physical abuse, or normal wear and tear, (b) use of or being connected to any accessory which was not supplied or authorized by HERO Electronics.
- Plastic components like front or back covers plus rubber components.
- Physical or cosmetic damage to Silicon cover۔
FAQS About Qubo Car Dashcam Pro GPS
What are the uses of a dashcam?
A dashcam is a video camera that is installed on the dashboard or windscreen of a car and used to record traffic, the road, and other views seen through the windscreen continually.
How can I link my dashcam to my app?
The Dashcam must first be installed before you can start the App. Please adhere to the on-screen instructions for this. A Wi-Fi hotspot established by the dashcam automatically connects to the app. Please use the default password 12345678 from your Wi-Fi settings to connect if it isn’t connecting.
Which USB cable types is the dashcam compatible with?
Mini USB Cable is supported by the dashcam.
Is installing it in a car the only option?
Although it is not required, we advise installing the dashcam only while the car is in motion. If you can supply the dashcam with a power source while it is not connected to the car, it will be able to function. But it ought to be greater than 12 V.
How much does the Mini USB Cable’s warranty cost?
Six-month warranty is included with the mini USB cable.
Why doesn’t the dashcam automatically connect?
Please make sure that the dashcam is turned on. Sometimes it takes a little bit longer than usual. Restart the device and try again if it still won’t connect.
How much does the dashcam’s warranty cost?
A one-year warranty is included with dashcams.
What is the recommended operating temperature for the dashcam?
between -5 and 65 degrees Celsius
Is it weatherproof and waterproof?
No
Does the dashcam record while parking, too?
After the car’s ignition is turned off, the dashcam is still in use for one minute. You will need to purchase a Hardwiring Kit separately if you wish to record while the car is off, such as when it is parked.
For more manuals by Qubo, Visit Manualsdock
[embeddoc url=”https://manualsdock.com/wp-content/uploads/2023/08/Qubo-Car-Dashcam-Pro-GPS-User-Manual.pdf” download=”all”]


