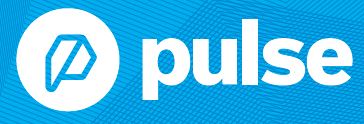
Pulse XE 3D Printer
ABOUT Pulse
“Pulse XE” is a 3D printer model produced by the Canadian company, Matter Hackers. Matter Hackers is a supplier of 3D printers, filament, and accessories, as well as a manufacturer of their own line of 3D printers, which includes the Pulse series.
The Pulse XE 3D printer is marketed as a high-performance, professional-grade machine that is capable of printing with a wide range of materials, including PLA, ABS, PETG, nylon, and more. It features a large build volume, a high-precision extruder, and advanced software and firmware that allow for precise control over the printing process.
Matter Hackers also offers a range of other 3D printers in their Pulse series, including the Pulse Mini, Pulse X, and Pulse Pro, as well as a variety of accessories and upgrades for these machines.
WHAT’S IN THE BOX

UNBOXING
Remove the printer and accessories from the packaging.
REMOVE RED ZIP TIES
- Cut and remove RED zip ties.
- DO NOT cut or remove any BLACK zip ties. They are used for wire management and are meant to remain in place.
VIKI2 LCD SCREEN INSTALLATION
Make sure the Pulse is powered off before proceeding.
PLUG-IN 12-PIN CONNECTOR
- The black wire goes to the pin marked “GND”. (A)
- The red wire goes to the pin marked “+Vin”. (A)
PLUG IN A 4-PIN CONNECTOR
The blue wire goes to the pin marked “BTN”. (B)
SNAP VIKI INTO PLACE
- Snap into place as shown. (C)
- Turn the Pulse on and check that the screen powers on and displays the printer status.

CONNECT POWER SUPPLY
- Connect the power supply to the Pulse. (A)
- Turn the power switch on.
PLUG THE USB CABLE INTO THE PULSE
- Locate the USB input on the back of your Pulse 3D printer and plug the USB cable in. (B)
- Don’t plug the USB cable into your computer yet. Doing so may cause difficulties with the initial connection setup.
CLEAR THE BED
Every Pulse printer is tested before it is shipped out. Remove the test print from the bed. (C)

INSTALL MATTER CONTROL
Download the latest version of MatterControl from matterhackers.com/pulse
SETUP WIZARD
- Open MatterControl. You should see the Setup Wizard
window. - If you purchased your Pulse using a MatterHackers account, sign into MatterControl using this account – your
- Pulse will already be loaded into your MatterControl profile.
- If not automatically prompted to add a printer, click the + button next to the printer list.
- Locate the model number on the sticker on the back of the blue aluminum frame. Choose the model Pulse you have during setup.
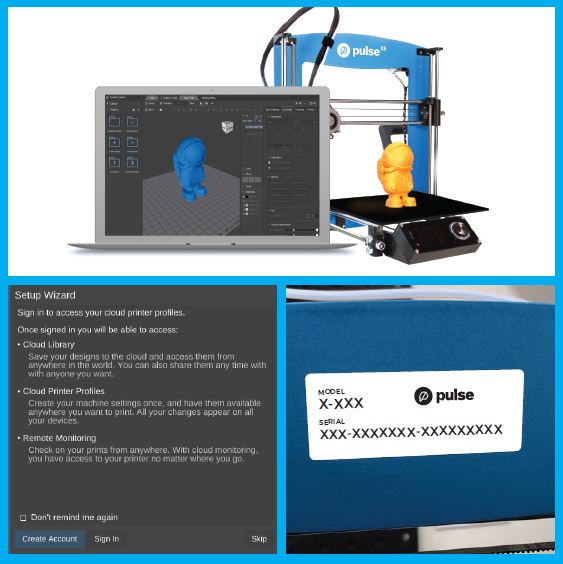
DETECT PRINTER
- Once the correct model has been selected, the Setup Wizard Detect Screen should be visible. (A)
- Ensure that your Pulse is powered on and the USB cable is NOT connected to your computer. Select “Continue”.
- If you have your USB cable connected during this step, MatterControl will not be able to auto-detect the printer and you will need to go through the process again.
CONNECT PRINTER
- Connect the USB cable to the computer and click “Connect”. (B)
- You should get confirmation of connection, and MatterControl will prompt you to begin the initial calibration. Click “Next” to go through the Probe Calibration wizard. (C)
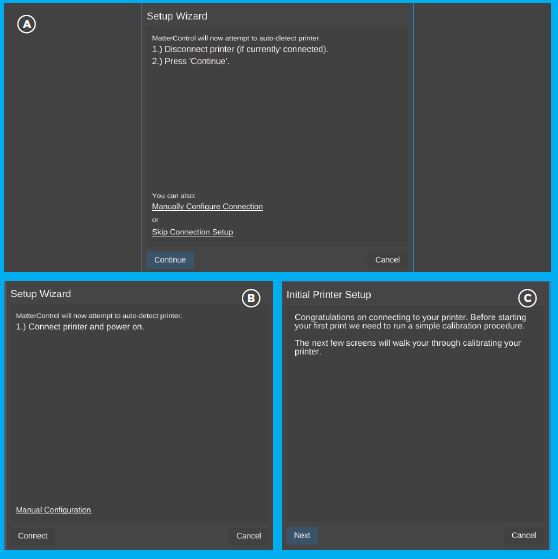
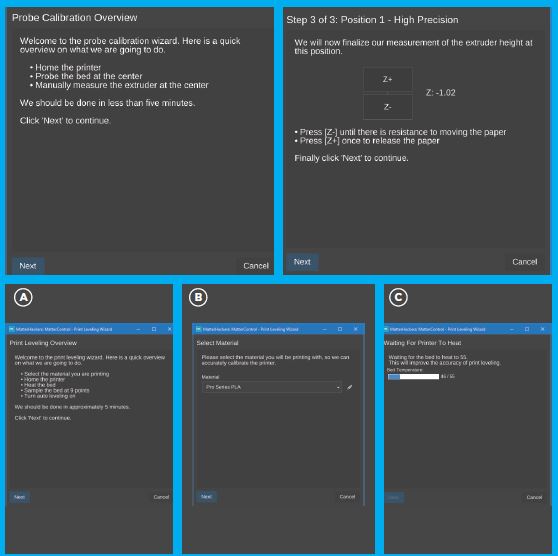
PROBE CALIBRATION
- Follow the steps to calibrate your bed leveling probe – MatterControl will guide you through the process.
- This step sets the distance of the probe from the bed and is only performed once.
- You will need a piece of paper to complete this step. Place the paper between the nozzle and the bed. Use the controls to move the nozzle up and down until it gently grabs the paper.
BED LEVELING
- MatterControl will guide you through the process of Automatically leveling the bed. (A)
- Select the material you will be printing with first. We recommend using the PRO Series Filament that came with your Pulse (you do not need material loaded yet). (B)
- The bed will begin heating. For best calibration results, wait until the bed has reached the target temperature before proceeding. (C)
- You do not need to probe the bed before every print. MatterControl stores the probing data and applies it to every print until you change it. Because the bed expands with heat, we recommend probing the bed any time you change the bed temperature by more than 10C.
LOADING FILAMENT
- At the top right of the screen you will see the Current Extruder Temperature status – select that menu. (A)
Under ‘Filament’ select ‘Load’. (B) - Hang the spool of filament from the Spool Holder on the back right side of the machine. Be sure to have the spool oriented so that the filament flows into the extruder.
- MatterControl will guide you through the loading process. Follow the steps on the screen. (C)
- For more information on Materials and Bed Surface compatibility please visit the Guides section on www.matterhackers.com/pulse
START YOUR FIRST PRINT
- For specific guides for succeeding with a bunch of different materials – visit the Pulse User Guide at matterhackers.com/pulse
- Locate the ‘3D Phil’ design under the folders – Library – Calibration Parts. Select the Design and drag it onto the bed (D)
- Select ‘Print’ then ‘Start Print.’ (E)
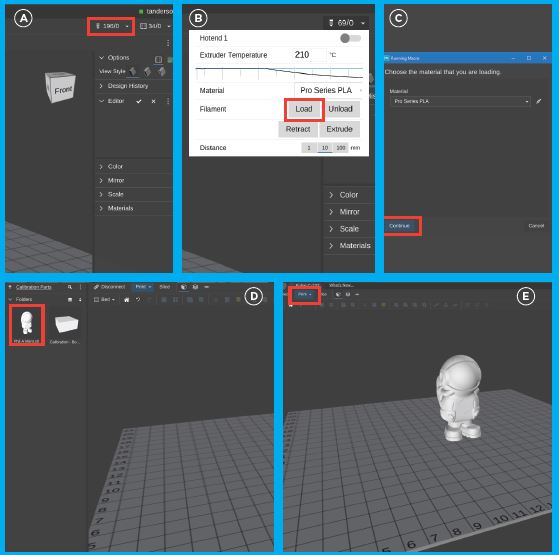
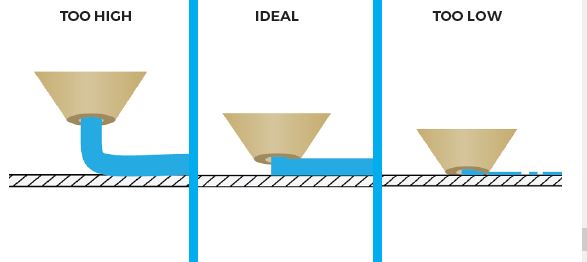
TUNING YOUR FIRST LAYER
- You should not need this – but if your part is not sticking to the build plate or is too difficult to remove, you can adjust the distance from the nozzle to the bed by accessing Baby Stepping in ‘Movement Controls’ under the Controls Tab.
- Once the print has started, simply click Z+ to move the nozzle higher off the bed, or Z- to move it closer to the bed. (A)
- Notice the ‘Offset’ next to the Home buttons. This indicates how much you’ve moved each axis since the print started (X, Y, Z). (B)
- Nozzle too far from the bed: The filament is just laying on top of the bed & with no real compression. This leaves a very small contact point with the bed and will likely result in the part not sticking to the bed. (c)
- Ideal first layer for most materials. (D)
- Nozzle too close to the bed: You will likely have extrusion issues because there’s nowhere for your filament to go. Pressure will build up in the nozzle and could cause filament grinding, heat creep, or other extrusion-related issues. (E)
GET INSPIRED
MH Build Series 3D Printing Filament is designed and priced for every maker. This affordable series comes in PLA, ABS, and PETG filament.
MatterHackers PRO Series Filaments are engineered to highlight the strengths of each type of 3D printer filament. Manufactured to the tightest tolerances on the market and made in the USA, PRO Series Filaments include PLA, ABS, PETG, Nylon, Flex, and Ryno.
NylonX is an engineering-grade nylon filament that is blended with chopped carbon fibers (approximately 20% by weight), creating a high-strength filament capable of printing tough, functional parts.
FAQs About Pulse XE 3D Printer
What is the maximum build volume of the Pulse XE 3D printer?
The maximum build volume of the Pulse XE 3D printer is 330 x 330 x 360 mm (13 x 13 x 14.2 inches).
What type of filament does the Pulse XE 3D printer use?
The Pulse XE 3D printer uses 1.75mm filament and is compatible with a wide range of materials, including PLA, ABS, PETG, Nylon, TPU, and more.
What is the layer resolution of the Pulse XE 3D printer?
The Pulse XE 3D printer has a layer resolution of 20-300 microns (0.02-0.3mm).
What is the maximum print speed of the Pulse XE 3D printer?
The maximum print speed of the Pulse XE 3D printer is 250 mm/s.
Does the Pulse XE 3D printer come with a heated bed?
Yes, the Pulse XE 3D printer comes with a heated bed, which can be heated up to 120 degrees Celsius.
Can the Pulse XE 3D printer be upgraded?
Yes, the Pulse XE 3D printer can be upgraded with a variety of optional accessories, including a dual extruder, an enclosure, and a filament runout sensor.
What software does the Pulse XE 3D printer use?
The Pulse XE 3D printer is compatible with a range of slicing software, including Cura, Simplify3D, and Slic3r. It also comes with the MatterControl software for managing and printing models.
What type of warranty does the Pulse XE 3D printer come with?
The Pulse XE 3D printer comes with a 1-year warranty that covers any defects in materials or workmanship.
For more manuals by Bose, Visit Manualsdock
[embeddoc url=”https://manualsdock.com/wp-content/uploads/2023/04/Pulse-XE-3D-Printer-Getting-Started-Manual.pdf” download=”all”]


