![]()
Pioneer DEH-S6220BS CD Receiver
About Pioneer
Pioneer Corporation, sometimes known simply as Pioneer, is a worldwide company with headquarters in Tokyo that focuses on creating digital entertainment goods. Nozomu Matsumoto established the business on January 1st, 1938 in Tokyo as a radio and speaker repair shop. Shiro Yahara is the country’s current leader.
Getting Started
Basic operation
- DEH-S6220BS/S6200BS

Optional remote control
The remote control CD-R510 is sold separately.
Frequently used operations
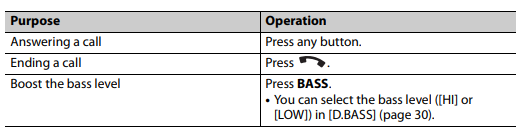
Display indication
Detaching the front panel
Detach the front panel to prevent theft. Remove any cables and devices attached to the front panel and turn off the unit before detaching it.
Important
- Avoid subjecting the front panel to excessive shock.
- Keep the front panel out of direct sunlight and high temperatures.
- Always store the detached front panel in a protective case or bag.
Resetting the microprocessor
The microprocessor must be reset in the following situations:
-
- Before using this unit for the first time after installation
- If the unit fails to operate properly
- When strange or incorrect messages appear on the display
- Remove the front panel (page 4).
- Press the RESET button with a pointed instrument longer than 8 mm.

Setup menu
When you turn the ignition switch to ON after installation, the setup menu appears in the display.
WARNING
Do not use the unit in standard mode when a speaker system for network mode is connected to the unit. Do not use the unit in network mode when a speaker system for standard mode is connected to the unit. This may cause damage to the speakers.
- Turn the M.C. dial to select the options, then press to confirm.
To proceed to the next menu option, you need to confirm your selection.
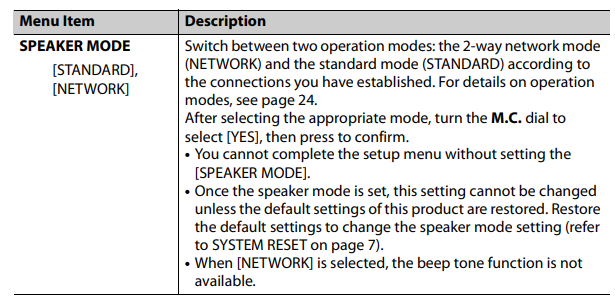
- [QUIT: YES] appears.
To return to the first item of the setup menu, turn the M.C. dial to select [QUIT: NO], then press to confirm. - Press the M.C. dial to confirm the settings.
NOTE These settings other than [SPEAKER MODE] can be made anytime from the SYSTEM settings (page 31).
Canceling the demonstration display (DEMO OFF)
- Press the M.C. dial to display the main menu.
- Turn the M.C. dial to select [SYSTEM], then press to confirm.
- Turn the M.C. dial to select [DEMO OFF], then press to confirm.
- Turn the M.C. dial to select [YES], then press to confirm.
INITIAL settings
- Press and hold SRC/OFF until the unit turns off.
- Press the M.C. dial to display the main menu.
- Turn the M.C. dial to select [INITIAL], then press to confirm.
- Turn the M.C. dial to select an option, then press to confirm.

CD/USB/iPhone®/AUX
(iPhone source is not available when [USB MTP] is set to [ON] in the SYSTEM settings (page 32).)
Playing back
Disconnect the headphones from the device before connecting it to the unit.
CD
- Insert a disc into the disc loading slot with the label side up. To eject a disc, stop playback first then press.
USB devices (including Android™)/iPhone
- Open the USB port cover.
- Plug in the USB device/iPhone using an appropriate cable.
NOTE To automatically switch to USB source when a USB device/iPhone is connected to the unit, set [USB AUTO] to [ON] in the SYSTEM settings (page 33).
CAUTION
- Use a USB cable (sold separately) to connect the USB device as any device connected directly to the unit will protrude out from the unit, which could be dangerous.
- Before removing the device, stop playback.
AOA connections A device running Android OS 4.1 or later installed and also supports AOA (Android Open Accessory) 2.0 can be connected to the unit via AOA, using the cable supplied with the device.
NOTE If you use an AOA connection, [APP CONTROL] needs to be set to [WIRED] (page 32) and [USB MTP] needs to be set to [OFF] (page 32) in the SYSTEM settings.
MTP connection A device installed with Android OS 4.0 or most other versions can be connected to the unit via MTP, using the cable supplied with the device. However, depending on the connected device, OS version, or the number of files in the device, audio files/songs may not be able to be played back via MTP. Note that MTP connection is not compatible with WAV file formats and FLAC file formats, and cannot be used with the MIXTRAX function.
AUX
- Insert the stereo mini plug into the AUX input jack.
- Press SRC/OFF to select [AUX IN] as the source.
NOTE If [AUX] is set to [OFF] in the SYSTEM settings, [AUX IN] cannot be selected as a source (page 32).
Operations
You can make various adjustments in the FUNCTION settings (page 26) (except for AUX IN/USB source). Note that the following operations do not work for an AUX device. To operate an AUX device, use the device itself.


Bluetooth connection
Important If ten or more Bluetooth devices (e.g. a phone and separate audio player) are connected, they may not work properly.
TIP The next connection to the unit is performed automatically if the Bluetooth device has been connected previously in the following steps.
- Turn on the Bluetooth function of the device.
If you make a Bluetooth connection from the device, proceed to step 4. - Press to display the [ADD DEVICE] setting.
The unit starts to search for available devices and then displays them in the device list.- To cancel searching, press the M C. dial.
- If the desired device is not in the list, select [RE-SEARCH].
- If there is no device available, [NOT FOUND] appears in the display.
- If there is already a connected device, the phone menu appears by pressing it.
- Turn the M.C. dial to select a device from the device list, then press to confirm.
Press and hold the C. dial to switch the displayed device information between the Bluetooth device address and device name. If you make a Bluetooth connection from the unit, proceed to step 5. - Select the unit name shown in the device display.
- Make sure the same 6-digit number appears on this unit and the device, then select [YES] if the 6-digit numbers displayed on this unit and the device are the same.
Basic operations
Pandora®
(Not available when [USB MTP] is set to [ON] in the SYSTEM settings (page 32).) Pandora Music is a music service not affiliated with Pioneer. More information is available at http://www.pandora.com.
The Pandora mobile application is available for iPhone and Android phones. Please visit www.pandora.com/everywhere/mobile for the latest compatibility information.
Listening to Pandora
Update the firmware of the Pandora application to the latest version before use.
- Connect this unit with the mobile device.
- iPhone via USB (page 8)
- iPhone/Android device via Bluetooth (page 10)
- Press SRC/OFF to select [PANDORA].
- Press and hold 1/ to display [APP CONTROL].
- Turn the M.C. dial to select one of the below.
- Select [WIRED] for the USB connection.
- Select [BLUETOOTH] for the Bluetooth connection.
- Press SRC/OFF to select [PANDORA].
- Launch the Pandora application on the mobile device and start playback.
NOTE When you connect a mobile device other than an iPhone/Android device, it may not operate correctly depending on your mobile device
Spotify
(Not available when [USB MTP] is set to [ON] in the SYSTEM settings (page 32).) Spotify is a music streaming distribution service not affiliated with Pioneer. More information is available at http://www.spotify.com.
The Spotify application is available for compatible smartphones, please visit https:// support.spotify.com/ for the latest compatibility information. To enjoy Spotify as you drive, first download the Spotify app to your iPhone or Android device. You can download it on the iTunes® App Store® or Google Play™. Choose a free account or a paid Premium account, either in the app or at spotify.com. A Premium account gives you more features, like offline listening.
Important
- This product incorporates Spotify software which is subject to 3rd party licenses found here: www.spotify.com/connect/third-party-licenses.
- For information on the countries and regions where Spotify can be used, take a look at https:// spotify.com/us/select-your-country/.
Listening to Spotify
Update the firmware of the Spotify application to the latest version before use.
- Connect this unit with the mobile device.
- iPhone via USB (page 8)
- iPhone/Android device via Bluetooth (page 10)
- Press SRC/OFF to select [SPOTIFY].
- Press and hold 1/ to display [APP CONTROL].
- Turn the M.C. dial to select one of the below.
- Select [WIRED] for the USB connection.
- Select [BLUETOOTH] for the Bluetooth connection.
- Press SRC/OFF to select [SPOTIFY].
- Launch the Spotify application on the mobile device and start playback.
SiriusXM Satellite Radio
- Only SiriusXM® brings you more of what you love to listen to, all in one place. Get over 140 channels, including commercial-free music plus the best sports, news, talk, comedy, and entertainment. Welcome to the world of satellite radio. A SiriusXM Vehicle Tuner and Subscription are required. For more information, visit www.siriusxm.com
- Replay™ You can pause, rewind, or replay live satellite radio as well as the channel you are currently listening to.
- TuneStart™ Automatically start songs from the beginning when you tune to one of your preset music channels stored on the current band of presets. For details, refer to TUNE START on page 28.
NOTE TuneStart is compatible with SXV200 or later tuner models. Not compatible with SXV100.
- TuneScan™ Scan through short previews of songs you may have missed on music channels stored on the current band of presets. Each song in the current channel plays for six seconds at a time. For details, refer to TUNE SCAN (scanning the songs) on page 27.
NOTE TuneScan is compatible with SXV200 or later tuner models. Not compatible with SXV100.
- TuneMix™ Create a TuneMix™ preset made up of 2 or more of your favorite SiriusXM music channels. You can then access the TuneMix preset just like you would a traditional preset channel. You can also edit your TuneMix preset to add or remove channels. For details, refer to TUNEMIX on page 27.
NOTE TuneMix™ is compatible with the SXV300 or later tuner models. Not compatible with the SXV200 or SXV100.
Preparing for the SiriusXM Satellite Radio service
- Press SRC/OFF to select [SIRIUSXM]. You should be able to hear the SiriusXM preview channel on Channel 1. If you cannot hear the preview channel, please check the installation instructions to make sure your SiriusXM Connect tuner is properly installed.
- Press to select Channel 0. The Radio ID appears on the display. In addition, the Radio ID is located on the bottom of the SiriusXM Connect Vehicle Tuner.
NOTE The Radio ID does not include the letters I, O, S, or F. - Activate the SiriusXM service online or by phone.
For US Subscriptions:- Visit www.siriusxm.com/activate now Call SiriusXM Listener Care at 1-866-635-2349
- For Canadian Subscriptions: Visit www.siriusxm.ca/activatexm
- Call 1-877-438-9677
- [SUBSCRIPTION UPDATED] appears on the display when your SiriusXM Connect Vehicle Tuner has been subscribed successfully. Press any key to clear the activation message.
NOTE The activation process usually takes 10 minutes to 15 minutes but may take up to an hour in some cases. Do not turn off the unit until you clear the activation message in step 4.
Using Pioneer Smart Sync/APP
Pioneer Smart Sync is an application that intelligently brings your maps, messages, and music together in the vehicle. You can operate the unit from Pioneer Smart Sync installed on an iPhone/Android device. In some cases, you can control aspects of the application, such as source selection, pause, etc., by using the unit. For details on what operations are available on the application, see the application’s help section.
NOTE The APP source is not available when a Pioneer Smart Sync connection is not made or [USB MTP] is set to [ON] in the SYSTEM settings (page 32).
WARNING Do not attempt to operate the application while driving. Make sure to pull off the road and park your vehicle in a safe location before attempting to use the controls on the application.
For iPhone users
This function is compatible with iOS 10.3 or later. You can download Pioneer Smart Sync on the iTunes App Store.
For Android device users
For Bluetooth connections, this function is compatible with devices that have Android OS 5.0 or later installed. For USB connections, this function is compatible with a phone that runs Android 5.0 or later up to 7.1.2 and also supports AOA (Android Open Accessory) 2.0. However, the compatibility depends on the smartphone. You can download Pioneer Smart Sync on Google Play.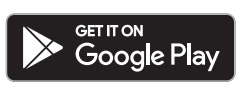
NOTE Some Android devices connected via AOA 2.0 may not work properly or emit sounds due to their software design, regardless of the OS version.
Troubleshooting
The display automatically returns to the normal display.
- → No operations have been made for about 30 seconds.
- – Perform an operation
The repeat play range changes unexpectedly.
- → Depending on the repeat play range, the selected range may change when another folder or track is being selected or during fast forwarding/reversing.
- –Select the repeat play range again.
A subfolder is not played back.
- → Subfolders cannot be played when [FLD] (folder repeat) is selected.
- –Select another repeat play range.
The sound is intermittent.
- → You are using a device, such as a cellular phone, that may cause audible interference.
- –Move electrical devices that may be causing the interference away from the unit.
The sound from the Bluetooth audio source is not played back.
- → There is a call in progress on a Bluetooth-connected cellular phone.
- –The sound will be played back when the call is terminated.
- → A Bluetooth-connected cellular phone is currently being operated. –Stop using the cellular phone.
- → The connection between the unit and the cellular phone is not established correctly after a call made by a
- Bluetooth-connected cellular phone.
- Make a Bluetooth connection between the unit and the cellular phone again.
Error messages
common
AMP ERROR
- → This unit fails to operate or the speaker connection is incorrect.
- → The protective circuit is activated.
- –Check the speaker connection.
- –Turn the ignition switch OFF and back to ON again. If the message remains, contact your dealer or an authorized Pioneer Service Station for assistance.
NO XXXX (NO TITLE, for example)
- → There is no embedded text information.
- –Switch the display or play another track/file.
CD player
ERROR-07, 11, 12, 17, 30
- → The disc is dirty.
- – Clean the disc.
- → The disc is scratched.
- – Replace the disc.
ERROR-07, 10, 11, 12, 15, 17, 30, A0
- → There is an electrical or mechanical error.
- – Turn the ignition switch OFF and back to ON, then back to the CD player.
ERROR-15
- → The inserted disc is blank.
- – Replace the disc.
ERROR-23
- → Unsupported CD format.
- – Replace the disc.
FORMAT READ
- → Sometimes there is a delay between the start of playback and when you start to hear any sound.
- – Wait until the message disappears and you hear a sound.
NO AUDIO
- → The inserted disc does not contain any playable files.
- – Replace the disc.
SKIPPED
- → The inserted disc contains DRM-protected files.
- – The protected files are skipped.
PROTECT
- → All the files on the inserted disc are embedded with DRM.
- – Replace the disc.
USB device/iPhone
FORMAT READ
- → Sometimes there is a delay between the start of playback and when you start to hear any sound.
- –Wait until the message disappears and you hear a sound.
NO AUDIO
- → There are no songs.
- –Transfer the audio files to the USB device and connect.
- → The connected USB device has security enabled.
- –Follow the USB device instructions to disable the security.
SKIPPED
- → The connected USB device contains DRM-protected files.
- –The protected files are skipped.
PROTECT
- → All the files on the connected USB device are embedded with DRM.
- –Replace the USB device.
N/A USB
- → The connected USB device is not supported by this unit.
- –Disconnect your device and replace it with a compatible USB device.
HUB ERROR
- → The USB device connected via a USB hub is not supported by this unit.
- –Connect the USB device directly to this unit using a USB cable.
CHECK USB
- → The USB connector or USB cable has short-circuited.
- –Check that the USB connector or USB cable is not caught in something or damaged.
- → The connected USB device consumes more than the maximum allowable current.
- –Disconnect the USB device and do not use it. Turn the ignition switch OFF and back to ACC or ON. Connect only compliant USB devices.
ERROR-19
- → Communication failed.
- –Perform one of the following operations, then return to the USB source.
- Disconnect the USB device.
- Change to a different source.
- → iPhone failure.
- –Disconnect the cable from the iPhone. Once the iPhone’s main menu is displayed, reconnect the iPhone and reset it.
ERROR-23
- → The USB device was not formatted properly
- . –Format the USB device with FAT12, FAT16 or FAT32.
ERROR-16
- → The iPhone firmware version is old.
- –Update the iPhone version.
- → iPhone failure.
- –Disconnect the cable from the iPhone. Once the iPhone’s main menu is displayed, reconnect the iPhone and reset it.
STOP
- → There are no songs in the current list. –Select a list that contains songs.
NO BT DEVICE GO TO BT MENU TO REGISTER
- → No Bluetooth device found. –Connect the unit and iPhone via Bluetooth (page 10).
CONN. FAILED PRESS BAND KEY TO RETRY
- → Bluetooth connection with iPhone failed.
- –Press BAND/ to make a connection again.
DISCONNECTED PRESS BAND KEY TO RETRY
- → Bluetooth connection lost.
- –Press BAND/to make a connection again.
Bluetooth device
ERROR-10
- → The power failed for the Bluetooth module of the unit.
- –Turn the ignition switch OFF and back to ACC or ON.
Pandora
ERROR-19
- → Communication failed.
- –Disconnect the cable from the device. Once the device’s main menu is displayed, reconnect the device and
- → The Pandora application has not started running yet.
- –Start up the Pandora application.
RATING ERROR
- → The thumb rating operation was disabled.
- –Run the same command for another track.
CAN’T SKIP
- → The skip operation was disabled.
- –Run the same command for another
THUMB ERROR
- → Unable to save thumb rating.
- –Try again later.
BOOKMARK ERR
- → Unable to save BookMark.
- –Try again later.
INOPERABLE
- → The operation to save BookMark or add station was disabled.
- –Run the same command for another track.
UNABLE TO ADD
- → Unable to add station.
- –Try again later.
SKIP LIMIT
- → Due to music licensing restrictions, Pandora limits the total number of skips per hour.
- –Wait until Pandora allows you to skip again.
UPDATE APP
- → This version of the Pandora application is not supported.
LOG IN ERROR
- → Your Pandora account is not logged in.
- –Disconnect the cable from the device, and log in to your Pandora account. Then reconnect the device.
ERROR
- → Device error message displayed in the Pandora application.
- –Check the connected device.
- → Pandora system is undergoing maintenance.
- –Try again later.
NO STATIONS
- → No station found.
- –Create a station in the Pandora application on your connected device.
NO BT DEVICE GO TO BT MENU TO REGISTER
- → No Bluetooth device found.
- –Connect the unit and the device via Bluetooth (page 10).
CONN. FAILED PRESS BAND KEY TO RETRY
- → Bluetooth connection failed.
- –Press BAND/ to make a connection again.
CHECK APTHE P AND ESS BATHE ND KEY TO RETRY
- → Connection to the Pandora application failed.
- –Press BAND/ to make a connection again.
DISCONNECTED PRESS BAND KEY TO RETRY
- → Bluetooth connection lost.
- –Press BAND/ to make a connection again.
STATION LIMIT
- → A new station cannot be added.
- –Delete an old station to open a spot for a new one.
CAN NOT DELETE
- → The station could not be deleted.
- –Run the same command for another station.
BAD NETWORK
- → The connected device is out of the area. –Connect the device to a network.
UNAVAILABLE
- → The connected device is out of the area.
- –Connect the device to a network.
- → The operation was disabled.
- –Run the same command for another station.
CHECK APP
- → An unknown error (including a communication error) has occurred.
- –Follow the instructions that appear on the screen.
CONNECT APP
- → Pioneer Smart Sync connection is not made.
- –Make a connection with Pioneer Smart Sync (page 17).
Spotify
NOT FOUND
- → The Spotify application has not started running yet.
- –Start up the Spotify application.
NO BT DEVICE GO TO BT MENU TO REGISTER
- → No Bluetooth device found.
- –Connect the unit and the device via Bluetooth (page 10).
CONN. FAILED PRESS BAND KEY TO RETRY
- → Bluetooth connection failed.
- –Press BAND/ to make a connection again.
CHECK THE APP AND PRESS THE BAND KEY TO RETRY
- → Connection to the Spotify application failed.
- –Press BAND/to make a connection again.
DISCONNECTED PRESS BAND KEY TO RETRY
- → Bluetooth connection lost.
- –Press BAND/ to make a connection again.
CHECK APP
- → An unknown error (including a communication error) has occurred.
- –Follow the instructions that appear on the screen.
APP
CONNECT APP
- → Pioneer Smart Sync connection is not made.
- –Make a connection with Pioneer Smart Sync (page 21).
Spotify
NOT FOUND
- → The Spotify application has not started running yet.
- –Start up the Spotify application.
NO BT DEVICE GO TO BT MENU TO REGISTER
- → No Bluetooth device found.
- –Connect the unit and the device via Bluetooth (page 10).
CONN. FAILED PRESS BAND KEY TO RETRY
- → Bluetooth connection failed.
- –Press BAND/ to make a connection again.
CHECK APTHE P BRAND ESS GTHE ND KIN TO RETRY
- → ConnecTHE tion to the Spotify application failed.
- –Press BAND/ to make a connection again.
DISCONNECTED PRESS BAND KEY TO RETRY
- → Bluetooth connection lost.
- –Press BAND/ to make a connection again.
CHECK APP
- → An unknown error (including communication error) has occurred.
- –Follow the instructions that appear on the screen.
SiriusXM Satellite Radio
CHECK ANTENNA
- → The antenna cable may be either disconnected or damaged.
- –Check the antenna connection or replace it if damaged.
CHECK TUNER
- visit damage checking difficulty communicating with the SiriusXM Connect Vehicle Tuner. The tuner may be disconnected or damaged.
- –Verify that the SiriusXM Connect Vehicle Tuner cable is securely connected to the radio.
NO SIGNAL
- → The SiriusXM Connect Vehicle Tuner is having difficulty receiving the SiriusXM satellite signal.
- –Move your vehicle outdoors with a clear view of the southern sky.
- –Make sure that the SiriusXM magnetic mount antenna is mounted on a metal surface on the outside of the vehicle.
- –Move the side of the away from any obstructions.
SUBSCRIPTION UPDATED
- → This unit has detected a change in your SiriusXM subscription status.
- –Press any key to clear the message.
CH UNAVAIL
- → The channel that you have requested is not available.
- –Check the SiriusXM channel lineup.
CHAN UNSUB
- → The channel that you have requested is not included in your SiriusXM subscription package.
- –Check the content of your SiriusXM subscription package.
CH LOCKED
- → The channel has been The Parental Control function has locked the channel] or [CLEAR ALL] to [YES] in the FUNCTION settings (page 28).
NO TUNEMIX CH
- → There is only one music channel in the band.
- –Select a band with two or more music channels.
- –Add more music channels to the current band.
Handling guidelines
USB storage device
- Connections via USB hubs are not supported.
- Firmly secure the USB storage device before driving. Do not let the USB storage device fall onto the floor, where it may become jammed under the brake or accelerator pedal.
- Depending on the USB storage device, the following problems may of following problems vary.
- –The storage device may not be recognized.
- –Files may not be played back properly.
- –The device may cause audible interference when you are listening to the radio.
iPhone
- Do not leave the iPhone in places with high temperatures.
- Firmly secure the iPhone when driving. Do not let the iPhone fall onto the floor, where it may become jammed under the brake or accelerator pedal.
- Incompatible text saved on the iPhone will not be displayed by the unit.
Compressed audio compatibility
- Only the first 32 characters can be displayed as a file name (including the file extension) or a folder name.
- The unit may not work properly depending on the application used to encode WMA files.
- There may be a slight delay at the start of the playback of audio files embedded with image data, or audio files stored on a USB device with numerous folder hierarchies.
CAUTION
- Pioneer cannot guarantee compatibility with all USB mass storage devices and assumes no respons li and for any loss of data on media players, smartphones, or other devices while using this product.
- Do not leave a USB device in any place that is subject to high temperatures.
Specifications
General
- Rated power source: 14.4 V DC (10.8 V to 15.1 V allowable)
- Grounding system: Negative type
- Maximum current consumption: 10.0 A
- Dimensions (W × H × D):
- Chassis (D):
- 178 mm × 100 mm × 164 mm (7 in. × 3- 7/8 in. × 6-1/2 in.)
- Note:
- 171 mm × 97 mm × 3 mm (6-3/4 in. × 3-7/8 in. × 1/8 in.)
- Chassis (D):
- Weight: 1.1 kg (2.4 lbs)
Audio
- Maximum power output:
- 50 W × 4
- 50 W × 2 ch/4 Ω + 70 W × 1 ch/2 Ω (for subwoofer)
- Continuous power output: 22 W × 4 (50 Hz to 15 kHz, 5 %THD, 4 Ω LOAD, Both Channels Driven)
- Load impedance: 4 Ω (4 Ω to 8 Ω [2 Ω for 1 ch] allowable)
- Preout output level (max): 4.0 V
- Equalizer (13-Band Graphic Equalizer):
- Frequency: 50 Hz/80 Hz/125 Hz/200 Hz/315 Hz/ 500 Hz/800 Hz/1.25 kHz/2 kHz/3.15 kHz/5 kHz/8 kHz/12.5 kHz
- Gain: ±12 dB (2 dB/step)
<Standard Mode>
- HPF:
- Frequency: 25 Hz/31.5 Hz/40 Hz/50 Hz/63 Hz/80 Hz/100 Hz/125 Hz/160 Hz/200 Hz/250 Hz
- Slope: -6 dB/oct, -12 dB/oct, -18 dB/oct, -24 dB/oct, OFF
- Subwoofer/LPF:
- Frequency: 25 Hz/31.5 Hz/40 Hz/50 Hz/63 Hz/80 Hz/100 Hz/125 Hz/160 Hz/200 Hz/250 Hz
- Slope: -6 dB/oct, -12 dB/oct, -18 dB/oct, -24 dB/oct, -30 dB/oct, -36 dB/oct, OFF
- Phase: Normal/Reverse
- Time alignment: 0 to 140 steps (1 inch/step)
- Bass boost:
- Gain: +12 dB to 0 dB (2 dB/step)
- Speaker level: +10 dB to -24 dB (1 dB/step)
<Network Mode>
- HPF (High):
- Frequency: 1.25 kHz/1.6 kHz/2 kHz/2.5 kHz/3.15 kHz/4 kHz/5 kHz/6.3 kHz/8 kHz/10 kHz/ 12.5 kHz
- Slope: -6 dB/oct, -12 dB/oct, -18 dB/oct, -24 dB/oct
- Phase: Normal/Reverse
- HPF (Mid):
- Frequency: 25 Hz/31.5 Hz/40 Hz/50 Hz/63 Hz/80 Hz/100 Hz/125 Hz/160 Hz/200 Hz/250 Hz
- Slope: -6 dB/oct, -12 dB/oct, -18 dB/oct, -24 dB/oct, OFF
- LPF (Mid):
- Frequency: 1.25 kHz/1.6 kHz/2 kHz/2.5 kHz/3.15 kHz/4 kHz/5 kHz/6.3 kHz/8 kHz/10 kHz/ 12.5 kHz
- Slope: -6 dB/oct, -12 dB/oct, -18 dB/oct, -24 dB/oct, OFF
- HPF/LPF (Mid):
- Phase: Normal/Reverse
- Subwoofer:
- Frequency:25 Hz/31.5 Hz/40 Hz/50 Hz/63 Hz/80 Hz/100 Hz/125 Hz/160 Hz/200 Hz/250 Hz
- Slope: -6 dB/oct, -12 dB/oct, -18 dB/oct, -24 dB/oct, -30 dB/oct, -36 dB/oct, OFF
- Phase: Normal/Reverse
- Time alignment: 0 to 140 steps (1 inch/step)
- Speaker level: +10 dB to -24 dB (1 dB/step)
USB
- USB standard spec: 1.1, USB 2.0 full speed, USB 2.0 high speed
- Max current supply: 1.5 A
- USB Class: MSC (Mass Storage Class), MTP (Media Transfer Protocol)
- File system: FAT16, FAT32, NTFS
- MP3 decoding format: MPEG-1 & 2 & 2.5 Audio Layer 3
- WMA decoding format: Ver. 7, 8, 9, 9.1, 9.2 (2 ch audio)
- AAC decoding format: MPEG-4 AAC (iTunes encoded only) (Ver. 12.5 and earlier)
- FLAC decoding format: Ver. 1.3.0 (Free Lossless Audio Codec)
- WAV signal format: Linear PCM (Noncompressed)
FM tuner
- Frequency range: 87.9 MHz to 107.9 MHz
- Usable sensitivity: 12 dBf (1.1 μV/75 Ω, mono, S/N: 30 dB)
- Signal-to-noise ratio:
- 65 dB (analog broadcasting) (IHF-A network)
AM tuner
- Frequency range: 530 kHz to 1 710 kHz
- Usable sensitivity: 28 μV (S/N: 20 dB)
- Signal-to-noise ratio:
- 60 dB (analog broadcasting) (IHF-A network)
Bluetooth
- Version: Bluetooth 4.0 certified
- Output power: +4 dBm Max. (Power class 2)
- Frequency band(s): 2 400 MHz to 2 483.5 MHz
- BLE (Bluetooth Low Energy) Version: 4.0 certified
BLE (Bluetooth Low Energy) Output power: +3 dBm Maximum
Frequency band(s): 2 400 MHz to 2 483.5 MHz
Bluetooth profiles:- GAP (Generic Access Profile)
- SDAP (Service Discovery Application Profile)
- HFP (Hands Free Profile) 1.6
- PBAP (Phone Book Access Profile)
- A2DP (Advanced Audio Distribution Profile)
- AVRCP (Audio/Video Remote Control Profile) 1.5
- SPP (Serial Port Profile) 1.1
CTA2006 Specifications
- Power output: 14 W RMS × 4 Channels (4 Ω and <= 1 % THD+N)
- S/N ratio: 91 dBA (reference: 1 W into 4 Ω)
NOTE
- Specifications and design are subject to possible modifications without notice due to improvements.
FAQs About Pioneer DEH-S6220BS CD Receiver
How does one operate a Pioneer media receiver?
You can use the Pioneer receiver to directly access music on your smartphone. Navigate Artists, Albums, and Songs with Pioneer’s user-friendly interface. You may use Pioneer receivers to access and manage specific smartphone music and radio apps.
What distinguishes a receiver from a stereo?
Here, the difference is that a receiver powers the speakers with an integrated amplifier. The channel outputs are made simpler and the head unit may centrally manage all of its media sources when the amp and head unit are combined.
Is the Pioneer stereo a good buy?
Pioneer has a well-established reputation for manufacturing high-quality automobile audio equipment.
Is it possible to link a Pioneer radio and a phone?
A wide variety of Pioneer receivers are compatible with the Pioneer Smart Sync software, which improves driving safety and enjoyment.
Does Bluetooth come with the Pioneer sound system?
Anyone looking for solutions that are simple to use, have excellent sound quality, are feature-rich, and offer remarkable performance and convenience should check out Pioneer car stereos. Pioneer car stereos offer both Apple CarPlay and Android Auto with a straightforward Bluetooth setup.
Do speakers and a receiver go together?
To function, every set of speakers need amplification. For the speaker drivers of most speakers to have the ability to vibrate and make sound, they must be connected to a separate amplifier or receiver.
Are the sounds of an amplifier and a receiver better?
Buying an AV receiver is the best course of action if you’re seeking for an audio and video solution. However, an integrated amplifier is the best choice if your only concern is having the best possible sound quality for your records, CDs, and other audio sources.
Which is better, Pioneer or Sony?
Sony is not quite as good as Pioneer. I neglected to mention that I already purchased a Pioneer 2050, which has excellent clarity and SQ.
Is Pioneer a reputable brand today?
Pioneer is a reliable name for all components of your vehicle’s audio system. Pioneer has remained at the forefront of automotive audio and entertainment systems despite its embrace of cutting-edge video and connectivity technologies.
Is there an app for Pioneer?
With the Pioneer ControlApp app, you can use your iPhone, iPod touch, or Android device and your home network to control a selection of Pioneer equipment.
For more manuals by Pioneer Manuals Dock



