
Peiker Acustic QWY-UMI Universal Media Interface
About Peiker Acustic
The Peiker group’s businesses made about 173 million euros in sales in 2013. The group of businesses was able to bring in almost 240 million euros in revenue in 2014. Peiker is now the main employer in the area as a result of the closure of significant areas of the Friedrichsdorf Milupa plant. Several industrial companies, police and fire departments, emergency medical services, government organizations, and official bodies, as well as public transit agencies, are among Peiker Acoustics’ principal customers. Other clients include well-known vehicle and cell phone manufacturers. The company’s areas of expertise include validation, acoustics (including analog and digital signal processing), and the design, development, and manufacture of hardware and software for in-vehicle communications systems.
Introduction
We hope you enjoy your new Mercedes-Benz Universal Media Interface! Congratulations on your new Universal Media Interface. These Operating Instructions are valid for vehicles of the W/S 204 model series which are equipped with a Universal Media Interface. These instructions will teach you how to use your Universal Media Interface in combination with your AUDIO 20 and provide you with important tips and advice. First of all, familiarise yourself with your Universal Media Interface and read the Operating Instructions before driving off. This will enable you to enjoy your Universal Media Interface to the full and help you to avoid dangers to you and others.
Mercedes-Benz continuously adapts its Universal Media Interface to the state of the art and therefore reserves the right to make changes in design, equipment, and technology. You cannot, therefore, base any claims on the data, illustrations, or descriptions contained in these Operating Instructions. Any authorized Mercedes-Benz Service Centre will be happy to assist you at any time.
These Operating Instructions are a part of the vehicle’s equipment. You should therefore always keep them in the vehicle and hand them over to the new owner if you sell the vehicle.
System Overview
Note The AUX input on the audio system must be activated in order to use the voice and audio playback of the Universal Media Interface.
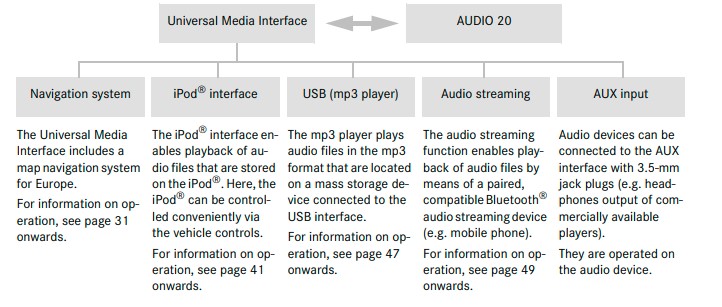
Navigation system
Risk of an accident For safety reasons only enters a destination when the vehicle is stationary. Otherwise, you could be distracted from the road and traffic situation and cause an accident in which you and/or others could be injured.
The Universal Media Interface calculates route guidance to the destination without taking account of e.g.:
- Traffic lights
- Stop and give way signs
- Parking or stopping prohibited signs
- Lane narrowing
- Other road and traffic controls and regulations
The Universal Media Interface may give incorrect driving recommendations if the actual road situation differs from the data on the digital map. For example, if the traffic routing has been changed or the direction of a oneway road has been reversed. For this reason, you must always observe applicable road and traffic controls and regulations during your journey. Road and traffic controls and regulations always have priority over the system’s navigation commands.
Map Software
The digital maps generated by the map software become outdated in the same way as conventional road maps. Optimum
route guidance can only be provided by the navigation system in conjunction with the most up-to-date map software. Information about new map software versions can be obtained from any Mercedes-Benz Service Centre.
Information via satellite signals
The navigation system must receive satellite signals for route guidance. The system may not be able to acquire satellite signals inside multi-story car parks or in the vicinity of tall buildings or trees.
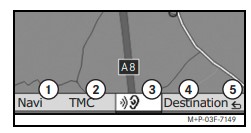
- System settings
- TMC traffic messages
- Repetition of the current navigation announcement (only when route guidance is active)
- Where to?
- Back
Route guidance
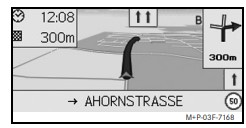
The current position is indicated by an arrow on the road map. The active route is shown by a blue line that ends at the destination.
The next driving maneuver and the distance to it are shown in the direction display at the top right. If this is followed by another driving maneuver, this is shown below.
Note
Navigation instructions are also shown in the multifunction display. The corresponding menu must be selected in the multifunction display beforehand. (Please refer to the audio system operating instructions.).
Canceling/continuing route guidance
- Select Destination in the navigation menu.
- Select Cancel route guidance or Continue route guidance.
Where to?
The Destination menu contains the following possibilities for entering a destination:
- Address entry
- From memory
- From last destinations
- Points of interest along the route
- Points of interest in the vicinity
Entering the destination address
- Select Destination in the navigation menu.
- Select Address entry.
- Select Country to change the country setting if required.
- Select City
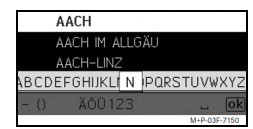
- Select or enter the city
Note Select Postcode to define the destination using the postcode. - Select Street.
- Select or enter the street.
- Select No…
- Select or enter the house number.
Note Select Centre. The city center of the selected city is set as the destination. - Select Start. Route guidance is started. The navigation screen appears in the display as soon as the route has been calculated.
Selecting a destination from the map view
- Select Destination in the navigation menu.
- Select Map. A map of the vicinity of the current position is displayed.
- Use the crosshair to select a destination on the map.
- Select Start. Route guidance is started. The navigation screen appears in the display as soon as the route has been calculated.
Selecting an intersection
- Select Destination in the navigation menu.
- Select Address entry.
- Select Country to change the country setting if required.
- Select City.
- Select or enter the city.
- Select Street.
- Select or enter the street.
- Select Junction. A list of the streets that intersect the selected street appears.
- Select or enter the street.
- Select Start. Route guidance is started. The navigation screen appears in the display as soon as the route has been calculated.
Changing the map view settings Top information box
- Top information box Select Navi in the navigation menu.
- Configuration Information box top.
- Select the type of display:
- Static: the information box appears permanently. You can hide it by sliding om.
- Dynamic: the information box is hidden automatically after approx. 10 seconds.
- Select the display content:
- Arrival time/total dist.: estimated arrival time and remaining distance are displayed.
- Arrival time/next man.: estimated arrival time and remaining distance to the next driving maneuver is displayed.
- Altitude/satellites: the altitude in meters of the current position and the number of satellites used for navigation are displayed.
Note If the route guidance is inactive, Altitude/satellites are displayed continuously in the top information box.
Changing the language settings
- Select Navi in the navigation menu.
- ConfigurationAdviser language.
- Select an option:
- Kilometers
- Miles
FM traffic radio
Displaying traffic obstructions
Note
A TMC radio station transmits free-of-charge TMC traffic reports in addition to the radio program. The TMC traffic radio receiver can receive current TMC traffic reports and take them into consideration for dynamic route guidance. The navigation system is thus able to reroute around a traffic jam, for example. There may be differences between the reports received and the actual traffic situation.
Detouring around other traffic obstructions
If there is a traffic obstruction on the current route for which there is no TMC traffic message, the route can be blocked manually. The Universal Media Interface calculates a new route to drive around the traffic obstruction.
- Select Navi in the navigation menu.
- Select Detour.
- Select Less and More to set the length of the block.
- Select Start. The Universal Media Interface calculates an alternative route.
You can receive traffic information using the TMC traffic radio receiver.
If there are TMC traffic messages, colored arrows are displayed along the course of the traffic jam:
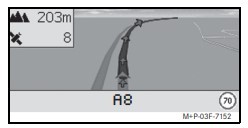
- Yellow arrows: slow-moving traffic.
- Red arrows: stop-and-go or stopped traffic.
General notes
The following iPod® models can be used in conjunction with the Universal Media Interface:
- iPod® Generation 3
- iPod® Generation 4
- iPod® photo
- iPod® mini
- iPod® U2
- iPod® nano
- iPod® video
- iPod® Classic
- iPod® touch
- iPhone®
Note
The list of compatible iPod® models corresponds to information available when the Operating Instructions went to press.
Information regarding the compatibility of new iPod® models can be obtained from your Mercedes-Benz Service Centre.
These models shall be referred to below as the iPod®. For instructions on how to operate the iPod® outside the vehicle, please refer to the iPod® User’s Guide. It is recommended to install the most current software version on the iPod®. Please refer to the separate iPod® User’s Guide for more detailed information.
For optimal sound quality and to avoid volume fluctuations, it is recommended that you use iTunes® when converting CDs. On the iPod®, the equalizer should be switched off. Please refer to the iPod® User’s Guide for more detailed information. Once the iPod® is connected, its battery is charged via the Universal Media Interface as soon as the key is turned to position 2 in the ignition lock.
Note
With iPod® generation 3, it is not possible to charge the battery via the Universal Media Interface.
The iPod® is not designed for extreme temperatures which may occur inside the vehicle and may be damaged as a result. It is therefore recommended that you not leave the iPod® inside a parked vehicle.
General notes
In the case of mass storage devices with built-in batteries, there can be function restrictions when the battery is completely discharged.
Activating the mass storage device
- witch on the audio system and calling up the base menu “Disc”. (Please refer to the audio system operating instructions.)
- With the CD menu active, switch first of all into the AUX menu. The last selected audio source is activated.
- If necessary, change the audio source: select USB. The folder structure of the connected mass storage device is displayed.
Note Files stored in the formats .mp3 and .ogg are displayed in the folder structure. Playback is restricted to mp3 files. - Select the file folder. The stored audio file of the selected folder is displayed in alphabetical order.
Note Up to 1000 audio files per file folder are displayed. - Select an mp3 file from the list. The playback is started. The play mode appears in the display.
Note
If the mass storage device is disconnected from the Universal Media Interface during playback or playback is interrupted by switching to another audio source, the current playback position of the selected mp3 file is stored in the Universal Media Interface. The next time the mass storage device (with unchanged content) is selected or the system is switched to USB, playback of the last selected mp3 file is continued automatically.
Audio streaming
The Universal Media Interface and audio device must be paired before they can be used together. This can be done on either the audio device or the Universal Media Interface.
After they have been paired, the two devices are automatically connected within the vehicle whenever they are switched on.
Notes
Corresponding settings may need to be configured on the audio device being used for the pairing process and for automatic connection to the Universal Media Interface. (Please refer to the audio device operating instructions. For successful pairing, the audio device
and Universal Media Interface must be switched on and Bluetooth® must be enabled. The audio device to be paired must be in the vehicle.
Pairing on the Universal Media Interface
- Switch on the audio system and call up the base menu “Disc”. (Please refer to the audio system operating instructions.)
- With the CD menu active, switch first of all into the AUX menu. The last selected audio source is activated.
- If necessary, change the audio source: select Audio Streaming.
- Enable the Bluetooth® function of the audio device and make it visible to other devices. (Please refer to the operating instructions for the audio device.)
- Select Search for BT devices. All Bluetooth® audio streaming-compatible devices are shown.
- Select the desired audio device for connection setup.
- Enter the PIN of the audio device on the Universal Media Interface and confirm with OK. (Please refer to the operating instructions for the audio device.)
Note
If no PIN is specified for the audio device, a combination of numbers of your choice can be entered on the Universal Media Interface. This must then be entered on the audio device. The paired Bluetooth® device that is compatible with audio streaming is activated by the operating system and playback of the existing audio files is started.
FAQs Peiker Acustic QWY-UMI Universal Media Interface
What is a Universal Media Interface (UMI)?
A Universal Media Interface (UMI) is a device or system that allows users to connect various media sources (e.g., smartphones, tablets, USB drives) to a vehicle’s infotainment system. It facilitates audio and video playback, phone integration, and other multimedia functions.
How does the Peiker Acustic QWY-UMI work?
The exact workings of the Peiker Acustic QWY-UMI will depend on its specific features and technology. Generally, UMIs interface with a vehicle’s infotainment system through USB, Bluetooth, or other connectivity options to enable multimedia playback and phone integration.
What media sources can I connect to the Peiker Acustic QWY-UMI?
Typically, a UMI supports a wide range of media sources, including smartphones, tablets, and USB drives, and some might even have support for SD cards or other storage devices. It’s essential to check the product specifications for the specific compatibility of the Peiker Acustic QWY-UMI.
Can I control the media playback using the vehicle’s controls?
Yes, most UMIs are designed to be integrated with the vehicle’s infotainment system, allowing you to control media playback using the car’s controls, touchscreen, or voice commands, depending on the level of integration and compatibility.
Is the Peiker Acustic QWY-UMI compatible with all car models?
UMIs can be designed with specific car models in mind, or they might be more universally compatible. It’s crucial to check the product specifications and compatibility list to see if the Peiker Acustic QWY-UMI is compatible with your particular car model.
Does the Peiker Acustic QWY-UMI support smartphone integration (Apple CarPlay, Android Auto)?
Some UMIs do support smartphone integration systems like Apple CarPlay and Android Auto, but it depends on the specific model and features of the UMI. Make sure to verify this information in the product documentation or by contacting the manufacturer.
Can I use the Peiker Acustic QWY-UMI to charge my devices?
Many UMIs include USB ports that can be used to charge your devices while they are connected to the interface. However, it’s essential to check the product specifications to confirm if the Peiker Acustic QWY-UMI supports charging and at what power output.
How is the audio quality when using a UMI?
Audio quality can vary depending on the specific UMI model, the quality of your vehicle’s audio system, and the source of the media being played. Generally, using a wired connection like USB provides better audio quality than wireless connections like Bluetooth.
Can I play videos on the vehicle’s infotainment system using the UMI?
Some UMIs support video playback, allowing you to display videos on the vehicle’s infotainment screen. However, the ability to play videos might be restricted to when the vehicle is in the park, complying with safety regulations to avoid driver distractions.
Are firmware updates available for UMIs?
Yes, many UMIs can receive firmware updates to improve functionality, add new features, or address any issues. Check with the manufacturer or their website for firmware update information.
[embeddoc url=”https://manualsdock.com/wp-content/uploads/2023/07/Peiker-Acustic-QWY-UMI-Universal-Media-Interface.pdf” download=”all”]


