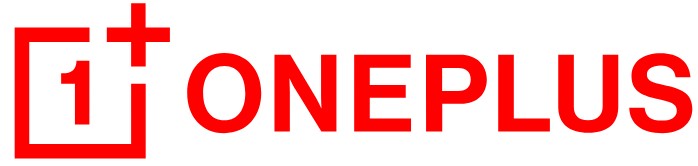
Oneplus 11 5G Android Smartphone
About Oneplus
OnePlus gained popularity quickly, especially among tech enthusiasts, for its flagship “Flagship Killer” devices that boasted high-end specifications at a competitive price point. The company’s devices were known for their “Never Settle” philosophy, aiming to deliver exceptional user experiences and actively listening to customer feedback for product improvements.
OnePlus devices typically run on a customized version of Android called OxygenOS, which provides a near-stock Android experience with some added features and optimizations.
In addition to smartphones, OnePlus also ventured into other product categories, such as wireless earbuds (OnePlus Buds), smart TVs (OnePlus TV), and accessories.
Getting started
Learn more about your device and start using it.
Setting up your device
Insert SIM card
- Insert the SIM Tray Ejector into the small hole on the SIM card holder. Press the ejector firmly into the hole to push the SIM card tray out.
- Slowly pull the SIM card tray out of the tray slot.
- Place the SIM card into the SIM card tray.
- Plug the SIM card tray back into your device.
* Use the original Nano-SIM card. Non-original cards may cause damage.
Booting up your OnePlus device
Press and hold the power button for a few seconds to boot up the phone. If your phone does not power on, you may need to charge it.
Setup Wizard
When you first boot up the phone (or after a factory reset), the Setup Wizard lets you customize all features, including language, software buttons, gestures, fingerprint unlock, and other features. If you want to change these later, you can do so after setting up the phone in the Settings app.
Battery and charging
You will need to charge the phone when you first get it or if you have not used it for a long time.
Safety Information
- To ensure your safety and avoid damaging the device, only use the official charger and USB cable.
- OnePlus device supports the USB Type-C cable.
- Unplug the charger after you finish charging to avoid wasting electricity.
- Do not place anything on your phone while it is charging.
Charge the battery
- Connect the USB cable to the adapter;
- Plug the USB cable into the phone’s USB port.
- Plug the adapter into a power socket.
- After charging, unplug the USB cable from the phone and unplug the adapter from the socket.
Save power and extend battery life
Reduce power consumption by doing the following:
- Turn off the screen when the device is not in use.
- Turn on Battery Saver mode when the battery is low.
- Disable Bluetooth and Wi-Fi when you are not using them.
- Dim screen brightness and shorten sleep time in Settings.
- Delete apps that you do not use.
Charging
When you use the OnePlus charger and USB cable for charging, you can charge your phone safely(10V/6.5A)and quickly.
It is recommended to use between 15°C and 35°C degrees.
Physical buttons
Power button
The power button is located on the right side of the phone.
- Press and hold the power button to turn on the device when the device is off.
- Press and hold the power button for Emergency/ Power off /Restart when the device is on.
- Press the power button and volume up button simultaneously to power off.
- Click the power button to turn on/off the screen.
Volume button
The volume button is located on the left side of the phone.
- When playing music or video, press the volume button to adjust the media volume.
- Press the volume button during a call to adjust the call volume.
- Press the volume button to silence the ringtone when you get an incoming call.
Alert Slider
Alert Slider is on the right side of the phone.
You can adjust the system ringtone status (silent, vibrate, ring) by toggling the alert slider.
- Silent: Calls and notifications will be silenced with no vibration, except for alarms.
- Vibrate: Calls and notifications will be silenced, except for alarms.
- Ring: Calls, alarms and notifications will function normally.
NOTE: If the phone is in Do Not Disturb mode, the ringtone and vibration will be turned off.
Shortcut keys
You can perform quick actions using the shortcut keys.
- Press and hold the power button and volume up button simultaneously to turn off the device.
- Press and hold the power button and volume down button simultaneously to take a screenshot.
- Press and hold the power button and volume down button simultaneously to access recovery mode when the device is powered off.
- Long press the power button and volume up for 10 seconds to force a power off.
Transfer data to the OnePlus device
Clone phones can quickly transfer all your data, including contacts, messages, and photos, from your old device to your new OnePlus device. If your old device is OnePlus Switch, you will need to scan the new QR code to download the Clone Phone.
If the old device is OnePlus or other Android devices:
- Open the Clone phone. Select I’m a new phone, then select your old phone’s type. Follow the prompts on the new phone screen. Download and install Clone Phone on your old phone.
- Tap Continue on your new phone.
- Open the Clone phone in your old phone, select I’m an old phone, and scan the QR code on your new phone to connect the two phones.
- After connecting the two phones, select the data you want to migrate from your old phone. Tap to start. Then wait until the transfer is completed.
If the old device is iPhone:
- Sync the data of your iOS device to iCloud.
- Open the Clone phone app.
- Choose I’m a new phone and then tap on “iPhone”.
- Sign in to your iCloud account and start importing data.
- It’s recommended to complete the whole data transfer process while connected to a Wi-Fi network, and the Clone phone should always stay on the screen. If you ever get disconnected from the iCloud server, please try logging into iCloud again and pick up the data transmission. Please note that only certain formats of data can be transferred due to compatibility issues.
Home screen
Learn to set wallpapers, icons, widgets, layout, transitions and home settings to personalize your phone.
App icons and folders
- Open the app drawer by swiping up from the home screen.
- In the drawer, press and drag an app icon to add it to the home screen.
- Drag an app icon onto another app on the home screen to create a folder.
Wallpapers
Long press a blank space on the home screen and select Wallpapers to set your home screen wallpaper and lock screen wallpaper.
Icons
Long press a blank space on the home screen and select Icons to home screen.
Widgets
Long press on a blank space from the home screen and select Widgets, then press a widget and drag it to the home screen.
Layout
Long press on a blank space from the home screen and select Layout. Adjust the number of desktop grids and icon sizes.
Transitions
Long press on a blank space from the home screen and select Transitions. Choose the style of page transition in the Home screen.
More
More specific home settings can be set in Settings > Home screen & Lock screen.
Notification
When a new system notification or app notification is received, the status bar will display the corresponding icon. Pull down the notification panel by swiping it down from the top of the application page or anywhere on the home screen.
- You can clear notifications by swiping them right (Some notifications need to be cleared by closing the related app).
- Long press a notification to enter the notification settings for that app.
There are three choices: Turn off notifications / set it as silent / more settings.
Quick Settings
- Tap the quick settings icon to turn on/off specific functions quickly.
- Press and hold an icon in the quick settings menu to open the corresponding settings interface.
- Swipe down again to view more buttons.
Google Assistant
* When using Google Assistant for the first time, follow the prompts to log in to your Google account.
You can quickly access Google Assistant, by either pressing and holding down your home button, swiping up from the corner of the phone screen (if you have enabled “Navigation gestures”), or by press the power button, or by simply saying, “Hey Google.”
With Google Assistant, you can:
- Make quick phone calls on the go (e.g., “Call Mom”)
- Send text messages (e.g., “Text Sara I am running late”)
- Set reminders (e.g., “Remind me to buy a birthday gift for John”)
- Take a selfie (e.g., “Take a selfie”)
- Set calendar events (e.g., “Set a calendar event for dinner with Charlie tomorrow from 7-9”)
- Play music (e.g., “Play jazz music on YouTube”)
- Navigate to places (e.g., “Give me Home directions “)
- Weather information (e.g., “Do I need an umbrella today?”)
Wi-Fi
Connect to the internet through Wi-Fi.
Connect to Wi-Fi
- Enter Settings > Wi-Fi, and tap Wi-Fi.
- Select a Wi-Fi network from the list.
- You will automatically connect to an unencrypted Wi-Fi network that you have selected. To connect to an encrypted network, enter the password and tap CONNECT.
* You can also manually add a Wi-Fi network by selecting Add Networks.
- Wi-Fi Assistant: When the option is turned on, the system will:
- Auto connects to the best Wi-Fi.
- Auto switch to mobile network when the quality of Wi-Fi networks is poor.
- Dual channel acceleration: When the option is turned on, you can use Wi-Fi and mobile data at the same time for a faster internet experience.
- Dual Wi-Fi acceleration: connect two Wi-Fi networks at the same time for a faster Internet connection.
Advanced settings
Go to Settings > Wi-Fi > click ︙ > click Advanced settings
- Saved networks: Networks that have been successfully linked.
- Install certificates: Browse files in other apps (recent files).
- Wi-Fi status display: Turn on or off the Bandwidth label, and the Wi-Fi status number will be presented.
*Adjusting the Wi-Fi status display will not affect Wi-Fi functionality. - Wi-Fi data usage: You can view your Wi-Fi data usage here, including the total data usage and the data usage of different apps.
- Passpoint: Allow your device to discover and connect to Passpoint networks.
- Wi-Fi Direct
Safety & Emergency
Emergency SOS
- The power button for quick SOS: Press the Power button 5 times quickly to enter the emergency call page.
* The specific operation varies from region to region. Please refer to the actual experience. - Emergency SOS: Automatically call for help when you enter the emergency call page.
- Emergency sharing: You can set Auto to send SMS with location to your contacts when you are in an emergency.
- Emergency contacts: View and call your emergency contacts on the emergency call page when you are in an emergency.
- Medical info: First responders can look at your medical info on the emergency call page during an emergency.
Digital Well-being & Parental Controls
Your Digital well-being tools
- Today: Show today’s screen wake-up times.
- Unlocks: Show today’s device unlock times.
- Notifications: Show today’s notifications received times.
Ways to disconnect: - Dashboard: Manage the dashboard by screen time, Notifications received and Apps times opened. Click the icons on the right of the Apps name to set the app timer, once ran out, the app will be paused for the rest of the day, it will pop-up a window shows” App paused, your App timer ran out. It’ll start again tomorrow.”. You can click “SETTINGS” on the pop-up window to delete the timer.
- Bedtime mode: Use Bedtime mode to disconnect from your phone and avoid interruptions while you sleep. When it starts, Grayscale removes the screen’s color, do not disturb will mute sounds so you aren’t woken up by calls or notifications. When it ends, your phone changes back to its usual settings.
- Focus mode: Set to pause distracting apps when you need time to focus.
General Safety Information
Failure to follow these guidelines may cause harm to your device, property, yourself, or others.
- Do not switch on the device where prohibited or when it may cause interference or danger.
- Do not use devices at gas stations, service stations, or near fuel or chemicals.
- Please do not store or carry your mobile phone or accessories near liquid or flammable gas.
- Do not place the phone near magnetic cards or other magnetic objects, since information stored on floppy discs, memory cards, and credit cards could be damaged by magnetic radiation.
- Do not place the battery, phone, or charger in a microwave oven or other high-voltage equipment. Otherwise, it may cause circuit damage, fires, or other damage.
- Do not disassemble or open, crush, bend or deform, puncture, or shred.
- All wireless devices, including mobile phones, might be susceptible to interference, and it can also cause interference. Please check all laws and regulations when using your mobile phone, especially in airplanes, hospitals, or medical institutions.
- Only use branded accessories and batteries that are approved by OnePlus. Accessories that are not approved by OnePlus may damage the phone or violate local regulations for radio devices. OnePlus will not take any responsibility for accidents or problems caused by using accessories that are not approved by OnePlus.
- The device is designed for water resistance under certain conditions, but OnePlus does not recommend excessive submersion. Liquid damage will void the warranty.
- When connecting with other devices, please follow the safety guidelines presented in this manual. Do not attempt to connect your device with incompatible products.
- Please do not use the phone if the antenna is damaged. Otherwise, it could cause injury.
- Please keep metallic objects away from the phone receiver. Small metallic objects may be attracted to the device and personal injury or device damage could occur.
- Keep a minimum distance of 15 cm between a wireless device and an electronic implant (pacemaker, insulin pumps, neurostimulators, etc.). If wearing an electronic implant, hold the device on the side opposite the implant.
- Keep the device away from the belly of pregnant women.
Keep the device away from the lower abdomen of adolescents. - Children and adolescents should make reasonable use of the phone. Avoid night communications and limit the frequency and duration of calls.
- Only connect to power sources with USB 2.0 or above.
- To reduce the level of exposure to radiation, you should use the mobile telephone in proximity to the network tower or use of accessories (hands-free kit etc.) or use a loudspeaker if suitable; use the device under good reception conditions (when the signal indicator displays a full signal on the signal reception bar) can reduce the amount of radiation received; giving priority to the use of data, SMS and MMS messages rather than calls.
- If your device supports wireless charger and when using it as a wireless charger it is intended for use as a desktop device and should not be carried when in this mode. To comply with RF exposure requirements when using in the wireless charging mode please place the device at a minimum distance of 10cm from your body.
Battery Safety
- Please do not attempt to repair, disassemble or modify the battery. Replacing a battery by an incorrect type may present a risk of fire, explosion, leakage, or other hazard. Your phone can only use OnePlus-authorized batteries.
- Do not place or use battery near fires, heaters, direct sunlight, immerse or expose to water or other liquids, or other heat sources. Prolonged exposure to heat may cause battery leakage, explosions, or fires.
- Please do not place pressure on or pierce the battery with hard objects. Damaging the battery could cause battery leakage, overheating, or fires.
- Do not short-circuit a battery or allow metallic or conductive objects to contact the battery terminals.
- Avoid dropping the phone or battery. If the phone or battery is dropped, especially on a hard surface, and the user suspects damage, take it to a service center for inspection.
- If you experience any battery abnormalities, such as high temperature, discoloration, distortion, or leakage, immediately discontinue usage of the device and contact customer support.
- All batteries have a limited lifespan and will begin to lose capacity after several hundred charges/discharges.
- Do not dispose of the battery as household waste. Promptly dispose of used batteries in accordance with local regulations.
- Do not place the phone or battery in a low air pressure location, which may lead to an explosion or battery leakage.
Charging Safety
- The charger is intended for indoor use only.
- Do not charge the battery under the following conditions: in direct sunlight, in temperatures below 5°C; in areas with humidity, dust or strong vibrations; in areas near a TV, radio or other electrical appliances.
- The charger shall be installed near the equipment and shall be easily accessible.
- The maximum ambient charging temperature of the equipment declared by the manufacturer is 35°C.
- Sockets that are dirty may cause poor contact with the charger and your phone may fail to charge properly.
- Please only use the official OnePlus charger. Using unauthorized chargers can be dangerous and can void your warranty.
- Make sure to only use outlets with the correct voltages (as labeled led on the charging brick).
- Using an incorrect voltage can damage your phone and/or battery and lead to injury.
- Do not use unsafe plugs or outlets.
- Do not use a short-circuit charger.
- Do not connect your device to a high-voltage power supply or the battery could become damaged.
- Do not disassemble or modify the charger, as this may lead to personal injury, electric shock or fire.
- Do not touch the charger, cable, or power socket with wet hands, as this may cause electric shock.
- Do not place heavy objects on the power cord or attempt to modify any cables.
- Make sure to grasp the charger firmly while unplugging it.
- Do not pull the power cord as this may lead to damage and cause electric shock or fire.
- Before cleaning the device, unplug the power plug from the socket.
- Unplug the charger from electrical outlets and the device when not in use.
- When charging, please keep the device in a well-ventilated area. Please charge this mobile phone in an environment between 5°C and 35°C. If the phone has a flash charging function, it may not be able to enter the flash charging mode when the temperature is below 15°C or over 35°C.
- Do not charge the battery over 12 hours.
Driving Safety
- Do not use the device and safety should take priority when you are operating a vehicle. Be
sure to obey related regulations in the area or country where you drive. - Do not place your phone or accessories near safety airbags.
- Compass and GPS information are only used for reference purposes.
- If you do not wish to disclose your location, be sure not to use applications that can record
your location.
FCC Statement
This device complies with part 15 of the FCC rules.
Operation is subject to the following two conditions:
- This device may not cause harmful interference;
- This device must accept any interference received, including interference that may cause undesired operation.
NOTE: The manufacturer is not responsible for any radio or TV interference caused by unauthorized modifications or changes to this equipment. Such modifications or changes could void the user’s authority to operate the equipment.
NOTE: This equipment has been tested and found to comply with the limits for a Class B digital device, pursuant to part 15 of the FCC Rules. These limits are designed to provide reasonable protection against harmful to part interference in a residential installation. This equipment generates uses and can radiate radio frequency energy and, if not installed and used in accordance with the instructions, may cause harmful interference to radio communications.
However, there is no guarantee that interference will not occur in a particular installation. If this equipment does cause harmful interference to radio or television reception, which can be determined by turning the equipment off and on, the user is encouraged to try to correct the interference by one or more of the following measures:
- Reorient or relocate the receiving antenna.
- Increase the separation between the equipment and the receiver.
- Connect the equipment to an outlet on a circuit different from that to which the receiver is connected.
- Consult the dealer or an experienced radio/TV technician for help.
FAQs Oneplus 11 5G Android Smartphone
The OnePlus 11 is waterproof?
The OnePlus 11 is not waterproof but is water-resistant.
If you’re not familiar with Ingress Protection ratings, the OnePlus 11 has an IP64 certification, which means it delivers the same amount of dust protection as its predecessor but is slightly less water resistant.
Has the OnePlus 11 5G got a dual SIM?
New Design: The OnePlus 11 is available in Green and Black. The curving glass and bold, attractive form of the round camera module was intended to make it stand out. Support for two physical SIM cards or one e-SIM and one physical SIM simultaneously with dual SIM.
Is the OnePlus battery reliable?
The battery should survive the whole life of the phone without needing to be replaced because it is rated to withstand at least 1,600 full charge cycles, which is around twice as long as most competitors.
What is the name of the OnePlus 11 5G’s Speciality?
A region-exclusive smartphone with a distinctive design is the OnePlus 11 5G Marble Odyssey. Rare 3D microcrystalline rock material that resembles marble and offers a singular tactile experience makes up the rear body of the object.
Has the OnePlus got a power bank?
OnePlus Power Bank 10,000 mAh employs 18W Fast Charging for input and output to enable noticeably quicker charging and recharging speeds than regular 5W charging. As a result, you can recharge your power bank exactly as quickly as you can charge your gadgets with it.
Do OnePlus 11R headphones have a jack?
Given that the OnePlus 11 lacks a headphone jack, here are three top-notch, well-made wireless earbuds.
The OnePlus 5G is water-resistant?
Using the Ingress Protection rating method, the OnePlus 8 5G UW is given an IP68 rating. The water resistance rating is 8 (water resistance up to 5 feet for up to 30 minutes), and the dust rating is 6 (highest level of protection against dust). Despite this designation, your gadget is not always resistant to water harm.
Can the OnePlus battery be changed?
Even though it wasn’t the plan, it is still possible to replace the built-in batteries by the end user. Through online stores, replacement batteries are available. Some of them even continue to use the OnePlus One battery’s original design.
Why is my OnePlus battery depleting so quickly?
If left operating in the background, common default programs like WiFi, Location (GPS), and Mobile Data can quickly deplete the battery. Disable them while not in use to get the most use out of the battery. A background-running app that consumes a lot of power may also exist.
Is Samsung or OnePlus superior?
While Samsung still has an advantage at a distance due to a stronger zoom lens, OnePlus has made significant improvements in terms of color reproduction. Samsung’s picture processing is still of the highest caliber, with significant improvements in low light.
[embeddoc url=”https://manualsdock.com/wp-content/uploads/2023/08/Oneplus-11-5G-Android-Smartphone.pdf” download=”all”]


