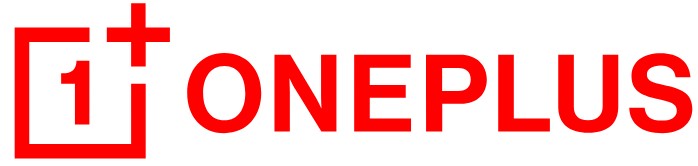
Oneplus 10T 5G Smartphone
About Oneplus
OnePlus gained popularity quickly, especially among tech enthusiasts, for its flagship “Flagship Killer” devices that boasted high-end specifications at a competitive price point. The company’s devices were known for their “Never Settle” philosophy, aiming to deliver exceptional user experiences and actively listening to customer feedback for product improvements.
OnePlus devices typically run on a customized version of Android called OxygenOS, which provides a near-stock Android experience with some added features and optimizations.
In addition to smartphones, OnePlus also ventured into other product categories, such as wireless earbuds (OnePlus Buds), smart TVs (OnePlus TV), and accessories.
Getting started
Learn more about your device and start using it.
Setting up your device
Insert SIM card
- Insert the SIM Tray Ejector into the small hole on the SIM card holder. Press the ejector firmly into the hole to push the SIM card tray out.
- Slowly pull the SIM card tray out of the tray slot.
- Place the SIM card into the SIM card tray.
- Plug the SIM card tray back into your device.
* Use the original Nano-SIM card. Non-original cards may cause damage.
Booting up your OnePlus device
Press and hold the power button for a few seconds to boot up the phone. If your phone does not power on, you may need to charge it.
Setup Wizard
When you first boot up the phone (or after a factory reset), the Setup Wizard lets you customize all features, including language, software buttons, gestures, fingerprint unlock, and other features. If you want to change these later, you can do so after setting up the phone in the Settings app.
Battery and charging
You will need to charge the phone when you first get it or if you have not used it for a long time.
Safety Information
- To ensure your safety and avoid damaging the device, only use the official charger and USB cable.
- OnePlus device supports the USB Type-C cable.
- Unplug the charger after you finish charging to avoid wasting electricity.
- Do not place anything on your phone while it is charging.
Charge the battery
- Connect the USB cable to the adapter;
- Plug the USB cable into the phone’s USB port.
- Plug the adapter into a power socket.
- After charging, unplug the USB cable from the phone and unplug the adapter from the socket.
Save power and extend battery life
Reduce power consumption by doing the following:
- Turn off the screen when the device is not in use.
- Turn on Battery Saver mode when the battery is low.
- Disable Bluetooth and Wi-Fi when you are not using them.
- Dim screen brightness and shorten sleep time in Settings.
- Delete apps that you do not use.
Charging
When you use the OnePlus charger and USB cable for charging, you can charge your phone safely(10V/6.5A)and quickly.
It is recommended to use between 15°C and 35°C degrees.
Physical buttons
Power button
The power button is located on the right side of the phone.
- Press and hold the power button to turn on the device when the device is off.
- Press and hold the power button for Emergency/ Power off /Restart when the device is on.
- Press the power button and volume up button simultaneously to power off.
- Click the power button to turn on/off the screen.
Volume button
The volume button is located on the left side of the phone.
- When playing music or video, press the volume button to adjust the media volume.
- Press the volume button during a call to adjust the call volume.
- Press the volume button to silence the ringtone when you get an incoming call.
Alert Slider
Alert Slider is on the right side of the phone.
You can adjust the system ringtone status (silent, vibrate, ring) by toggling the alert slider.
- Silent: Calls and notifications will be silenced with no vibration, except for alarms.
- Vibrate: Calls and notifications will be silenced, except for alarms.
- Ring: Calls, alarms and notifications will function normally.
NOTE: If the phone is in Do Not Disturb mode, the ringtone and vibration will be turned off.
Shortcut keys
You can perform quick actions using the shortcut keys.
- Press and hold the power button and volume up button simultaneously to turn off the device.
- Press and hold the power button and volume down button simultaneously to take a screenshot.
- Press and hold the power button and volume down button simultaneously to access recovery mode when the device is powered off.
- Long press the power button and volume up for 10 seconds to force a power off.
Transfer data to the OnePlus device
Clone phones can quickly transfer all your data, including contacts, messages, and photos, from your old device to your new OnePlus device. If your old device is OnePlus Switch, you will need to scan the new QR code to download the Clone Phone.
If the old device is OnePlus or other Android devices:
- Open the Clone phone. Select I’m a new phone, then select your old phone’s type. Follow the prompts on the new phone screen. Download and install Clone Phone on your old phone.
- Tap Continue on your new phone.
- Open the Clone phone in your old phone, select I’m an old phone, and scan the QR code on your new phone to connect the two phones.
- After connecting the two phones, select the data you want to migrate from your old phone. Tap to start. Then wait until the transfer is completed.
If the old device is iPhone:
- Sync the data of your iOS device to iCloud.
- Open the Clone phone app.
- Choose I’m a new phone and then tap on “iPhone”.
- Sign in to your iCloud account and start importing data.
- It’s recommended to complete the whole data transfer process while connected to a Wi-Fi network, and the Clone phone should always stay on the screen. If you ever get disconnected from the iCloud server, please try logging into iCloud again and pick up the data transmission. Please note that only certain formats of data can be transferred due to compatibility issues.
Home screen
Learn to set wallpapers, icons, widgets, layout, transitions and home settings to personalize your phone.
App icons and folders
- Open the app drawer by swiping up from the home screen.
- In the drawer, press and drag an app icon to add it to the home screen.
- Drag an app icon onto another app on the home screen to create a folder.
Wallpapers
Long press a blank space on the home screen and select Wallpapers to set your home screen wallpaper and lock screen wallpaper.
Icons
Long press a blank space on the home screen and select Icons to home screen.
Widgets
Long press on a blank space from the home screen and select Widgets, then press a widget and drag it to the home screen.
Layout
Long press on a blank space from the home screen and select Layout. Adjust the number of desktop grids and icon sizes.
Transitions
Long press on a blank space from the home screen and select Transitions. Choose the style of page transition in the Home screen.
More
More specific home settings can be set in Settings > Home screen & Lock screen.
Notification
When a new system notification or app notification is received, the status bar will display the corresponding icon. Pull down the notification panel by swiping it down from the top of the application page or anywhere on the home screen.
- You can clear notification by swiping it right (Some notifications need to be cleared by closing the related app).
- Long press a notification to enter the notification settings for that app.
There are two categories: “Important” and “Other”, you can choose to move less important notifications to the “Other notifications” category, by pressing the notification and choosing “Other”.
Quick Settings
- Tap the quick settings icon to turn on/off specific functions quickly.
- Press and hold an icon in the quick settings menu to open the corresponding settings interface.
- Swipe down again to view more buttons.
Google Assistant
* When using Google Assistant for the first time, follow the prompts to log in to your Google account.
You can quickly access Google Assistant, by either pressing and holding down your home button, swiping up from the corner of the phone screen (if you have enabled “Navigation gestures”), or by press the power button, or by simply saying, “Hey Google.”
With Google Assistant, you can:
- Make quick phone calls on the go (e.g., “Call Mom”)
- Send text messages (e.g., “Text Sara I am running late”)
- Set reminders (e.g., “Remind me to buy a birthday gift for John”)
- Take a selfie (e.g., “Take a selfie”)
- Set calendar events (e.g., “Set a calendar event for dinner with Charlie tomorrow from 7-9”)
- Play music (e.g., “Play jazz music on YouTube”)
- Navigate to places (e.g., “Give me Home directions “)
- Weather information (e.g., “Do I need an umbrella today?”)
Wi-Fi
Connect to the internet through Wi-Fi.
Connect to Wi-Fi
- Enter Settings > Wi-Fi, and tap Wi-Fi.
- Select a Wi-Fi network from the list.
- You will automatically connect to an unencrypted Wi-Fi network that you have selected. To connect to an encrypted network, enter the password and tap CONNECT.
* You can also manually add a Wi-Fi network by selecting Add Networks.
- Wi-Fi Assistant: When the option is turned on, the system will:
- Auto connects to the best Wi-Fi.
- Auto switch to mobile network when the quality of Wi-Fi networks is poor.
- Dual channel acceleration: When the option is turned on, you can use Wi-Fi and mobile data at the same time for a faster internet experience.
- Dual Wi-Fi acceleration: connect two Wi-Fi networks at the same time for a faster Internet connection.
Advanced settings
Wi-Fi settings
- Saved networks: Networks that have been successfully linked.
- Install certificates: Browse files in other apps (recent files)
- Wi-Fi status display: Turn on or off the Bandwidth label, the number will be presented. Adjusting Wi-Fi status display will not affect Wi-Fi functionality.
- Wi-Fi data usage: You can view your Wi-Fi data usage here, including the total data usage and the data usage of different apps.
- Scanning always available: Allow location services or other apps to scan for networks, even when Wi-Fi is off.
- Passpoint: Turn on to discover Wi-Fi networks that support the Passpoint protocols.
Bluetooth tethering
To share your device’s mobile data or Wi-Fi network with other devices by BLUETOOTH tethering, follow the steps below.
- Go to Settings > Connection & Sharing> Enable Bluetooth tethering.
- Pair and connect your phone in the Bluetooth settings interface of other devices.
USB tethering
To share your device’s mobile data or Wi-Fi network with your computer via USB, follow the steps below:
- Connect your phone to your computer with a USB cable.
- Select the USB connection method as USB tethering in the control center.
* Some computers may need an Android RNDIS driver to be installed separately.
Home screen & Lock screen
- Home screen mode: Drawer mode (Standard mode, Drawer mode)
- Home screen layout: You can choose different layouts as you like.
- Lock home screen: The home screen layout is locked and cannot be changed.
- Icon pull-down gesture: Open apps on the Home screen with one hand.
- Double-tap to lock: Double-tap a blank area on the Home screen to lock the screen.
- Swipe down on the Home screen: Notification drawer.
- App animation speed: Adjust the speed of app startup and closing animations. Medium. Show app suggestions
- Add apps to the Home screen: Newly downloaded apps will be added to the Home screen.
Safety & Emergency
Emergency SOS
- The power button for quick SOS: Press the Power button 3 times in a row to make an emergency call.
- Emergency contacts: In an emergency, use the Emergency call feature to instantly call your emergency contacts for help.
- Medical info: Add your medical information to give first responders the critical information they need.
- Emergency call & message: Set the preferences of SOS action, which can be Call local emergency number or Share location with emergency contacts. You can set a sound alert before dialing and default emergency services number.
Google Play services
Regularly checks your apps and device for harmful behavior. You’ll be notified of any security risks found.
- Emergency Location Service: Send ELS Location
- Wireless Emergency Alerts: Allow alerts including Alerts options and Alert preferences.
- Emergency alert history: Previous emergency alert history.
Digital Well-being & Parental Controls
Your Digital well-being tools
- Today: Show today’s screen wake-up times.
- Unlocks: Show today’s device unlock times.
- Notifications: Show today’s notifications received times.
Ways to disconnect: - Dashboard: Manage the dashboard by screen time, Notifications received and Apps times opened. Click the icons on the right of the Apps name to set the app timer, once ran out, the app will be paused for the rest of the day, it will pop-up a window shows” App paused, your App timer ran out. It’ll start again tomorrow.”. You can click “SETTINGS” on the pop-up window to delete the timer.
- Bedtime mode: Use Bedtime mode to disconnect from your phone and avoid interruptions while you sleep. When it starts, Grayscale removes the screen’s color, do not disturb will mute sounds so you aren’t woken up by calls or notifications. When it ends, your phone changes back to its usual settings.
- Focus mode: Set to pause distracting apps when you need time to focus.
Screen recording
Tap “Screen recording” in Quick Settings to start recording. During screen recording, of you turn off the screen, make a phone call, or power off your device, the current recording will end and be saved automatically.
- Record system sound: Record system sound at maximum volume.
- Record microphone sound.
- Definition: High/ Medium/ Low/ Custom
- Frame rate: A higher frame rate results in more fluid videos, but may consume more power.
- Record front camera video: Record video with the front camera when taking a screen recording.
- Show screen touches.
- Video coding formats: H.265/ H.264
- About: Function description and user instructions and source licenses.
About Device
View basic phone information, system version, and more in the About Device option.
- Device name: Tap to edit the device name.
- Storage: Apps storage.
- Processor
- Model
- RAM: when enough storage space is available, you can use part of it to expand your RAM.
- Android version: Show Android version and Android security update.
- Version: This shows the baseband & kernel versions.
- Legal information: This shows user agreement, privacy notice, open source licenses, google legal, Google Play system update licenses, and health & safety information.
- Status: Tap to view the phone number, signal, etc.
- Award: Tap to view OxygenOS Contributors.
Performance enhancement
- 4D vibration: Get an immersive audio-visual gaming experience with scenario-specific vibration effects.
- Smart network switching: Automatically switch to a better network when your current network connection is slow. This may consume some mobile data.
Other - Lightning start: Quickly launch games you frequently play.
- Game focus mode: An advanced gaming mode created by e-sport experts. This mode will block all disturbances for a more immersive gaming experience. This mode will eliminate all gaming mistouches and interruptions by disabling Quick settings, navigation gestures, and Gaming Tools.
- Game filters: Apply real-time effects for your games. Game filters is available in gaming tools and supported by games PUBG MOBILE.
Safety & Security Information
- Do not use devices at gas stations, service stations, or near fuel or chemicals.
- All wireless devices, including mobile phones, might be susceptible to interference, and it can also cause interference. Please check all laws and regulations when using your mobile phone, especially in airplanes, hospitals, or medical institutions.
- Only use branded accessories and batteries that are approved by OnePlus. Accessories that are not approved by OnePlus may damage the phone or violate local regulations for radio devices. OnePlus will not take any responsibility for accidents or problems caused by using accessories that are not approved by OnePlus.
- Ideal operating temperatures are 0°C to 35°C, and Ideal storage temperatures are -20°C to +45 °C.
- Only operate your phone between 35% to 85% humidity.
- Keep a minimum distance of 15 cm between a wireless device and an electronic implant (pacemaker, insulin pumps, neurostimulators, etc.). If wearing an electronic implant, hold the device on the side opposite the implant.
- Keep the device away from the belly of pregnant women.
- Keep the device away from the lower abdomen of adolescents.
- Children and adolescents should make reasonable use of the phone. Avoid night communications and limit the frequency and duration of calls.
- To reduce the level of exposure to radiation, you should use the mobile telephone in proximity to the network tower or use of accessories (hands-free kit etc.) or use a loudspeaker if suitable; use the device under good reception conditions (when the signal indicator displays a full signal on the signal reception bar) can reduce the amount of radiation received; giving priority to the use of data, SMS and MMS messages rather than calls.
- If your device supports a wireless charger and when using it as a wireless charger it is intended for use as a desktop device and should not be carried when in this mode. To comply with RF exposure requirements when using in the wireless charging mode please place the device at a minimum distance of 10cm from your body.
- Please keep the phone out of reach of children in order to prevent injuries or property damage.
- Please do not attempt to repair, disassemble or modify the battery. Replacing a battery by an incorrect type may present a risk of fire, explosion, leakage, or other hazard.
- Do not place or use a battery or phone near fires, heaters, direct sunlight, immerse or expose to water or other liquids, or other heat sources. Prolonged exposure to heat may cause battery leakage, explosions, or fires.
- Please do not place pressure on or pierce the battery with hard objects. Damaging the battery could cause battery leakage, overheating, or fires.
- If any part of the product is cracked or damaged, discontinue use immediately and contact customer support.
FCC Statement
This device complies with part 15 of the FCC rules.
Operation is subject to the following two conditions:
- This device may not cause harmful interference;
- This device must accept any interference received, including interference that may cause undesired operation.
NOTE: The manufacturer is not responsible for any radio or TV interference caused by unauthorized modifications or changes to this equipment. Such modifications or changes could void the user’s authority to operate the equipment.
NOTE: This equipment has been tested and found to comply with the limits for a Class B digital device, pursuant to part 15 of the FCC Rules. These limits are designed to provide reasonable protection against harmful to part interference in a residential installation. This equipment generates uses and can radiate radio frequency energy and, if not installed and used in accordance with the instructions, may cause harmful interference to radio communications.
However, there is no guarantee that interference will not occur in a particular installation. If this equipment does cause harmful interference to radio or television reception, which can be determined by turning the equipment off and on, the user is encouraged to try to correct the interference by one or more of the following measures:
- Reorient or relocate the receiving antenna.
- Increase the separation between the equipment and the receiver.
- Connect the equipment to an outlet on a circuit different from that to which the receiver is connected.
- Consult the dealer or an experienced radio/TV technician for help.
FAQs Oneplus 10T 5G Smartphone
Does the OnePlus 10T support 5G?
The OnePlus 10T 5G smartphone was introduced on August 3, 2022. The phone has a 6.70-inch touchscreen display with a refresh rate of 120 hertz and a resolution of 1080 x 2412 pixels (FHD+). An octa-core Qualcomm Snapdragon 8+ Gen 1 CPU powers the OnePlus 10T 5G.
Is the OnePlus 10T 5G water-resistant?
Although water resistant, the OnePlus 10T is not waterproof.
The OnePlus 10T has an IP54 rating, which means that it is dust and water-resistant but not totally waterproof.
The OnePlus 10T gets hot?
The OnePlus 10T doesn’t have a heating issue. This is encouraging for both leisure and competitive smartphone gaming.
OnePlus 10T is made of glass or plastic?
The OnePlus 10T’s frame is comprised of plastic. It has a glossy finish and is the same color as the phone’s back.
How curved is the OnePlus 10T screen?
The OnePlus 10 Pro’s display, in contrast to the OnePlus 10T’s flat panel, has curved corners.
Can OnePlus compete with Samsung?
While Samsung still has an advantage at a distance due to a stronger zoom lens, OnePlus has made significant improvements in terms of color reproduction. Samsung’s picture processing is still of the highest caliber, with significant improvements in low light.
What kind of battery capacity has the OnePlus 10T?
4800 mAh battery capacity.
How does the 10T’s front camera work?
It has a 20-megapixel front-facing camera with an f/2.2 aperture and 0.8-micron pixels for taking selfies.
Are there stereo speakers on the OnePlus 10T?
Two stereo speakers are among the important audio characteristics. no audio output via jack.
What makes the OnePlus 10T unique?
The OnePlus 10T is a powerful performer that is supported by a dependable software environment and a durable battery life. Only the phone’s choice of camera hardware, which is out of line with its price tag, serves to accentuate its flaws.
[embeddoc url=”https://manualsdock.com/wp-content/uploads/2023/08/Oneplus-10T-5G-Smartphone.pdf” download=”all”]


