Oki MC780fx Color Multifunction Printer
ABOUT OKI
OKI is a Japanese multinational corporation that specializes in the manufacturing and distribution of a wide range of products, including telecommunications equipment, printers, and information technology solutions. The company’s full name is Oki Electric Industry Co., Ltd., and it is commonly referred to as OKI.
Here are a few key points about OKI:
- History: OKI was founded in 1881 as a telecommunication equipment provider in Japan. Over the years, it expanded its product portfolio and became a prominent player in the global technology industry.
- Products and Services: OKI offers a diverse range of products and services across multiple sectors. Its main product lines include printers (laser printers, dot matrix printers, and multifunction printers), telecommunications systems (telephones, PBX systems), and information technology solutions (networking equipment, software solutions).
- Printer Technology: OKI is known for its innovative printer technology. It has developed unique LED print head technology that offers high-quality prints with improved energy efficiency and compact design.
- Global Presence: OKI operates globally, with subsidiaries and offices in various countries. It has a significant presence in North America, Europe, Asia-Pacific, and other regions, serving customers in both consumer and business markets.
- Business Solutions: OKI provides customized business solutions tailored to meet the specific needs of various industries, such as healthcare, retail, finance, and telecommunications. These solutions encompass document management, network infrastructure, and communications systems.
- Commitment to Sustainability: OKI is committed to sustainability and environmental responsibility. The company focuses on developing eco-friendly products, reducing carbon emissions, and promoting recycling and waste reduction.
When This Screen Is Displayed
Various screens are displayed on the touch panel depending on the state of the equipment. This section describes how to solve
problems with some of the screen examples.
Screen
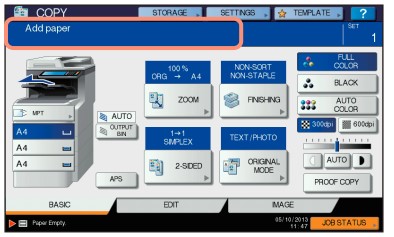
Description / Remedy
A message appears on the upper part of the screen to notify users of a problem, etc. For the major examples, see the following pages.
P.17 “Messages Displayed on the Touch Panel
Messages Displayed on the Touch Panel
A message appears on the upper part of the screen to notify users of a problem, etc. The major examples of problems and how to
solve them are described in the table below.
|
Message |
Problem Description |
Corrective Action |
|
Close *** cover. |
The cover indicated by *** is open. |
Check the cover on the touch panel and close it. |
|
Misfeed in *** |
Paper misfeed has occurred inside the equipment. |
Remove the misfed paper following the guidance displayed on the touch panel. |
|
Install new *** toner cartridge |
No toner is left. “***” indicates the color. (The colors are shown abbreviated when two or more toners are running out: Y: yellow, M: magenta, C: cyan, and K: black) |
See the color indication on the touch panel and replace the toner cartridge. (About another 50 copies can be made after this message appears. The number varies depending on the conditions of copying.) |
|
*** TONER NOT RECOGNIZED Check the toner cartridge |
The toner cartridge indicated by *** is not installed at all or improperly so. |
Install the toner cartridge correctly. |
|
The terminal of the toner cartridge is stained. |
Wipe the terminal with a soft cloth. |
|
|
The recommended toner cartridge is not being used. |
Use the recommended toner cartridge. |
|
|
Check paper size setting on control panel for tray N. Check the direction or size of the paper. |
Paper misfeed has occurred because of the mismatch between the paper size placed in tray N and the size registered for the tray N in the equipment. |
Just removing the misfed paper does not prevent another paper from being misfed. Be sure to correctly register the paper size in the equipment. |
|
Wait (Performing Self-check) |
The equipment is undergoing maintenance to keep its imaging quality. |
Wait until the adjustment is completed and the message disappears. |
|
Time for cleaning. Open the front cover and follow the guidance. |
The LED print head need cleaning. |
Clean the LED print head. |
|
Check the original and set it again |
The original is misfed inside of the Reversing Automatic Document Feeder. |
Remove the misfed original following the guidance on the touch panel. |
|
The direction or the size of the original placed on the Reversing Automatic Document Feeder is incorrect. |
Check the direction and the size of the original and then replace it on the Reversing Automatic Document Feeder. Then reattempt the operation. |
|
|
Change direction of original |
The orientation of the original placed on the original glass is incorrect. |
Change the orientation of the original by 90 degrees and place it on the original glass. |
|
Cannot print this paper size Select the other tray. |
Printing was attempted but failed. The paper could not be output on the tray selected for the paper output because of a mismatch between the paper size and the tray. |
Delete the failed print job, select the appropriate tray for the paper, and perform printing again. |
|
Cannot print this paper type Set the other paper type |
Printing was attempted but failed. The paper could not be output in the tray selected because of a mismatch between the paper type and the tray. (Special paper, thick 4 paper or thin paper tried to be output on the lower receiving tray of MJ-1107/MJ-1108.) |
Delete the failed print job, select the appropriate tray for the paper, and perform printing again. |
|
Change from this mode Count over, cannot store anymore |
The number of originals to be scanned has exceeded the limit specified with the department or user code during scanning. |
Ask your administrator for details of setting the limit for the number of copies. |
|
READY(*** TONER NOT RECOGNIZED) |
The toner cartridge indicated by *** is not installed at all or improperly so. |
Install the toner cartridge correctly. |
|
The recommended toner cartridge is not being used. |
Use the recommended toner cartridge. |
|
|
READY (CHECK STAPLER) |
Staple jam has occurred in the stapler of the finisher. |
Remove the jammed staples. |
TROUBLESHOOTING FOR THE HARDWARE
|
Message |
Problem Description |
Corrective Action |
|
READY (CHECK STAPLER) |
No staples are left in the stapler of the finisher. |
Refill the staples. |
|
READY (FINISHER FULL) |
The receiving tray of the finisher is full of paper. |
Remove the paper from the receiving tray of the finisher. |
|
READY (FACE DOWN STACKER FULL) Check the toner cartridge |
The stacker of the equipment is full of paper. |
Remove the paper from the stacker of the equipment. |
|
The terminal of the toner cartridge is stained. |
Wipe the terminal with a soft cloth. |
|
|
Cannot copy Check DEPARTMENT COUNTER |
The number of originals to be scanned has exceeded the limit specified with the department code during scanning. |
Ask your administrator for details of setting the limit for the number of copies. |
|
Add paper |
No paper is left in a tray or on the multi-Purpose Tray (MPT). |
Set paper in the tray or on the multi-Purpose Tray (MPT). The touch panel indicates which tray (or the multi-Purpose Tray (MPT)) has no paper. |
|
Call for service |
The equipment requires adjusting by a service technician. |
Contact your dealer with the error code displayed on the right side of the touch panel.
Never attempt to repair, disassemble or modify the equipment by yourself. You could cause a fire or get an electric shock. Always contact your service representative for maintenance or repair of the internal parts of the equipment. |
|
Check staple cartridge |
No staples are left in the stapler of the finisher. |
Refill the staples. |
|
Examine Stapler |
Staple jam has occurred in the stapler of the finisher. |
Remove the jammed staples. |
|
Saving energy – press START button. |
The equipment has entered into the energy saving mode since it has not been used for a certain time. |
Press any of the [START], [COPY], [e-FILING], [SCAN], [PRINT], [FAX] and [POWER SAVE] buttons to clear the energy saving mode. |
|
CHANGE TRAY TO CORRECT PAPER SIZE |
No paper suitable for the original is set. |
Place the suitable size paper for the original in the tray. |
|
The size of the original is not detected correctly because the original is sent from the Reversing Automatic Document Feeder at a skew. |
Replace the original while aligning the side guides of the Reversing Automatic Document Feeder to its width so that it will be placed straight. |
|
|
Time for periodic maintenance |
The equipment requires inspection and maintenance by a service technician. |
Contact your dealer for maintenance. |
|
POWER FAILURE |
A job was interrupted by a power failure or some other reason. |
The print or fax job may be incomplete. Press [JOB STATUS] to check whether any jobs are unfinished. To clear the messages, press the [RESET] button twice. |
|
ERASING DATA |
The Data Overwrite Enabler is clearing the data. |
This message is displayed if the Data Overwrite Enabler is installed. You can operate the equipment while the message is displayed. |
|
Check paper size setting on control panel for Multi-Purpose tray. Check the direction or size of the paper. |
Paper misfeed has occurred because of a mismatch between the paper size placed in the multi-Purpose Tray (MPT) and the size registered for the multi-purpose tray in the equipment. |
Register the paper size correctly. Just removing the misfed paper does not prevent another paper from being misfed. |
|
Set the paper on the multi-Purpose Tray (MPT) again. |
The paper placed on the multi- Purpose Tray (MPT) misfed. |
Remove the misfed paper and set the paper again. |
|
Check the direction or size of the paper on the multi-purpose tray and press START |
The direction or the size of the paper placed on the multi-Purpose Tray (MPT) is incorrect. |
Check the direction and the size of the paper and then replace it on the multi-Purpose Tray (MPT). |
|
The side guides of the multi-Purpose Tray (MPT) do not fit the paper length. |
Align the side guides of the multi-Purpose Tray (MPT) to the paper length. |
|
Message |
Problem Description |
Corrective Action |
|
Reboot the machine |
An error has occurred in the equipment and it stopped normal operation. |
Rebooting the equipment may correct the error: Press the [POWER] buttons on the control panel simultaneously until a “pip” sound is heard to turn the power OFF, and then turn it back ON with the [POWER] button. |
|
Toner near Empty (***) |
Toner is running out. “***” indicates the color. (The colors are shown in abbreviations when two or more toners are running out: Y: yellow, M: magenta, C: cyan, and K: black) |
Some toner is still left in the toner cartridge while this message is displayed. You do not have to replace the toner cartridge yet. Check the color of the toner on the touch panel and prepare the toner cartridge. (About another 1000 copies can be made after this message appears. Depending on the conditions of copying, this message may not appear even when the toner cartridge is near empty.)
Note
• Replace the toner cartridge after the toner has completely run out. [Install new *** toner cartridge] is displayed at that time. • Black and white print is available while the other colors has run out. Neither color nor black and white print can be done when the black toner has run out. |
|
This original is copy protected |
An attempt is made to copy a prohibited original. |
This original cannot be copied. |
|
DEPARTMENT Quota exceeded. Contact the Administrator. |
The copying, printing or scanning quota to the department has reached “0”. |
For details of setting the quota, ask your administrator. |
|
Not enough Work Space to store originals Will you print out stored originals? |
Internal memory available ran out while scanning. |
To print out the data for the originals stored (scanned) until the message appeared, press [YES] on the touch panel. To delete the stored data, press [NO]. |
|
USER Quota exceeded. Contact the Administrator. |
The copying, printing or scanning quota to the user has reached “0”. |
For details of setting the quota, ask your administrator. |
|
USER and DEPARTMENT Quota exceeded. Contact the Administrator. |
The copying, printing or scanning quota to the user and department has reached “0”. |
For details of setting the quota, ask your administrator. |
|
The number of originals exceeds the limits. The scanned data are deleted. |
The number of originals to be scanned has exceeded the limit of 1000 sheets during scanning. (The magazine sort or page number function is used.) |
Reduce the number of originals to be scanned, and try again. |
|
The number of originals exceeds the limits. Will you copy stored originals? |
The number of originals to be scanned has exceeded the limit of 1000 sheets during scanning. |
To print out the data for the originals stored (scanned) until the message appeared, press [YES] on the touch panel. To delete the stored data, press [NO]. |
Error Codes
The error codes indicating the status of the equipment may appear on the touch panel. You can find the listings of these error codes in
Chapter 7.
P.44 “Error Codes”
Cannot remember the document password for a Private Print job
Problem Description
I cannot remember the document password for my Private Print job.
Corrective Action
The document password for a Private Print job is never shown, once the job has been sent to the equipment. To print the failed Private Print job, submit the document again as a new Private Print job.
The failed Private Print job remains unprinted in the job queue. To delete it, either way below is required. Contact the administrator of
the equipment.
- Enter the administrator’s password in the Private Print job list on the touch panel and delete the job. For details, refer to the Advanced Guide.
- Log in to TopAccess with the administrator’s password and delete the job in the Print Job list. For details, refer to the TopAccess Guide.
Copying Problems
See the table below when you have a problem in operating copy function or have an unexpected copy output.
|
Problem Description |
Cause |
Corrective Action |
|
Functions cannot be set. |
Another function that is unavailable for the combination has already been set. |
Some functions cannot be combined. For details, refer to Advanced Guide. |
|
Copying stops during scanning of the originals. (The message “The number of originals exceeds the limits Will you print out stored originals?” appears.) |
The number of scanned pages has reached the maximum. |
To copy the scanned images, press [YES]. To cancel, press [NO]. |
|
Copying stops during scanning of the originals. (The message “Not enough Work Space to store originals Will you print out stored originals?” appears.) |
No available internal memory remains. |
To copy the scanned images, press [YES]. To cancel, press [NO]. |
|
Copied image is too light. |
No toner is left. |
The message “Install new Black (Cyan, Magenta or Yellow) cartridge” appears when no toner is left. Replace the toner cartridge of the color the message indicates. |
|
Copy density is set too light. |
Darken the density manually or try the automatic density mode. |
|
|
Copied image is too dark. |
Copy density is set too dark. |
Lighten the density manually or try the automatic density mode. |
|
Copied image has stains. |
The Original Cover or the Reversing Automatic Document Feeder is not fully lowered. |
Lower it fully to block outside light. |
|
The original glass, platen sheet, scanning area and guide are stained. |
Clean them. |
|
|
The copy density is set too dark. |
Lighten the density manually or try the automatic density mode. |
|
|
A transparent original such as a transparency or tracing paper is being used. |
To copy a transparent original clearly, put a sheet of blank, white paper behind the original. Make sure that the paper is large enough to cover the original. |
|
|
Copy image is skewed. |
The original is sent from the Reversing Automatic Document Feeder at a skew. |
Replace the original while aligning the side guides of the Reversing Automatic Document Feeder to its width so that it will be placed straight. |
|
Copied image is partially missing. |
The size or orientation of the copy paper and that of the original are not consistent. The reduction ratio is not properly set. |
Fit the copy paper size to the original or set the reduction ratio for the copy paper. |
|
The binding margin is too wide. |
Set the binding margin width to fully cover the original. For details, refer to Chapter 4 of the Advanced Guide. |
|
|
The original is larger than the printable area. |
The outside part of the printable area cannot be copied. The Full Image function enables you to copy the whole image of the original in the 95 – 99% reduction ratio. |
|
|
Copied image is blurred.
|
There is a gap between the original glass and the original. |
Lower the Original Cover or the Reversing Automatic Document Feeder fully so that the original fully contacts the platen glass. |
|
The copy paper is damp. |
Replace it with dry copy paper. |
|
Problem Description |
Cause |
Corrective Action |
|
Copied image has black streaks in the horizontal direction.
|
The scanning area or guides are stained. |
Clean them. |
|
Copied image has white streaks or color streaks in the vertical direction.
|
The LED print head is stained. |
Clean the LED print head. |
|
A color original is copied in black and white even if [AUTO COLOR] is selected for the color mode. |
Some color originals may be copied in black and white: • Originals with very little colored part • Overall blackish originals • Originals in light color |
Set the color mode to [FULL COLOR]. |
|
You can change the criterion for determining whether an original is black and white or color. For further information, refer to the Advanced Guide. |
||
|
A black-and-white original is copied in color even if [AUTO COLOR] is selected for the color mode. |
Some black and white originals may be copied in color: • Yellowed originals • Originals with background color |
Set the color mode to [BLACK]. |
|
You can change the criterion for determining whether an original is black and white or color. For further information, refer to the Advanced Guide. |
Error codes
Below is a list of error codes that you might see in the lists or reports.
|
Error Code |
Description |
Remedy |
|
0012 |
Original misfeed |
Clear the misfed original. |
|
0013 |
Cover open |
Firmly close the open cover. |
|
0020 |
Power interruption |
Check the power interruption report. |
|
0030 |
Reset |
Transmission is cancelled. (The transmission is terminated by the misfed printing paper during the direct transmission.) |
|
0033 |
Polling Error |
Check polling options setup (Security code, etc.), and check if the polling document exists. |
|
0042 |
Memory full |
Make sure that there is sufficient memory before making the call again. |
|
0050 |
Line busy |
Retry communications. |
|
0053 |
Security mismatch in relay or mail box transmission |
Confirm the remote party’s security code, system password, and your setup. |
|
00B0 – 00E8 |
Communication Error |
Retry communications. |
If you see an error code not listed here, retry the communication. If this error still occurs, contact your dealer
Error messages
Below is a list of error messages that might appear on the touch panel. When any message in the list appears on the touch panel,
press [RESET] on the control panel to clear it, and then take action suggested in the “Remedy” column.
|
Message |
Cause |
Remedy |
|
Memory overflow |
Memory overflowed when scanning documents to the memory. |
Either wait for memory to be cleared, or check the jobs and delete reserved jobs to clear memory. |
|
Communication error |
Communication error occurred during direct TX. |
Retry communications. |
|
Job reservation full |
The number of reserved jobs exceeded the maximum. |
Either wait for job reservations to be completed, or check the jobs and delete reserved jobs. |
|
Job memory full |
The total number of destinations for reserved jobs exceeded the maximum. |
Either wait for job reservations to be completed, or check the jobs and delete reserved jobs. |
|
Sorry not possible |
On-hook or direct TX was attempted during communications. |
Wait for communications to end and retry communications. |
|
Not allowed now |
Further polling transmission reservation was attempted even though polling transmission was already reserved. |
Either wait for polling transmission jobs to be completed, or check the jobs and delete reserved jobs. |
|
Too Many Tel # Digits |
128 digits or more were registered for a chain dial communication. |
Confirm the number of digits dialed and register the numbers again. |
Fax Specifications
|
Size of Original (North America) |
LG, LT, ST |
|
Size of Original (A/B format) |
A4, A5, B5, FOLIO |
|
Recording Paper Size (North America) |
8.5″ x 14″ (LG), 8.5″ x 11″ (LT), 5.5″ x 8.5″ (ST) |
|
Recording Paper Size (A/B format) |
210 mm x 297 mm (A4), 148 mm x 210 mm (A5), 182 mm x 257 mm (B5), 210 mm x 330 mm (FOLIO) |
|
Compatibility Communication Modes |
Exclusive Mode, ECM, G3 |
|
Communication Resolution |
Horizontal: 8 dots/mm, 16 dots/mm, 300 dots/inch |
|
Vertical: 3.85 lines/mm, 7.7 lines/mm, 15.4 lines/mm, 300 dots/inch |
|
|
Transmission Rate |
33,600/31,200/28,800/26,400/24,000/21,600/19,200/16,800/14,400/12,000/9,600/7,200/4,800/2,400 bps |
|
Encoding Systems |
JBIG/MMR/MR/MH |
|
Memory Capacity |
Transmission/Reception: 1GB *1 |
|
Unit Type |
Desktop type, transmitting/receiving dual type |
|
Applicable Network |
Public Switched Telephone Network (PSTN) |
For hard drives, MB means 1 million bytes. (Total hard drive accessible capacity may vary depending on the operating environment.)
When the total time that the power is turned off for 12 hours a day becomes about 5 years, the battery will expire. If the battery is run
down, ask your dealer. (Repair and replacement will be charged.)
Specifications and appearance are subject to change without notice in the interest of product improvement.
If trouble occurs, call the service for assistance.
This unit supports the following models:
MC760dn, MC760dnf, MC770dn, MC770dnf, MC780dn, MC780dnf, ES7470MFP, ES7460MFP, ES7480xMFP, MPS3537mc, MPS4242mc
Battery Disposal
This machine uses a lithium-ion battery. If the terminal of the battery short-circuits, an explosion or fire may occur. To waste the battery, insulate the negative and positive poles to avoid short-circuit.
FAQS Oki MC780fx Color Multifunction Printer
What is the Oki MC780fx Color Multifunction Printer?
The Oki MC780fx is a color multifunction printer (MFP) manufactured by Oki. It combines the functionality of a printer, scanner, copier, and fax machine into a single device.
What are the key features of the Oki MC780fx Color Multifunction Printer?
The Oki MC780fx offers several key features, including high-quality color printing, scanning, copying, and faxing capabilities. It has a fast printing speed, duplex printing for double-sided printing, an automatic document feeder (ADF) for scanning and copying multiple pages at once, and a large paper capacity to handle high-volume printing tasks.
What is the printing speed of the Oki MC780fx Color Multifunction Printer?
The Oki MC780fx has a fast printing speed of up to 42 pages per minute (ppm) for both color and black-and-white documents.
What is the resolution of the Oki MC780fx Color Multifunction Printer?
The Oki MC780fx offers a print resolution of up to 1200 x 600 dots per inch (dpi) for sharp and clear text and graphics.
Does the Oki MC780fx support wireless printing?
Yes, the Oki MC780fx supports wireless printing. It can connect to a Wi-Fi network, allowing you to print wirelessly from your computer, smartphone, or tablet.
What paper sizes does the Oki MC780fx support?
The Oki MC780fx supports a wide range of paper sizes, including letter, legal, executive, A4, A5, A6, B5, B6, and envelopes.
Does the Oki MC780fx have an automatic document feeder (ADF)?
Yes, the Oki MC780fx is equipped with a 100-sheet reversing automatic document feeder (RADF). It allows you to scan or copy multiple pages without manually feeding each page.
What type of connectivity options are available on the Oki MC780fx?
The Oki MC780fx offers various connectivity options, including USB, Ethernet, and wireless connectivity. It also supports mobile printing solutions such as Google Cloud Print and Apple AirPrint.
What operating systems are supported by the Oki MC780fx Color Multifunction Printer?
The Oki MC780fx is compatible with a wide range of operating systems, including Windows, Mac OS, and Linux.
Does the Oki MC780fx have security features?
Yes, the Oki MC780fx includes security features to protect your sensitive data. It offers Secure Print, which requires a PIN code to release print jobs, and data encryption options for scanning and sending documents.
[embeddoc url=”https://manualsdock.com/wp-content/uploads/2023/07/Oki-MC780fx-Color-Multifunction-Printer.pdf” download=”all”]
For more manuals for OKI, Visit Manualsdock



