
Minolta MN4KP1 4K Ultra HD Pocket Camcorder
About Minolta
Minolta Corporation was a Japanese manufacturer of cameras, camera accessories, photocopiers, and other optical and imaging equipment. The company has a rich history dating back to its founding in 1928 by Kazuo Tashima under the name “Nichidoku Shashinki Shōten” (Japan-Germany Camera Store). It later adopted the name Minolta, derived from “Mechanism, Instruments, Optics, and Lenses by Tashima.”
About Your Camcorder
About this Manual
Congratulations on purchasing the Minolta MN4KP1 HD Camcorder! The contents of this manual are subject to change without notice. Note that the example screens and product illustrations shown in this User’s Guide may differ somewhat from the screens and configuration of the actual camera.
Copyright
This manual contains proprietary information protected by copyright. All rights are reserved. No part of this manual may be reproduced by any mechanical, electronic, or other means, in any form, without prior written permission of Elite Brands Inc. © 2021.
FEDERAL COMMUNICATIONS COMMISSION INTERFERENCE STATEMENT
This equipment has been tested and found to comply with the limits for a Class B digital device, under Part 15 of the FCC Rules. These limits are designed to provide reasonable protection against harmful interference in a residential installation. This equipment generates, uses, and can radiate radio frequency energy and, if not installed and used by the instructions, may cause harmful interference to radio communications. However, there is no guarantee that interference will not occur in a particular installation. If this equipment does cause harmful interference to radio or television reception, which can be determined by turning the equipment off and on, the user is encouraged to try to correct the interference by one or more of the following measures:
- Reorient or relocate the receiving antenna.
- Increase the separation between the equipment and the receiver.
- Connect the equipment to an outlet on a circuit different from that to which the receiver is connected.
- Consult the dealer or an experienced radio/TV technician for help.
CAUTION
Any changes or modifications not expressly approved by the party responsible for compliance could void the user’s authority to operate the equipment. This device complies with Part 15 of the FCC Rules. Operation is subject to the following two conditions:
- This device may not cause harmful interference and
- This device must accept any interference received, including interference that may cause undesired operation.
RF Exposure Warning
This equipment complies with FCC RF radiation exposure limits set forth for an uncontrolled environment. This equipment must be installed and operated according to the provided instructions and must not be co-located or operated in conjunction with any other antenna or transmitter. End-users and installers must be provided with antenna installation instructions and transmitter operating conditions for satisfying RF exposure compliance.
- FCC: SAR standard
- Value: 1.6 W/Kg,
- Maximal Measure: 0.4 W/kg
CE Mark Warning
This is a Class B product, in a domestic environment, this product may cause radio interference, in which case the user may be required to take adequate measures.
Safety and Handling Precautions
Camera Information
- Do not disassemble or attempt to service the camera yourself.
- Do not expose the camera to moisture, or extreme temperatures.
- Allow the camera to warm up when moving from cold to warm temperatures.
- Do not touch or put pressure on the camera lens.
- Do not expose the lens to direct sunlight for extended periods.
- Do not use abrasive chemicals, cleaning solvents, or strong detergents to clean the product. Wipe the product with a slightly damp soft cloth.
- Do not use the flash or LED Light near a person’s eyes to prevent possible eye injury.
- To prevent you from falling over or resulting in a traffic accident, please do not use the camera while you are walking, driving, or riding a vehicle.
- Do not subject the LCD screen to impact.
- To prevent the risk of fire or electric shock, do not expose this appliance to rain or moisture.
USB adapter Information
- Do not expose the adapter to high temperatures or moisture places. Otherwise, it may cause fire or electric shock.
- Do not attempt to repair, disassemble, change, or transform the adapter.
- Avoid sudden temperature changes, which may cause condensation on the adapter’s internal surfaces. Please do not use it immediately in this situation.
- Do not touch the plug with wet hands. Otherwise, it may cause electric shock.
- Do not use the travel voltage converter or AC/DC power inverter. Otherwise, it may cause damage, overheating, malfunction, or fire to the camera.
Camcorder Interface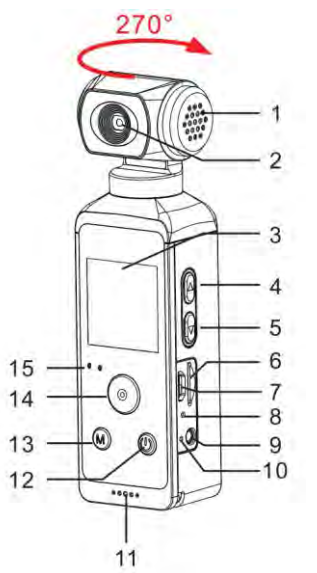
- Speaker
- Lens
- LCD Screen
- Up / WiFi
- Down
- Memory Card Slot
- Micro USB Port
- Reset Pinhole
- Mic In
- Charging LED
- Mic
- Power
- Mode
- OK / Record
- LED Indicator
Button Function Description

First Use
Inserting the Memory Card
Insert the included Micro SD memory card to record and store your videos and photos. When the battery is low, media stored on the memory card will not be erased. Please insert the SD memory card by following the steps below:
- Insert the memory card in the slot on the side of the camcorder. Ensure that the metal contacts are inserted first. Push the memory card in until you hear an audible click.
The memory card can only be inserted in one way. Do not force the card in if it will not go in smoothly. - To remove the memory card, simply push in and the card will eject back out.
NOTE:
- Please format the memory card before using the camcorder (Caution, this will erase all data on the card).
- Do not remove or insert the memory card when recording. It may damage the card or cause data loss.
- Memory card rating must be Class 10 or above.
Charging the Battery
Connect your camcorder to the included AC adaptor with the USB cable provided for charging. Insert the small end of the USB plug into the camcorder’s port, and the larger end into the included AC adaptor. The status LED will light up Red when charging.
Powering the Camcorder On/Off
Hold the POWER button for 3 seconds to power the camcorder on. To power the camcorder off, press and hold the POWER button for a further 3 seconds.
If the camcorder’s battery is low, a “Low Power” message will display on the screen and it will automatically shut down within a few seconds to prevent memory corruption or loss.
Switching Modes
Press the MODE button to cycle between Video, Photo, Slow Motion, Playback and Setup Modes. The corresponding mode will be displayed in the top left corner of the screen.
Connecting to a Computer
Your camcorder can connect to a computer to transfer photo and video files for viewing and editing. Your camcorder can also be used as a webcam. Simply connect the small end of the USB cable to the camcorder, then connect the large end of the USB cable to the computer. Once connected and powered on, the camcorder’s screen will show three options, USB Mode, PC Camera, and Charging Mode. Use the UP or DOWN buttons to select which mode you want to enter. Then press the OK button to enter the selected mode.
USB Mode will allow you to transfer photo and video files to your computer. PC Camera mode will allow your camcorder to be used as a webcam. Charging mode will allow the camcorder to function as usual while being charged by the computer.
Connecting to a TV
Your camcorder can connect to a TV to view photo and video files. Simply connect the small end of the USB cable to the camcorder, then connect the large end of the USB cable to the TV. Once connected and powered on, the camcorder’s screen will show three options, USB Mode, PC Camera, and Charging Mode. Use the UP or DOWN buttons to select which mode you want to enter. Then press the OK button to enter the selected mode. Please note, that PC Camera mode might not work on some TVs.
Lens Rotation
Your camcorder lens can be rotated 270 degrees. To rotate the lens simply hold the camcorder body in one hand and grip the sides of the lens with the other. Simply rotate the lens clockwise or counterclockwise until it is at the desired position.
Please note: do not force the lens to rotate after the stopping point, this can damage the camcorder.
Video Mode
Press the MODE button to switch to Video Mode. The meaning of each icon within Video Mode is explained in the table below:
- Video Mode
- Video Size (Resolution)
- Memory Card Inserted
- WiFi Indicator
- Battery Level
- Sound Recording
- Current Date and Time
Photo Mode
Press the MODE button to switch to Photo Mode. The meaning of each icon within Photo Mode is explained in the table below: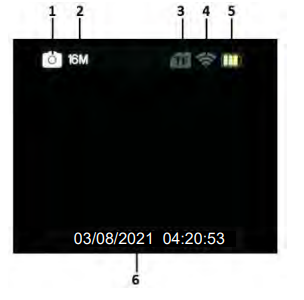
- Photo Mode
- Photo Size (Resolution)
- Memory Card Inserted
- WiFi Indicator
- Battery Level
- Current Date and Time
Slow Motion Mode
Press the MODE button to switch to Video Mode. The meaning of each icon within Slow Motion Mode is explained in the table below: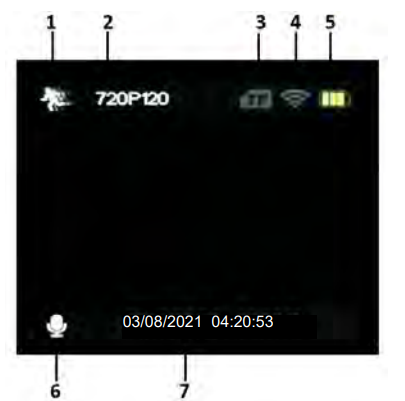
- Slow Motion Mode
- Video Size (Resolution)
- Memory Card Inserted
- WiFi Indicator
- Battery Level
- Sound Recording
- Current Date and Time
Using the Zoom Function
This camcorder has a digital zoom function. To operate the zoom function, press and hold the UP button to zoom in closer to the subject, and press and hold the DOWN button to zoom away from the subject.
Using the Camcorder
Video Recording
Power the camcorder on and it will be in video recording mode, press the OK button to start recording. Press the OK button again to stop recording. You may press the MODE button to switch to another mode. A camcorder icon will appear in the top left-hand corner of the screen when you are in Video mode.
- Line up your shot by looking at the LCD screen to see what is in view.
- Hold the camcorder steady and press the OK button to begin recording.
- When recording begins, a rolling timer will display in white on the bottom of the screen. This indicates the recorded video time elapsed.
- Press the OK button to stop recording.
- The recorded video files will automatically save onto the inserted memory card.
Video Resolution (Video Size)
Your camcorder has several preset resolutions and frames-per-second rates.
- In Video Mode press the MODE button until you enter the Options Mode.
- Press the OK button to enter Video Setup mode.
- Select ‘Video Resolution’ using the UP or DOWN buttons and press the OK button to enter the ‘Video Resolution’
- Press the UP or DOWN buttons to navigate the menu and press the OK button to confirm your selected setting (4K 30fps, 2.7K 30fps, 1080P 60fps, 1080P 30fps, 720P 120fps, 720P 60fps, 720P 30fps). A higher resolution and faster frames per second rate will produce a higher quality and larger video file.
Recording Sound
This option allows you to record sound with the video.
- In Video Mode press the MODE button until you enter the Options Mode.
- Press the OK button to enter Video Setup mode.
- Select ‘Recording Sound’ using the UP or DOWN buttons
- Press the OK button to turn Sound Recording On or Off, if the box has a check mark then Sound Recording is On.
Time-Lapse
This feature allows you to capture long sequences of events in a much shorter period.
- In Video Mode press the MODE button until you enter the Options Mode.
- Press the OK button to enter Video Setup mode.
- Select ‘Time-Lapse’ using the UP or DOWN buttons and press the OK button to enter the ‘Time-Lapse’
- Press the UP or DOWN buttons to navigate the menu, and press the OK button to confirm your selected setting (Off, Interval of 0.5 Seconds, 1 Seconds, 2 Seconds, 5 Seconds, 10 Seconds, 30 Seconds, 60 Seconds).
NOTE: By selecting ’10 Seconds’ the camera will capture one photo every 10 seconds and create a time-lapse video. To disable Time-Lapse recording, select ‘Off’ in this submenu.
Loop Recording
This function allows you to set a maximum duration for each video clip recorded.
- In Video Mode press the MODE button until you enter the Options Mode.
- Press the OK button to enter Video Setup mode.
- Select ‘Loop Recording’ using the UP or DOWN buttons and press the OK button to enter the ‘Loop Recording’
- Press the UP or DOWN buttons to select the required loop duration option (Off, 2 Minutes, 3 Minutes, 5 Minutes), and press the OK button to confirm your selected option.
Once you select an option, your camcorder will record video clips in this interval only. Once this duration is reached, the camcorder will seamlessly end recording and begin recording a new video file.
Slow Motion
This function sets the frame rate of the recorded video to a much slower rate.
- In Video Mode press the MODE button until you enter the OptionsMode.
- Press the OK button to enter Video Setup mode.
- Select ‘Slow Motion’ using the UP or DOWN buttons and press the OK button to enter the ‘Slow Motion
- Press the UP or DOWN buttons to navigate the menu, and press the OK button to confirm your selected setting (1080P 60fps, 720P 120fps).
(Electronic Image Stabilization)
This setting enables image capture in shaky or low-light settings by electronically eliminating motion blur and canceling shake.
- In Video Mode press the MODE button until you enter the Options Mode.
- Press the OK button to enter Video Setup mode.
- Select ‘EIS’ using the UP or DOWN buttons
- Press the OK button to turn Electronic Image Stabilization On or Off, if the box has a checkmark then Electronic Image Stabilization is On.
Photo Shooting
Power the camcorder on and press the MODE button to switch to Photo mode.
- Line up your shot by looking at the LCD screen to see what is in the shot.
- Hold the camera steady and press the OK button to capture a photo.
- The status LED will blink Blue once a photo is taken.
Photo Resolution (Photo Size)
This function sets the photo resolution. The higher the resolution, the greater the photo quality and the larger the file size of the photo.
- In Photo Mode press the MODE button until you enter the Setup Mode.
- Press the OK button to enter Options mode.
- Press the MODE button to enter Photo Setup Mode.
- Select ‘Photo Resolution’ using the UP or DOWN buttons and press the OK button to enter the ‘Photo Resolution
- Press the UP or DOWN button to select a resolution, and press the OK button to confirm the selected photo resolution (2MP, 5MP, 8MP, 12MP, 16MP).
Timed (Self-Timer)
This function determines the time delay before a photograph is captured. This setting can be used by photographers to take photographs of themselves.
- In Photo Mode press the MODE button until you enter the Setup Mode.
- Press the OK button to enter Options mode.
- Press the MODE button to enter Photo Setup Mode.
- Select ‘Timed’ using the UP or DOWN buttons and press the OK button to enter the ‘Timed’
- Press the UP or DOWN buttons to navigate the menu, and press the OK button to confirm your selected option (Off, 3 Seconds, 5 Seconds, 10 Seconds, 20 Seconds).
Auto (Auto-Capture)
This feature allows you to capture a single photo at a set interval. It will continue to capture a single photo after each time interval until it stops.
- In Photo Mode press the MODE button until you enter the Setup Mode.
- Press the OK button to enter Options mode.
- Press the MODE button to enter Photo Setup Mode.
- Select ‘Auto’ using the UP or DOWN buttons and press the OK button to enter the ‘Auto’
- Press the UP or DOWN buttons to navigate the menu, and press the OK button to confirm your selected option (Off, 3 Seconds, 5 Seconds, 10 Seconds, 15 Seconds, 20 Seconds, 30 Seconds)
Note: By selecting 10 Seconds, the camcorder will capture a single photo every 10 seconds. Each photo will be saved as a separate file on the memory card. When this feature is active, press the OK button to start the countdown to the first photo capture. A countdown will show on the bottom of the screen. To stop taking additional pictures, press the OK button.
Drama Shot (Photo Burst)
This function allows to you capture consecutive photos with one click of the OK button.
- In Photo Mode press the MODE button until you enter the Setup Mode.
- Press the OK button to enter Options mode.
- Press the MODE button to enter Photo Setup Mode.
- Select ‘Drama Shot’ using the UP or DOWN buttons and press the OK button to enter the ‘Drama Shot
- Press the UP or DOWN buttons to navigate the menu, and press the OK button to confirm your selected setting (Off, 3 Photos per Shot, 5 Photos per Shot, 10 Photos per Shot).
Slow Motion Recording
Power the camcorder on and it will be in video recording mode, press the MODE button twice to switch to Slow Motion Mode. Press the OK button to start recording. Press the OK button again to stop recording. You may press the MODE button to switch to another mode.
- Line up your shot by looking at the LCD screen to see what is in view.
- Hold the camcorder steady and press the OK button to begin recording.
- When recording begins, a rolling timer will display in white on the bottom of the screen. This indicates the recorded video time elapsed.
- Press the OK button to stop recording.
- The recorded video files will automatically save onto the inserted memory card.
Options Menu
Basic options can be changed in the Options menu. These include exposure, white balance, and frequency. Power the camera on and press the MODE button to switch to Option mode.
Exposure
This function adjusts the frame brightness in your photograph.
- Press the MODE button until you enter the Options Mode.
- Press the OK button to enter Options mode.
- Press the MODE button twice to enter Options Setup Mode.
- Select ‘Exposure’ using the UP or DOWN buttons and press the OK button to enter the ‘Exposure’
- Press the UP or DOWN buttons to navigate the menu, and press the OK button to confirm your selected exposure mode (-3, -2, -1, 0, +1, +2, +3).
White Balance
White Balance changes the color of light in your pictures, making it seem warmer or cooler depending on how the light you’re shooting in affects the frame.
- Press the MODE button until you enter the Options Mode.
- Press the OK button to enter Options mode.
- Press the MODE button twice to enter Options Setup Mode.
- Select ‘White Balance’ using the UP or DOWN buttons and press the OK button to enter the ‘White Balance
- Press the UP or DOWN buttons to navigate the menu, and press the OK button to confirm your selected setting (Auto, Sunny, Cloudy, Incandescent Light, Fluorescent Light).
WiFi
This option activates the WiFi connection, which allows you to control the camcorder from the app on your smartphone.
- Press the MODE button until you enter the Options Mode.
- Press the OK button to enter Options mode.
- Press the MODE button twice to enter Options Setup Mode.
- Select ‘WiFi’ using the UP or DOWN buttons.
- Press the OK button to turn the WiFi On. The WiFi name and password will appear on the screen, press the UP button to exit WiFi. Connecting to WiFi and app instructions can be found in section 3.7.1.
Image Rotation
This option will flip the recorded videos and images 180 degrees.
- Press the MODE button until you enter the Options Mode.
- Press the OK button to enter Options mode.
- Press the MODE button twice to enter Options Setup Mode.
- Select ‘Image Rotation’ using the UP or DOWN buttons.
- Press the OK button to turn Image Rotation On or Off, if the box has a checkmark then image rotation is activated.
Driving Mode (Auto-Delete)
This feature will allow you to record video when the memory card is full, the new recording will overwrite the earliest recording. The earliest recording will be deleted and cannot be undone.
- Press the MODE button until you enter the Options Mode.
- Press the OK button to enter Options mode.
- Press the MODE button twice to enter Options Setup Mode.
- Select ‘Driving Mode’ using the UP or DOWN buttons.
- Press the OK button to turn Driving Mode On or Off, if the box has a checkmark then auto-delete is activated.
Note: when Driving Mode is activated, the camcorder will automatically start recording when powered on.
Light Source Frequency (Power Frequency)
This function sets the frequency of the camcorder from 50Hz to 60Hz. Please check the frequency of your location and set it accordingly.
- Press the MODE button until you enter the Options Mode.
- Press the OK button to enter Options mode.
- Press the MODE button twice to enter Options Setup Mode.
- Select ‘Light Source Frequency’ using the UP or DOWN buttons, and press the OK button to enter the ‘Light Source Frequency’
- Press the UP or DOWN buttons to select your desired frequency. Then press the OK button to confirm your selection (Auto, 50Hz, 60Hz). The default frequency for the United States is 60Hz.
LED Indicator Light
This function allows you to turn the LED Indicator Light on and off.
- Press the MODE button until you enter the Options Mode.
- Press the OK button to enter Options mode.
- Press the MODE button twice to enter Options Setup Mode.
- Select ‘LED Indicator Light’ using the UP or DOWN buttons.
- Press the OK button to turn the LED Indicator Light On or Off, if the box has a checkmark then the LED Indicator Light is activated.
Auto Screensaver
This function sets the duration of time in which the camcorder will wait with no user input before automatically turning the LCD screen off.
- Press the MODE button until you enter the Options Mode.
- Press the OK button to enter Options mode.
- Press the MODE button twice to enter Options Setup Mode.
- Select ‘Auto Screensaver’ using the UP or DOWN buttons, and press the OK button to enter the ‘Auto Screensaver’
- Press the UP or DOWN buttons to select your desired duration. Then press the OK button to confirm your selection (Off, 10 Seconds, 20 Seconds, 30 Seconds).
Auto Shutdown (Power Save)
This function sets the duration of time in which the camcorder will wait with no user input before automatically powering off the camcorder.
- Press the MODE button until you enter the Options Mode.
- Press the OK button to enter Options mode.
- Press the MODE button twice to enter Options Setup Mode.
- Select ‘Auto Shutdown’ using the UP or DOWN buttons, and press the OK button to enter the ‘Auto Shutdown’
- Press the UP or DOWN buttons to select your desired duration. Then press the OK button to confirm your selection (Off, 1 Minute, 3 Minutes, 5 Minutes).
Time Watermark (Date and Time Stamp)
This function adds the date/time stamp to your videos and photographs.
- Press the MODE button until you enter the Options Mode.
- Press the OK button to enter Options mode.
- Press the MODE button twice to enter Options Setup Mode.
- Select ‘Time Watermark’ using the UP or DOWN buttons.
- Press the OK button to turn the Time Watermark On or Off, if the box has a check mark then the Time Stamp is activated.
Beep Sound
This setting allows you to enable or disable the sound when pressing a button.
- Press the MODE button until you enter the Options Mode.
- Press the OK button to enter Options mode.
- Press the MODE button twice to enter Options Setup Mode.
- Select ‘Beep Sound’ using the UP or DOWN buttons.
Press the OK button to turn the Beep Sound On or Off, if the box has a checkmark then the Beep Sound is activated.
Settings Mode
Basic settings can be changed in the settings menu. These include date & time, language, and format. Power the camera on and press the MODE button to switch to Option mode.
Language
This function allows you to set the camcorder’s interface language.
- Press the MODE button until you enter the Options Mode.
- Press the OK button to enter Options mode.
- Press the MODE button three times to enter Options Settings Mode.
- Select ‘Language’ using the UP or DOWN buttons, and press the OK button to enter the ‘Language’
- Press the UP or DOWN buttons to select your desired Language. Then press the OK button to confirm your selection.
Date-Time
This function allows you to set the current Date and Time on your recorded video clips and captured photos.
- Press the MODE button until you enter the Options Mode.
- Press the OK button to enter Options mode.
- Press the MODE button three times to enter Options Settings Mode.
- Select ‘Date-Time’ using the UP or DOWN buttons, and press the OK button to enter the ‘Date-Time’
- Press the UP or DOWN to change the selected field, and press the OK button to switch to the next field.
- After all fields are completed, press the OK button to exit the submenu, this will save the entered date and time.
Format
The format setting erases all photos, videos, and data stored on your memory card.
- Press the MODE button until you enter the Options Mode.
- Press the OK button to enter Options mode.
- Press the MODE button three times to enter Options Settings Mode.
- Select ‘Format’ using the UP or DOWN buttons, and press the OK button to enter the ‘Format’
- Press the UP or DOWN buttons to select your desired duration. Then press the OK button to confirm your selection (Confirmation, Cancel)
NOTE: This will delete all of your media and cannot be undone.
Reset to Factory Settings
Factory default settings can be restored in this menu. This function will not delete the media stored on the memory card, and will only restore all of the menu’s settings back to the factory default settings.
- Press the MODE button until you enter the Options Mode.
- Press the OK button to enter Options mode.
- Press the MODE button three times to enter Options Settings Mode.
- Select ‘Reset to Factory Settings’ using the UP or DOWN buttons, and press the OK button to enter the ‘Reset to Factory Settings
- Press the UP or DOWN buttons to select your desired duration. Then press the OK button to confirm your selection (Confirmation, Cancel).
Firmware Version
This setting will allow you to see what firmware version is installed on your camcorder.
- Press the MODE button until you enter the Options Mode.
- Press the OK button to enter Options mode.
- Press the MODE button three times to enter Options Settings Mode.
- Select ‘Firmware Version’ using the UP or DOWN buttons, and press the OK button to enter the ‘Firmware Version’
- The firmware version will show on the screen, press the OK button to exit the Firmware Version submenu.
Playback Mode
Videos and photos captured on your camcorder can be easily played back. Power the camcorder on and press the MODE button three to switch to Playback Mode.
- Press the UP or DOWN buttons to cycle through the captured videos and photos stored on the memory card.
- When viewing a video press the OK button to start playback, while the video is playing press the OK button to pause and the MODE button to stop.
In Playback Mode the following options are available:
- Delete
This function is used to delete photos and videos. Photos and videos can be deleted singly or all at once.
- In Playback Mode press and hold the OK button to bring up the Delete submenu.
- Press the UP or DOWN buttons to navigate the menu, and press the OK button for your selected setting (Confirmation, Cancel).
Wireless Connectivity
Connecting to the XDV App
To wirelessly operate the MN4KP1 camcorder you will need to install the “XDV” app on your Android or iOS device.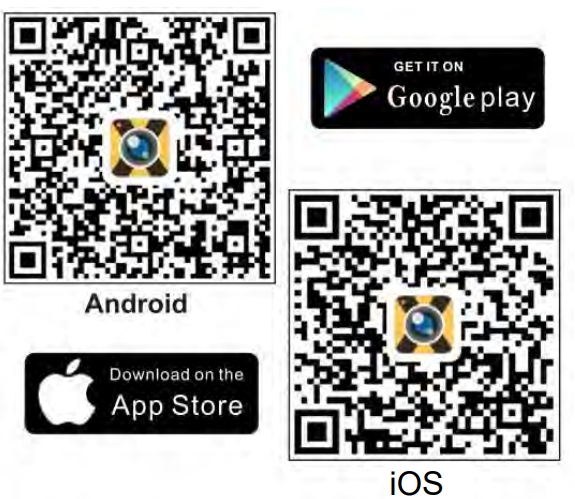 Scan the QR Code below to download the app. The camera can be operated remotely by following the steps below:
Scan the QR Code below to download the app. The camera can be operated remotely by following the steps below:
- Turn the camcorder on and press the UP button once to activate the wireless network. The WiFi network name and password will be displayed on the screen.
- To close the wireless network, press the UP button once.
- The status LED will blink BLUE while searching for a WiFi connection.
- Open your phone wireless menu, turn all wireless settings on, and connect to the network named “MN4KP1” then join the network, the password is 1234567890.

- The status LED will be a steady BLUE when connected and the camcorder screen will turn off.
- On your smartphone, exit the wireless menu and open the “XDV” app to launch the remote operation of the camera.
- The app will automatically connect with your camcorder.
Operating the XDV App
Your MN4KP1 will now be operable via your smartphone. It will initially default to the video recording function. Follow the steps below to select modes. To enter video mode, press the video icon on the left side in the middle of your phone screen.
To enter photo mode, press the camera icon in the middle of your phone screen.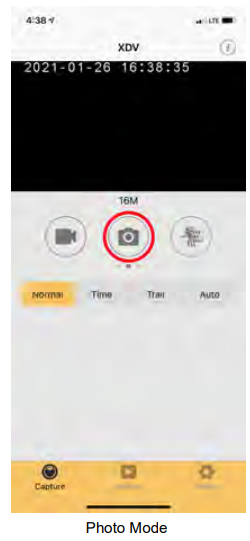
To enter slow-motion mode, press the video icon on the right side in the middle of your phone screen.
Recording Videos Remotely
- To start recording a video, press the video camera icon on your smartphone screen. While a video is recorded remotely, the operating indicator light at the back of the camcorder will flash blue.

- The video recording mode can be changed by selecting one of the options shown below. You can select normal video recording, loop recording, or time-lapse.
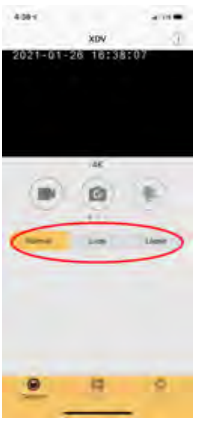

Taking Photos Remotely
- Switch to photo mode by pressing the camera icon on your smartphone screen. To take the photo, press the camera icon again.

- The photo mode can be changed by selecting one of the options shown below. You can select normal, self-timer, photo burst, or timelapse.

Viewing Media on the App
To view your photos and videos on the app, press the Media button in the bottom middle of the screen. Then select Device on the top of your screen to see the media on the camcorder. Tap the photo or video file you wish to view. 
To download media to your smartphone or to delete media from the camcorder, press the down arrow at the top right corner of the smartphone screen. Then select Download or Delete. Select the media you wish to download or delete and tap the confirm button on the bottom right corner of your smartphone screen. If a photo or video is deleted from the app, it will also be removed from the SD card in the camcorder. Note: Any media deleted is permanent and cannot be undone.
Changing Camcorder Settings on the App
Camcorder settings can also be changed on the app. Click the settings icon in the bottom right-hand corner of the screen to launch the settings menu. From here, all of the camcorder settings can be changed.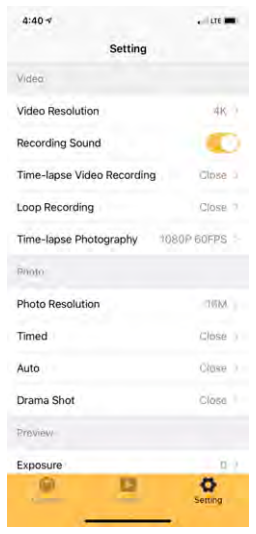
Technical Specifications
Minolta is a registered trademark of JMM Lee Properties, LLC, and is used in the United States by Elite Brands Inc. under license. 40 Wall Street, 61st Floor, New York, NY 10005 USA
- Tel: 800-441-1100 www.minoltadigital.com
- www.elitebrands.com
- Copyright © 2021 Elite Brands Inc.
If you’re having difficulties with your camera or would like further assistance, please call our toll-free technical support hotline at 800-441-1100. Please be sure to have your camera handy when calling.
FAQS About Minolta MN4KP1 4K Ultra HD Pocket Camcorder
What is the Minolta MN4KP1’s specification?
Its 8MP image sensor enables it to capture 12MP images and high-definition UHD4K video at 60 frames per second.
Can a Minolta camera record?
Create 4K Ultra HD videos to capture every moment in stunning clarity.
What kind of film is used in a Minolta camera?
36mm film
How come Minolta stopped producing cameras?
The cameras didn’t sell as well as expected.
Who now manufactures Minolta cameras?
Premium Brands
What animal is Minolta riding?
SR-mount
Are Minolta cameras suitable for taking pictures?
Use of Minolta cameras is wonderful.
Can a Minolta camera be used without a battery?
Without a battery, you won’t be able to shoot in automatic.
What is a trademark of Minolta?
As a leading producer of digital and film cameras, camera equipment, photocopiers, fax machines, laser printers, industrial radiometric instruments, planetarium projection equipment, some of the first 3D scanners in the market, and other optical instruments and gadgets, Minolta is well-known throughout the world.
Minolta is a brand of what?
Japanese business
For more manuals by Minolta, Visit Manualsdock
[embeddoc url=”https://manualsdock.com/wp-content/uploads/2023/10/Minolta-MN4KP1-4K-Ultra-HD-Pocket-Camcorder-User-Manual.pdf” download=”all”]



