
Microsoft Surface Pro 3 MQ2-00001 Laptop
ABOUT Microsoft
The largest software manufacturer in the world is Microsoft. Bill Gates and Paul Allen founded the business in 1975, and it is best known for its software offerings, which include the Microsoft Windows operating system, the Microsoft Office package, and the Internet Explorer web browser.
Meet Surface Pro 3
Surface Pro 3 is the tablet that can replace your laptop. Connect to a broad variety of accessories, printers, and networks, just like you always have. Run touch-friendly apps and your favorite Windows 7 programs, with the security and manageability you expect from a PC.
Surface Pro 3 features
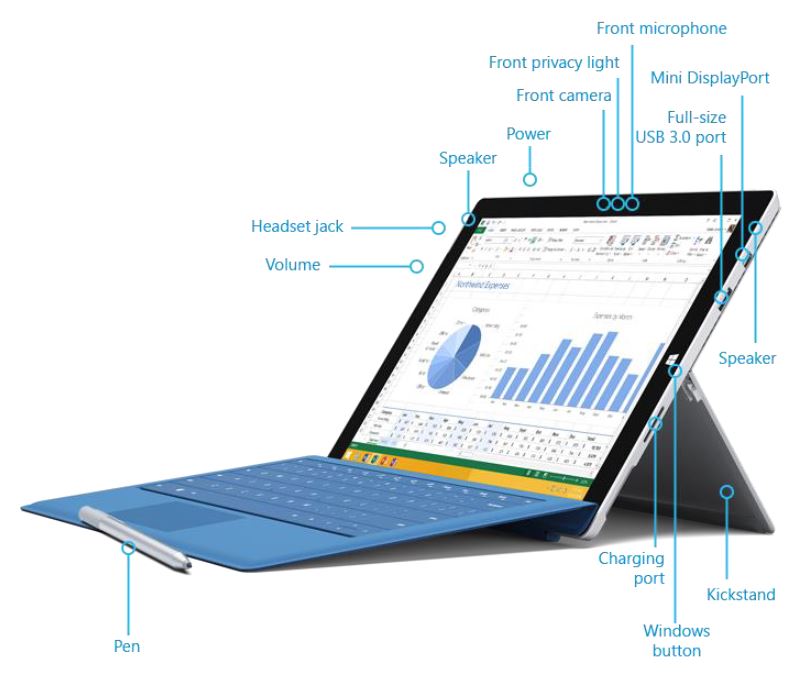
- Touchscreen
The 12” touchscreen, with its 3:2 aspect ratio and 2160 x 1440 resolution display is great for watching HD movies, browsing the web, and using Office apps (sold separately). Multi-touch lets you use your fingers to select, zoom, and move things around. See Touchscreen for more info. - Surface Pen
Enjoy a natural writing experience, with a pen that feels like an actual pen. With Surface Pen, you can quickly jot down notes in OneNote, even while Surface is locked. See Surface Pen for more info. - Kickstand
Flip out the Surface Pro 3 kickstand to any angle and work or play comfortably at your desk, .on the couch, or while giving a hands-free presentation. Choose the angle that’s right for you. See Kickstand for more info. - Wi-Fi and Bluetooth
Surface supports standard Wi-Fi protocols (802.11a/b/g/n/ac) and Bluetooth® 4.0 Low-Energy technology. This means you can connect to a wireless network and use Bluetooth devices such as keyboards, mice, printers, and headsets. - Two cameras and two microphones
Two 5-megapixel cameras for recording videos and taking pictures. Both cameras record video in 1080p, with a 16:9 aspect ratio (widescreen). Each camera has a privacy light, so there are no surprises. See Camera for more info. Noise-canceling microphones make it easy to make calls and record video with sound. See Sound features for more info. - Stereo speakers and headset jack
With stereo speakers with Dolby® enhanced sound, you can join online meetings, and listen to music, podcasts, and audiobooks. Need a bit more privacy? Plug your favorite headset into the headset jack. See Sound features in this Microsoft surface manual for more info.
- Ports
- Full-size USB 3.0 port
Connect USB accessories—like a mouse, printer, or an Ethernet adapter. See Connect devices for more info. - microSD card reader
Use the microSD card reader (along the right edge) for extra storage or transferring files. See Storage, files, and backup for more info. - Mini DisplayPort 1.2
Share what’s on your Surface Pro 3 by connecting it to an HDTV, monitor, or projector (video adapters sold separately). See Connect to a TV, monitor, or projector for more info. - Charging port and 36-watt power supply
Connect the included 36-watt power supply when your battery is low. See Charging in this Microsoft Surface pdf guide for more info. - Cover port
Add Type Cover for Surface Pro 3 (sold separately) so you’ll always have a keyboard with you. Thin and light, Type Cover even helps protect your touchscreen while you’re on the go. For more info, see Type Cover.
- Full-size USB 3.0 port
- Software
- Windows 8.1 Pro
To learn about the latest features, see Meet Windows on Windows.com. - Apps
Surface Pro 3 comes with many built-in apps—explore your apps on your Start screen. You can install more apps from the Windows Store. You can also install and run the desktop apps you’re familiar with, like Microsoft Office*.
- Windows 8.1 Pro
- Processor
4th generation Intel® Core™ i3, i5, i7 - Storage and Memory
Choose from 64GB or 128GB storage with 4GB RAM, or 256GB or 512GB storage with 8GB RAM. In addition to the internal storage included with Surface Pro 3, you can add more. For info, see Surface storage options. - TPM
TPM chip (Trusted Platform Module – for BitLocker Encryption). - Sensors
Surface has four sensors (an ambient light sensor, an accelerometer, gyroscope, and magnetometer) that apps can use to do cool things. - Accessories
Surface accessories add to your Surface experience—check out the Accessories section in this Microsoft surface manual.
*Microsoft Office is sold separately in some countries or regions and comes pre-installed in others.
Set up your Surface Pro 3 and Surface Pen
Grab your Surface and let’s go!
Before you start… Make sure a wireless network is available and you have the network password (if the network is secured).
Surface Pen setup
Before you use your Surface Pen the first time, you’ll need to install the AAAA battery. You’ll pair your new pen with Surface a little later during setup.

To install the AAAA battery:
- Unscrew the top of the pen from the bottom.
- Insert the battery, wrapped in the label from the top of the pen, with the positive (+) end down toward the writing tip.
- Screw the top back on.
Plug in Surface Pro 3 and turn it on
- If you have a Type Cover, bring it close to your Surface, so that it clicks into place.
- Flip out the built-in kickstand on the back of Surface (any position).
- Connect the plug to the power supply, and plug the power cord into an electrical outlet or power strip.
- Connect the power connector to the charging port on Surface (either direction works). A light appears near the end of the connector when Surface is getting power.
- Press and release the power button on your Surface. Surface turns on and setup begins.

Setup
Setup runs the first time you turn on Surface Pro 3. During setup, you’ll choose a language, color scheme, and name for your Surface. (You can change these things later.)
Three key things happen during setup:
- You set up your Surface Pen for use with Surface Pro 3. It just takes a few seconds for your pen to be “paired” with your Surface using Bluetooth. On the pen, press and hold the top button until the light near the pen clip flashes. When the pairing is successful, you’ll see the following message on-screen: “Your device is connected.”
- Surface connects to your Wi-Fi network. If you don’t know your wireless password, see How to find your wireless network password on Surface.com.
- An account is created on Surface. For the best experience, we recommend using a Microsoft account. You can use your existing Microsoft account, or setup can create one for you.
What is a Microsoft account?
A Microsoft account is an email address and password that you’ll use to sign in to Surface. If you’ve used Microsoft services in the past, you already have a Microsoft account (it’s the email address you use to sign in). If you don’t have a Microsoft account, setup can create one for you using any email address. To learn about the benefits of using a Microsoft account, see All about accounts on Surface.com.
More than one Microsoft account?
If you have more than one Microsoft account, you’ll need to choose one for your Surface. To figure out which Microsoft account to use, see Choose a Microsoft account on Microsoft.com (English only).
Once setup is complete, you can join a network domain, workgroup, or homegroup (more about this in the Networking section of this Microsoft surface manual). To learn more about accounts, see Accounts and sign in.
The basics
There are a few things you need to know to get around your Surface Pro 3.
Touch, keyboard, mouse, and pen
With Surface, you can easily switch between using touch, a keyboard, mouse, or pen.
- Touch.
You can use your fingers on the touchscreen, like you would on a smartphone. For example, drag your finger across the screen to scroll. - Keyboard.
Click in a Typing Cover or use a full-size USB or Bluetooth keyboard. - Mouse.
Use the Typing Cover touchpad, or connect a USB or Bluetooth mouse. - Pen.
Take notes, draw, and mark up documents using the Surface Pen. Jot a quick note in OneNote, even if your Surface Pro 3 is locked. Just click the pen and start writing. Your note will be waiting in the Quick Notes section of OneNote the next time you sign in.
Start screen
Start is the heart of your Surface—it’s where you open apps, check your calendar, mail, and more in live tiles, and get to your favorite websites. From the Start screen, you can search for files, apps, and settings on your Surface, and search the web.

To go to Start:
- Touch. Press the Windows button on the touchscreen, or swipe in from the right edge of the screen and tap Start.
- Keyboard. Press the Windows logo key on your keyboard.
- Mouse. Click the Start button in the lower-left corner of the screen.
Open apps
- Touch or mouse. Tap or click an app tile on the Start screen. Or, tap or click the Search button next to your account picture and enter an app name.
- Keyboard. Go to Start and enter an app name (such as Word or OneDrive).
You can see all your apps by swiping up from the center of the Start screen. Or, if you’re using a mouse, click the arrow in the lower-left corner of the screen.
- Switch between open apps
You can switch between open apps by swiping in from the left edge of the screen. You can keep swiping, and each time you’ll switch to another app. More about this in the Use apps and programs section.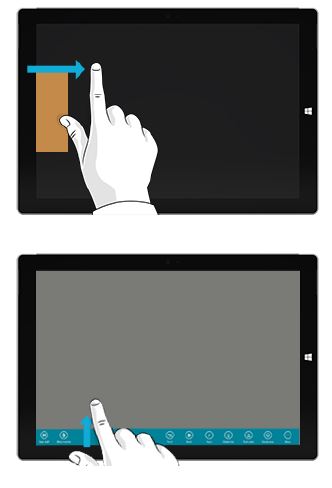
- App commands: Where are they?
Swipe up from the bottom edge of the screen, or down from the top edge.
Touch: Swipe, tap, and beyond
Tap? Swipe? Here’s a glossary of touch gestures that you can use with Surface.

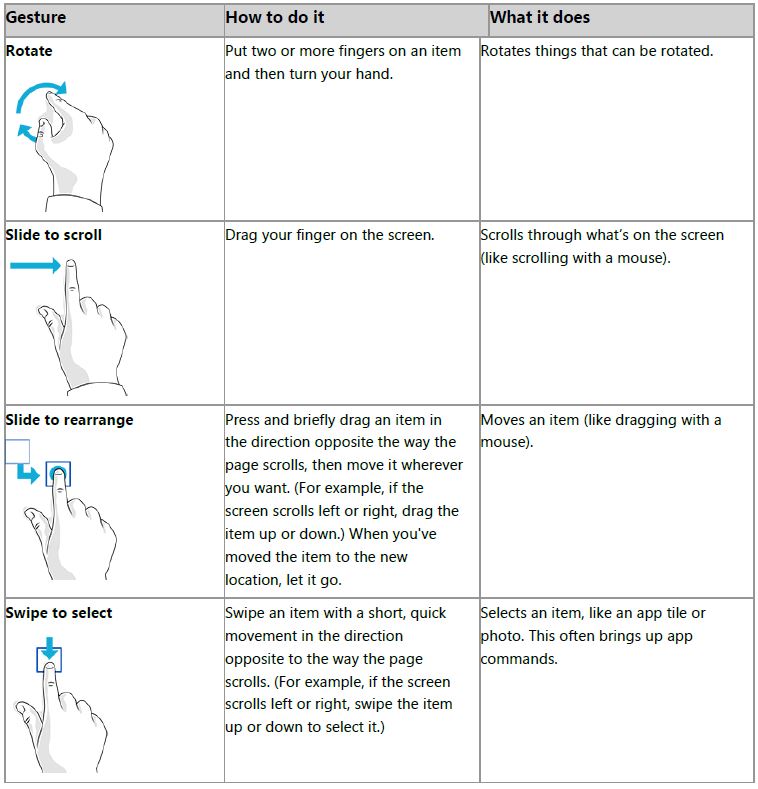
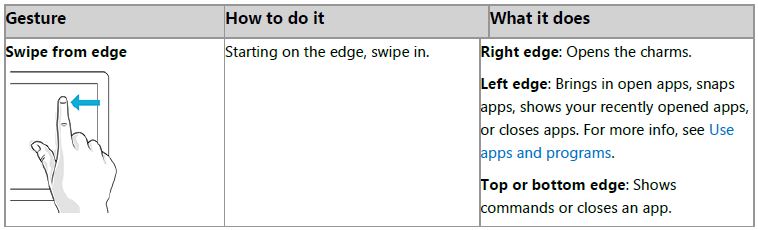
Charms
No matter where you are, the charms help you do the things you do most often—like search, share, print, and change settings. Here’s how to open the charms:
- Touch. Swipe in from the right edge, and then tap the one you want.
- Mouse. Move your pointer into the upper-right or lower-right corner, and then move it up or down and click the one you want.
- Typing Cover. Press a charm key from the top row.
Care and cleaning
Here’s how to keep your Surface looking and working great.
Touchscreen care
Scratches, finger grease, dust, chemicals, and ultraviolet light can affect the performance of the touchscreen. Here are a few things you can do to help protect the screen:
- Clean frequently. Wipe the touchscreen with a soft, lint-free cloth to clean it. You can dampen the cloth with water or an eyeglass cleaner, but don’t apply liquids directly to the touchscreen.
Don’t use window cleaner or other chemical cleaners on the touchscreen. - Keep it covered. Close the Cover when you’re in transit or not using Surface. If you don’t have a Cover, you can use a sleeve to protect the touchscreen (sleeves are available at Surface.com/Accessories).
- Keep it out of the sun. Don’t leave Microsoft Surface 3 Tablet in direct sunlight for an extended amount of time. Ultraviolet light and excessive heat can damage the touchscreen.
Cover care
You can clean the Cover with a lint-free cloth, dampened with mild soap and water. If the spine or the magnetic connections get dirty, you can clean them with isopropyl alcohol (also called rubbing alcohol).
Battery care
- Operating temperature. The Microsoft Surface 3 Tablet is designed to work between 32°F and 95°F (or 0°C to 35°C). Lithium-ion batteries are sensitive to high temperatures, so keep your Surface out of the sun and don’t leave it in a hot car.
- Recharge anytime. The battery doesn’t need to be empty or low before you recharge. You can recharge the battery whenever you’d like. However, it’s best to let the battery run down to 10% at least once per month before you recharge it.
Safety and warranty
Read the Safety and regulatory information for important safety info and the terms of the Surface Limited Warranty.
Help, Service, and Support
Surface help
- Support. For help and support info, go to Surface.com/Support. Find answers and share ideas with other Surface enthusiasts online in the Surface Community forum (Answers.Microsoft.com).
- Registration. If you haven’t registered your Surface, go to Register your Surface product on Surface.com.
- Warranty and service. For warranty info, see Surface warranty on Surface.com. If your Surface needs service, see How to get service for Surface on Surface.com.
Windows help
- Swipe up from the center of the Start screen and then enter Help and Support.
- From Start, tap or click Help+Tips. This app has info to help you get up to speed on using Windows.
- Go online to Windows.com.
App help and troubleshooting
App Help. When you’re in an app, open the Settings charm and look for Help. (If you can’t find Help content, check the company’s website for help info.)
App problems? See Troubleshoot problems with an app on Windows.com.
That’s it!
You’ve come to the end of this Surface Go 3 User Guide PDF. We hope you’ve found it helpful. Check out Surface.com/Accessories for the latest info on Surface accessories. For the latest news about Surface, check out our Surface Blog.
For the latest buzz about Surface, follow us:
- Surface on Twitter
- Surface on Facebook
- Surface on Pinterest
FAQs – Microsoft Surface Pro 3 MQ2-00001 Laptop User Guide
Q: What is the price range for the Surface Pro 3 MQ2-00001 Laptop?
A: Since the Surface Pro 3 MQ2-00001 Laptop is no longer being sold as a new device by Microsoft, the price can vary depending on the condition and the seller. However, as it is an older model, you can expect it to be available at a lower price compared to newer Surface devices.
Q: Is the Surface Pro 3 MQ2-00001 Laptop still available for purchase?
A: The Surface Pro 3 MQ2-00001 Laptop was released in 2014 and has been discontinued by Microsoft. It may no longer be available for purchase as a new device from official retailers. However, you may find refurbished or used units from third-party sellers.
Q: Can I upgrade the components in the Surface Pro 3 MQ2-00001 Laptop?
A: The Surface Pro 3 MQ2-00001 Laptop is not designed to be easily upgraded. The components such as the processor, RAM, and storage are integrated into the device and not user-replaceable.
Q: What is the battery life of the Surface Pro 3 MQ2-00001 Laptop?
A: The battery life of the Surface Pro 3 MQ2-00001 Laptop can vary depending on usage and settings. On average, it can provide up to 9 hours of web browsing or video playback.
Q: Does the Surface Pro 3 MQ2-00001 Laptop have a detachable keyboard?
A: No, the Surface Pro 3 MQ2-00001 Laptop does not have a detachable keyboard. However, it is compatible with the Surface Type Cover, which is sold separately. The Type Cover attaches magnetically to the device and serves as a protective cover as well as a keyboard.
Q: What ports and connectivity options does the Surface Pro 3 MQ2-00001 Laptop have?
A: The Surface Pro 3 MQ2-00001 Laptop includes a USB 3.0 port, a microSD card reader, a Mini DisplayPort, a headphone jack, and a charging port. It also supports Wi-Fi and Bluetooth connectivity.
Q: What are the key features of the Surface Pro 3 MQ2-00001 Laptop?
A: Some key features of the Surface Pro 3 MQ2-00001 Laptop include its 2-in-1 form factor, which allows you to use it both as a laptop and a tablet. It also supports a stylus pen for precise input, has a high-resolution display, and comes with a built-in kickstand for flexible viewing angles.
Q: What are the specifications of the Surface Pro 3 MQ2-00001 Laptop?
A: The specifications of the Surface Pro 3 MQ2-00001 Laptop may vary, but the standard configuration includes an Intel Core i5 processor, 4GB of RAM, and a 128GB solid-state drive (SSD). It features a 12-inch display with a resolution of 2160 x 1440 pixels, and it runs on the Windows operating system.
Q: What is the Microsoft Surface Pro 3 MQ2-00001 Laptop?
A: The Microsoft Surface Pro 3 MQ2-00001 Laptop is a 2-in-1 device that combines the functionality of a laptop and a tablet. It is part of the Surface Pro lineup of devices produced by Microsoft.


