Merkury MI-CW055-199W Smart Wi-Fi Outdoor Camera
About Merkury Innovations:
For almost 20 years, Merkury Innovations has kept up with the most recent developments in electrical accessories and technology, keeping us ahead of the curve and supplying you with affordable goods without compromising on quality or style. Our wireless sound systems, e-sports gear, and LED home decor not only improve your environment but also lower the cost of making the switch to smart living. No of the circumstance, setting, or way of life, Merkury is committed to assisting you in making it distinctively your own.
Thank you for purchasing your Merkury smart home product. Ready to get started? Download the Geeni app to manage your switches (and all other Merkury devices) straight from your phone or tablet. Easily connect to your home Wi-Fi and control multiple devices with the touch of your fingertips.
START GUIDE
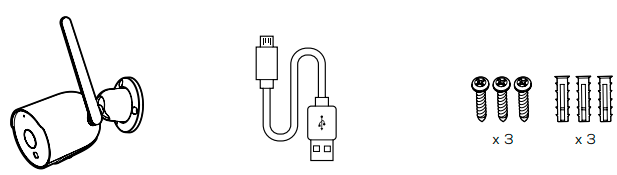
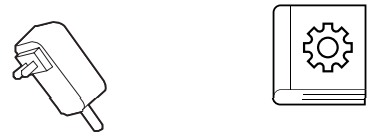
- Smart Wi-Fi Outdoor Camera
- USB Cable
- Mounting Kit (Screws + Wall Anchors)
- Power Adapter
- User Manual
Get Ready
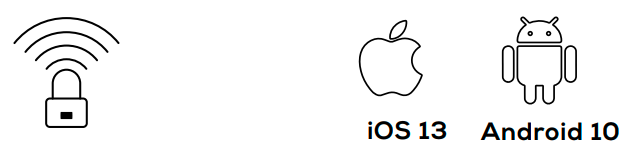
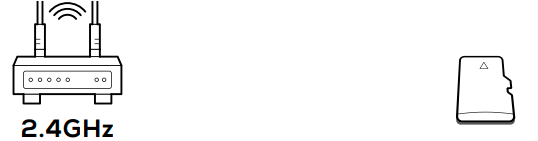
- Know your Wi-Fi network and password
- Make sure your mobile device is running iOS® 13 or higher or Android™ 10 or higher
- Make sure you’re connecting to a 2.4GHz Wi-Fi network (Camera can’t connect to 5GHz networks)
- a microSD card can be used to save recorded footage but is not required
STEP 1
- Download the Merkury Smart App from the pp Store or Google Play.
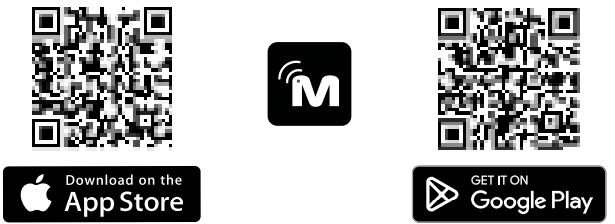
- Register an account on your App.
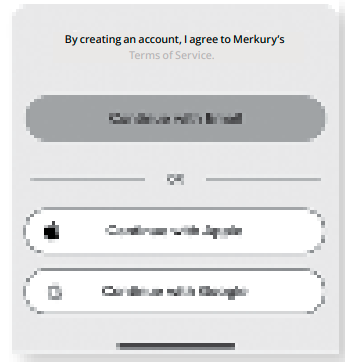
- Enter your email address.
- Enter the verification code and create a password.
- Log in to the App.
Resetting Device
Reset the Camera by pressing the reset button for 10 seconds.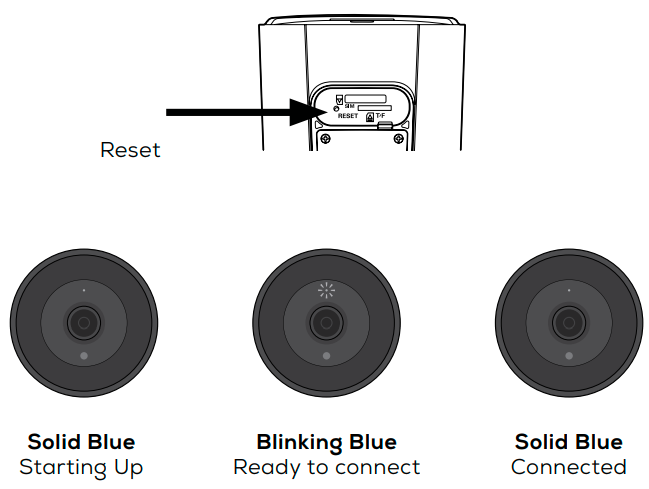
STEP 1
Setup Camera
- If you would like to use the included installation mount kit, you can screw in the base of the camera using the included screws and anchors. Refer to the drawing.
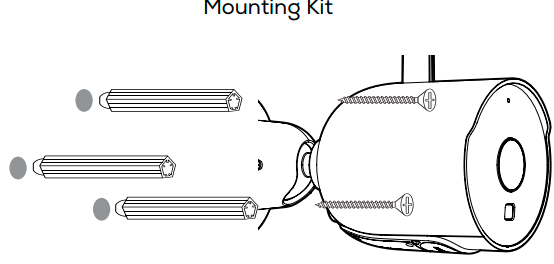
NOTE: Before installing, be sure the desired location is accessible to a power source.
Plug-In
- Unfold the included antenna so that it is pointing upwards for an optimal signal.
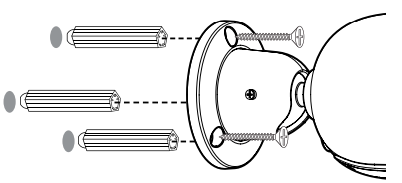
- Use the included 3 screws and wall anchors to mount the camera to the desired wall.
- Adjust the camera to the desired angle and direction.
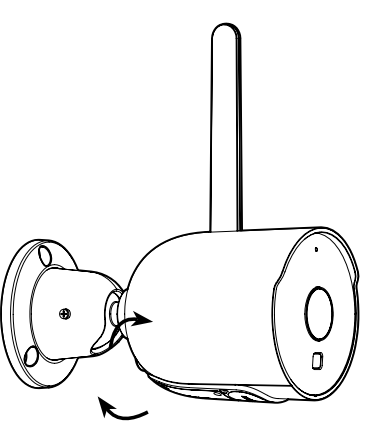
- Plug the camera into the power source using the included USB cable. The indicator will remain solid red when starting up but will begin to blink red when connected. If it does not blink, please reset the camera using the reset button located on the USB cable.
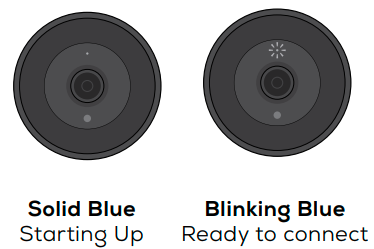
STEP 2
Add device:
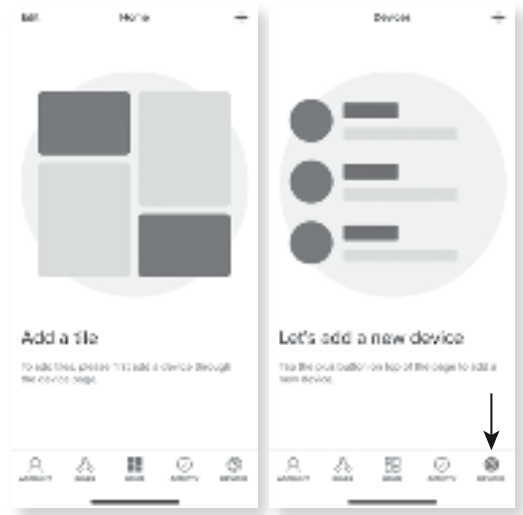
- Be sure to reset the camera by pressing the reset button for 10 seconds.
- In the app, tap the “Devices” tab on the bottom and tap “+“ in the top corner of the Devices screen.
- Choose “Wi-Fi Camera” and enter your Wi-Fi details.
- Scan the QR code with the camera. When you hear the camera beep, select ‘I heard the sound’ and it will add your camera.
- Connect Wi-Fi & QR scan:
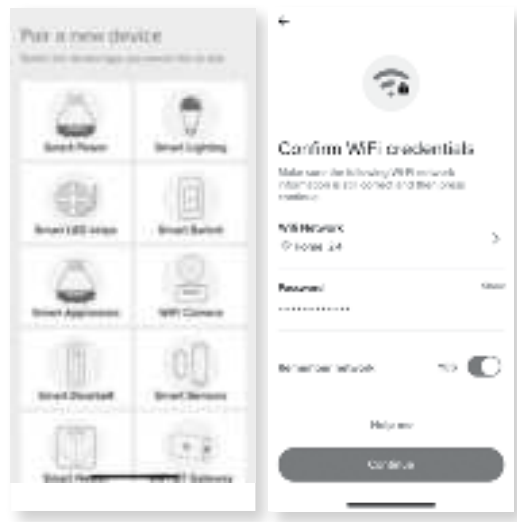
- Connect Wi-Fi & QR scan:
- The indicator light will turn solid blue when the device has connected successfully!
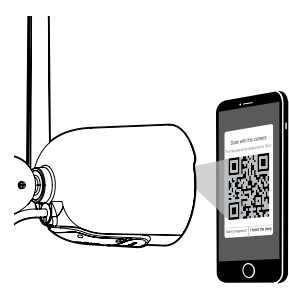
- Pairing Device
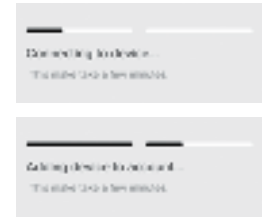
- Pairing Device
- The app will attempt to connect. This may take a few moments.
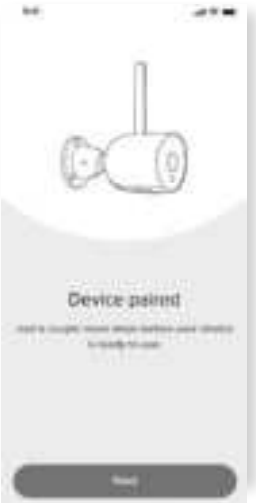
STEP 3
Add tiles:
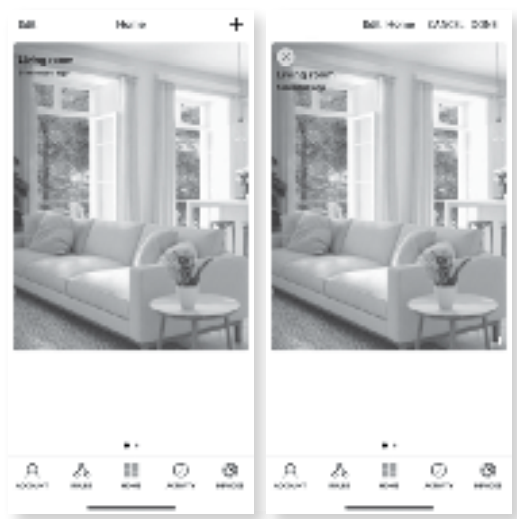
- Upon successful pairing, a tile for the camera will automatically be added to the dashboard. You can add tiles with the “+” on the Home page or resize, organize, and remove tiles by tapping “Edit”.
- Press the camera tile to view a live stream from the camera.
SETTINGS
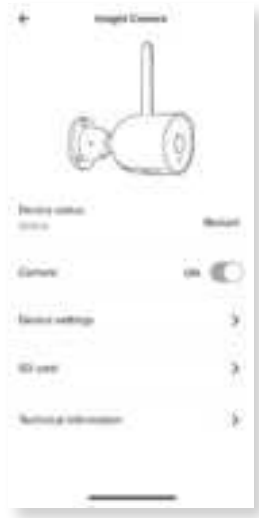
- Access Camera Settings:
From your main device list, click the camera you want to edit, then click Device Settings. - Device Name:
Device Name to rename your camera to something like “Family room” or “Back hallway”, then click Save.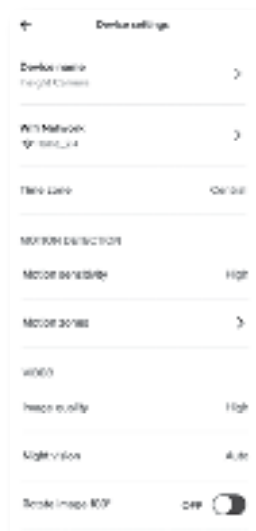
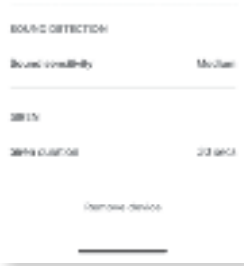
- Motion Zones:
Click Motion Zones and then click on each square to deactivate or activate that zone from detecting motion, then click Save. - Rotate image:
If you mount your camera upside down, toggling this switch will rotate the image so that it’s right side up. - Remove Device:
Delete the camera from your account. Until it’s deleted, it will always be linked to your account.
RULES
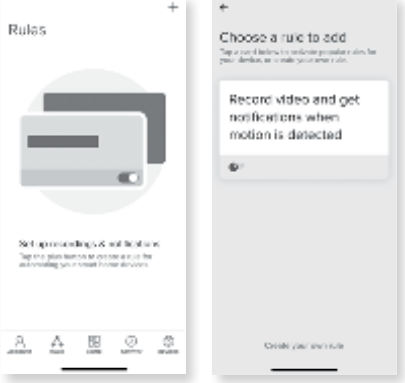
Create Motion & Sound Detection Rules
- Select the “Rules” tab on the bottom navigation bar and tap the “+” at the top corner of the screen.
- Select the “Rules” tab on the bottom navigation bar and tap the “+” at the top corner of the screen.
VOICE CONTROL GUIDE
Thank you for purchasing your Merkury Smart home product. Make sure your devices are already set up using the app, then follow these steps.
- Open the Google Home app and go to Home Control in the menu.
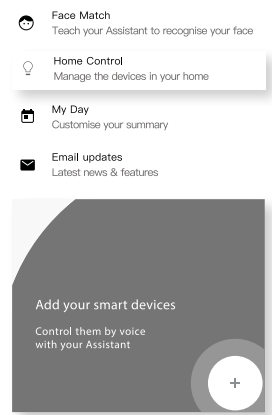
- Tap the “+“ button.
- Choose Merkury Smart from the list of Home Control partners.
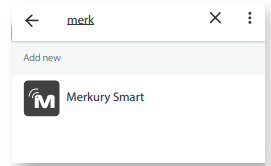
- Authorize your account with Google Assistant using the username and password from your app.
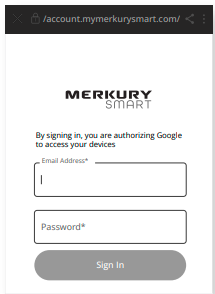
Now your Google Home app and Merkury devices are linked! You’re now able to say “Hey Google“ and control your Merkury devices.
- At any time, go into the “Home Control“ section of the Google Home app to set nicknames and rooms for your devices. You can rename your devices in the Merkury Smart app, and Google Assistant will refer to them by the same name.
So if you rename a camera to ‘Living Room Camera’ or ‘Baby’s Room,“ then Google Assistant will use that same name later on. You can always give it a nickname using the Google Home app as well. Google Assistant will be able to control devices by room.
- Open the Alexa app and go to Skills in the menu.
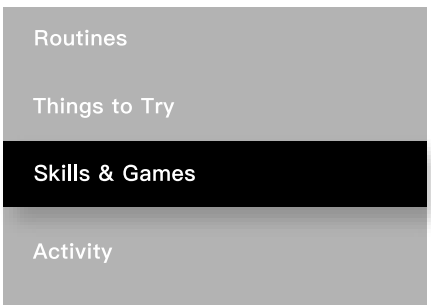
- Search for Merkury Smart Cam then tap Enable.
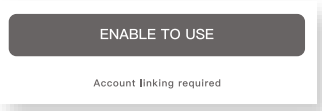
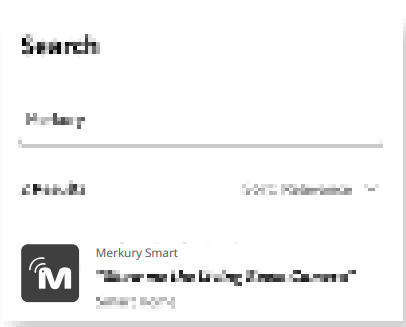
- Authorize your account with Smart Home Skills using the username and password from your Merkury Smart app.
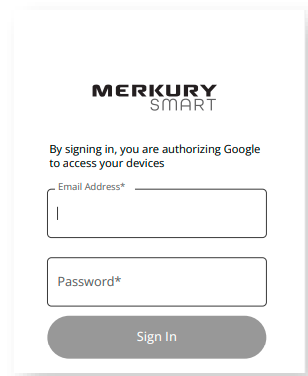
- Choose “Discover Devices.“ After a few seconds, your Merkury devices will be displayed under Smart Home in the Alexa app.
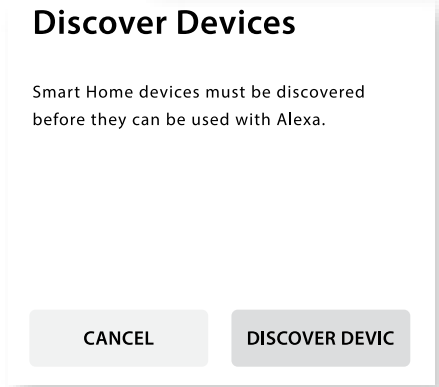
- You can rename your devices in the app, and Alexa will refer to them by the same name.
So if you rename a smart Cam to “Living Room“ or a nickname like a smart camera to “Living Room Camera” or “Baby’s Room,” Alternatively, you can create an Alexa group, like “Bedroom“ or “Downstairs,“ and add the device to the group. Alexa will recognize the group name in the Alexa app, or the device name in the Merkury Smart app.
Troubleshooting
- Cannot connect to your Wi-Fi network.
Make sure you enter the correct Wi-Fi password during the Wi-Fi setup. Check whether there are any Internet connection problems. If the Wi-Fi signal is too weak, try moving the device closer to the router or reset your Wi-Fi router and try again.
Reset the device
- Reset the Camera by pressing & holding the reset button until the LED blinks alternating slowly and quickly.
System Requirements
- Mobile device running iOS® 13 or higher or Android™ 10 or higher
- Existing Wi-Fi Network
Technical Specifications
- Camera: up to 1080p (1920 x 1080) at 15 frames/sec.
- H.264 encoding
- Field of View: 135° diagonal
- Audio: Internal Speaker and Microphone
- Storage: supports up to 128GB microSD card (not included)
- Wi-Fi is not compatible with 5GHz Wi-Fi networks.
Frequently Asked Questions
- How can I share videos with family and friends?
Select the “Activity” tab on the bottom navigation bar and view an activity to share with others. Use the “Share” button to choose how you want to share the activity event. - How do I customize my dashboard?
Select the “Edit” option on the top of the “Home” page. Create additional pages on your dashboard by dragging tiles to the right and organizing devices to fit how you use them. - How Many Devices Can I Control?
Merkury Smart app can control an unlimited amount of devices in an unlimited amount of locations. Your router may have a limit on how many devices can be connected to one router. - How do I rename my device?
From your main device list, click on the device you want to rename, then click “Device Settings”, then click on “Device Name”. Rename your device to a more familiar name like “Bedroom” or “Living Room” and then click Save. - The device appears offline or unreachable, what should I do?
Make sure your Wi-Fi router is online and in range. Make sure your device is plugged in and paired. You may also try restarting the device or if needed, re-pairing it. - What’s the Wireless Range?
The range of your home Wi-Fi is heavily dependent on your home router and the conditions of the room. Check with your router specifications for exact range data. - If my Wi-Fi/Internet goes down, will my devices still work?
Merkury products need to be connected to Wi-Fi to use them remotely.
FCC STATEMENT
This equipment has been tested and found to comply with the limits for a Class B digital device, under part 15 of the FCC Rules. These limits are designed to provide reasonable protection against harmful interference in a residential installation. This equipment generates, uses, and can radiate radio frequency energy and, if not installed and used by the instructions, may cause harmful interference to radio communications.
However, there is no guarantee that interference will not occur in a particular installation. If this equipment does cause harmful interference to radio or television reception, which can be determined by turning the equipment off and on, the user is encouraged to try to correct the interference by one or more of the following measures:
- Reorient or relocate the receiving antenna.
- Increase the separation between the equipment and the receiver.
- Connect the equipment to an outlet on a circuit different from that to which the receiver is connected.
- Consult the dealer or an experienced radio/TV technician for help.
Support:
If you encounter any issues, please contact us at support.merkurysmart.com for help.
© 2023 Merkury Innovations • 45 Broadway 3rd FL, New York NY 10006. The illustrated product and specifications may differ slightly from those supplied. iPhone, Apple, and the Apple logo are trademarks of Apple Inc., registered in the U.S. and other countries. App Store is a service mark of Apple Inc. Google,
Google Play and related marks and logos are trademarks of Google LLC. iOS is a registered trademark of Cisco in the U.S. and other countries and is used under license. Amazon, Alexa, and all related logos are trademarks of Amazon.com, Inc. or its affiliates. All other trademarks and trade names are those of their respective owners.
Can’t connect? Need help?
DO NOT RETURN THIS PRODUCT TO THE STORE
support.merkurysmart.com or tap ‘support‘ for help in the Merkury Smart App.
Scan code for the latest manual online
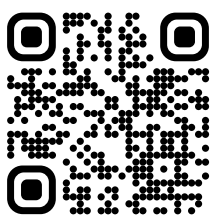
FAQs About Merkury MI-CW055-199W Smart Wi-Fi Outdoor Camera
How do Merkury cameras operate?
You can live stream footage straight to your tablet or smartphone with the Merkury Smart WiFi Camera. This implies that even when you’re not present, you can monitor your house or place of business in real time. Moreover, the Merkury Smart WiFi Camera has cloud storage, enabling you to save and retrieve video from any location in the globe.
Can I use my Merkury camera outside?
Constructed to endure the elements, enabling you to monitor your property during the most severe weather situations. It is resistant to rain, snow, and even direct sunlight thanks to its IP65 rating.
Can I use a Merkury camera without an SD card?
The Merkury Smart WiFi Camera can be used without a micro SD card, but all other video storage devices need to be present. Up to 128 GB of internal storage on an IP camera allows it to store footage for months before overwriting earlier backups.
Is video captured by the Merkury outdoor camera?
The Merkury Smart WiFi Camera is capable of recording, yes. It has an integrated microSD card slot that lets you put a memory card in it to store recorded video locally. This implies that even if you are not actively keeping an eye on the camera in real-time, you can still have a record of what happens.
What does Merkury camera’s privacy mode entail?
You can temporarily deactivate live video and audio streaming in privacy mode. You can enable privacy, for instance, if your living room camera records you as you watch TV and you don’t want it to.
Does audio come with Merkury cameras?
The night vision can see up to 26 feet in the dark, while the motion sensor has a detection range of up to 30 feet. Two-way audio Engage in conversation with guests from any location thanks to the integrated speaker and microphone. Talk to guests, animals, or even your kids when they’re by themselves at home by using the two-way audio feature.
Which type of SD card is used by a Merkury camera?
microSDHC card The Merkury Smart WiFi Camera stores its recordings on a microSD card, which can hold up to 128GB and is available separately.
Which SD card is used by the Merkury camera?
little SD card Suitable for storing and playing video on any common Micro SD card. It operates with the 2.4 GHz Wi-Fi network you already have and doesn’t require hubs.
Does my camera require an SD card?
To store the images and movies you take with your digital camera, you’ll need to purchase at least one compatible memory card.
How can one download an app for a Merkury camera?
Step 1: Download the Merkury Cam app from Google Play or the App Store. Step 2: Open the Merkury Cam by Geeni app and select the Create Account option. Step 3: Choose Create account after completing the fields.
For More Posts Visit: Manuals Dock



