
Kasa KC420WS 4MP 2K Security Camera
ABOUT Kasa
Kasa is a brand of smart home devices developed by TP-Link, a global provider of networking products. Kasa offers a wide range of smart home products that are designed to make your home more connected and convenient. Some popular Kasa devices include smart plugs, smart light bulbs, smart switches, cameras, and smart power strips.
Kasa smart home devices are compatible with voice assistants such as Amazon Alexa and Google Assistant, allowing you to control and manage your smart devices using voice commands. They also have their own mobile app, which provides a user-friendly interface for controlling and monitoring your Kasa devices remotely from your smartphone or tablet.
With Kasa devices, you can automate your home and create schedules for turning lights on and off, setting the temperature, and controlling other appliances. You can also monitor your home with Kasa cameras, which offer features like live video streaming, motion detection, and two-way audio communication.
About This Guide
This guide provides a brief introduction to the Kasa Cam Outdoor and the Kasa app, as well as regulatory information. Features available in this product and in Kasa Smart may vary by model and software version. Kasa Cam Outdoor and Kasa Smart availability may also vary by region. All images, steps, and descriptions in this guide are only examples and may not reflect your actual experience.
Conventions
In this guide, the following convention is used:
| Convention | Description |
| Teal | Key information appears in teal, including management page text such as menus, items, buttons, and so on. |
| Underline | Hyperlinks are in teal and underlined. You can click to redirect to a website. |
More Info
- Specifications can be found on the product page at https://www.tp-link.com.
- Our Technical Support and troubleshooting information can be found at https://www.tplink.com/support.
- A TP-Link Community is provided for you to discuss our products at https://community.tp-link.com.
- Frequently Asked Questions (FAQs) can be found at https://www.tp-link.com/support/faq/.
Introduction
Kasa Cam Outdoor is designed to keep your home secure. A built-in siren and 2-way audio can scare away unwanted visitors. Day or night, rain or shine, Kasa Cam Outdoor protects what you love most.
- 2K HD Video – Sharp and clear 4 MP high-resolution video delivers more delicate details.
- Full-Time Color – Enhance your security view with vivid colors even at night with the integrated spotlights.
- Starlight Night Vision – The highly-sensitive starlight sensor captures higher-quality images even in low-light conditions.
- Live View from Anywhere – See, hear, and talk like you’re there via your phone or any supported display.
- Weatherproof – With an IP65 rating, this camera will monitor in the rain and in high dust conditions.
- Cloud Storage Plans – Upgrade your Kasa Care subscription plan and enjoy video recordings for up to 30 days.
- Secure Local Storage – Save footage 24/7 on a microSD card*. Kasa supports up to 256GB microSD card. microSD not provided.
- Deter Strangers – Sound the siren to keep your home safe and secure from intruders.
- Watch on the Big Screen – Live stream video to your smartphone and Amazon Alexa and Google Assistant-supported displays.
- Activity Zone – Set high activity zones to reduce false alarms and get smarter alerts to your phone.

Appearance
Kasa Cam Outdoor has a system LED that changes color according to its status, a microphone, a USB cable, a microSD card slot, and a RESET button. See the explanation below:
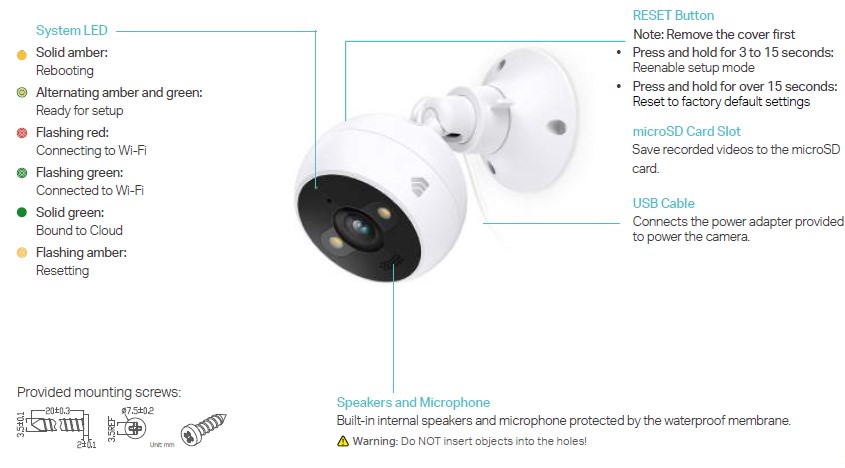
Set Up Your Camera
Follow the steps below to get started with your new camera.
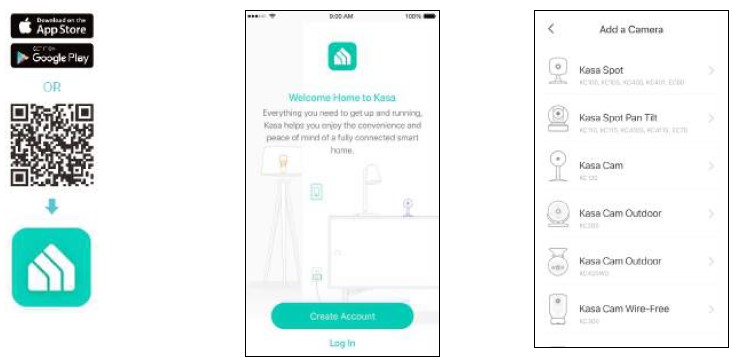
- Step 1. Download Kasa
Get the Kasa Smart app from the App Store or Google Play, or by scanning the QR code below. - Step 2. Log In
Open the app, and log in with your TP-Link ID. If you don’t have an account, create one first. - Step 3. Start Setup
Tap the button and select Cameras > Kasa Cam Outdoor (KC420WS). Follow the app instructions to set up and install the camera.
Main Device Controls
After you successfully set up your Kasa Cam Outdoor, you will see the home page of the Kasa Smart app. Here you can view and manage all devices that you’ve added to Kasa. Tap your camera to enter the live view page and further manage it.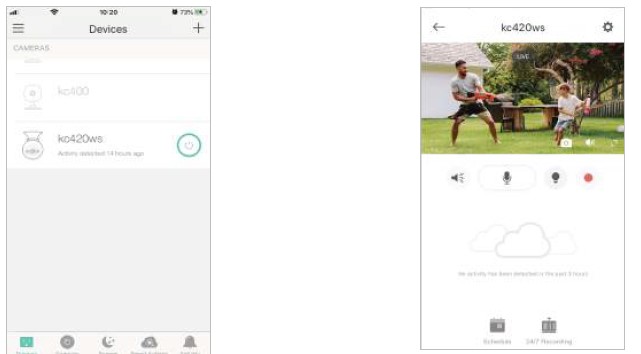
- Home Page
You can see all your Kasa devices listed on the Home page. - Live View Page
Tap the camera on the Home page to enter the Live View page. Here you can check live view video and activities detected by your camera.
Set Schedules
Set schedules to automatically turn on/off your camera at set times according to your daily routine.
Note: When the camera is off, you cannot watch the live-view video.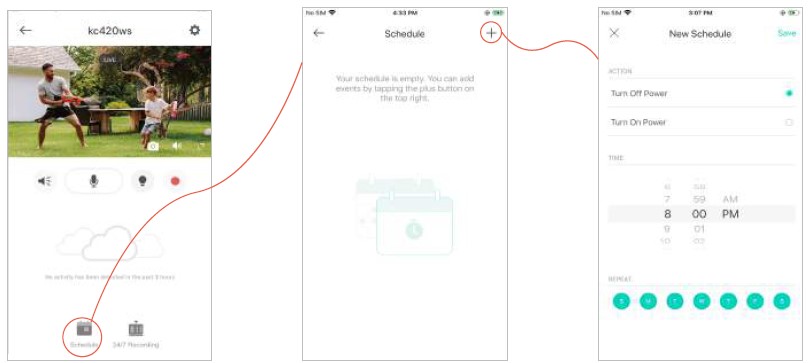
- Tap your camera in the Home page to enter the live view page, and then tap.
- Tap + on the top right corner.
- Set a schedule to turn your camera on or off.
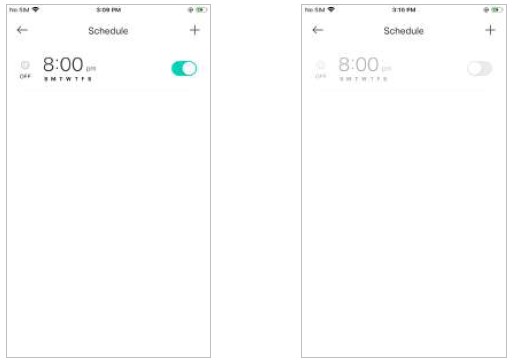
- Tap Save and you’ll see your schedule listed in the Schedule Page. You can add more schedules following the same steps.
- You can turn off your schedule at any time on the Schedule page.
Enable 24/7 Recording
When 24/7 Recording is enabled, your camera will record every minute of every day so you’ll never miss a thing.
Note: You need to insert a microSD card first. In the live view page, tap 24/7 Recording. You can enable or disable the feature and check the storage of your microSD card.
Encryption: When enabled, all videos recorded to your SD card can only be read from this Kasa Cam Outdoor.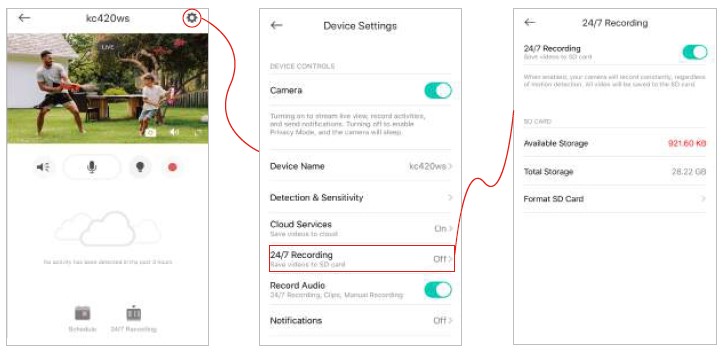
Check 24/7 Recording Videos
The recorded videos are saved on the microSD card. You can check it in the app.
On the Live View page, tap. You will see recorded videos.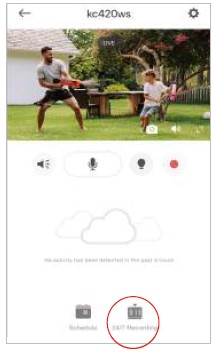
Screen Recording
Quickly record what interests you in Live View.
Note: This feature is currently exclusive to Kasa Care subscribers.
On the Live View page, tap to record the live view. The clips will be saved to Activity.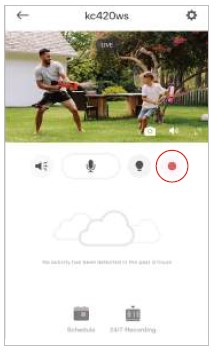
- In the live view page, tap to go to the Device Settings page.
- Turn on or off the camera.
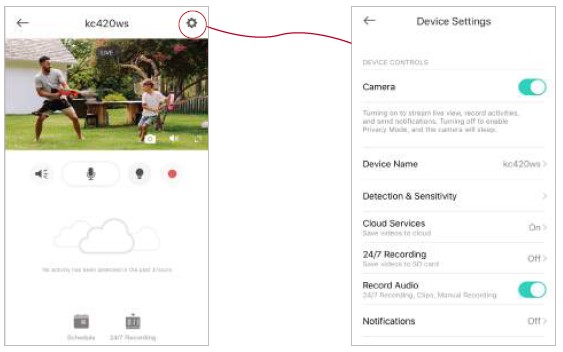
- Edit device name.
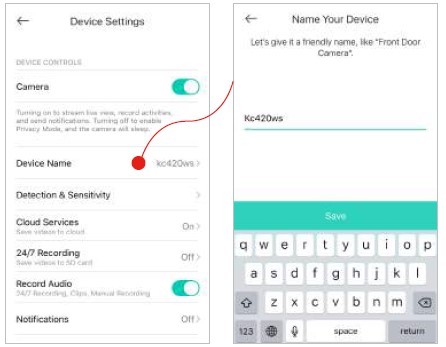
- Set detection and sensitivity for recording videos.
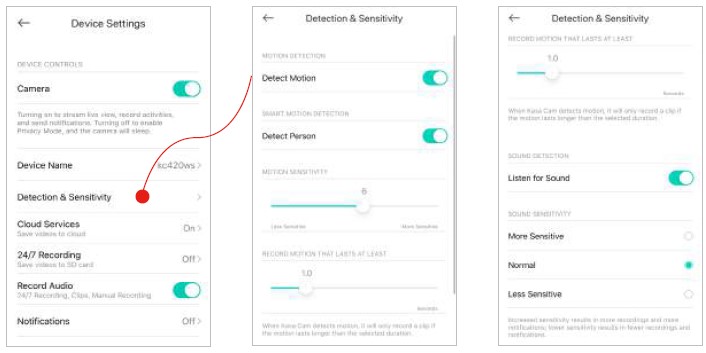
- Enjoy cloud service.
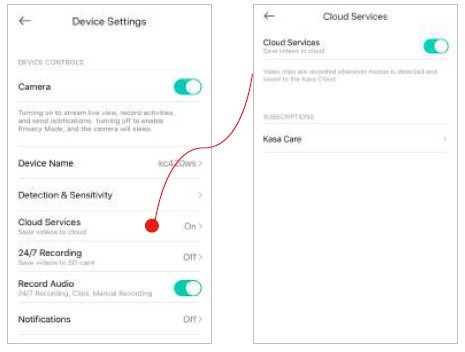
- Choose whether to record audio.
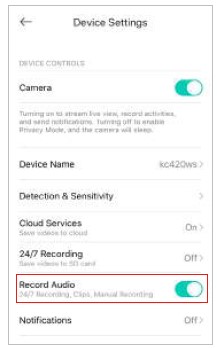
- Choose whether to receive notifications.
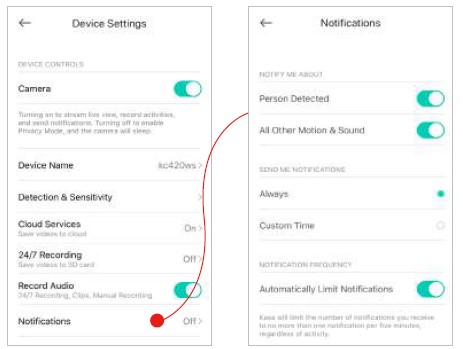
- Set activity zones.
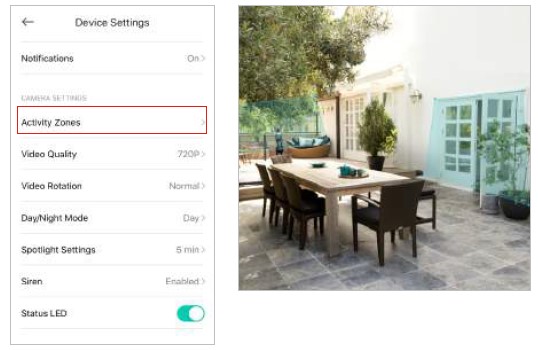
- Choose the resolution for the videos.
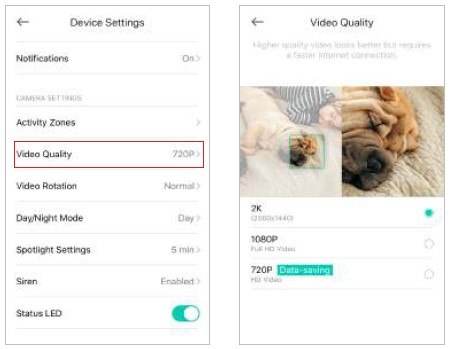
- Choose whether to rotate the video.
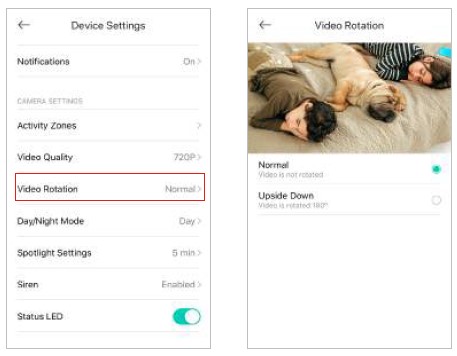
- Set Day/Night Mode.
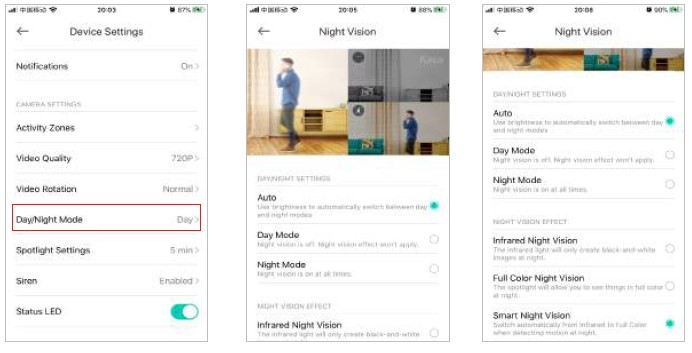
- Spotlight settings.
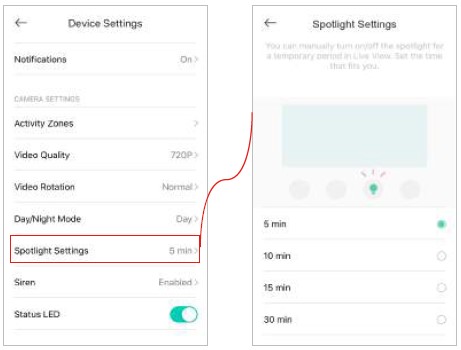
- Set a siren to scare away intruders.

- Turn on/off the Status LED.
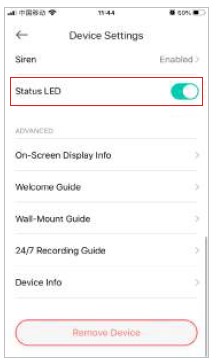
Voice & Third-Party Support
Use the Kasa Smart app to pair your camera with Amazon Alexa or Google Home Assistant, and enjoy a full hands-free experience. Kasa helps manage the rest of your smart home too, working with Samsung SmartThings to trigger changes when you arrive home or leave for the day. Launch the Kasa Smart app. Go to the sidebar and tap Works with Kasa. You can choose Amazon Alexa / Google Assistant / IFTTT / Samsung SmartThings for detailed instructions.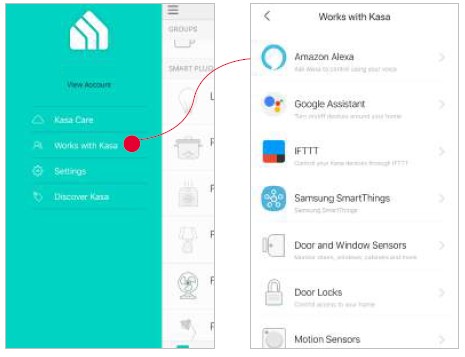
Set up Amazon Alexa
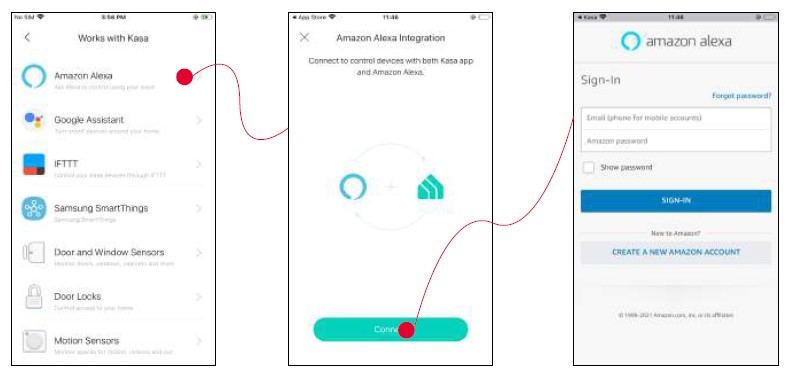
- Tap Amazon Alexa.
- Tap Connect.
- Sign in with your Amazon account.
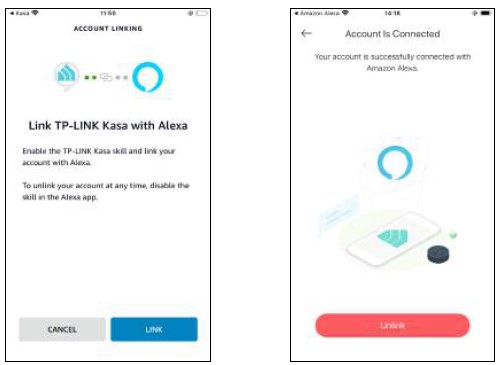
- After sign-in, tap LINK.
- Your TP-Link ID has been successfully linked with your Amazon account. You can stream the camera videos to Amazon Echo Show or Fire TV using simple voice commands.
Set up Google Assistant
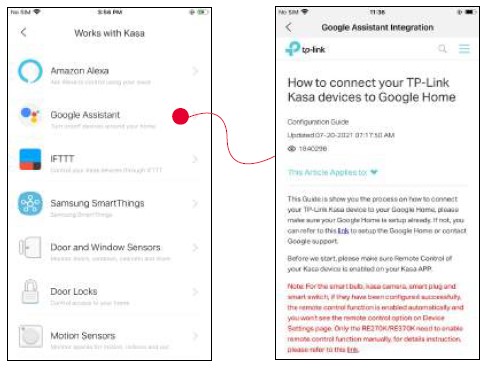
- Tap Google Assistant.
- Follow the instructions to connect your device to your Google Home. Or find the FAQ at https://www.tp-link.com/en/support/faq/1534/.
FCC STATEMENT
This equipment has been tested and found to comply with the limits for a Class B digital device, pursuant to part 15 of the FCC Rules. These limits are designed to provide reasonable protection against harmful interference in a residential installation. This equipment generates, uses, and can radiate radio frequency energy and, if not installed and used in accordance with the instructions, may cause harmful interference to radio communications. However, there is no guarantee that interference will not occur in a particular installation. If this equipment does cause harmful interference to radio or television reception, which can be determined by turning the equipment off and on, the user is encouraged to try to correct the interference by one or more of the following measures:
- Increase the separation between the equipment and the receiver.
- Connect the equipment to an outlet on a circuit different from that to which the receiver is connected.
- Consult the dealer or an experienced radio/ TV technician for help.
This device complies with part 15 of the FCC Rules. Operation is subject to the following two conditions:
- This device may not cause harmful interference.
- This device must accept any interference received, including interference that may cause undesired operation.
Any changes or modifications not expressly approved by the party responsible for compliance could void the user’s authority to operate the equipment.
Note: The manufacturer is not responsible for any radio or TV interference caused by unauthorized modifications to this equipment. Such modifications could void the user’s authority to operate the equipment.
FCC RF Radiation Exposure Statement
This equipment complies with FCC RF radiation exposure limits set forth for an uncontrolled environment. This device and its antenna must not be co-located or operating in conjunction with any other antenna or transmitter. “To comply with FCC RF exposure compliance requirements, this grant is applicable to only Mobile Configurations. The antennas used for this transmitter must be installed to provide a separation distance of at least 20 cm from all persons and must not be co-located or operating in conjunction with any other antenna or transmitter.” We, TP-Link USA Corporation, have determined that the equipment shown above has been shown to comply with the applicable technical standards, FCC part 15. There is no unauthorized change made to the equipment and the equipment is properly maintained and operated.
FCC compliance information statement
Product Name: AC Power Adapter
Model Number: A8-501000
Responsible Party:
TP-Link USA Corporation
Address: 10 Mauchly, Irvine, CA 92618
Website: https://www.tp-link.com/us/
Tel: +1 626 333 0234
Fax: +1 909 527 6804
E-mail: sales.usa@tp-link.com
FAQs About Kasa KC420WS 4MP 2K Security Camera
What is the Kasa camera’s range?
The typical distance between Kasa Cam Outdoor cameras and the router is 25–50 feet.
Has Kasa ever worked away from home?
Set your Kasa Smart plug to turn on or off automatically when you are at home or away using the Kasa Smart app.
Does Kasa cause WiFi to lag?
I have 7 of the Kasa outlets and 8 of these. Your speed won’t be SLIGHTLY slowed by them. Their use of bandwidth is VERY low.
Can two individuals use Kasa?
Since Kasa devices can never be registered to more than one user, sharing your Kasa app login details is the simplest solution.
Can you turn on and off the Kasa camera?
Open the Kasa Smart application. All of your smart home appliances, including your cameras, are displayed when you activate the app. By tapping the toggle buttons on the right side, you can activate or deactivate the cameras from this perspective.
Is 2.4 GHz necessary for Kasa?
Using the Kasa Smart app on your smartphone, you can remotely turn on and off your smart plug as well as plan events or create scenarios. Without a separate hub, the Smart Plug operates over a secured 2.4GHz wireless network.
Can Kasa connect to WiFi at 5 GHz?
At this time, no Kasa products are limited to 2.4GHz wireless connections.
Does Kasa Smart have a price?
Plans for subscription. The free Kasa Care Services plan (“Free Plan”) that comes with every Kasa Cam gives you access to two (2) days’ worth of Kasa Cam recordings.
Why is Kasa unavailable?
Like many other smart gadgets, the Kasa smart plug requires a certain Wi-Fi frequency to operate. In order for your Kasa smart plug to work, it must be connected to a 2.4 GHz Wi-Fi network.
Can I simultaneously use 2.4 and 5 GHz?
Dual-band routers that can operate simultaneously on both 2.4 GHz and 5 GHz frequencies are known as simultaneous dual-band routers.
For more manuals by Kasa Manuals Dock
[embeddoc url=”https://manualsdock.com/wp-content/uploads/2023/09/Kasa-KC420WS-4MP-2K-Security-Camera.pdf” download=”all”]


