
HUION KAMVAS 13 GS1331 Drawing Tablet
Precautions
- Please read this manual carefully before using it, and keep it well for future reference.
- Before cleaning the display please unplug the USB cable and wipe with a soft damp cloth, do not use any kind of detergents.
- Please don’t place the display near water sources such as bathtubs, washbasins, sinks, washing machines, damp basements, swimming pools, etc.
- Do not place the display where is unstable or at a height for children to reach easily to avoid danger.
- Do not place the display and digital pen close to the magnetic field.
- The grooves and holes on the back case are designed for ventilation to prevent the monitor from overheating. Please don’t place the display on beds, sofas, carpets, or embedded devices.
- Only power supplies shown on the nameplate can be used for the display. If you have questions about the power supply which you are using, please consult the distributor of your display.
- To protect your display, please switch off the power when it is not in use. During blackouts or not using it for a long time, please unplug the display from the socket.
- Don’t overload the socket or lengthen the power wire, which may lead to electric shocks.
- Make sure no foreign bodies get inside the monitor through grooves and prevent liquid from splashing on the display to prevent short-circuit or fire.
- If the display has a breakdown, do not open the main case and try to repair it by yourself. Please ask for a service for proper repair and maintenance.
- When the following situations occur, please unplug the power adapter and you may need a service for full repair and maintenance:
- The power wire or plug is damaged or worn out;
- There is liquid splashed inside of the display;
- The display has fallen or the LCD is broken;
- When obvious abnormalities occur in the display.
- While getting the components replaced, you are supposed to guarantee that the repairman is using the substitute components specified by the manufacturer. Unauthorized component replacement might cause fire, electric shocks, or other dangers.
Product Overview
Display Introduction
Thanks for choosing the HUION ® KAMVAS® 13 Pen display. This is a new generation portable desktop-level professional drawing display, which can greatly improve your work efficiency of painting and creation, and is full of fun. You can freely paint and write, depicting different lines and colors, just as the pen writes on the paper, which brings you a real shock experience. To give you a better understanding and use of your KAMVAS display, please read this user manual carefully. The user manual only shows the information under Windows, unless otherwise specified, this information applies to both Windows and Macintosh systems.
Product and Accessories
Product Overview
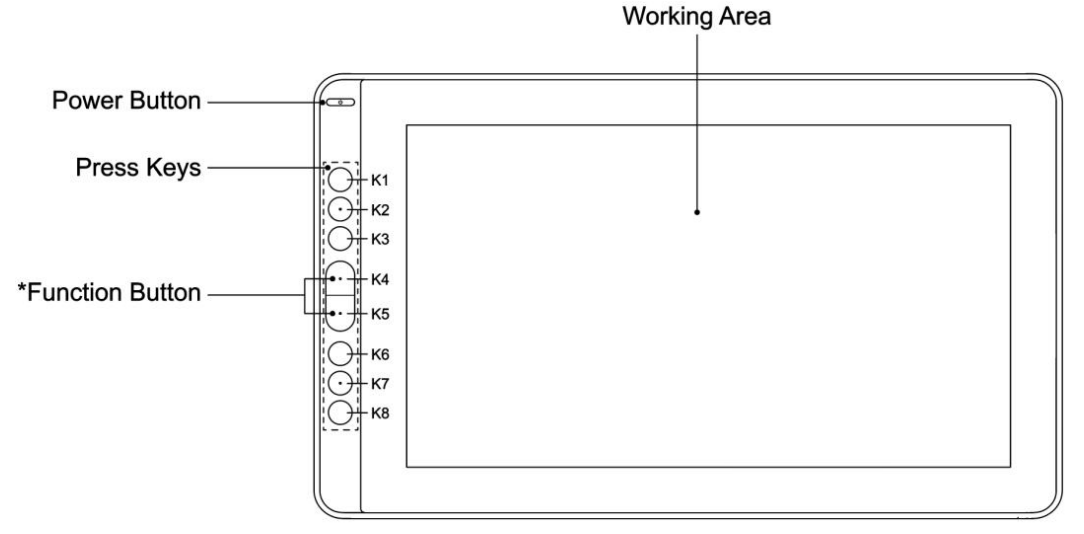
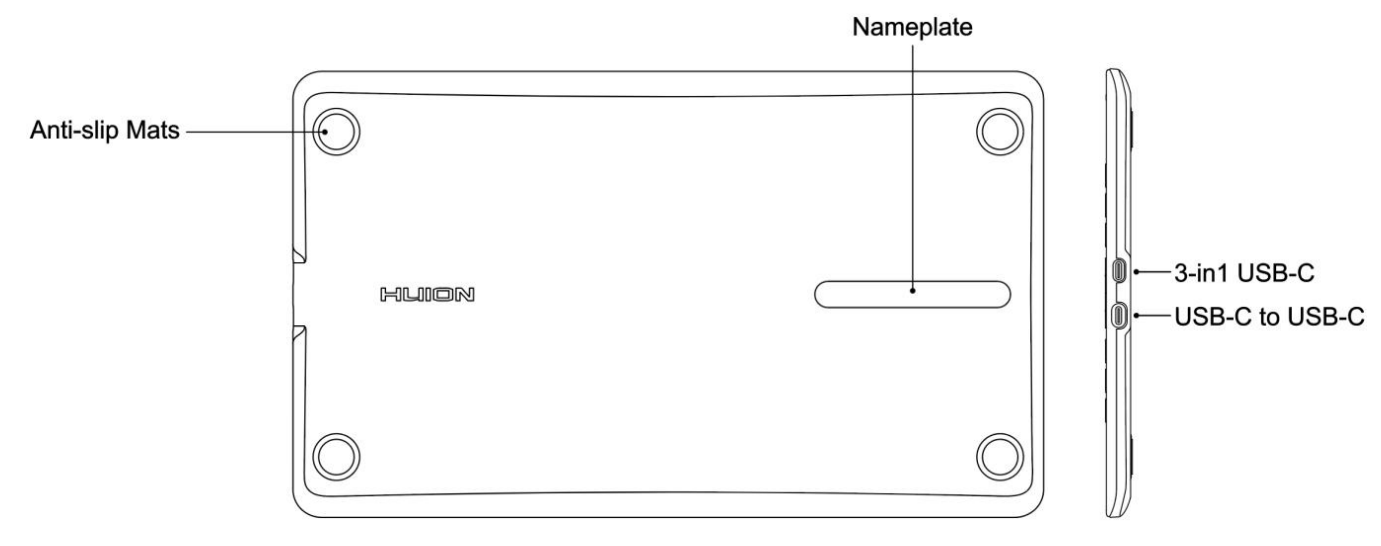
3-in-1 Connection Cable

- USB
- HDMI
- Power
- Red
Display Stand(Optional)
We designed this stand specially for your KAMVAS display, you can adjust the angle of the display according to your usage habit, and it makes you feel more comfortable in painting and creating.
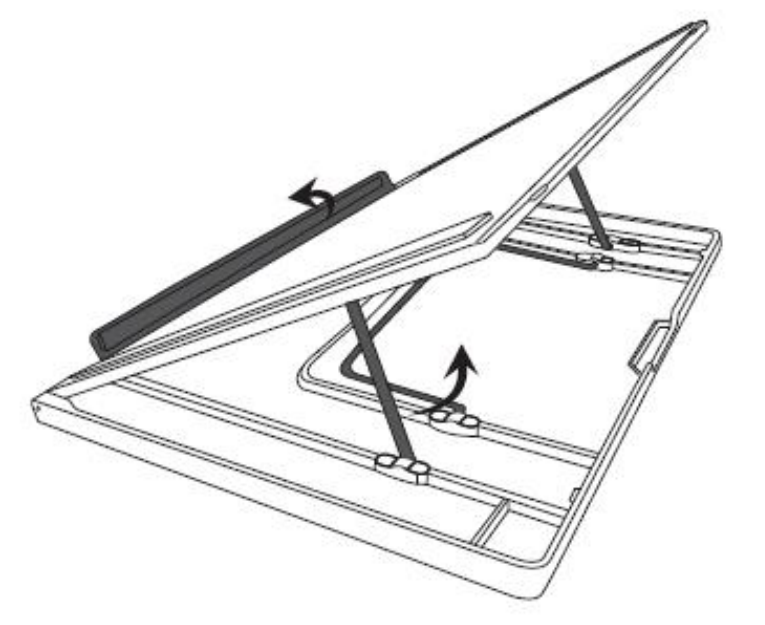
Other Accessories
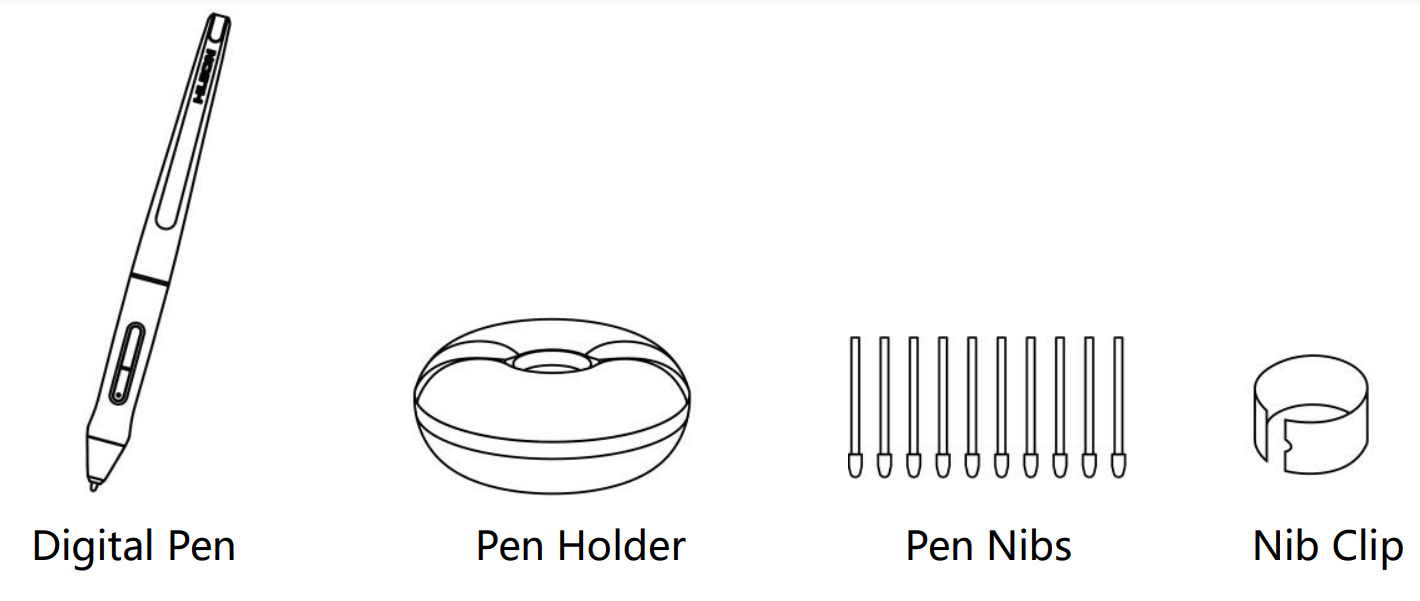


Connected to Computer
Connected with 3-in-1 Cable
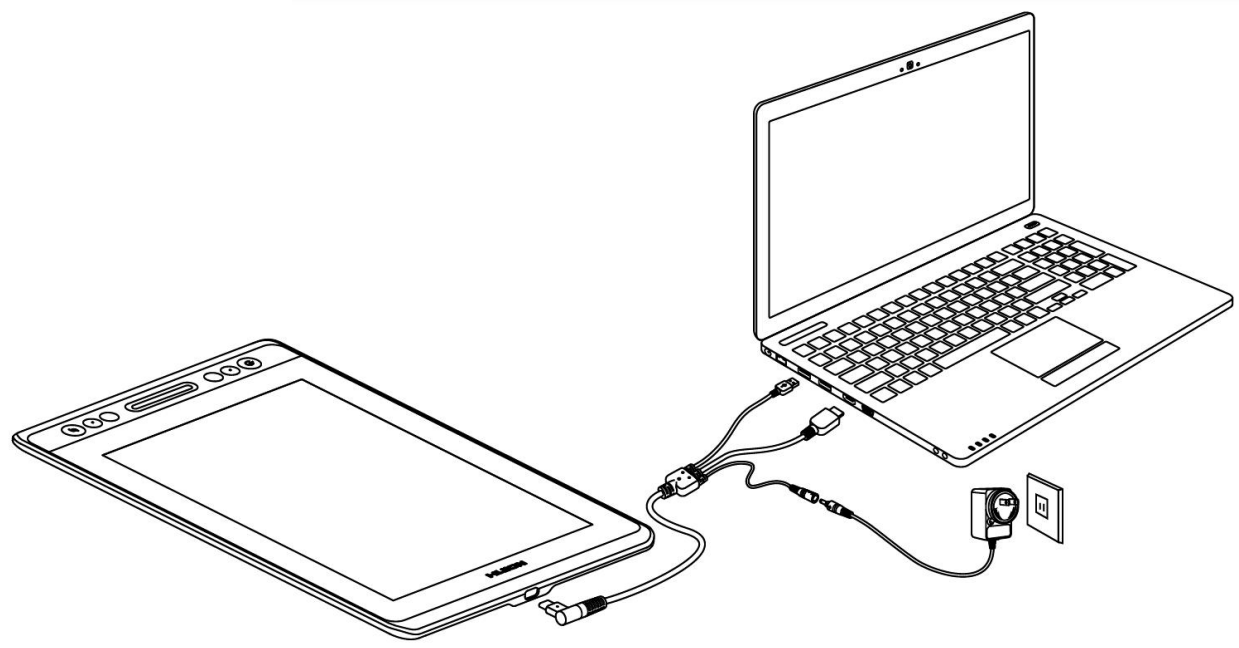
Notice
Generally, the device can be powered on when the black USB-A cable is connected to your computer. A flashing screen of the device may indicate a low battery, in which case you are suggested to connect the red-colored USB-A cable to another USB interface on your computer or the power adaptor. The power adaptor is not included in the package and requires extra cost. The power adaptor of your mobile phone is also compatible.
Connected with USB-C to USB-C Cable

USB-C to USB-C cable is not included in the package and requires extra cost. Please purchase the cable through official channels as it is customized and cables from unknown sources may not be usable with the device.
Driver Installation
OS Support
Windows 7 or later,macOS 10.12 or later.
Install via Download
Please download the driver from our website: www.huion.com/download After finishing the installation, you can find the driver icon in the system tray area, which means the driver was installed successfully; when you connect the tablet to the computer, the icon will change to color, which means the driver has already recognized the tablet and you can start using it now.
Notice
- Before installing, you need to uninstall another driver of similar products, including the old driver of this product.
- Before installing, please close all graphics software and anti-virus software to avoid unnecessary mistakes.
Connected to Android Phone/Tablet
As shown in the figure above, connect your Android phone and pen display with a USB-C to USB-C USB 3.1 Gen1 cable and connect the pen display and the power adapter or power bank with a USB-C to USB-A cable.

Note
- USB-C to USB-C cable and USB-C to USB-A cable are not included in the package and require extra cost. Please purchase the cable through official channels as it is customized and cables from unknown sources may not be usable with the device.
- The power adaptor is not included in the package and requires extra cost. The power adaptor of your mobile phone is also compatible.
- Please make sure your smart Android phone supports Dex or PC mode.
Pen Nib Replacement
The nib will wear out after using it for a long time, then you need to replace a new nib.
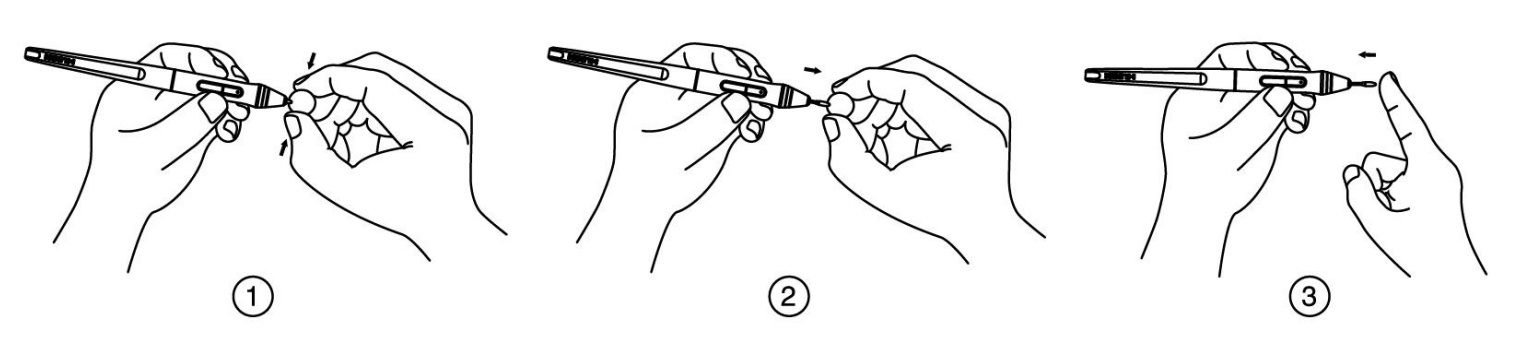
Product Basic Operation
Using The Pen
Hold the pen
Hold the pen as you hold a normal pen or pencil. Adjust your grip so that you can toggle the side switch easily with your thumb or forefinger. Be careful not to accidentally press the switch while drawing or positioning with the pen.
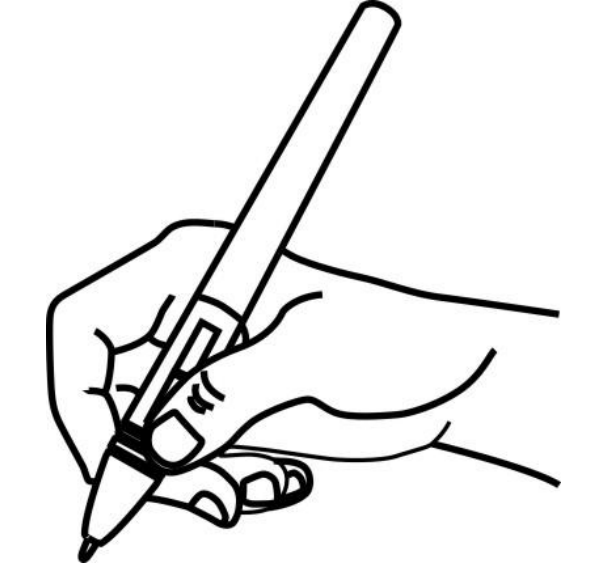
Notice
When not in use, place the pen in the pen case or on the desk. Do not place the pen on the surface of the screen, which may interfere with the use of other screen cursor positioning equipment, it may also cause your computer unable to enter sleep mode.
Position the cursor
Move the pen slightly above the active area without touching the screen surface, the cursor will move to the new position accordingly. Press the pen tip on the screen to make a selection. Tap the screen once with the tip, or touch it to the screen with enough pressure to register a click.

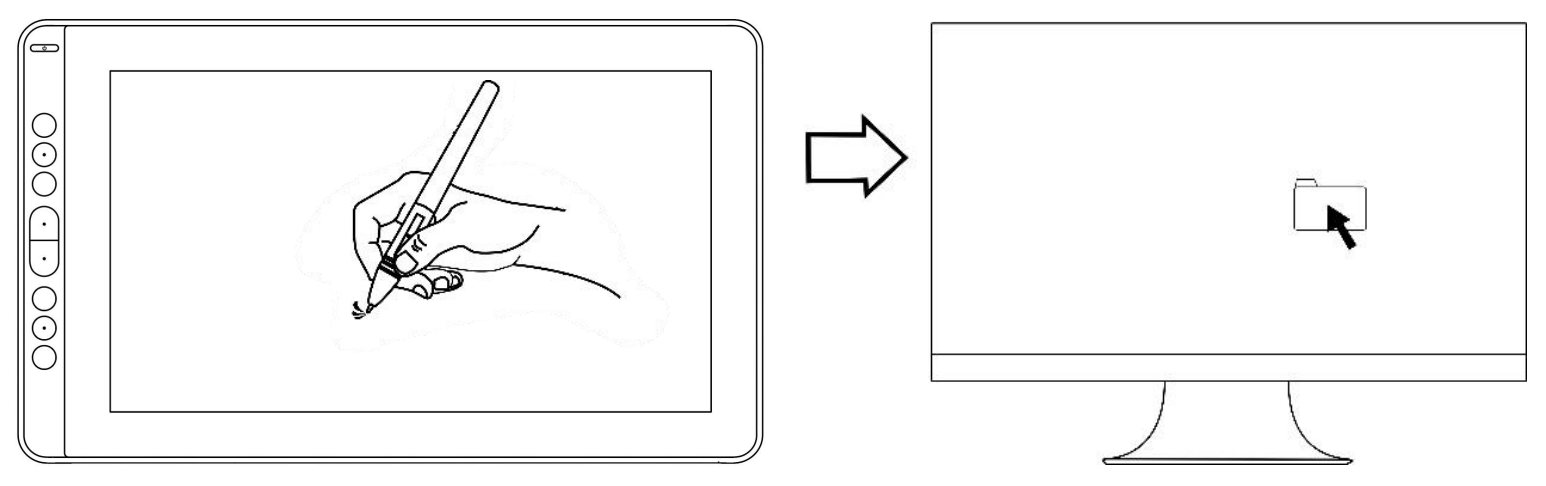
Click
Use the pen tip to tap on the screen once to produce a click. Tap to highlight or select an item on the screen and double-click to open it.
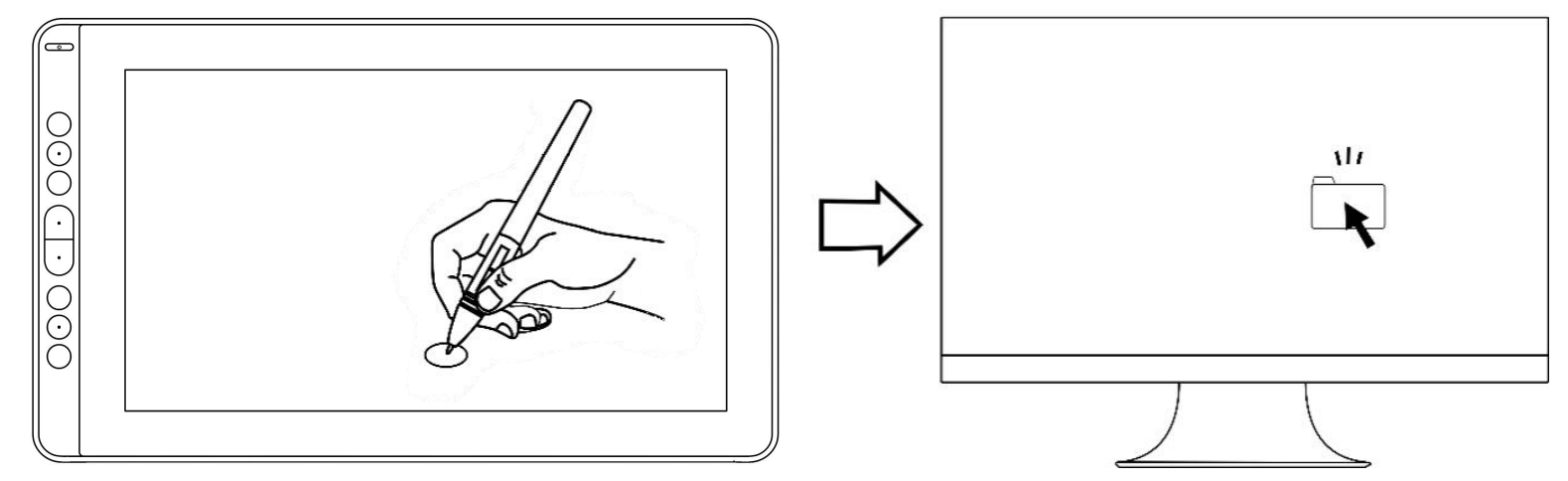
Move
Select the object, then slide the pen tip across the screen to move it.

Use the side buttons
The side buttons of the pen can be set to two different customizable functions. You can use the buttons whenever the pen tip is within 10mm of the display’s active area. You do not have to touch the pen tip to the display to use the switch.
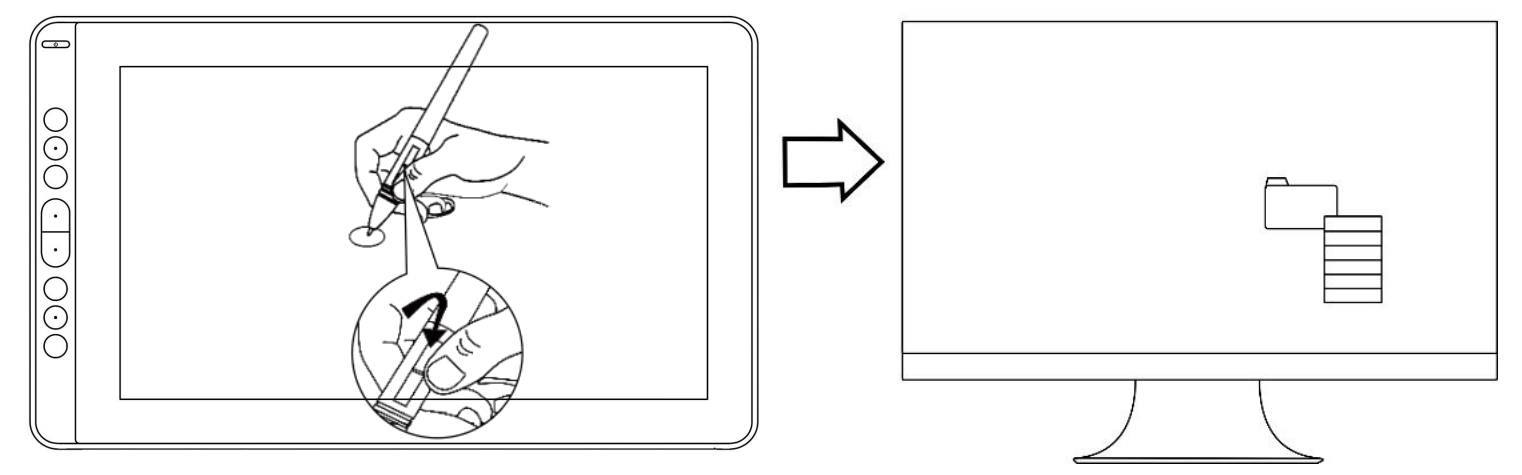
Using the Display
Power Button
The power button was placed on the left side of the digital screen, you need to turn on the power switch before using it.
Press Keys
There are 8 press keys on the top left side of the display, which you can modify the functions according to your habits, thus helping to improve your work efficiency.
OSD Function

Enter OSD Menu
- Press K4 & K5 for around three seconds until the OSD menu appears and meanwhile the indicator will flash green. The function of K2 K3 K6 K7 will become OSD functions.
- In the menu, the function of K2 K3 K6 K7 will become as the following:
-
- K2 AUTO: Before entering the menu, its function is an auto adjustment. After entering the menu, its function is back to the previous menu.
- K3 MENU: Press to call up the menu, after entering the menu, its function is confirmed.
- K7 -: After entering the menu, its function is down/left/decrease.
- K6 +: After entering the menu, its function is up/right/increase.
Exit OSD Menu
- Press K4 & K5 again for around three seconds until the OSD menu disappears, and functions of K2 K3 K6 K7 will become shortcut functions again.
Function Setting
Device Connection Prompt
- Device disconnected: The display hasn’t connected to your computer.
- Device connected: The display has already been connected to your computer.
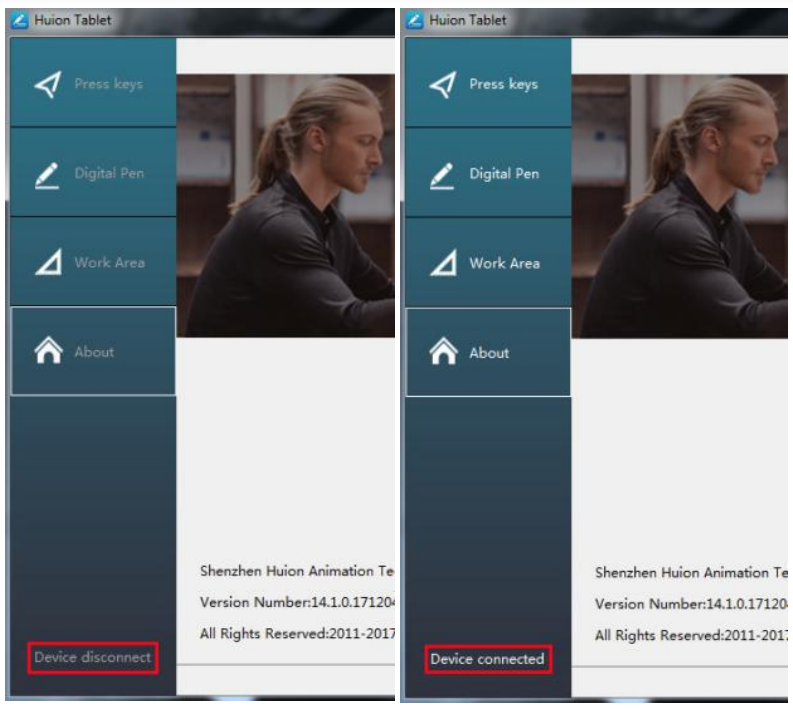
Working Area Setting
Using Multiple Monitors
When the KAMVAS Display and other monitors are used in the same system, the movement of the screen cursor on the standard display depends on the system configuration. If the secondary display is a mirrored mode connection, this display and another monitor will display the same image and screen cursor movement. If you are in the extended display mode, you need to set the display driver that which portion of the display screen your KAMVAS will map.

Working Area Setting
Define the display area that will be mapped to the screen area.
- Full Area: the entire active area of the Display. This is the default setting.
- Same Ratio with LCD.
- Customize Area: 1.> Enter coordinate values. or2>. Drag the corners of the foreground graphic to
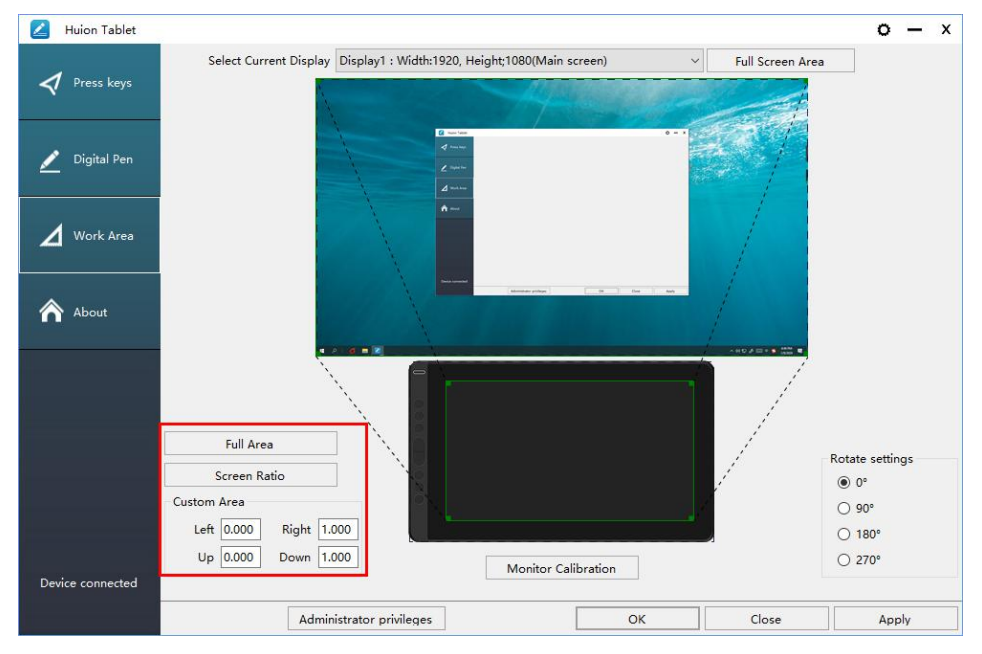
Rotate Working Area
Changing the display’s direction to adapt to the left and right-hand operation. We provide four directions of choice.
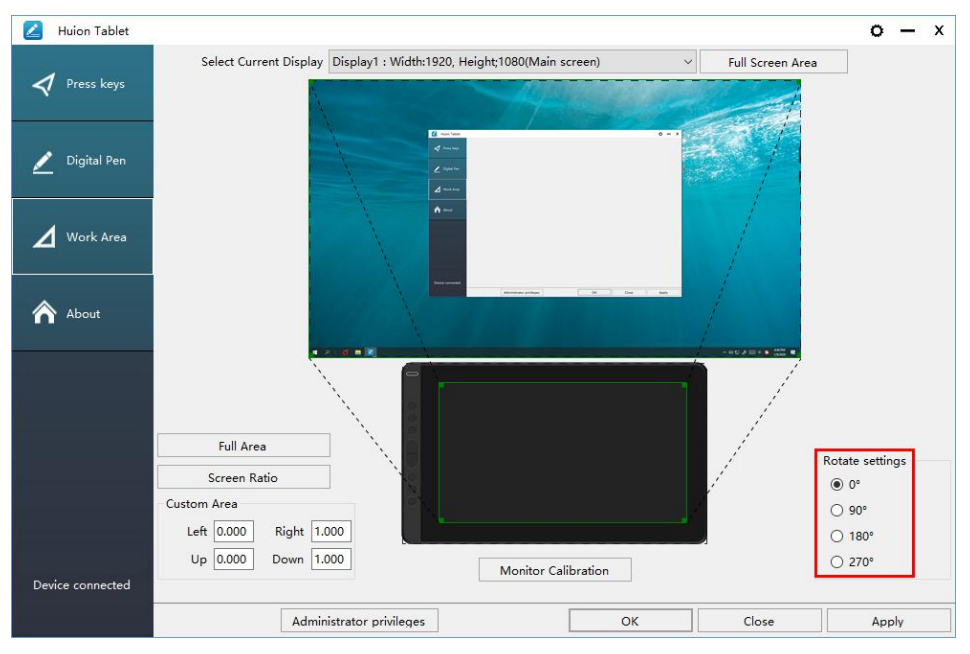
Press Keys Function Setting
Default Setting: Place the cursor on the button or click the button icon to see the default values for the press keys Customized press Keys: Select the function to be achieved on the pop-up dialog box, then click APPLY or OK to take effect. Touch Bar: you can slide up and down to achieve the zoom function. Enable/Disable Press Key: Check/Uncheck” Enable Press key”.

Pen Button Setting
Select the function to be achieved on the pop-up dialog box, then click APPLYor OK to take effect.
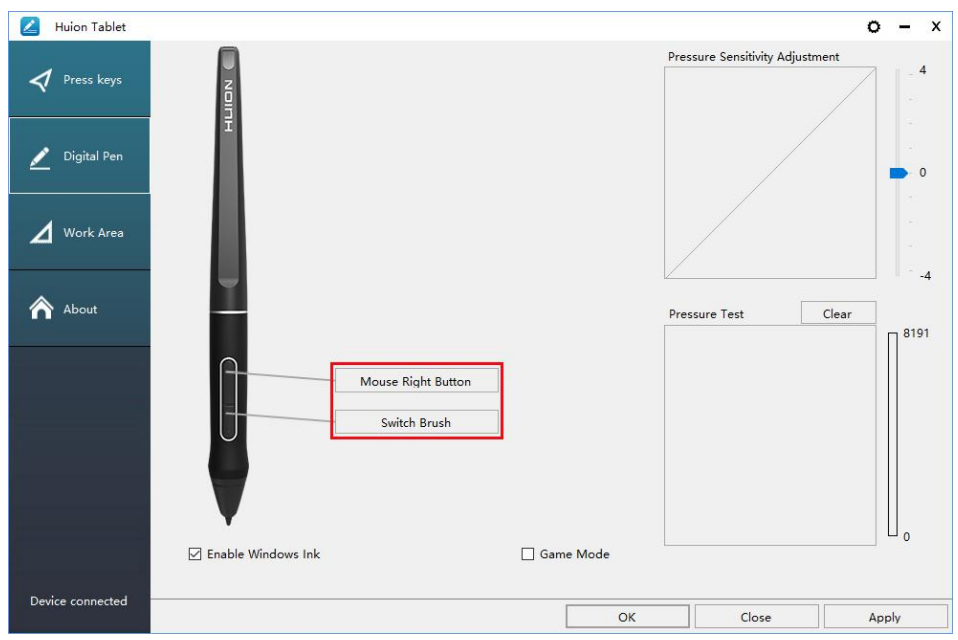
Pressure Sensitivity Setting
The pressure sensitivity will be changed by dragging the slider up and down, the smaller the value, the more sensitive the pressure.

Pen Pressure Testing
You can gradually apply pressure to the stylus on the screen to test the pressure level. Click the “Clear” button to clear all the ink.
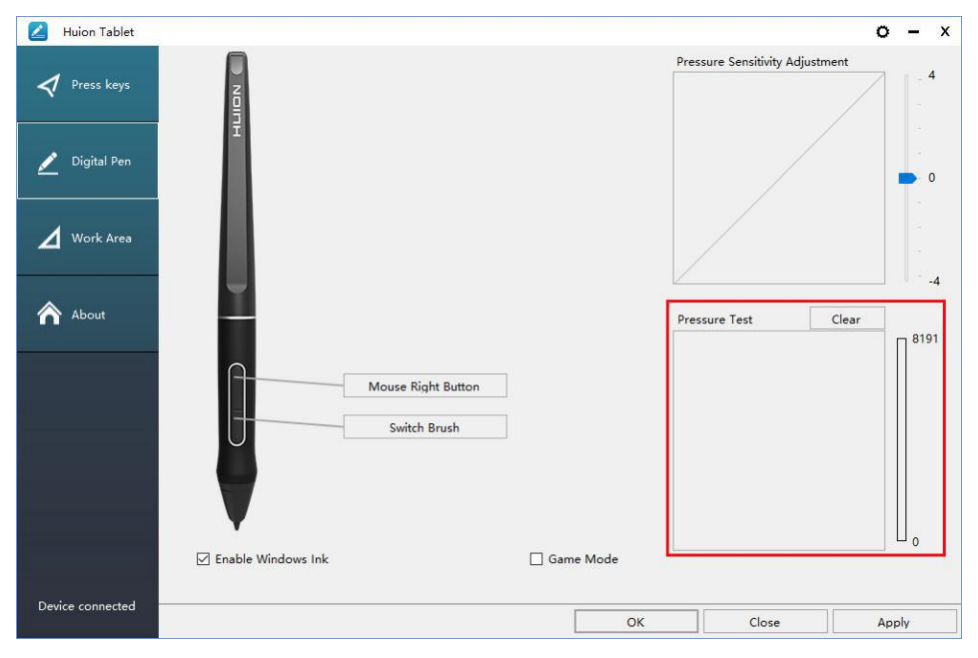
Calibration
Screen Calibration
Click the red point of the cross center appearing on the screen to complete the calibration.
Restore Factory Settings
Click “Restore Default” to restore to the factory settings.
Cancel Calibration
Click”Cancel calibration” or press ESC on the keyboard to cancel the calibration.

Enable the Windows Ink feature
Microsoft Windows provides extensive support for pen input. Pen features are supported in such as Microsoft Office、Windows Journal、Adobe Photoshop 、SketchBook 6 and so on.

Data Export and Import
The driver supports exporting and importing your customized configuration data of the product, which is convenient for you to use different software and avoid the trouble of repeated settings.

Specifications
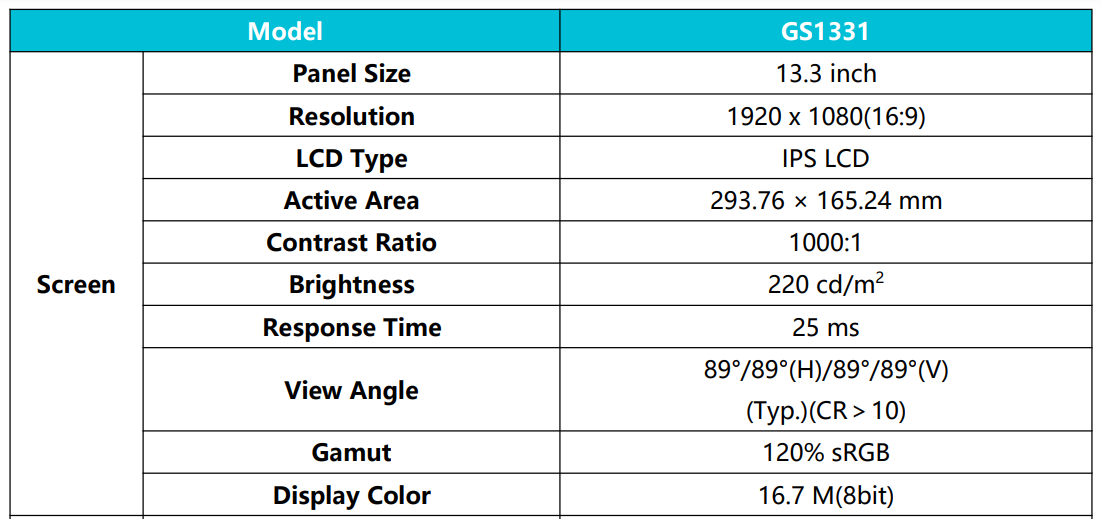

Trouble Shooting
Possible Breakdowns Related to DISPLAY


Possible Breakdowns Related to FUNCTIONS
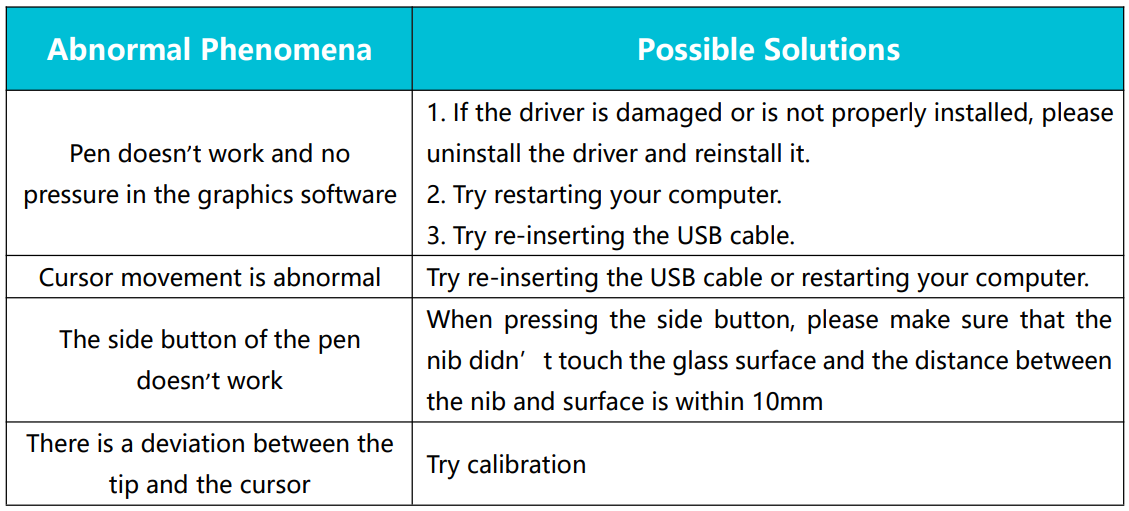
After-service Contact
SHENZHEN HUION ANIMATION TECHNOLOGY CO., LTD. Building 28, Quarter 4, HuaiDeCuiGang Industrial Park, Fuyong Street, Baoan District, Shenzhen, 518106, China
Note
Information in this manual is subject to change without further notice. For more information, please contact us by email: at service@huion.com Or go to our website (www.huion.com) to get the latest driver and user manual.
For more Manuals by HUION, visit MANUALSDOCK
FAQS About HUION KAMVAS 13 GS1331 Drawing Tablet
What is the screen size of the Huion Kamvas 13 GS1331?
The Huion Kamvas 13 GS1331 features a 13.3-inch screen, which provides ample space for drawing and designing.
What is the resolution of the display?
The display resolution of the Huion Kamvas 13 GS1331 is 1920 x 1080 pixels, offering clear and vibrant visuals.
Does the Huion Kamvas 13 GS1331 support pressure sensitivity?
Yes, it supports 8192 levels of pressure sensitivity, allowing for precise and accurate drawing strokes.
Is the Huion Kamvas 13 GS1331 compatible with different software?
Yes, it is compatible with various design and drawing software including Adobe Photoshop, Illustrator, Corel Painter, and more.
Does the Huion Kamvas 13 GS1331 come with a pen?
Yes, it comes with a battery-free pen that supports tilt recognition, providing a natural drawing experience.
What kind of connectivity options does the Huion Kamvas 13 GS1331 offer?
It connects to your computer via USB-C or HDMI, providing flexibility in connectivity.
Is the Huion Kamvas 13 GS1331 compatible with both Windows and macOS?
Yes, it is compatible with both Windows (7 or later) and macOS (10.12 or later) operating systems.
Does the Huion Kamvas 13 GS1331 have customizable shortcut keys?
Yes, it has 8 customizable express keys, allowing you to set up shortcuts for commonly used functions.
What is the color gamut coverage of the display?
The display of the Huion Kamvas 13 GS1331 covers 120% sRGB color gamut, providing accurate and vivid color representation.
Does the Huion Kamvas 13 GS1331 come with a stand?
Yes, it comes with an adjustable stand, allowing you to adjust the viewing angle for comfortable drawing sessions.


