GoPro Hero5 Waterproof Action Camera

About GoPro
GoPro is a brand of compact, high-definition personal cameras that are designed for capturing action-packed footage. These cameras are popular among people who enjoy outdoor activities such as skiing, surfing, and biking, as well as those who want to document their travels and adventures. GoPro cameras are small, rugged, and designed to be used in extreme environments, and they can be mounted on helmets, bikes, cars, and even drones to capture unique and immersive perspectives.
The company was founded in 2002 by Nick Woodman, who wanted to create a camera that could capture high-quality action footage without the need for a bulky and expensive setup. The first GoPro camera was launched in 2004, and since then, the company has become a leader in the action camera market.
In addition to cameras, GoPro also offers a variety of accessories, such as mounts, cases, and stabilizers, to enhance the camera’s versatility and functionality. The company also provides software and mobile apps for editing and sharing footage, making it easy for users to create and share their content with others.
GETTING STARTED
Welcome to your new HERO5 Black. To capture video and photos, you need a microSD card (sold separately).
MICRO SD CARDS Use brand name memory cards that meet these requirements:
- microSD, microSDHC, or microSDXC
- Class 10 or UHS-I rating
- Capacity up to 128GB
For a list of the recommended microSD cards, visit gopro.com/workswithgopro. If the memory card becomes full during recording, your camera stops recording and displays FULL on the touch display.
NOTICE: Use care when handling memory cards. Avoid liquids, dust, and debris. As a precaution, power off the camera before inserting or removing the card. Check manufacturer guidelines regarding use in acceptable temperature ranges.
REFORMATTING YOUR MICROSD CARD To keep your microSD card in good condition, reformat it on a regular basis. Reformatting erases all of your content, so be sure to offload your photos and videos first.
To reformat your card, swipe down, then tap Preferences > Format SD Card > Delete.
CHARGING THE BATTERY
For the best experience with your new camera, we recommend fully charging the battery before first use.
- Hold down the Latch Release button on the battery door, then slide the door open.
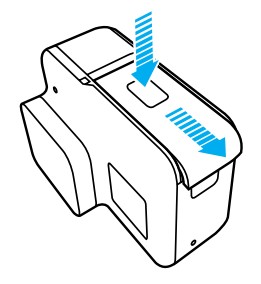
- Insert a microSD card with the label facing the battery (a microSD card is not required for charging).
Note: To remove the card, press it into the slot with your fingernail and it will pop out. - Insert the battery, then close the door.
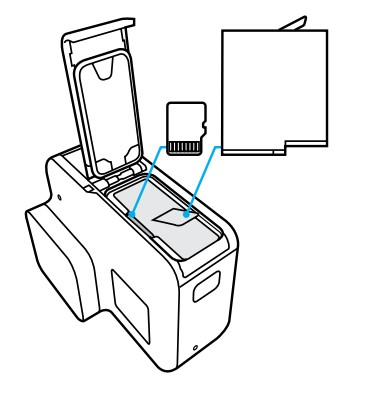
- Hold down the Latch Release button on the side door, then slide the door open.
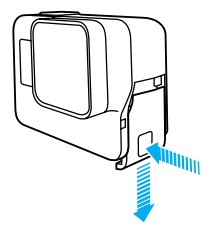
- Connect the camera to a computer or other USB charging adapter using the included USB-C cable.
- Power off the camera. The camera status light turns on during charging and turns off when charging is complete. When charging with a computer, be sure that the computer is connected to a power source. If the camera status light does not turn on, use a different USB port.
The battery charges to 100% in about 3 hours. For more information, see Battery Information (page 88).
PRO TIP: For the fastest charging, use GoPro’s Supercharger (sold separately). You can charge your camera with a USB-compatible wall charger or auto charger.
UPDATING YOUR CAMERA SOFTWARE
- Download these apps:
- Capture app from the Apple© App Store© or Google Play™
- Quik for desktop from gopro.com/apps
- Connect your camera to your smartphone/tablet or computer. If an update is available, the app provides instructions for installing it.
You can also update your camera manually using the microSD card and a card reader/adapter (sold separately). For details and information about the latest software version, visit gopro.com/update.
PRO TIP: To see your current software version, swipe down from the main screen, then tap Preferences > About This GoPro.
To get the latest features and best performance from your GoPro, make sure your camera is always using the most current software. When you connect to the Capture app or Quik for desktop, you are automatically notified if an update is available.

POWERING ON + OFF
To Power On Press the Mode button [ Mode Button]. The camera beeps several times while the camera status lights flash. When information appears on the touch display or the camera status screen, your camera is on.
To Power Off: Press and hold the Mode button for two seconds. The camera beeps several times while the camera status lights flash.
WARNING: Use caution when using your GoPro as part of your active lifestyle. Always be aware of your surroundings to avoid injury to yourself and others.
Abide by all local laws when using your GoPro and related mounts and accessories, including all privacy laws, which may restrict recording in certain areas.
CAMERA STATUS SCREEN
The camera status screen on the front of the camera contains the following information about modes and settings so you can see the basics for your current setting at a glance:
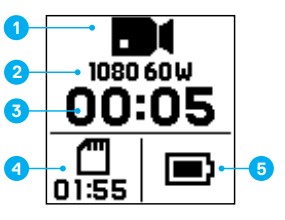
- Camera Mode
- Settings
- Number of Files Captured
- Remaining microSD Card Storage
- Battery Status
Note: The icons and settings that appear on the camera status screen vary by mode. Those shown above are for Video mode.
TOUCH DISPLAY The touch display on the back of the camera contains the following information about modes and settings on the main screen. The settings that appear vary by mode.
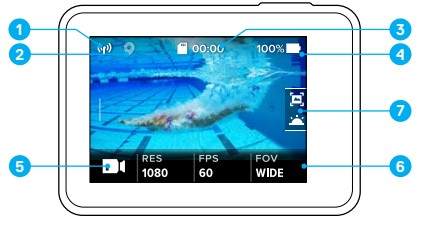
- Wireless Status
- GPS Status
- Time Remaining/Photos Taken
- Battery Status
- Camera Mode
- Settings
- Advanced Settings (icons)
Note: The touch display does not work underwater
TOUCH DISPLAY GESTURES Use these gestures to navigate the touch display. When swiping, swipe from the edge of the screen.
- Tap Selects an item, and turn a setting on/off.
- Press and Hold Accesses Exposure Control setting.
- Swipe Left Accesses advanced settings (if available) for the current mode.
- Swipe Right Displays your media.
- Swipe Down From the main screen, and opens the Connect and Preferences menus. Otherwise, returns to the main screen.
PRO TIP: To lock the touch display to prevent accidental input, swipe down from the main screen, then tap [ ]. Tap this icon again to unlock it
NAVIGATING YOUR GOPRO
- MODES Your HERO5 Black contains three camera modes: Video, Photo, and Time Lapse.
- Video mode contains three capture modes: Video, Video + Photo, and Looping. For descriptions of each capture mode, see Video Mode: Capture Modes (page 39).
- Photo mode contains three capture modes: Photo, Burst, and Night. For descriptions of each capture mode, see Photo Mode: Capture Modes (page 50).
- Time Lapse Time Lapse mode contains three capture modes: Time Lapse Video, Time Lapse Photo, and Night Lapse Photo. For descriptions of each capture mode, see Time
- Lapse Mode: Capture Modes (page 56). For a visual map of your GoPro’s modes and settings, see Map of Modes and Settings (page 20).
NAVIGATING WITH THE TOUCH DISPLAY
- From the main screen, tap the icon in the lower left corner.
- Tap one of the mode icons at the top of the screen (Video, Photo, or Time Lapse).
- Tap a capture mode in the list below it.
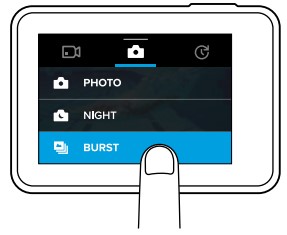
- On the main screen, tap the setting that you want to change.
- Tap a new option (available options are white). The camera returns you to the main screen.
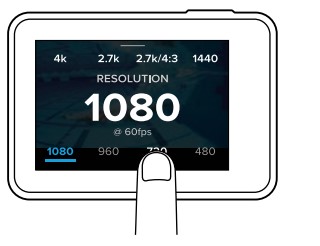
- To change an advanced setting, swipe left.
Note: Not all capture modes have advanced settings. - To turn on an advanced setting, tap [off Button].
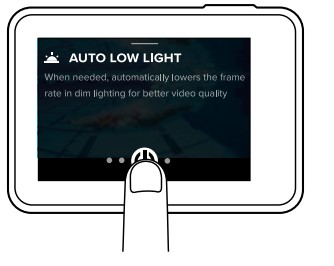
- To return to the main screen, swipe down.
If you select a video resolution (RES) that does not support the frames per second (FPS) setting that is selected, a message appears that instructs you to tap the touch display to automatically move to the FPS setting and select a different value. A similar message appears if you select an FPS that is not supported by the selected resolution.
CHANGING MODES WITH THE MODE BUTTON
The Mode button lets you quickly cycle through the capture modes that you set. For example, if you previously selected Video in Video mode, Night Photo in Photo mode, and Time Lapse Video in Time Lapse mode, pressing the Mode button cycles through those capture modes.
Note that the Burst photo always appears in this cycle. You can capture fast-moving action like kids jumping into a pool or a mountain bike jump without having to change your Photo capture mode ahead of time.
NAVIGATING WITH THE BUTTONS
If you use the camera underwater, use the buttons and the camera status screen to change modes and settings.
- With the camera powered on, hold down the Mode button [ ] and press the Shutter button [ ].
- Use the Mode button to cycle through the settings.
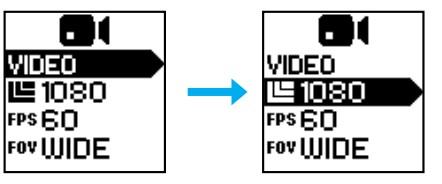
- Press the Shutter button to cycle through the options within a setting. To select an option, leave the option highlighted.
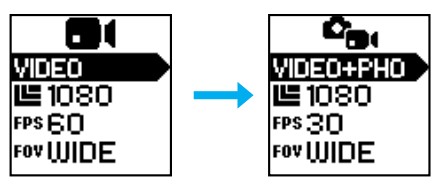
- Press the Shutter button to cycle through the options within a setting. To select an option, leave the option highlighted.
- To exit, press and hold the Shutter button, or cycle to Done in the menu.
MAP OF MODES AND SETTINGS
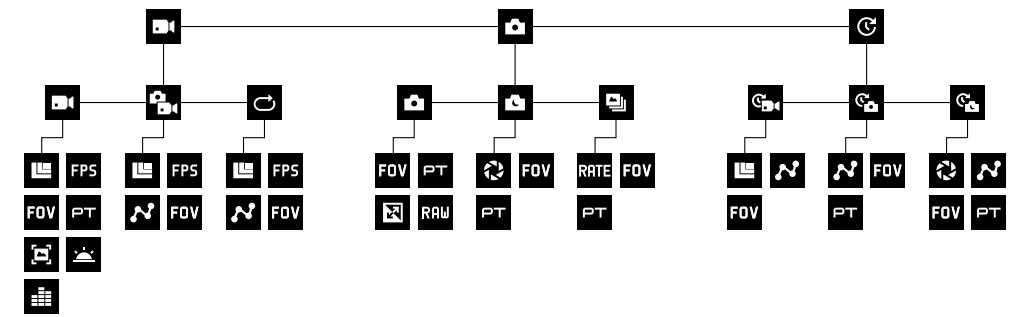
- Auto Low Light
- Burst
- FOV
- FPS
- Interval
- Looping
- Manual Audio Control
- Night Photo
- Night Lapse Photo
- Photo Mode / Photo
- Protune
- Rate
- RAW
- Resolution (RES)
- Shutter
- Time Lapse Mode
- Time Lapse Photo
- Time Lapse Video
- Video Mode / Video
- Video + Photo
- Video Stabilization
- WDR
FAQs About GoPro Hero5 Waterproof Action Camera
Is the GoPro Hero5 Waterproof Action Camera really waterproof?
Yes, the GoPro Hero5 is waterproof up to 10 meters (33 feet) without the need for additional housing. This means that you can take it swimming, snorkeling, or even diving without worrying about it getting damaged by water.
How does the GoPro Hero5 Waterproof Action Camera compare to previous models?
The GoPro Hero5 offers several new features compared to previous models, including voice control, a 2-inch touchscreen display, and built-in image stabilization. It also shoots 4K video and can take 12-megapixel photos in single, burst, and time-lapse modes.
Does the GoPro Hero5 Waterproof Action Camera have a built-in GPS?
Yes, the GoPro Hero5 has a built-in GPS that allows you to track your location, speed, and other data while you’re recording video or taking photos.
Can I control the GoPro Hero5 Waterproof Action Camera with my smartphone?
Yes, you can control the GoPro Hero5 with the GoPro app on your smartphone. The app allows you to preview and playback footage, adjust settings, and even upload your content directly to social media.
How long does the battery last on the GoPro Hero5 Waterproof Action Camera?
The battery life on the GoPro Hero5 varies depending on the settings you’re using and how much you’re recording, but it typically lasts between 1-2 hours of continuous use. You can extend the battery life by using the camera’s power-saving features or by carrying extra batteries.
Can I use the GoPro Hero5 Waterproof Action Camera with a drone?
Yes, the GoPro Hero5 is compatible with a variety of drones, including those made by DJI, Yuneec, and 3DR. Some drones even have a built-in mount for the camera, making it easy to attach and detach.
Does the GoPro Hero5 Waterproof Action Camera have a removable battery?
Yes, the GoPro Hero5 has a removable battery, which makes it easy to swap out if you need to keep recording for an extended period of time. You can also purchase additional batteries and a charger separately.
Can I use the GoPro Hero5 Waterproof Action Camera for live streaming?
Yes, you can use the GoPro Hero5 for live streaming on social media platforms such as Facebook, YouTube, and Periscope. However, you’ll need to connect the camera to a Wi-Fi network and use a streaming app to broadcast your content.
Is the GoPro Hero5 Waterproof Action Camera compatible with external microphones?
Yes, the GoPro Hero5 has a built-in stereo microphone, but it also has a 3.5mm audio input for connecting external microphones. This is especially useful for recording high-quality audio in noisy environments.
What accessories come with the GoPro Hero5 Waterproof Action Camera?
The GoPro Hero5 comes with a variety of accessories, including a rechargeable battery, a USB cable, and a frame that allows you to mount the camera on various surfaces. You can also purchase additional accessories such as mounts, cases, and filters to enhance the camera’s functionality.
For more manuals by GoPro, Visit Manualsdock
[embeddoc url=”https://manualsdock.com/wp-content/uploads/2023/04/GoPro-Hero5-Waterproof-Action-Camera.pdf” download=”all”]


Greetings! Very useful advice in this particular article! Its the little changes that will make the biggest changes. Thanks for sharing!