
GooDee Dolby Native 1080P Video Projector
About GooDee
GooDee is a company that specializes in manufacturing and selling various audiovisual and entertainment products, with a focus on projectors and related accessories. GooDee was known for producing budget-friendly projectors that catered to both home entertainment and business needs. Their projectors were often praised for their affordability and decent performance in their price range.
Safety Notice:
- Please read the Manual carefully before you use the projector.
- To ensure a stable power supply, please use a national standard power cable and power cord with grounding.
- Please use the same power voltage as the projector marked.
- Please do not open the projector, otherwise, the supplier will not afford warranty service.
- Do not look directly at the projector lens while the machine is working to avoid damaging your eyes.
- To avoid clogging the projector vent, please do not cover it with cloth, carpet, or other materials.
- This projector does not have a waterproof function, please keep it away from rain, moisture, and other items containing liquid such as vases, cups, etc.
- To prevent power breakdown, please keep the projector away from rain water, or moisture.
- Turn off and cut off the power supply if do not use this project for a long time.
- Use the original foam or other unit-shock material to protect the projector, if you need to transport this projector.
- If you find the projector has problems, please contact the supplier, do not repair by yourself.
Maintain Indication:
1-year warranty from the factory, For more warranty information, please contact with supplier (warranty service does not include the frame, manual, package, and some subjective ideas about the video, sound, and image aspects).
Interface Introduction
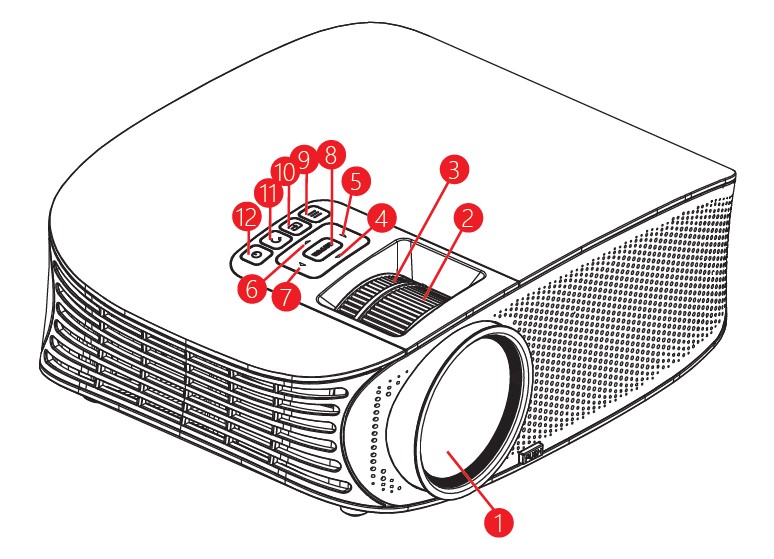
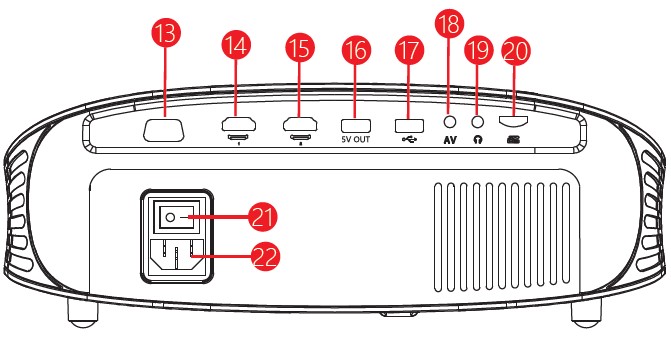
- Lens
- Manual focus
- Keystone
- UP
- Left
- Down
- Right
- OK
- Menu
- Signal Source
- Return
- Power switch
- VGA
- HD input slot 1
- HD input slot 2
- 5V-OUT
- USB input slot
- AV input slot
- Earphone slot
- MicroSD card slot
- Power switch
- Power input
Remote Control Introduction
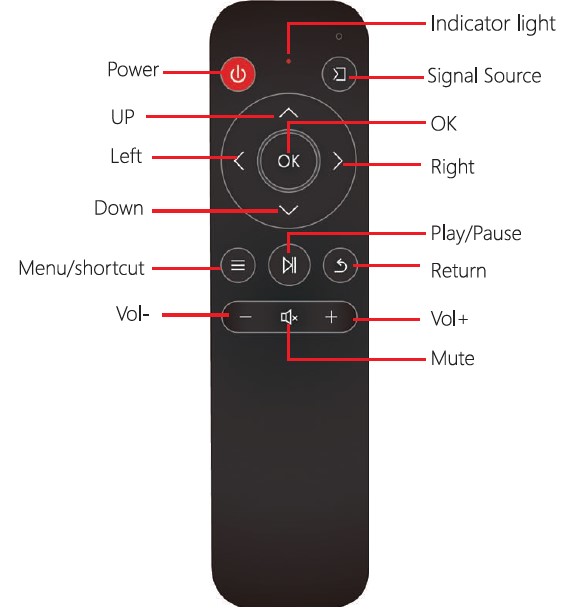
Pairing instructions:
- Press volume “+” and “-” at the same time, the indicator light blinks for 3 seconds, and the remote control is paired.
- If pairing is successful, the indicator light continuously flashes 3 times and then extinguishes.
- If pairing still fails for 1-minute pairing, exit pairing mode, indicator light extinguishes, and follow the steps above to pair again
* The remote control should be close to the projector.
*NOTE:
- To avoid power shortage, please do not mix the old and new batteries.
- To avoid battery leakage corrosion, if do not use remote control for a long time, please take the battery out.
Use manual
- Preparation before light on
- As in the following picture, connect the power adaptor.
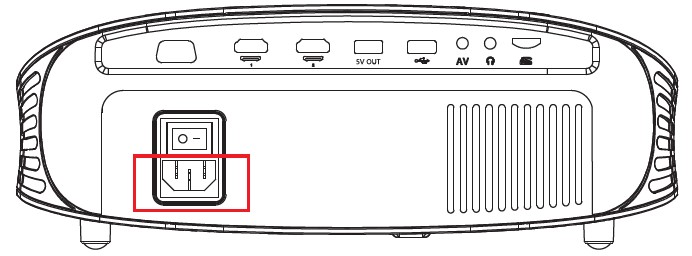
- Power on/Power off
To start the projector, press the power button & and press” ” in the front of the projector or press the remote control ” button.

- Boot screen
As the projector starts working, after screen displays 2 to 5 seconds of boot screen, then comes into the multimedia screen.
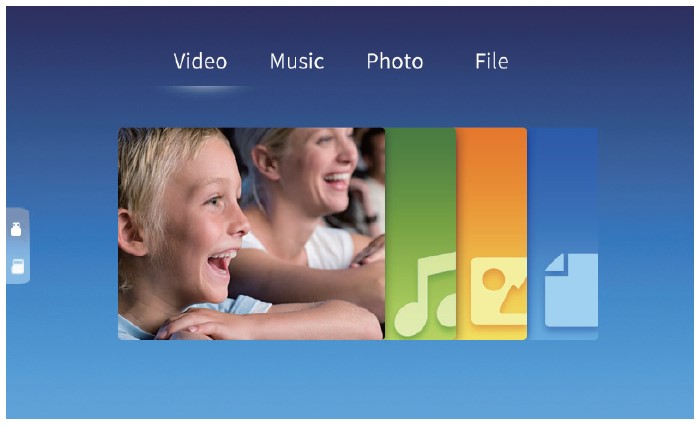
- Focus&keystone
- Keystone
Sometimes, the images that projector on the wall are a little twisted as a ladder we could take a keystone button”3″ to adjust it. the keystone technology is the method to get the image normalization by digital or optical technology.
Solution
Our projector provides an optical keystone function, you can turn the keystone to adjust the image.
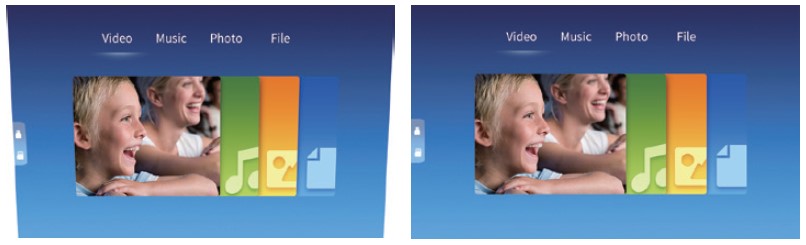
- Image focus
Put the projector vertically to the projector screen or white wall, adjust the keystone”@”, until it the enough, and then the focus is finished. during the focusing, you could display a video on the menu to check the focus adiust.
Solution
Our projector has no level keystone function, and if have this problem, the reason is you haven’t kept the projector vertical with the projector screen. the solution is to adjust the projector’s position and keep the projector on the same level.
 Projector connection introduce
Projector connection introduce
- Connection introduce

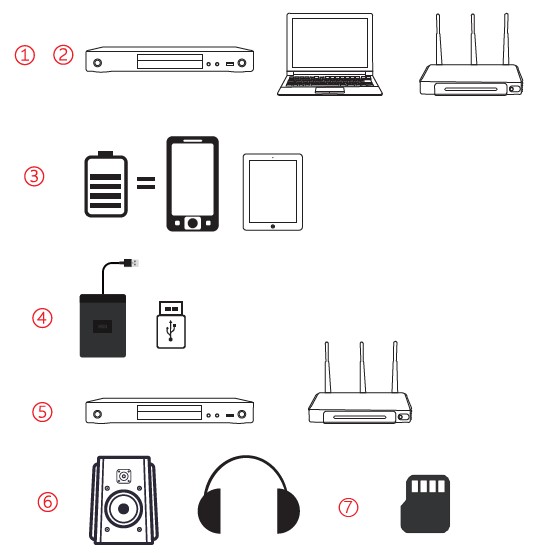
*Could connect multi-device and applications.
- Multi-media connection
- Insert the USB/MicroSD card into the accordingly slot. (Refer to the picture below)
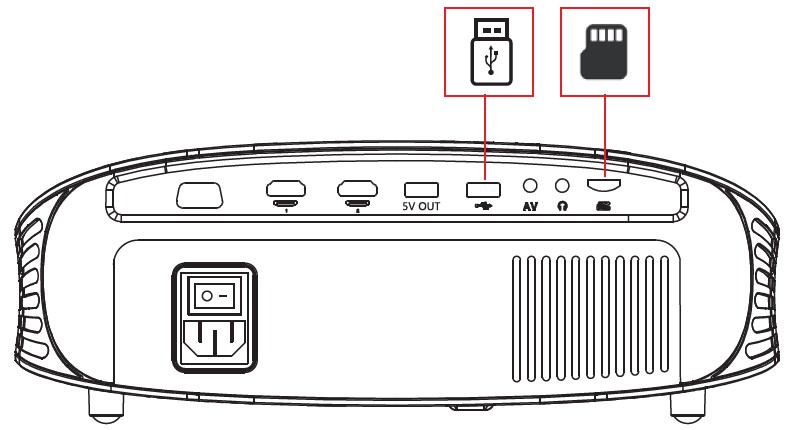
- Choose a multi-media signal source

Multimedia Supported format
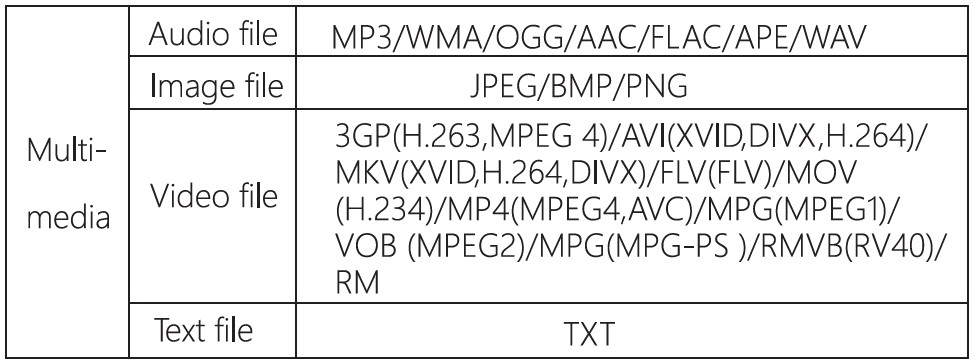
- Choose the content that you need to display: Video, Music, Photo Text.

- Choose the file that you want to display, press ” MIl ” display, or stop.
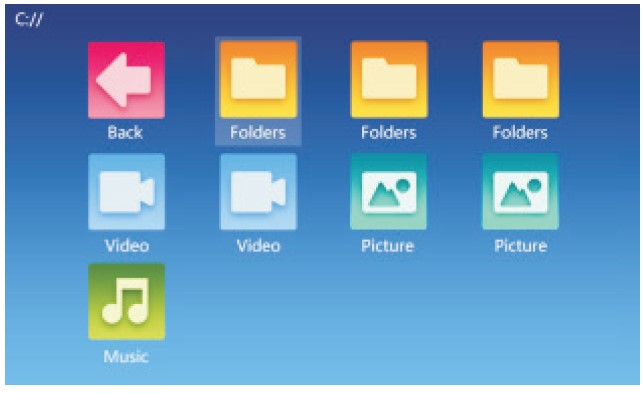
- AV Video Equipment Connect Use 3 in 1 cable video convert cable, connect the projector AV slot, the connect method like the picture, as connected, choose the signal source video.
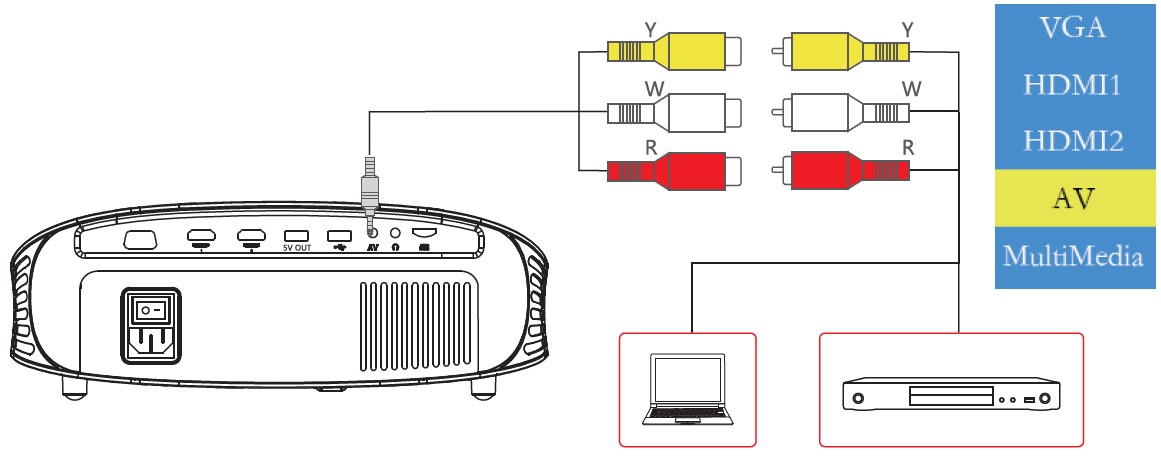
- HD Equipment Connect
- HD slot could connect to a computer and all the devices with HD slot. As connected, choose the source HD.
Support files:
576P, 480P, 720P, 1080P, 640*480, 800*600, 1024*768, 1280*1024, 1280*720, 1440*900, 1920*1080, 1366*768, 1280*800, 1440*960, 1600*1200, 1680*1050
- Our projector supports an HD slot and MHL cable. Use them to connect your mobile and tablet to the projector.
*Please consult your mobile’s factory or agency for this function.
*This function may be affected by the device and cable.
- 3.5mm Audio Device Connect
- Could connect 3.5mm earphones and speaker equipment.

Notice: Due to Dolby copyright, this projector does not support Dolby-related decode.
- Lifting way Remove the foot pads you will see the screw holes.
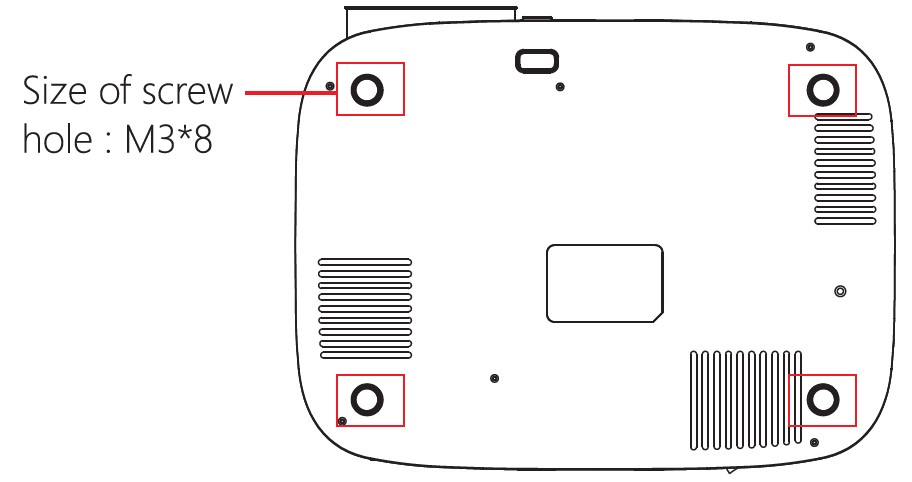
- Adjust foot pads Lift the projector and press the “PUSH” button to adjust the high-low of the foot pads.
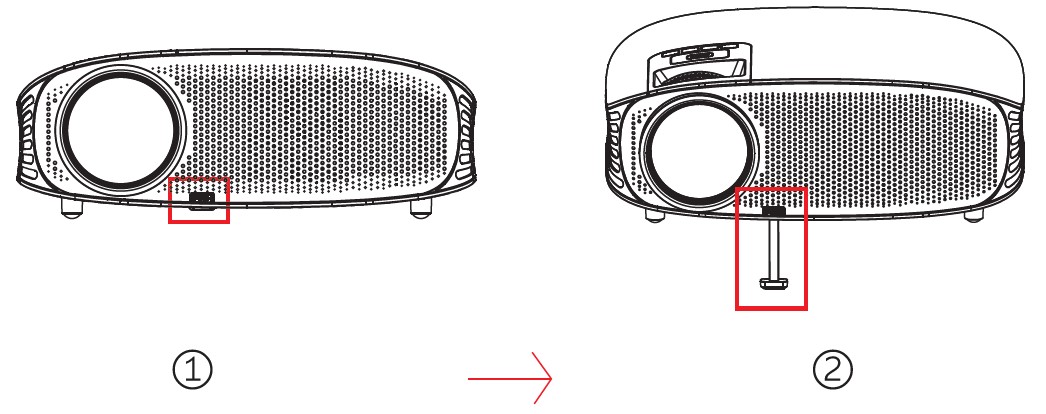
- Dust Removal from Anti-dust Mesh To keep the air circulating, please remove the air inlet regularly to clean the dust. Note, for your safety, pls shut the power off before operation.
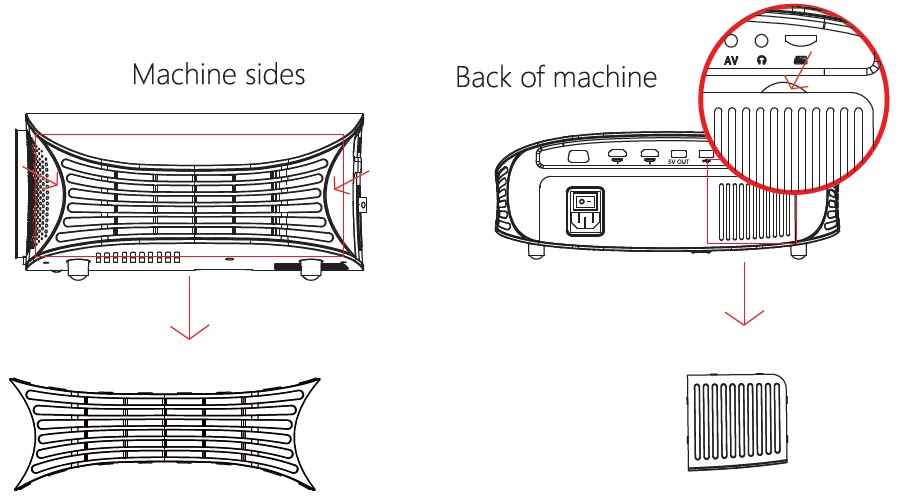
Remove both sides of the slot to disassemble it.
Menu guides
- Menu setting
- Image menu
Remote control use guide: Press the”:” key, and then the main menu comes out. Press the” / ” key, and choose to come into the image submenu. Press the ” W/A” key, and choose the program which you want to adjust. Then press the “OK” key to come into the setting.
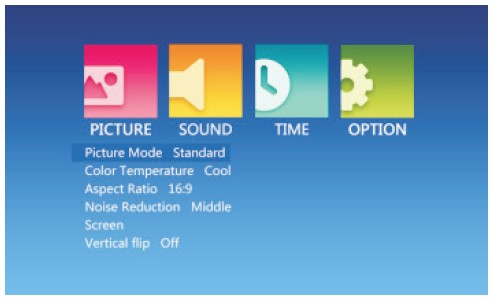
In the image, you could set the following models, such as image mode (standard, soft, user, dynamic), color temperature (cold hot, user standard), zoom mode (auto, 4:3, 16:9, point-to-point, panoramic, zoom1, zoom2, just scan), de-noise (close, low, middle, high, tacitly approve).
- Audio Sub-menu
Press the”: ” key, and then get the main menu. Press ” the «/D” key, and choose the audio submenu. Press the ” W/A” key, and choose the items which you want to adjust. Then press the “OK” key to come into the setting.
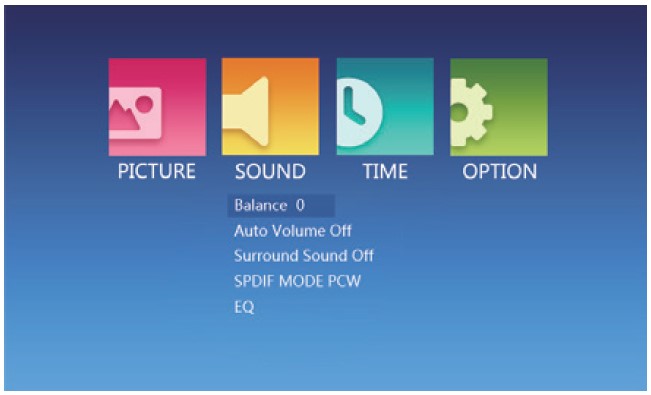
In the audio, you could set the balance (-50- +50), auto volume (open, off), surround (close, surround, SRS), and balance (120Hz, 500Hz, 1.5Hz, 5kHz, 10kHz).
- Set time Sub-menu
Press the” ” key on the remote control, and get the main menu, then press the” * /D” key, choose the time submenu, press the” ” key, choose the items which you want to adjust, then press “OK” key comes into the set.
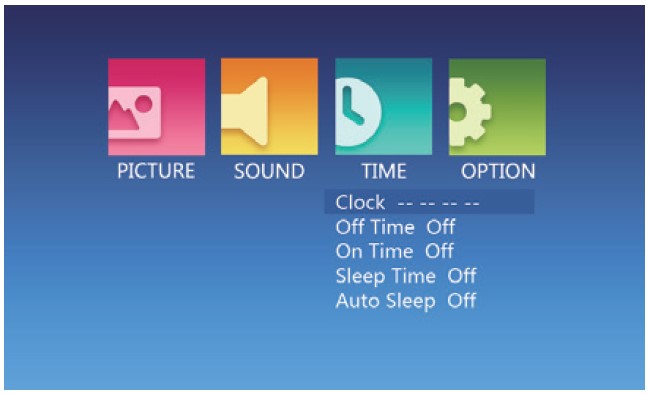
In the setting, you can set the language in the menu language set, back to the factory setting, and upgrade the software.
- Set Sub-menu
Press the” ” key on the remote control, then press a key to set the submenu. Press the “W/” key, choose the program that needs to be adjusted, and then press the “OK” key to come into the setting. You can set the language, back to the factory setting, and upgrade the software.
- Display Menu
Use Guide You can control the content by the display menu.

Technology Features
- Basic parameters
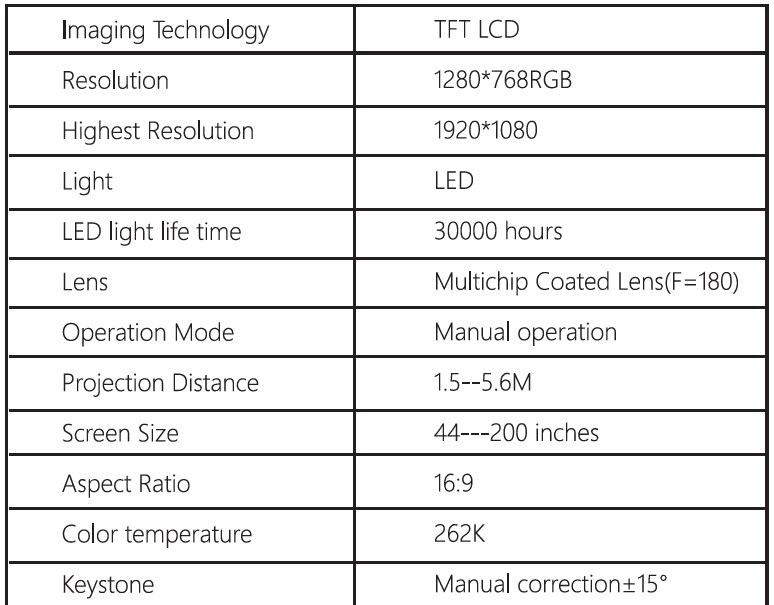
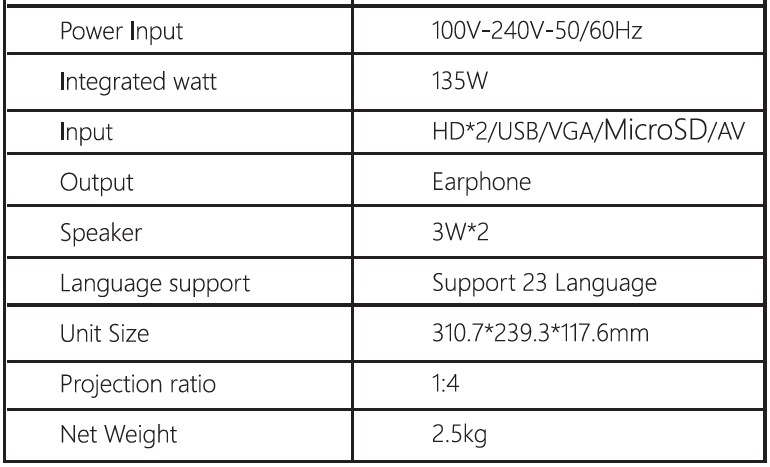
- Projector distance & size
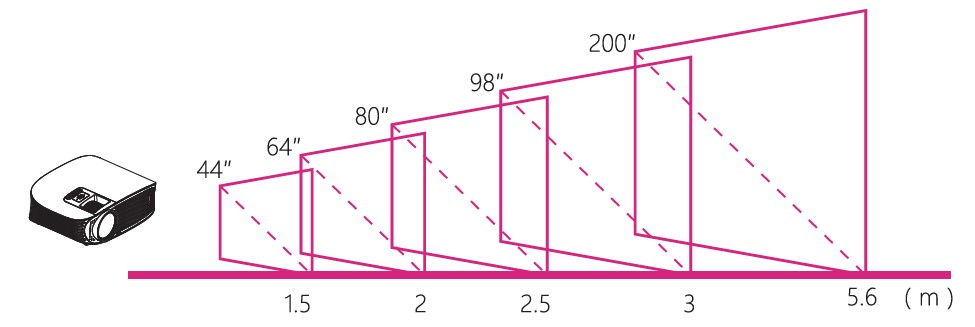
FAQS About GooDee 2023 Dolby Native 1080P Video Projector
Does a GooDee projector function in the sun?
Even in rooms with moderate lighting, it can provide clear, vibrant images.
What is the GooDee projector’s aspect ratio?
16: 9/4: 3.
Why won’t my GooDee projector function?
The projector can be too hot.
What are some good projector specifications?
A home theater projector should have a resolution of 1920 x 1080, often known as Full HD and 4K UHD (3840 x 2160, or real 4K).
Can I leave the projector on at night?
There are a few reasons why you wouldn’t want to leave a perfectly optimized projector on.
Can you use a projector in the sunlit outdoors?
While using a projector outside on a sunny day is possible if the lumens are high enough
What image size is projected by a projector?
Sizes range from 80″ to 120′, and in some cases, up to 300″.
What is a projector’s screen resolution?
800 x 600 pixels all the way up to 3840 x 2160 in 4K UHD.
What dimensions do projector screens have?
60 inches, 72 inches, 96 inches, 120 inches, 140 inches, and 170 inches are the most common projector screen sizes.
Does a projector’s screen size matter?
Bigger might not always be better.
What aspect of a projector is most crucial?
Lens movement
For more manuals by GooDee, Visit Manualsdock
[embeddoc url=”https://manualsdock.com/wp-content/uploads/2023/09/GooDee-Dolby-Native-1080P-Video-Projector-User-Guide.pdf” download=”all”]


