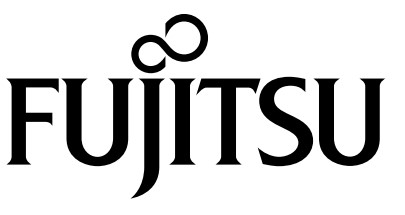
Fujitsu Lifebook E734 Notebook Laptop
 About Fujitsu Fujitsu is a Japanese multinational information technology and services company. It is headquartered in Tokyo, Japan, and is one of the largest technology companies in the world. Fujitsu offers a wide range of products and services, including computing devices, servers, storage systems, software, and networking solutions. The company was founded in 1935 as Fuji Telecommunications Equipment Manufacturing, and it initially focused on manufacturing telecommunications equipment. Over the years, Fujitsu expanded its offerings and became involved in various sectors such as personal computers, semiconductors, telecommunications, and IT services.
About Fujitsu Fujitsu is a Japanese multinational information technology and services company. It is headquartered in Tokyo, Japan, and is one of the largest technology companies in the world. Fujitsu offers a wide range of products and services, including computing devices, servers, storage systems, software, and networking solutions. The company was founded in 1935 as Fuji Telecommunications Equipment Manufacturing, and it initially focused on manufacturing telecommunications equipment. Over the years, Fujitsu expanded its offerings and became involved in various sectors such as personal computers, semiconductors, telecommunications, and IT services.
Service and Support
You can contact Fujitsu Service and Support in the following ways:
- Toll free: 1-800-Fujitsu (1-800-838-5487)
- Website: “http://solutions.us.fujitsu.com/www/content/support/contact/index.php“
Before you place the call, you should have the following information ready so that the customer support representative can provide you with the fastest possible solution:
- Product name
- Product configuration number
- Product serial number
- Purchase date
- Conditions under which the problem occurred
- Any error messages that have occurred
- Type of device connected, if any
Fujitsu Shopping Online Please go to “http://www.shopfujitsu.com/store/ “. Maintaining Latest Configuration To ensure that you always have the most current driver updates related to your system, you should occasionally access the Fujitsu Software Download Manager (FSDM) utility. The FSDM utility is available from the Fujitsu Support site. FSDM will allow you to view a list of the most current drivers, utilities, and applications to determine whether you have the latest versions. If you have a Windows 7 operating system, you will need to go to the Support Site to download the FSDM Utility: “http://support.fujitsupc.com/CS/Portal/support.do?srch=DOWNLOADS“. Limited Warranty Your LIFEBOOK notebook is backed by a Fujitsu International Limited Warranty. Check the service kit that came with your notebook for the Limited Warranty period and terms and conditions.
Notational conventions
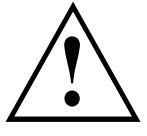 |
Pay particular attention to text marked with this symbol. Failure to observe these warnings could pose a risk to health, damage the device or lead to loss of data. The warranty will be invalidated if the device becomes defective through failure to observe these warnings. | |||
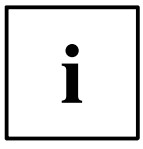 |
Indicates important information for the proper use of the device. | |||
| ► | Indicates an activity that must be performed | |||
| 4 | Indicates a result | |||
| This font | indicates data entered using the keyboard in a program dialogue or at the command line, e.g. your password (Name123) or a command used to start a program (start.exe) | |||
| This font | indicates information that is displayed on the screen by a program, e.g.: Installation is complete. | |||
| This font | Indicates • terms and texts used in a software interface, e.g.: Click on Save • names of programs or files, e.g. Windows or setup.exe. | |||
| “This font” | Indicates • cross-references to another section, e.g. “Safety information” • cross-references to an external source, e.g. a web address: For more information, go to “http://solutions.us.fujitsu.com/“ • Names of CDs, DVDs and titles or designations for other materials, e.g.: “CD/DVD Drivers & Utilities” or “Safety/Regulations” manual | |||
| Key | indicates a key on the keyboard, e.g: | F10 | ||
| This font | indicates terms and texts that are emphasized or highlighted, e.g.: Do not switch off the device | |||
Ports and controls
This chapter presents the individual hardware components of your device. It gives an overview of the indicators and ports of the device. Please familiarize yourself with these components before you start to work with the device. Front LIFEBOOK E734: 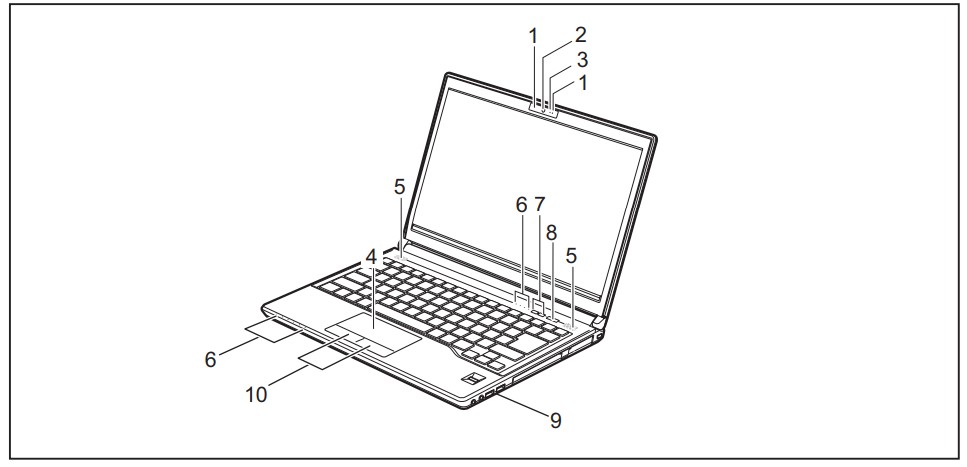
- Microphone (optional)
- WebCam (optional)
- WebCam LED (optional)
- Touchpad
- Speakers
- Status indicators
- Wireless/Bluetooth and ECO on/off buttons
- Power ON/OFF button
- Fingerprint sensor (optional)
- Touchpad buttons
LIFEBOOK E744: 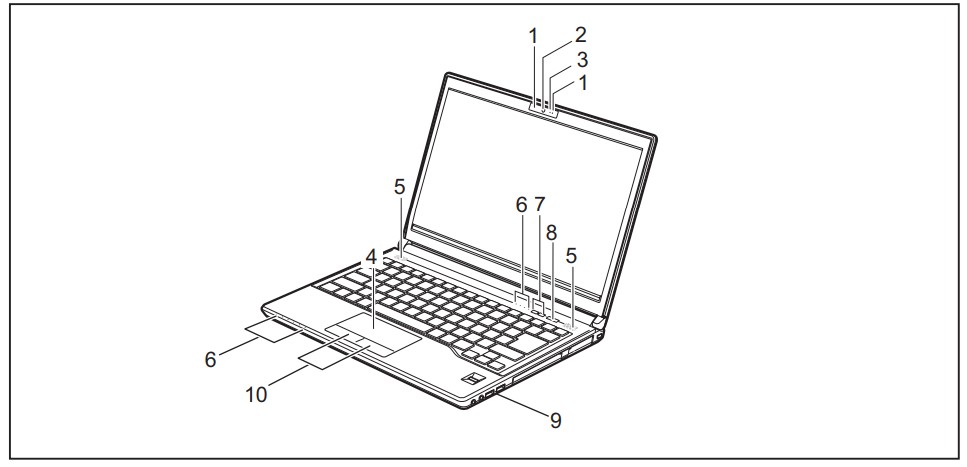
- Microphone (optional)
- WebCam (optional)
- WebCam LED (optional)
- Touchpad
- Speakers
- Status indicators
- Wireless/Bluetooth and ECO on/off buttons
- Power ON/OFF button
- Fingerprint sensor (optional)
- Touchpad buttons
LIFEBOOK E754: 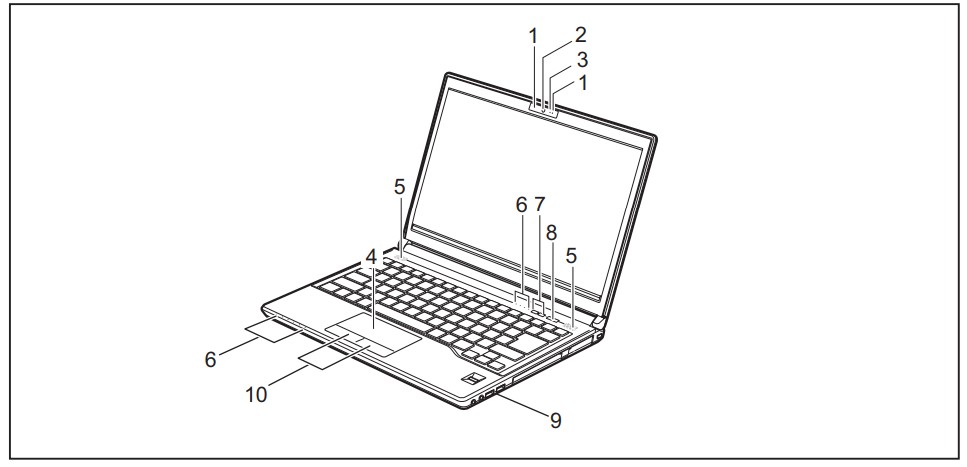
- Microphone (optional)
- WebCam (optional)
- WebCam LED (optional)
- Touchpad
- Speakers
- Status indicators
- Wireless/Bluetooth and ECO on/off buttons
- Power ON/OFF button
- Fingerprint sensor (optional)
- Touchpad buttons
Important notes This chapter contains essential safety information which must be followed when working with your notebook. Other notes also provide useful information which will help you with your notebook.
Safety notes
Please follow the safety notes given below. Please pay special attention to the sections in the manual marked with the symbol on the left. When connecting and disconnecting cables, observe the relevant notes in this operating manual. Read the information on the ambient conditions in the “Technical data”, Page 82 and “First-time setup of your device”, Page 18 before preparing your notebook for use and switching it on for the first time. When cleaning the device, please observe the relevant notes in the section “Cleaning the notebook”, Page 17. Pay attention to the additional safety notes for devices with radio components provided in the “Safety/Regulations” manual. Please refer to the notes in the chapter “Removing and installing components during servicing”, Page 65. Handling the cord on this product will expose you to lead, a chemical known to the state of California to cause birth defects or other reproductive harm. Wash hads after handling. This notebook complies with the relevant safety regulations for data processing equipment. If you have questions about using your notebook in a particular area, please contact your sales outlet or our Hotline/Service Desk. Additional safety notes for devices with radio components Radio component: Wireless LAN: Bluetooth, safety notes If a radio component (Wireless LAN, Bluetooth, UMTS) is integrated into your notebook, you must be sure to observe the following safety notes when using your notebook:
- Switch off the radio components when you are in an aircraft or driving in a car.
- Switch off the radio components when you are in a hospital, an operating room, or near a medical electronics system. The transmitted radio waves can impair the operation of medical devices.
- Switch off the radio components when you let the device get near flammable gases or into hazardous environments (e.g. petrol stations, paint shops), as the transmitted radio waves can cause an explosion or a fire.
For information on how to switch radio components on and off, see chapter “Switching the wireless components on and off”, Page 45. Protecting BIOS Setup Utility (supervisor and user HDD password) If you have opened these operating instructions on the screen, we recommend that you print them out. You cannot call the instructions onto the screen while you are setting up the password. BIOS setup utility The supervisor HDD password and the user HDD password both prevent unauthorized use of the BIOS-Setup-Utility. With the aid of the supervisor HDD password, you can access all of the functions of the BIOS-Setup-Utility, while the user HDD password will only give you access to some of the functions. You can only set up a user HDD password if a supervisor HDD password has already been assigned. Please refer to section “Settings in BIOS Setup Utility”, Page 73 for a description of how to call up and operate the BIOS-Setup-Utility. Setting supervisor and user HDD password
- Start the BIOS Setup Utility and go to the Security menu.
- Select the Set Supervisor Password field and press the Enter key.
- With Enter new Password: you are asked to enter a password.
- Enter the password and press the Enter key.
- Confirm new Password requires you to confirm the password.
- Enter the password again and press the Enter key.
- Changes have been saved is a confirmation that the new password has been saved. To set the user HDD password, select Set User Password and proceed exactly as when configuring the supervisor HDD password.
- If you do not want to change any other settings, you can exit BIOS Setup Utility.
- In the Exit menu, select the option Save Changes & Exit.
- Select Yes and press the Enter key. Password SupervisorHDDpassword UserHDDpassword
- The notebook will be rebooted and the new password will come into effect. It will now be necessary to first enter your supervisor or user HDD password in order to open the BIOS Setup Utility.
Please note that the user HDD password only provides access to a few of the BIOS settings. Changing the supervisor or user HDD password You can only change the supervisor HDD password when you have logged into the BIOS Setup Utility with the supervisor HDD password. Password SupervisorHDDpassword UserHDDpassword
- Call the BIOS Setup Utility and go to the Security menu.
- When changing the password, proceed exactly as for the password assignment.
Removing passwords To remove a password (without setting a new password) perform the following steps:
- Password SupervisorHDDpassword UserHDDpassword
- Start the BIOS Setup Utility and go to the Security menu.
- Highlight the Set Supervisor Password or Set User Password field and press the Enter key.
- You will be requested to enter the current password by the Enter Current Password prompt.
- You will be requested to enter a new password by the Enter New Password prompt.
- Press the Enter key twice.
- In the Exit menu, select the option Save Changes & Exit.
- Select Yes and press the Enter key.
- The notebook will now reboot with the password removed.
Removing the supervisor’s HDD password simultaneously deactivates the user’s HDD password. Password protection for booting the operating system With the supervisor HDD password you have set in the BIOS Setup Utility (see section “Setting supervisor and user HDD password”, Page 55), you can also prevent booting of the operating system. Activating system protection
- Start the BIOS Setup Utility and go to the Security menu. Operating system
- Select the Password on the Boot option and press the Enter key.
- Select the desired option (Disabled, First Boot, or Every Boot) and press the Enter key
- Select the Save Changes & Exit option under Exit.
- The notebook will reboot. You will be prompted to enter your password (the supervisor HDD password).
Deactivating system protection
- Start the BIOS Setup Utility and go to the Security menu. Operating system
- Select the Password on the Boot option and press the Enter key.
- Select the Disabled option and press the Enter key.
- If you do not want to change any other settings, you can exit BIOS Setup Utility.
- Select the Save Changes & Exit option under Exit.
- The notebook will reboot. The system is no longer password-protected.
Troubleshooting and tips
Errormessages onthescreen Errormessage: This section describes the error messages generated by the BIOS Setup. Error messages displayed by the operating system or programs are described in the relevant documentation. If the error message appears repeatedly, despite troubleshooting measures, please contact the place of purchase or our customer service centre.
| Error message/cause | Resolution | ||
| CMOS battery bad If the error message occurs repeatedly, the buffer battery in the notebook is flat. | ► Contact your sales outlet or our customer service center. | ||
| System CMOS checksum bad – default configuration used The system configuration information is incorrect. | ► Switch the notebook off. ► Switch the notebook on. ► Press the function key F2 to access the BIOS Setup. ► In the BIOS Setup, select the Exit menu. ► Select the entry Load Setup Defaults. ► Select OK and press the Enter key. | ||
| Extended memory failed at offset: xxxx Failing Bits: zzz zzz When testing the extended memory an error has resulted at the address xxxx. | ► Check whether the additional memory module has been inserted correctly. | ||
| Failure Fixed Disk n The settings of the hard disk drive are incorrect. | ► Start the BIOS Setup (Primary Master submenu) and select the correct settings. | ||
| Keyboard controller error | ► Switch the notebook off with the Power ON/OFF button. ► Wait 3 – 5 seconds and switch on the notebook again. | ||
| Keyboard error | If you are using an external keyboard: ► Check the connection and reboot the notebook. | ||
| nn Stuck key | ► Make sure that no key is pressed. | ||
| Operating system not found | ► Check in the BIOS Setup whether your hard disk has been set correctly. ► Make sure that the operating system is installed on the corresponding drive. | ||
| Press <F1> to resume, <F2> to SETUP This error message appears if an error occurs during the self-test before starting the operating system. | ► Press the | F1 | function key to start the |
| operating system. ► Press the function key F2 to access the BIOS Setup. | |||
| Error message/cause | Resolution | ||
| Previous boot incomplete – Default configuration used Due to an error during the previous system boot, default values were used for certain settings. Check the settings in the BIOS Setup. | ► Press the | F1 | function key when prompted |
| to do so. | |||
| Real time clock error | ► Contact your sales outlet or our customer service centre. | ||
| nnnnK Shadow RAM failed at offset: xxxx Failing Bits: zzzz | ► Contact your sales outlet or our customer service centre. | ||
| System battery is dead – Replace and run SETUP | ► Contact your sales outlet or our customer service centre. | ||
| System cache error – Cache disabled | ► Contact your sales outlet or our customer service centre. | ||
| System timer error | ► Contact your sales outlet or our customer service centre. | ||
Technical data
For detailed specifications, check the online tech specs on the Service and Support website: “http://support.fujitsupc.com/CS/Portal/supporthome.do” LIFEBOOK
| LIFEBOOK E734 | LIFEBOOK E744 | LIFEBOOK E754 | |
| Ambient conditions | |||
| Operating temperature | 41°F – 95° F / 5 °C – 35 °C | ||
| Temperature in transit | 5° F – 140° F / 15 °C … 60 °C | ||
| Dimensions | |||
| Width x depth x height | 12.64 in. x 8.98 in. x | 13.31 in. x 9.10 in. x | 14.72 in. x 9.84 in. x |
| .078-1.06 in. / | .078-1.06 in. / | .078-1.06 in. / | |
| 321 mm x 228 mm x | 338 mm x 231 mm x | 374 mm x 250 mm x | |
| 20.57–26.92 mm | 20.57–26.92 mm | 20.57–26.92 mm | |
| Weight | |||
| • with Weight Saver | approx. 3.73 lbs. (1.69 kg) | approx. 3.95 lbs. (1.79 kg) | approx. 4.28 lbs. (1.94 kg) |
| • with Optical Drive | approx. 3.95 lbs. (1.79 kg) | approx. 4.17 lbs. (1.89 kg) | approx. 4.50 lbs. (2.04 kg) |
| • with 2nd battery | approx 4.17 lbs. (1.89 kg) | approx 4.39 lbs. (1.99 kg) | approx. 4.72 lbs. (2.14 kg) |
| Main memory | |||
| Slots | 2 slots 204-pin DDR3L-1600 SO-DIMM with a total of max. 16 GB RAM | ||
| Approved memory modules | 2 GB, 4 GB or 8 GB DDR3L-1600 SO-DIMM | ||
| Display | |||
| Size | 13.3 in. (33.8 cm) | 14 in. (35.56 cm) | 15.9 in. (39,9 cm) |
| Resolution | 1,366 x 768 pixels, 300:1, 200 cd/m² | 1600 x 900 pixels, 300:1, 250 cd/m² | LED backlight, (HD), Anti-glare display, magnesium |
| 1,366 x 768 pixels, 300:1 , 200 cd/m² | |||
| Other | LED backlight, (HD), Anti-glare display, magnesium | IPS, (Full HD), Anti-glare display, magnesium | |
| 1,920 x 1,080 pixel, 300:1 , 300 cd/m² | |||
The data sheet for the device provides further technical data. You will find the datasheet on your device or on the Internet at “http://solutions.us.fujitsu.com“. Rechargeable battery
| 6-cell rechargeable battery 1 | 6-cell rechargeable battery 2 | 6-cell rechargeable battery 3 (Bay Battery module compartment) | |
| Rated voltage | 10.8 V | 10.8 V | 10.8 V |
| Rated capacity | 6700 mAh | 5800 mAh | 2600 mAh |
| Watt Hour ratings | 72 Wh | 63 Wh | 28 Wh |
AC adapter (3 pin, 60 W and 90 W)
| Electrical data | |
| Rated voltage | 100 V – 240 V (automatic) |
| Rated frequency | 50 Hz – 60 Hz (automatic) |
| Secondary | |
| Rated voltage | 19 V |
| Max. rated current | 3.42 A/4.22 A/5.27 A |
An additional AC adapter or power cable can be ordered at any time from the online Accessory store: “http://www.shopfujitsu.com/store/accstore.jsp“.
Regulatory information
NOTICE: Changes or modifications not expressly approved by Fujitsu could void this user’s authority to operate the equipment. Notice to Users of Radios and Television These limits are designed to provide reasonable protection against harmful interference in a residential installation. This equipment generates, uses, and can radiate radio frequency energy and, if not installed and used in accordance with the instructions, may cause harmful interference to radio communications. However, there is no guarantee that interference will not occur in a particular installation. If this equipment does cause harmful interference to radio or television reception, which can be determined by turning the equipment off and on, the user is encouraged to try to correct the interference by one or more of the following measures:
- Reorient or relocate the receiving antenna.
- Increase the separation between the equipment and the receiver.
- Connect the equipment to an outlet that is on a different circuit than the receiver.
- Consult the dealer or an experienced radio/TV technician for help.
FAQs – Fujitsu Lifebook E734 Notebook Laptop Operating Manual
What is the Fujitsu Lifebook E734 Notebook Laptop?
Is the Fujitsu Lifebook E734 lightweight and portable?
Can the Fujitsu Lifebook E734 be customized?
Is the Fujitsu Lifebook E734 still available for purchase?
Does the Fujitsu Lifebook E734 have a touchscreen display?
What are the available security features of the Fujitsu Lifebook E734?
Can the Fujitsu Lifebook E734 support external monitors?
What is the battery life of the Fujitsu Lifebook E734?
Does the Fujitsu Lifebook E734 have a DVD drive?
What is the warranty coverage for the Fujitsu Lifebook E734?
Pdf – Fujitsu Lifebook E734 Notebook Laptop Operating Manual
[embeddoc url=”https://manualsdock.com/wp-content/uploads/2023/06/Fujitsu-Lifebook-Notebook-Laptop.pdf” download=”all”] For More Manuals Visit: ManualsDock

