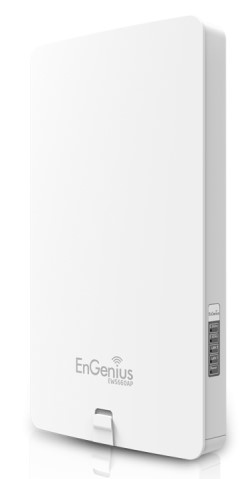EnGenius EWS650AP Outdoor Wireless Access Point
About EnGenius
Networking solutions provider EnGenius offers equipment and solutions for wireless communications infrastructure for both commercial and residential users. Costa Mesa, California serves as the company’s corporate headquarters. It was established in 1999. Access points, wireless bridges, routers, switches, and network cameras are just a few of the wireless networking products that EnGenius has to offer. These items are made to give families and businesses dependable, fast wireless connectivity.
Package contents
- Managed indoor access point
- Power adapter
- RJ-45 Ethernet cable
- Mounting bracket
- Mounting kit
- T-Rail mounting kit
Minimum requirements
- Broadband Internet service (Cable or DSL modem)
- Internet browser (Internet Explorer, Safari, Firefox, Chrome)
- EnGenius wireless management L2 switch (To use with EWS-series management switches)
Connecting the access point
- Step 1: Connect one end of the Ethernet cable to an Ethernet port on the front panel of the EnGenius wireless management switch and the other end to the Ethernet port on the computer.
- Step 2: Connect another Ethernet cable to the LAN port of the managed access point and the other end to the Ethernet port on the wireless management switch. With the wireless management switches, the managed access point is able to obtain properly assigned IP addresses for further configurations.
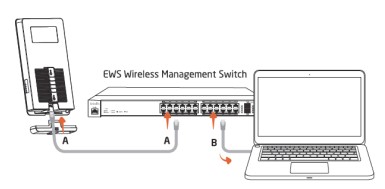
IP Adress configuration
- Step 1: Once your computer is on, ensure that your TCP/IP is set to ‘On’ or ‘Enabled’. Open ‘Network Connections’ and then click ‘Local Area Connection’. Select ‘Internet Protocol Version 4’ (TCP/IPv4).

- Step 2: If your computer is already on a network, ensure that you have set it to a static IP address on the interface. (Example: 192.168.1.10 and the subnet mask address as 255.255.255.0.)
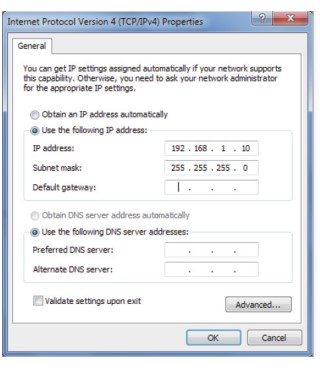
Management switch setup
- Step 1: Open a web browser on your computer. In the address bar of the web browser, type in 192.168.0.239 and choose enter.
- Step 2: A login screen will appear. By default, the username is admin and the password is password. Enter the current username and password of the wireless management switch and then click ‘Login’.
- Step 3: The EnGenius wireless management switch user interface will appear. Make sure the controller state is set to ‘Enabled’.
Wall mounting
- Attach the location sticker to the desired location on the wall and use a 6mm drill bit to drill the two holes.

- Insert the screw anchors into the 6mm holes then insert the screws and tighten.

- Align the access point over the keyhole mounting slots and insert both screw heads into each keyhole slot. Then slide the access point down until it’s firmly hooked in place.

Pole mounting
- Use a flathead screwdriver to unfasten the screw on the pole mounting ring and thread it through the middle tab on the rear of the access point.
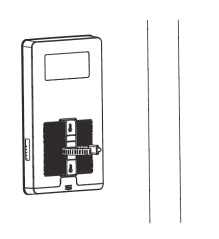
- Mount the access point onto the pole by wrapping the ring around the pole and fastening the screw.
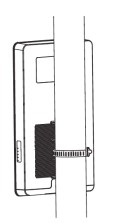

Stand-alone access point Installation Connecting the access point
- Step 1: Connect one end of the Ethernet cable to the LAN port of the access
point and the other end to the Ethernet port on the computer. - Step 2: Connect the power adapter to the DC-IN port of the access point and plug the other end into an electrical outlet. Note: The access point supports both IEEE802.3at PoE (Power-over-Ethernet) and the included power adapter. You may use either one as the power source. DO NOT use both at the same time.
IP address configuration
- Step 1: Once your computer is on, ensure that your TCP/IP is set to ‘On’ or ‘Enabled’. Open ‘Network Connections’ and then click ‘Local Area Connection’. Select ‘Internet Protocol Version’ (TCP/IPv4).

- Step 2: If your computer is already on a network, ensure that you have set it to a static IP address on the interface. (Example 192.168.1.10 and the subnet mask address as 255.255.255.0).
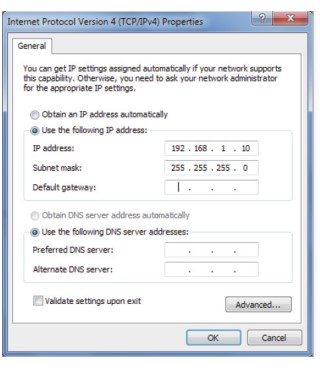
Access point setup
- Step 1: Open a web browser on your computer. In the address bar of the web browser, type in 192.168.1.1 and choose Enter.
- Step 2: A login screen will appear. By default, the username of the access point is admin and the password is admin. Enter the current username and password of the access point and then click ‘Login’.
- Step 3: The EnGenius access point user interface will appear. This device can operate in the following modes: Access point, WDS AP, and WDS bridge. Switch modes by selecting the operation mode under the ‘Network’, and ‘Wireless’ tabs.
FAQs About EnGenius EWS650AP
What is the EnGenius EWS650AP?
The EnGenius EWS650AP is a high-performance 802.11ac Wave 2 access point that is designed for small to medium-sized businesses. It is capable of delivering wireless speeds of up to 1.3 Gbps and supports MU-MIMO technology for efficient data transfers.
What are the key features of the EWS650AP?
Some of the key features of the EWS650AP include:
Dual-band operation (2.4 GHz and 5 GHz)
802.11ac Wave 2 technology
MU-MIMO technology
Support for up to 16 SSIDs per radio
Support for VLAN tagging
Power over Ethernet (PoE) support
Integrated omni-directional antennas
What is MU-MIMO technology?
MU-MIMO (Multi-User Multiple-Input Multiple-Output) technology is a feature that allows multiple devices to receive data simultaneously from an access point. This improves overall network efficiency and can lead to faster data transfers.
How many devices can the EWS650AP support?
The EWS650AP is capable of supporting up to 256 concurrent client devices.
What kind of security features does the EWS650AP support?
The EWS650AP supports a range of security features, including WPA/WPA2 encryption, MAC address filtering, rogue AP detection, and wireless isolation.
Can the EWS650AP be managed remotely?
Yes, the EWS650AP can be managed remotely using the EnGenius Cloud management platform. This allows network administrators to monitor and manage multiple access points from a single dashboard.
Does the EWS650AP come with a warranty?
Yes, the EWS650AP comes with a limited lifetime warranty.
For more manuals by EnGenius, Visit Manualsdock
[embeddoc url=”https://manualsdock.com/wp-content/uploads/2023/04/EnGenius-EWS650AP.pdf” download=”all”]