
Ekids DG-556 Disney Bluetooth MP3 Karaoke with Mic
About Ekids
The leading producer of cutting-edge interactive electronic toys, educational tools, and actual electronics for children of all ages is eKids. Our extensive product selection, which includes toys licensed by Disney, Marvel, Nickelodeon, DreamWorks, Universal, Warner Brothers, Netflix, and other leading brands, is based on recognizable characters from a wide range of well-known films, television shows, and streaming services.
KIDdesigns, the parent company of eKids, was founded in 1988 and has won some of the most prestigious accolades in the business. Highlights include Mattel’s Licence of the Decade, The Toy Insider’s Top Holiday Toy, The Great American Toy Test’s “Top Toy” award, Family Fun’s “Toy of the Year” award, and the “Best New Product Innovation” award.
Getting Started
THIS UNIT IS SHIPPED IN DEMO MODE. PRESS AND HOLD THE POWER BUTTON FOR 5-6 SECONDS TO ACTIVATE HOME MODE.
There are three ways to listen to music with this unit:
- In USB Mode you can connect a flash drive to the unit and listen to your stored songs.
- In MP3 Mode you can transfer music from your computer to the unit via the micro USB Data Transfer port. The music will save to internal memory and you can listen to it directly from the unit itself.
- In Bluetooth Mode, you can stream music from your smartphone or other Bluetooth device.
Note: When using USB Mode or Internal Memory Mode, this unit is compatible with .mp3 and .wav files ONLY.
Charging The Unit
- Connect the included micro USB cord to the micro USB charging port on the back of the unit.
- Connect the standard USB plug end of the cord to a power USB port on a computer or other USB charging device. For first-time use, charge the unit for about 5 hours.

Using USB Mode
Make sure the Mode Button is set to USB.
- When the unit is OFF, connect a USB flash drive to the USB port on the back of the unit.
- Press and hold the Power Button to turn the unit ON. The display will read “USB”.
- When a USB drive is detected, the number of files on the USB drive will appear on the LCD display.
- Use the ”Forward” and “Reverse” buttons to advance through the number of files on the USB drive.
- Pressing “Play” will change the display to show a countdown time of the selected song file. After pressing “Play”, the automatic play-all function will activate, and songs will play in the order they were stored. Press again to pause.
- Press the “Forward” or ”Reverse” buttons to navigate through file numbers.
OVERVIEW
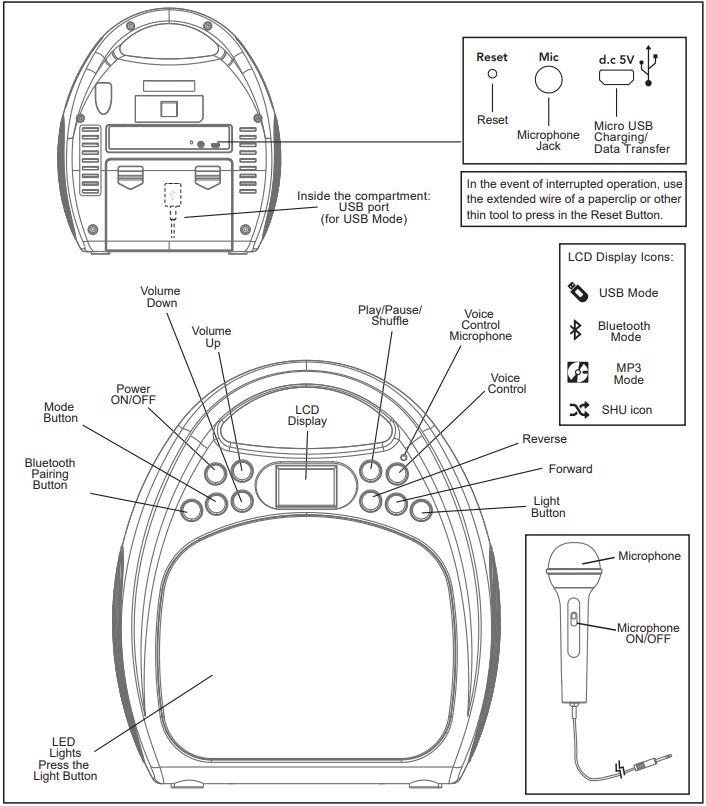
Using MP3 Mode
Make sure the Mode Button is set to MP3 Mode and your USB flash drive is disconnected from the unit.
Storing Songs:
- Turn the unit ON, and connect the micro USB cord to the Data Transfer port on the back of the unit. Connect the other end to a USB port on your computer.
- The display will read “PC”. The unit should show up on your PC or Mac as a ‘drive’ or ‘device’.
- Locate your music files on your PC or Mac (typically in the ‘My Music’ folder). Note: on some computers, your music files may be located elsewhere. Check your user manual for details.
- Select your desired songs ( .mp3 and .wav files are compatible) and drag them onto the connected drive. When you are finished transferring files, ‘eject’ the device from your computer and disconnect the USB from the unit.
Playing Songs:
- The LCD display on the unit will show the number of songs stored. (ex: 100 songs would appear as “01:00”).
- Use the ”Foward” and “Reverse” buttons to advance through the number of files stored on the unit.
- After pressing “Play”, the automatic play-all function will activate, and songs will play in the order they were stored.
Using Play/Pause/Shuffle
Press and hold to shuffle songs while playing music in USB Mode or MP3 Mode. The SHU icon will appear on the display. Press and hold to disable the shuffle. The SHU icon will disappear from the display.
Converting Files to MP3
iTunes music files are saved by default in .m4a format, and must be converted to .mp3 format to play on the unit in MP3 mode. Check the Help section in iTunes (or other music software programs) to learn how to convert to .mp3 format.
Using Bluetooth Mode
- Select the “Bluetooth” position on the Mode Button. The Bluetooth Mode icon will appear on the LCD display while in pairing mode. Turn on your Bluetooth device and make it “discoverable” by turning on Bluetooth mode (check-in Options or Settings).
- “Karaoke 556” should appear in your device’s Bluetooth menu. If “Not Connected” or a similar message appears, select “Karaoke 556” to connect it.
- A confirmation tone will sound once your device is paired. Put your Bluetooth device in play mode to begin streaming music.
- Use the ”Forward” “Reverse” and “Play/Pause” buttons on the unit to navigate tracks.
- Pairing automatically occurs in Bluetooth mode. Press the Bluetooth Pairing button on the front of the unit to repair.
Using Voice Control
When the unit is in BT mode, you can access Siri or Google Assistant using voice commands by pressing and holding the Voice Control Button for 2 seconds. This special feature is disabled on the unit when shipped, and requires parental consent to be activated. To start the one-time activation process, download the free “Voice Control Set Up” app on your smartphone using the App Store or Google Play. Once downloaded and installed on your smartphone, the app will provide prompts to help you set up the Voice Control function. The Voice Control Button can also be used to activate Melody, which lets you use voice commands to play any music from iHeartRadio* or Spotify* To use this feature:
- Download the Melody app on your smartphone using the App Store or Google Play.
- Open the app and sign into your iHeartRadio and/or Spotify account within the Melody app.
- With the unit in BT mode, tap the Voice Control Button to activate the Melody app via your paired smartphone.
- Once you hear a confirmation tone, speak into the Voice Control Microphone to make your voice commands.
* iHeartRadio is not available in Canada
* Spotify Premium account required
Troubleshooting
If the unit does not respond:
- Make sure the unit is completely charged.
- To repair your device, press the Bluetooth Pairing Button on the front of the unit.
- Use the extended wire of a paperclip or other thin tool to press in the Reset Button.
- The rechargeable battery can be replaced only by eKids Consumer Repair Department.
FCC Information
This device complies with Part 15 of the FCC rules. Operation is subject to the following two conditions: (1) this device may not cause harmful interference, and (2) this device must accept any interference received, including interference that may cause undesired operation. This equipment complies with FCC radiation exposure limits set forth for an uncontrolled environment.
NOTE:
This equipment has been tested and found to comply with the limits for a Class B digital device, pursuant to Part 15 of the FCC rules. These limits are designed to provide reasonable protection against harmful interference in a residential installation. This equipment generates, uses, and can radiate radio frequency energy and, if not installed and used in accordance with the instructions, may cause harmful interference to radio communications. However, there is no guarantee that interference will not occur in a particular installation. If this equipment does cause harmful interference to radio or television reception, which can be determined by turning the equipment off and on, the user is encouraged to try to correct the interference by one or more of the following measures:
- Reorient or relocate the receiving antenna.
- Increase the separation between the equipment and the receiver.
- Connect the equipment to an outlet on a circuit different from that to which the receiver is connected.
- Consult the dealer or an experienced radio/TV technician for help.
WARNING:
Changes or modifications to this unit not expressly approved by the party responsible for compliance could void the user’s authority to operate the equipment.
CAN ICES-3 (B)/NMB-3(B)
IC Statement
This device complies with Industry Canada license-exempt RSS standard(s). Operation is subject to the following two conditions: (1) this device may not cause interference, and (2) this device must accept any interference, including interference that may cause undesired operation of the device. The device meets the exemption from the routine evaluation limits in section 2.5 of RSS 102 and compliance with RSS-102 RF exposure, users can obtain Canadian information on RF exposure and compliance.
Questions or Comments
For questions or comments regarding this or other eKids products, please call our toll-free number: 1-888-TOP-TOYS.
Also visit our website: www.ekids.com
If problems persist, please do not attempt to repair the unit; see the warranty for factory service.
Limited One-Year Warranty
eKids, LLC warrants this product to be free from defects in workmanship and materials, under normal use and conditions, for a period of one (1) year from the date of original purchase. Should this product fail to function in a satisfactory manner, it is best to first return it to the store where it was originally purchased. Should this fail to resolve the matter and service still be required by reason of any defect or malfunction during the warranty period, eKids will repair or, at its discretion, replace this product without charge. This decision is subject to verification of the defect or malfunction upon delivery of this product to the Factory Service Center authorized by Customer Service. If service is required, please call Customer Service at 1-888-TOP-TOYS to obtain a Return Authorization Number and shipping instructions. A copy of the sales receipt is required to validate in-warranty coverage.
Disclaimer of Warranty
NOTE:
This warranty is valid only if the product is used for the purpose for which it was designed. It does not cover (i) products that have been damaged by negligence or willful actions, misuse or accident, or which have been modified or repaired by unauthorized persons; (ii) cracked or broken cabinets, or units damaged by excessive heat; (iii) damage to digital media players, CD’s or tape cassettes (if applicable); (iv) the cost of shipping this product to the Factory Service Center and its return to the owner. This warranty is valid only in the United States of America and does not extend to owners of the product other than to the original purchaser. In no event will eKids or any of its affiliates, contractors, resellers, their officers, directors, shareholders, members or agents be liable to you or any third party for any consequential or incidental damages, any lost profits, actual, exemplary or punitive damages. (Some states do not allow limitations on implied warranties or exclusion of consequential damages, so these restrictions may not apply to you.) This warranty gives you specific legal rights, and you may also have other rights which vary from state to state. Your acknowledgment and agreement to fully and completely abide by the above-mentioned disclaimer of warranty is contractually binding to you upon your transfer of currency (money order, cashier’s check, or credit card) for the purchase of your eKids products.
© 2019 eKids, LLC
Questions? Visit www.ekids.com
or call 1-888-TOP-TOYS
1299 Main Street Rahway NJ 07065
FAQS About Ekids DG-556 Disney Bluetooth MP3 Karaoke with Mic
Is the Ekids DG-556 Disney Bluetooth MP3 Karaoke compatible with all devices?
The compatibility of the DG-556 will depend on its specific features and connectivity options. Usually, Bluetooth-enabled devices, such as smartphones, tablets, and computers, can connect to most Bluetooth karaoke machines. Check the product description or manual for a list of compatible devices.
Can I connect the DG-556 to my TV or external speaker?
Some karaoke machines, including the DG-556, may have audio output options to connect to external devices like TVs or speakers. Check the product specifications to see if it supports this functionality and what types of connections it uses (e.g., HDMI, RCA, AUX).
How do I pair my device with the Ekids DG-556?
Typically, you’ll need to enable Bluetooth on your device and put the DG-556 into pairing mode. Then, search for the karaoke machine’s Bluetooth signal on your device’s Bluetooth settings and select it to establish the connection. The exact steps may vary, so consult the user manual for specific instructions.
Can I play MP3 files from a USB drive or memory card on the DG-556?
Many Bluetooth MP3 karaoke machines support USB and memory card playback, allowing you to load and play MP3 files directly from these storage devices. Check if the DG-556 has this feature and which file formats it supports.
Are there built-in voice effects or vocal enhancement features?
Some karaoke machines come with built-in voice effects, such as echo or reverb, to enhance the singing experience. Additionally, some models may have features that help adjust vocal levels or pitch. Refer to the product’s features list to see if the DG-556 offers these options.
Does the DG-556 come with pre-loaded Disney songs?
Certain Disney-themed karaoke machines may come with a selection of pre-loaded Disney songs. Check the product description or packaging to see if the DG-556 offers this feature and the list of included songs.
What is the power source for the DG-556?
Karaoke machines can be powered by batteries, AC adapters, or both. Verify the power source for the DG-556 and ensure you have the necessary power supply.
Is there a mobile app to control the DG-556 remotely?
Some karaoke machines have companion apps that allow users to control the device remotely, access additional songs, or customize settings. Check if the DG-556 has a dedicated app and what functionalities it provides.
For more manuals for Ekids, Visit Manualsdock
[embeddoc url=”https://manualsdock.com/wp-content/uploads/2023/07/Ekids-DG-556-Disney-Bluetooth-MP3-Karaoke-with-Mic-User-Manual.pdf” download=”all”]


