
DJI Ronin-SC Camera Stabilizer
ABOUT DJI
DJI, or Da-Jiang Innovations Science and Technology Co., Ltd., is a Chinese technology company specializing in the manufacturing and developing of unmanned aerial vehicles (UAVs), commonly known as drones. DJI is considered one of the world’s leading companies in the drone industry.
Founded in 2006 by Frank Wang, DJI is headquartered in Shenzhen, China, and has grown rapidly to become a global leader in consumer and professional-grade drones. The company’s products range from small consumer drones to advanced commercial and industrial drones used for various applications.
Using this Manual
Download the Ronin App
Search “Ronin” in the App Store or Google Play and follow the instructions for installation.
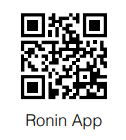
Introduction
DJI Ronin-SC is a professional 3-axis single-handed gimbal that’s been specifically designed for mirrorless cameras. The wide range of operation modes includes Smooth Rack and Look Mode. while Soor mode allows users to capture fast-moving scenes effortlessly. The updated 360 Roll algorithm enables users to shoot smooth rotational footage with ease. Ronin-SC boasts a 3-axis lock allowing for individual axis balancing and faster, more convenient storage. With Ronin-SC, users can control the movement of the gimbal and switch control profiles easily with a click of a button. Using the provided camera control cables, Ronin-SC can control the shutter and recording. and focus. With the accessory ports, users can attach accessories such as the focus wheel and focus motor. The gimbal and grip are detachable, with a battery in the grip with a capacity of 2450 mAh, providing a maximum standby time of up to 11 hours*. After connecting to the Ronin app, it’s easy to control gimbal movement and parameter settings with intelligent functions such as Panorama, Timelapse, Motionlapse, and Motion Control. Shoot smooth footage while automatically tracking a subject with Activelrack 3.0, and use Force Mobile to control the gimbal by tilting and rotating your mobile phone.
Ronin-SC Diagram
- Tilt Motor
- Tilt Lock
- Camera Control/Accessories Port (USB-C)
- Roll Motor
- Roll Lock
- Pan Motor
- Pan Lock
- Profile LED Indicators
- Joystick
- Camera Control Button
- M Button
- Battery Level Indicators
- Battery Level Button
- Lever
- Ronin Series Accessories (RSA) Port
- Safety Lock
- Camera Mounting Plate
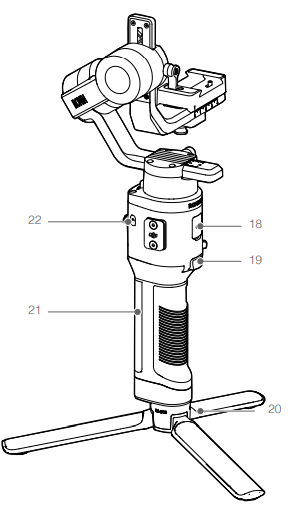
- Power Port (USB-C)
- Trigger
- Tripod
- Grip (Inc. 1/4” and 3/8” Mounting Holes)
- Power Button
Getting Started
Attaching the Tripod

Locking/Unlocking the Gimbal
Toggle the pan, tilt, and roll the axis lock to the locked position to lock the corresponding axis. Toggle the axis lock to the unlocked position to unlock the corresponding axis. It is recommended to hold on to the axis arm before toggling the corresponding axis lock.

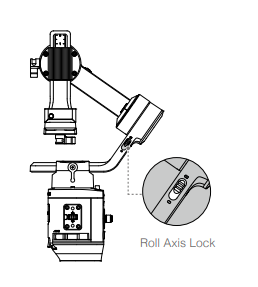
Mounting the Grip
 Mounting the Camera
Mounting the Camera
Supported Cameras and Lenses
Ronin-SC has been rigorously tested to support a payload of 2.0 kg. Make sure the combined weight of the camera, lens, and other accessories is within 2.0 kg. Refer to the Ronin-SC product page (www.dji.com/ronin-sc) for the most updated Ronin-SC Camera Compatibility List.
Mounting a Camera
Make sure to prepare the camera before mounting it to Ronin-SC. Remove the lens cap and make sure the battery of the camera and memory card are already inserted.
- The three axes of the gimbal are locked by default. Unlock the three axes, adjust the gimbal to the position as shown, and lock the three axes again.
- If required, attach the riser plate* to the bottom of the camera using a flathead screwdriver

A riser plate is required in the following scenarios:
• When using a small and lightweight camera such as a Sony A6300 camera.
• When using a lens with a large diameter such as a Sony A7M3 camera with a 16-35 mm /2.8 GM lens.
• When used with a focus motor.
- Attach the dovetail plate and lens support. Move the slider to the front of the plate. The camera lens and the arrow on the dovetail plate must face the same direction. Mount the camera according to the indicators on the dovetail plate. USE THE LENS SUPPORT FOR OPTIMAL PERFORMANCE.

- Loosen the knob on the bottom of the camera mounting plate and move it to the side of the axis. Slide the camera onto the plate. Tighten the knob when the camera is in the middle of the plate.

Mounting the Phone Holder
For using ActiveTrack 3.0, Force Mobile, and the mobile device as a monitor, the phone holder is required to be mounted to utilize a mobile phone properly.
Method 1: For using ActiveTrack 3.0
Attach the phone holder to the hot shoe on the top of the camera, then select ActiveTrack through the Ronin app. Note that ActiveTrack 3.0 can only be operated through this method.
Installation
- Detach the bottom of the phone holder by rotating the mounting knob.
- Attach the phone holder to the hot shoe on the top of the camera, and secure the mobile phone into the bracket of the phone holder. Note that the mobile phone must be positioned in landscape mode for ActiveTrack 3.0 to work properly. Additionally, the mobile phone’s camera lens should be as close as possible to the camera lens.

- Power on the camera and mobile phone. Adjust the view of the mobile phone to match the view of your camera by sliding the phone left or right and adjusting the phone angle knob. After adjusting, make sure to retighten the phone angle knob.
Warning
- Make sure the gimbal is balanced every time you change the payload.
- Refer to the list of supported mobile phones to learn which phone models are compatible with the phone holder for using ActiveTrack 3.0. http://www.dji.com/ronin-sc/downloads.
- ActiveTrack 3.0 can only be used when operating in Underslung mode and Upright mode.
- ActiveTrack 3.0 is not available in Flashlight mode.
Method 2: For using Force Mobile
Attach the phone holder to a tripod, handlebar, or a similar platform, then open Force Mobile through the Ronin app. In the Ronin app, you can adjust the gimbal attitude by rotating the mobile phone.
Installation
- Detach the bottom of the phone holder by rotating the mounting knob.
- Attach the top of the phone holder to the tripod or handlebar through the screw hole on the phone holder.
- Secure the mobile phone into the bracket of the phone holder. Note that Force Mobile must be used in Portrait mode.

Method 3: Using a mobile phone as a monitor
Install the phone holder to the RSA port on Ronin-SC. You can adjust the camera parameters through the camera app.*
Installation
- Detach the RSA adapter plate from the phone holder, then attach the RSA adapter plate to the RSA port and fix it with screws.
- Attach the phone holder to the RSA adapter plate, then tighten the mounting knob.
- Secure the mobile phone into the bracket of the phone holder, and adjust the viewing angle by rotating the phone holder.

To use the mobile phone as an extended monitor, a compatible camera app is required such as Sony Imaging Edge Mobile, Panasonic Image App, Nikon SnapBridge, FUJIFILM Camera Remote, and Canon Camera Connect. A secure WiFi connection between the mobile phone and camera is also required.
Camera Connections
The camera control button accesses different functions depending on the camera model. Connect the provided camera control cable to the camera control port on the gimbal and camera.
After connecting the camera and confirming the settings, press halfway to autofocus, as you would the shutter button on most DSLR cameras. Press once to start or stop recording. Press and hold to take a photo. Refer to the Ronin-SC Camera Compatibility List for more information.
Warning
- Make sure Ronin-SC is not powered on when plugging or unplugging the RSS cable, otherwise, the cable may burn out.
- When connecting to cameras with the USB cable, make sure to power on Ronin-SC before powering on the camera. Otherwise, the camera control may not work.
- When the camera and Ronin-SC are connected using the camera control cable (USB-C), playback cannot be accessed. In that scenario, press the power button to enter sleep mode to gain access to playback.
Balancing
To obtain the best performance from Ronin-SC, proper balancing is essential. Proper balance is critical for shots with Ronin-SC where fast motion or acceleration is required and also offers longer battery runtimes. Three axes need to be properly balanced before powering on Ronin-SC and setting up the software.
Before Balancing
- The camera needs to be fully configured, with all accessories and cables connected, before installing and balancing the camera on the gimbal. If the camera has a lens cap, make sure to remove it before balancing.
- Before balancing, make sure to power on the camera if using an optical zoom lens and to select the focal length if using a varifocal lens. Make sure Ronin-SC is powered off or in sleep mode before balancing.
- If using accessories such as the phone holder or focus motor, make sure to mount all accessories before balancing. Refer to the manual documents of the accessories for more information.
- Unless there are additional instructions, the balancing process is the same with or without a phone holder and mobile phone mounted.
1. Balancing Depth for the Tilt Axis
- Toggle the tilt axis lock to the unlocked position, then lower the camera by loosening the tilt axis knob.
- Rotate the tilt axis so that the camera lens is pointing forward. Check to make sure the camera is not front or back-heavy. If front-heavy, move the camera backward. If back-heavy, move the camera forward.
- Loosen the knob under the camera mounting plate and adjust the camera balance until the camera is steady.
- Tighten the tilt axis knob.

2. Balancing the Vertical Tilt
- Rotate the tilt axis so that the camera lens is pointing upward. If a phone holder and mobile phone are mounted, rotate the tilt axis so that the camera lens is tilting up at about 45°. Make sure the camera is not top or bottom-heavy. If the camera is tilted to one side, pull the tilt arm towards the other side.
- Loosen the knob on the tilt motor and adjust the balance of the camera until the camera is steady without tilting up or down.
- Tighten the tilt axis knob.
- Repeat Step 1 to balance the depth of the tilt axis. The slider on the dovetail plate is used to record the balance position. Move the slider next to the mounting plate and tighten the slider.

3. Balancing the Roll Axis
- Lock the tilt axis and unlock the roll axis. Check the direction in which the roll motor swings. If the camera rotates to the left, move the camera to the right. If the camera rotates to the right, move the camera to the left.
- Loosen the knob on the camera mounting plate, and adjust the position of the plate until the camera is steady.
- Tighten the roll axis knob. If the camera moves forward, move the camera back until the slider is next to the mounting plate.

4. Balancing the Pan Axis
- Unlock the pan axis. Hold the grip, tilt Ronin-SC sideways, and check the movement of the pan axis. If the camera lens rotates downward, push the pan axis back. If the camera lens rotates upward, push the pan axis forward.
- Loosen the knob on the pan motor. Adjust the camera balance until the camera is steady when rotating the pan while lifting the grip.
- Tighten the pan axis knob.

Grip and Built-In Battery
The grip is for handheld use. The built-in battery within the grip has a capacity of 2450 mAh and the maximum standby time is 11 hours (when the Ronin-SC is properly balanced).
Charging
The battery must be charged to activate before using it for the first time. Battery level indicators will light to indicate activation is successful. After attaching it to the gimbal, charge the grip through the power port using a power cable (included) and a USB adapter (not included). It is recommended to use a 5V/2A USB power adapter.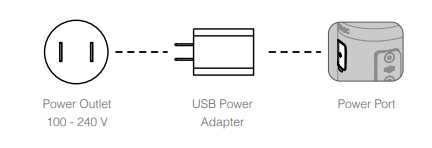
Using the Grip
During charging, the battery level indicators indicate the battery level. When not charging, press the battery level button to check the battery level.
Safety Guidelines
The following terms are used throughout the product literature to indicate various levels of potential harm when operating this product:
- Procedures, which if not properly followed, create a possibility of physical property damage AND a little or no possibility of injury.
- Procedures, which if not properly followed, create the probability of property damage, collateral damage, and serious injury OR create a high probability of superficial injury.
Read the user manual to become familiar with the features of this product before operating. Failure to operate the product correctly can result in damage to the product, and personal property, and cause serious injury. This is a sophisticated product. It must be operated with caution and common sense and requires some basic mechanical ability. Failure to operate this product safely and responsibly could result in injury or damage to the product or other property.
This product is not intended for use by children without direct adult supervision. Do not use incompatible components or alter this product in any way outside of the documents provided by SZ DJI OSMO TECHNOLOGY CO., LTD. These Safety Guidelines contain instructions for safety, operation, and maintenance. It is essential to read and follow all of the instructions and warnings in the user manual, before assembly, setup, or use, to operate the product correctly and avoid damage or serious injury.
Warning
To avoid fire, serious injury, and property damage, observe the following safety guidelines when using, charging, or storing the grip.
Grip Use
- DO NOT allow the grip to come into contact with any kind of liquid. DO NOT leave the grip out in the rain or near a source of moisture. DO NOT drop the grip into water. If the inside of the battery comes into contact with water, chemical decomposition may occur, potentially resulting in the battery catching on fire, and may even lead to an explosion.
- If the grip falls into the water by accident, put it in a safe and open area immediately. Maintain a safe distance from the grip until it is completely dry. DO NOT use the grip again, and dispose of the grip properly as described in the Grip Disposal section.
- Put out any fire using water, sand, a fire blanket, or a dry powder fire extinguisher.
- DO NOT use non-DJI batteries. Go to www.dji.com to purchase new batteries. DJI takes no responsibility for any damage caused by non-DJI batteries.
- DO NOT use or charge a swollen, leaky, or damaged grip. If the grip is abnormal, contact DJI or a DJI-authorized dealer for further assistance.
- The grip should be used in temperatures from -20° to 45° C (-4° to 113° F). Use of the grip in environments above 50° C (122° F) can lead to a fire or explosion. Use of grip below -10° C (14° F) can lead to permanent damage.
- DO NOT use the grip in strong electrostatic or electromagnetic environments. Otherwise, the battery control board may malfunction.
- DO NOT disassemble or pierce the grip in any way or the battery may leak, ignite, or explode.
- DO NOT drop or strike batteries. DO NOT place heavy objects on the grip or charger.
- Electrolytes in the battery are highly corrosive. If any electrolytes make contact with your skin or eyes, immediately wash the affected area with fresh running water for at least 15 minutes, and then see a doctor immediately.
- DO NOT use the grip if dropped.
- DO NOT heat batteries. DO NOT put the grip in a microwave oven or a pressurized container.
- DO NOT manually short-circuit the grip.
- Clean grip terminals with a clean, dry cloth.
Grip Charging
- DO NOT leave the grip unattended during charging. DO NOT charge the grip near flammable materials or on flammable surfaces such as carpet or wood.
- DO NOT charge grip immediately after use, as the grip temperature may be too high. It is recommended to charge the grip until it cools down to near room temperature. Charging the grip outside of the temperature range of 5° to 40° C (41° to 104° F) may lead to leakage, overheating, or battery damage.
The ideal charging temperature is 22° to 28° C (72° to 82° F).
Grip Storage
- Keep the grip out of the reach of children and animals.
- If the grip will be stored for an extended period, charge the grip until the battery level reaches between 30% and 50%.
- DO NOT leave the grip near heat sources such as a furnace or heater. DO NOT leave the grip inside of a vehicle on hot days. The ideal storage temperature is 22° to 28° C (72° to 82° F).
- Keep the grip dry.
Grip Maintenance
- DO NOT use the grip when the temperature is too high or too low.
- DO NOT store the battery in environments with a temperature higher than 45° C (113°F) or lower than 0° C (32°F).
Travel Notice
- Before carrying the grip on an airline flight, it must first be discharged until the battery level is lower than 30%. Only discharge the grip in a fireproof location and store the grip in a ventilated location.
- Keep the grip away from metal objects such as glasses, watches, jewelry, and hairpins.
- DO NOT transport a damaged grip or a grip with a battery level higher than 30%.
Grip Disposal
Dispose of the grip in specific recycling boxes only after a complete discharge. DO NOT place the grip in regular trash containers. Strictly follow your local regulations regarding the disposal and recycling of batteries.
Notice
Grip Use
- Make sure the grip is fully charged before use.
- If a low-battery warning appears, stop using the grip immediately.
Grip Charging
- The grip is designed to stop charging when it is full. It is good practice, however, to monitor the charging progress and disconnect the gimbal when fully charged.
Grip Storage
- Discharge the grip to 40%-65% if it will not be used for 10 days or more. This can greatly extend the battery life.
- If the grip is stored for an extended period and the battery is depleted, the grip will enter sleep mode. Recharge the grip to exit sleep mode.
- Remove the grip from the gimbal when stored for an extended period.
Grip Maintenance
- Battery life may be reduced if not used for an extended period.
- Discharge and charge the grip completely once every three months to keep it in good condition.
Grip Disposal
- If the grip is disabled and the battery cannot be fully discharged, contact a professional battery disposal or recycling agent for further assistance.
- Dispose of the grip immediately if it cannot be powered on after over-discharging.
Operation
Activating Ronin-SC
Ronin-SC needs to be activated through the Ronin app before using it for the first time.
- Press and hold the power button to power the gimbal.
- Enable Bluetooth on your mobile device and launch the Ronin app. Note that a DJI account is required to launch the Ronin app. Once detected in the list of Bluetooth devices, select Ronin-SC and input the default Bluetooth password: 12345678. Press the M button six times to restore the default Bluetooth password.
- Make sure you are connected to the internet and follow the on-screen instructions to activate Ronin-SC.

Ronin App Settings
After balancing and powering on Ronin-SC, you can adjust gimbal settings through the Ronin App. The screenshots shown below are based on the iOS version.
Top Bar
Sleep/Wake: Tap to enter or exit sleep mode. When Ronin-SC is in sleep mode, the motor will be powered off, but the gimbal remains powered on.
- M1: Displays the current user profile.
- Battery Level: Displays the battery level of the gimbal.
About
- Settings: View your account and the quick start guide.
- Device List: Displays the device name and password.
- Firmware: Displays the firmware version.
Academy
Watch the tutorials and read the manual documents.
Create Virtual Joystick
Use the virtual joystick in the app to control the movement of the gimbal and to shoot.
- Control Dial: Control the max speed and smoothing of the gimbal by adjusting the control dial. Max speed allows you to adjust the remote-controlled rotational speed. The smoothing allows you to control the sensitivity of the gimbal. The lower the smoothing value, the more sensitive the movement of the gimbal.
- Roll Stick: Control the roll axis movement of the gimbal using the virtual joystick.
- Pan/Tilt Stick: Control the pan and tilt axis movement of the gimbal using the virtual joystick.
- Shoot/Record Button: Tap to start taking photos or recording videos.
- Photo/Video Toggle: Tap to switch between photo and video modes. Make sure the mode is the same as the settings on the camera.
- Recenter: Tap to recenter the gimbal.
ActiveTrack 3.0
ActiveTrack 3.0 has been optimized for tracking human subjects with a head and shoulder model using deep learning algorithms. After mounting the phone holder and a mobile phone on the camera, you can start to use ActiveTrack 3.0 by following the steps below: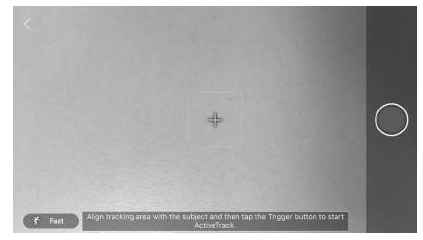
- Select the subject you want to track. There are two ways to select the subject. When the subject is in the selection box, press the trigger once to select the subject. You can also choose the subject on the screen, and the gimbal will select the subject and start tracking.
- After selecting the subject, you can use the joystick to control the gimbal for shooting and to adjust the position of the subject. While tracking, press the trigger twice to center the subject in the middle of the frame.
- Tap the icon in the lower left corner to change the tracking speed. Switch the tracking speed to Fast when following fast-moving people or objects or take a circle shot. Change the tracking speed to Slow when you need to follow slow-moving people or objects.
- Tap the record button to start recording the video. Note that only the camera is recording and storing video. The mobile phone does not record or store any videos. Make sure a camera control cable has been connected to the camera and gimbal.
- To stop tracking press the trigger once or the icon in the upper left corner.
When you need to track with the camera in a lower position, press the power button once to enter sleep mode, and then place Ronin-SC in Underslung mode. Press the power button once to exit sleep mode, and then you can use ActiveTrack 3.0.
Force Mobile
Force Mobile requires the phone holder and a mobile phone mounted. After enabling this feature in the Ronin app, the gimbal movement can be controlled by tilting and rotating your mobile phone. When the max speed is set to 50, the angle of rotation for the gimbal and mobile phone is a 1-to-1 ratio. The gimbal will move at an identical angle similar to the mobile phone. When the max speed is set to less than 50, the gimbal will rotate slower than the movement of the phone. When the max speed is set higher to a higher value than 50, the rotation of the gimbal is faster than the mobile phone. Control the max speed and smoothing of the gimbal by adjusting the control dial. Max speed allows you to adjust the remote-controlled rotational speed. The smoothing allows you to control the sensitivity of the gimbal and ramping up and down. The lower the smoothing value, the more sensitive the movement of the gimbal.
- Recenter: Tap to recenter the gimbal.
Panorama
Panorama mode allows you to capture a series of interconnecting still images with precise control based on your sensor type, and lens focal length. Make sure you have connected the camera and gimbal using the corresponding camera control cable before using Panorama mode.
The interval time between shooting photos should be set to one second more than the shutter time to avoid blurred footage when using a long exposure. After confirming the camera settings, the panorama range can be set by dragging the white dots on the grid map, pushing the gimbal manually, or using the virtual joystick. The total range covered by the endpoints and the shots required to compose the panorama is displayed above the grid map. The slanted roll motor design allows users to view the path of the panorama through the built-in display of the camera with little obstruction. The tilt axis range in Panorama mode is -45° to +90° to avoid capturing the gimbal in the shot while the pan axis allows you to capture a full 360° rotation. Tap the shutter button to start capturing the sequence.
Timelapse
In Timelapse mode, Ronin-SC triggers the camera to capture still images with your desired interval time and will automatically stop when completed. The duration for the Timelapse and the frame rate can be set so that Ronin-SC can calculate the exact number of images required.
By enabling Push mode, users can manually adjust the pan and tilt axes before launching the Timelapse. Users can push Ronin-SC to alter the camera orientation and adjust the framing. Tap the Virtual Joystick icon to use the virtual joystick to adjust the camera orientation. Motion lapse allows you to set up to five waypoints so that the camera moves during the Timelapse.
To adjust the position of a waypoint, adjust the camera to the desired position, and tap the + icon to confirm the waypoint. You can also use the virtual joystick to control the pan, tilt, and roll axis as well. To add another waypoint, tap the highlighted waypoint to deselect it and tap the + icon above the grid map. Afterward, move the gimbal to the next waypoint. To delete a waypoint, select the waypoint and tap the trash icon.
After setting up the waypoints, you can either tap Preview to make sure the Motionlapse includes everything or tap the Shoot button to start shooting. Make sure the camera and gimbal have been connected using a corresponding camera control cable.
Track
The track is designed to capture video with up to 10 waypoints with repeatability. The stay time between two waypoints can also be set. You will need to select the waypoint by manually moving the gimbal or using the virtual joystick. The duration parameter beneath the grid map indicates how much time it will take for the gimbal to travel from one waypoint to the next. Stay Time determines how long the gimbal will remain steady at the waypoint before moving to the next waypoint.
Make sure the camera and gimbal have been connected using a corresponding camera control cable.
Warning When pressing the record button on the gimbal. DO NOT use the record button on the camera.
Balance Adjustment
Tap the Begin Test button and Ronin-SC will check the balance status and provide a score for each axis. Make sure the gimbal is not obstructed in any way before performing the balance test and follow the onscreen instructions.
Motor Parameters
Auto-Tune: The stiffness value is determined by the payload of the gimbal. Use Auto-Tune to obtain the stiffness value automatically after balancing. Tap Auto-Tune and Ronin-SC automatically calculates the result based on the weight of the gimbal setup. Alternatively, press and hold the M button and trigger simultaneously for four seconds to start Auto-Tune without using the app.
The Auto Tune process takes approximately 15 to 30 seconds. After Auto-Tune, you can see detailed motor diagnostics at the bottom of the screen. If the gimbal is properly balanced, the power value of the motors should be in the range of ±5. If power consumption on a particular axis constantly goes beyond that range, check the mechanical balance of Ronin-SC.
Stiffness: The motor stiffness adjustment allows you to fine-tune the power that is applied by the motors as they react and balance the weight on each axis. Make sure you leave an extra margin to ensure stability at all times. If the stiffness value is too high the gimbal may shake and if the value is too low the gimbal performance will be affected.
Warning
- When using Auto-Tune, make sure the three axes are unlocked, and that Ronin-SC is placed on a steady surface in Upright mode.
- Make sure the gimbal is balanced and the stiffness values are tuned properly every time you change the camera or lens.
User Profile
Three user profiles can be set and saved.
Gimbal Follow Mode
Pan and Tilt Follow: Pan and tilt axes follow the movement of the grip.
Pan Follow: Only the pan axis follows the movement of the grip.
- FPV: Pan, tilt and roll axes follow the movement of the grip. Speed must be set to Medium, High, or Customized. FPV mode is not available when the speed is set to Low. When the speed is set to customized, the pan speed value must be set to 50 or higher. Note that the Deadband is unavailable in FPV mode.
- Custom: Tap the blue arrows of the figure to manually set which axis will follow the movement of the grip.
- 3D Roll 360: Allows the camera to rotate 360° at any altitude.
- Speed: Determines how fast the camera travels while translating a pan, tilt, or roll movement.
- Deadband: The deadband determines how much movement the gimbal tolerates before translating the pan, tilt, and roll movement of the camera.
- Push: After enabling Push, the gimbal axis can be manually pushed to the desired position.
Control Settings
Channels
The channel indicator provides feedback when configuring remote operations. Pan, tilt, and roll channels can be reassigned and each axis can also be inverted. Normal means the direction of movement is the same as the joystick. Inverted means the direction of movement is the opposite of the joystick. When using the joystick, you can only control CH1 and CH3, which are mapped to tilt and pan axes by default. You can customize channel mapping by tapping on the name of the axis on the right of the screen.
Motion
You can set the joystick control by adjusting the deadband, max speed, smoothing, and endpoints for each axis. There are three default profiles for each setting.
- Deadband: When the deadband value increases, more stick movement will be required to translate into the actual movement of the gimbal.
- Max Speed: Allows the remote-controlled rotational speed to be adjusted.
- Smoothing: Allows you to control the sensitivity of the gimbal. The lower the smoothing value, the more sensitive the movement of the gimbal.
- Endpoint: Limits the rotational range of the gimbal by setting the endpoints. The pan axis has a slip-ring, enabling Ronin-SC to rotate continuously when the endpoints are set to 180°. On the tilt axis, you can set up the endpoints according to your requirements. Some longer lenses may hit the gimbal frame. Set the endpoint angle to prevent such cases.
Status
Settings
- Motor Pause: Tap to enable the motor to pause and the motor will power off.
- Disable Selfie Mode: Tap to disable Selfie mode to prevent accidentally entering selfie mode and interrupting recording.
- System Calibration: Use only if you notice drift on any of the axes. Tap and then select Calibrate System.
- Make sure the calibration is complete before picking up Ronin-SC.
- Advanced Calibration: use Advanced Calibration when the roll axis is drifting.
- Restore Gimbal Setup: Tap to restore the motor parameters of the gimbal, Follow mode, and control settings to default.
Checklist
When the gimbal status is abnormal, the status information is displayed here.
Button Features
Power Button Press and hold the power button to turn Ronin-SC on or off. Tap the power button to enter or exit sleep mode.
M Button Tap to select a user profile. Press and hold to enter Sport mode. Press three times to enter or exit 3D Roll 360 mode. Press six times to restore the default Bluetooth password. The profile light glows to indicate the password has been restored successfully.
Sport Lock: Hold down the M Button and then double-tap the trigger to enter and stay in Sport Mode. Repeat the same procedure to exit Sport Lock Mode.
Joystick Push the joystick up or down to control the movement of the tilt axis, and push it left or right to control the movement of the pan axis. Go to the Joystick screen of the Ronin app to adjust the parameters for the pan, tilt, and roll axes.
Camera Control Button After connecting the camera control port and camera, press halfway for autofocus, as you would the shutter button on a camera. Press to start or stop recording. Press and hold to take a photo. For the most updated Camera Compatibility List, refer to the Ronin-SC product page on the official DJI website (http://www.dji.com/ronin-sc).
Trigger Press and hold the trigger to enter Lock mode. Press twice to re-center the gimbal. Press three times to turn the gimbal 180° so that the camera faces you.
- Press four times and hold to begin Joystick Calibration.
- Joystick calibration is only required if the gimbal drifts (if the gimbal moves by itself without input from the joystick). During calibration, push and pull the joystick several times as far as it will go in all directions.
- Press four times and hold the trigger again to complete calibration.
- The calibration has failed if the LEDs turn solid red. If the calibration fails, go through the process again.
Operation Modes
There are three operation modes for the Ronin-SC: Upright mode, Underslung mode, and Flashlight mode.

Roll 360 is available when using Ronin-SC in Flashlight mode. The slip-ring on the pan axis enables RoninSC to perform a continuous roll rotation. 3D Roll 360 can be used with the grip at any orientation.
- To set up Ronin-SC for Roll 360, first connect to Ronin-SC with the Ronin app. Next, go to the Channels setting screen (under User Profile, Control, and then Channels) and re-map CH3 to the roll axis (originally mapped as pan axis) and also set CH1 as N/A to avoid any input on the tilt axis. Afterward, hold RoninSC in the Flashlight mode and double-tap the trigger to re-center the gimbal orientation. Push the joystick left or right for the gimbal to start rolling continuously. Push the joystick left or right twice to make the camera rotate automatically. Press the trigger twice to stop the camera from rotating automatically, and the camera will stop rotating once it is horizontal.
- To use 3D Roll 360, press the M button three times to enter or exit 3D Roll 360, or go to the User Profile page of the Ronin app to enable 3D Roll 360. Push the joystick to the left or right to begin 3D Roll 360. Push the joystick to the left or right twice in quick succession to trigger auto rotation.
During autorotation: When the grip is horizontal, press the trigger twice and the camera will stop in an upright position. Press the trigger three times and the camera will stop in an upside-down position. When the grip is vertical, press the trigger twice and the camera will stop at a pan axis angle of 0° with the lens pointing upward. Press the trigger three times and the camera will stop at a pan axis angle of 180° degrees with the lens pointing upward. Set the Max Speed and Smoothing for the 3D Roll 360 in the Control settings under the User Profile of the Ronin app. Note that Speed and Deadband are unavailable when using 3D Roll 360.
Updating Firmware
Update the firmware using the Ronin app. An on-screen alert will be received when new firmware is available. Follow the on-screen instructions to update the firmware.
Maintenance
Ronin-SC is not waterproof. Make sure to protect it from dust and water during use. After use, it is recommended to wipe Ronin-SC with a soft dry cloth. DO NOT spray any cleaning liquids onto Ronin-SC.
Specification

DJI Support
This content is subject to change.
Download the latest version from http://www.dji.com/ronin-sc
If you have any questions about this document, please contact DJI by sending a message to DocSupport@dji.com.
Copyright © 2019 DJI OSMO All Rights Reserved.
FAQS About DJI Ronin-SC Camera Stabilizer
What is the DJI SC gimbal’s weight restriction?
2.0 kg
What variations exist for the Ronin-SC gimbal?
SmoothTrack and Lock mode are two of the many available operation modes, while Sport mode
How long does the battery on the Ronin-SC gimbal last?
11 hours or more
What is the Ronin SC gimbal’s minimum weight?
made for compact mirrorless cameras weighing less 4.4 lbs.
Can a DSLR be used with a Ronin-SC?
The SC is more specifically designed for compact mirrorless cameras.
The Ronin-SC is exclusive to mirrorless cameras.
Mirrorless cameras from Sony, Panasonic, Canon, Nikon, and some Fujifilm cameras are compatible with the Ronin-SC gimbal.
What is the Ronin-SC’s voltage?
7.2 VDC
Can Ronin-SC be used while charging?
If not, you can use a standard battery charger to charge it.
What does Ronin-SC’s push mode do?
When the Ronin-S is in Push Mode, we can manually change the pan, tilt, and roll axes.
Can a phone be mounted on the Ronin-SC?
You may also use the Ronin-S/SC Phone Holder to attach your smartphone on a tripod or the Ronin-SC Dual Handle to use Force Mobile to control gimbal motion.
Is tracking available in Ronin-SC?
Ronin SC comes with the most recent ActiveTrack 3.0 technology and is loaded with features.
For more manuals by DJI, Visit Manualsdock
[embeddoc url=”https://manualsdock.com/wp-content/uploads/2023/09/DJI-Ronin-SC-Camera-Stabilizer-User-Manual.pdf” download=”all”]


