
DJI Osmo Mobile 6 Gimbal Stabilizer
ABOUT DJI
DJI, or Da-Jiang Innovations Science and Technology Co., Ltd., is a Chinese technology company specializing in the manufacturing and development of unmanned aerial vehicles (UAVs), commonly known as drones. DJI is considered one of the world’s leading companies in the drone industry.
Founded in 2006 by Frank Wang, DJI is headquartered in Shenzhen, China, and has grown rapidly to become a global leader in consumer and professional-grade drones. The company’s products range from small consumer drones to advanced commercial and industrial drones used for various applications.
Overview
- Magnetic Phone Clamp 3
- Magnetic Alignment
- Pan Motor
- Status Panel
- Side Wheel
- Joystick
- 1/4″-20 UNC Port
- Switch Button
- Shutter/Record Button
- Power/M Button
- Tilt Motor
- Roll Motor
- M3×0.5 Screw Hole
- Charging Port (USB-C)
- Trigger
Getting Started
Charging
To charge Osmo Mobile 6, connect a USB adapter (not included) to the charging port using the power cable. The battery is fully charged when the battery level indicator turns off on the status panel.
Charging time: approx. 1 hour 24 minutes (tested in the environment temperature of 25° C when using a 10 W charger)
Max runtime: approx. 6 hours and 24 minutes (tested with the gimbal balanced and held steadily. This value should be taken as a reference only)
Attaching the Phone
- Unfold the gimbal as shown. Osmo Mobile 6 will power on automatically once unfolded.
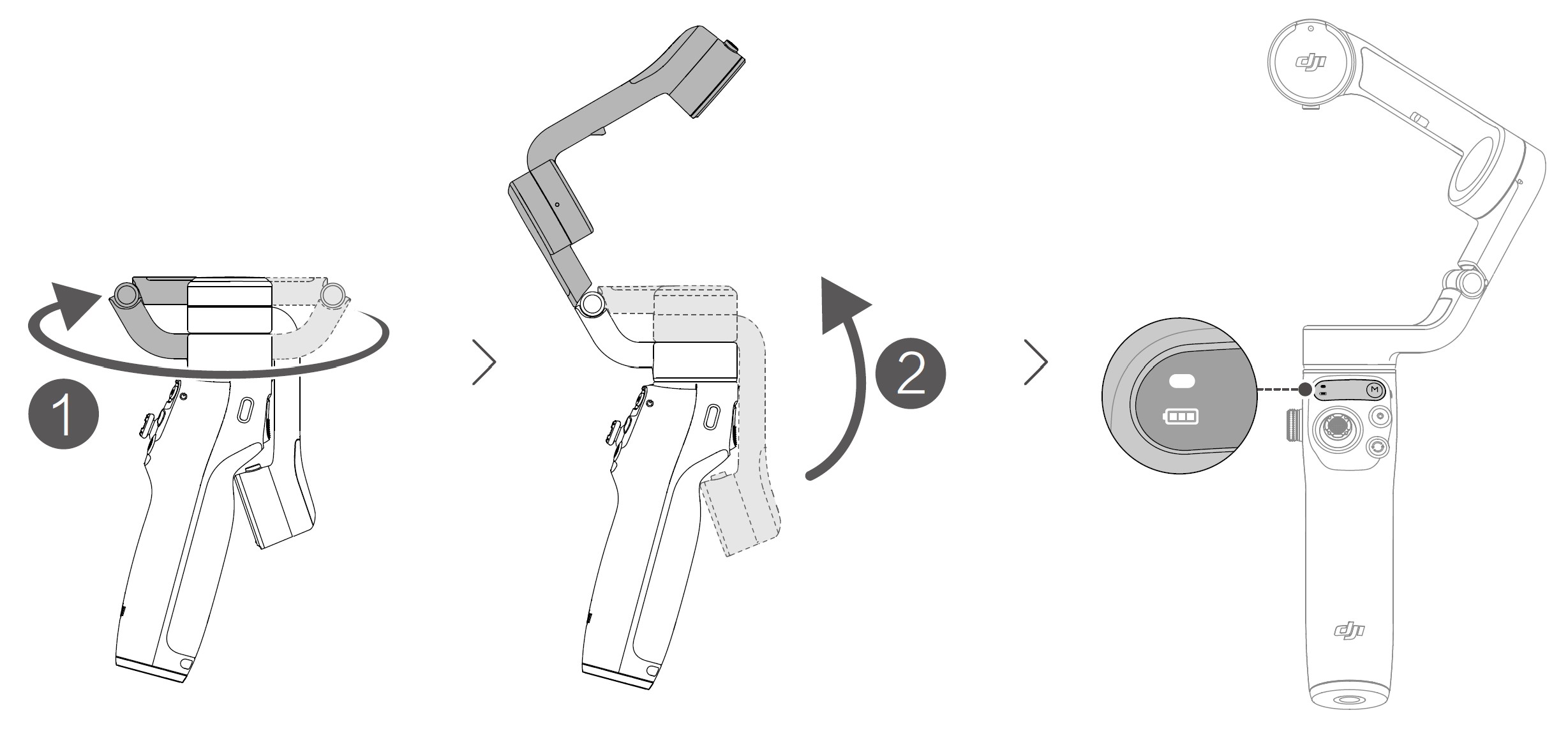
- Attach the magnetic phone clamp in the center of the phone. The magnetic phone clamp can be stretched to adapt to the mobile phone’s width. The camera mark should point towards the camera of the phone.
- Align the marks on the phone clamp and the phone clamp mounting plate. Attach the mobile phone to Osmo Mobile 6. Osmo Mobile 6 will stabilize once the gimbal mode indicator lights up on the status panel.

Magnetic Phone Clamp Tips
Make sure the direction of the magnet phone clamp is the same as shown in the figure above. For optimal performance, make sure the magnetic phone clamp is in the middle of the mobile phone, and the distance between the clamp arms is the same.
The anti-slip pads help to secure the mobile phone and the magnetic phone clamp. Attach the anti-slip pad to the magnetic phone clamp as shown in the figure below and press down firmly.

-
The built-in extension rod can be extended to up to 215 mm and the angle can be adjusted from 0 to 90°.

Using Osmo Mobile 6 On-board Features
Status Panel
Displays the System Status Indicator, Battery Level Indicator, and Gimbal Mode.
System Status Indicator Descriptions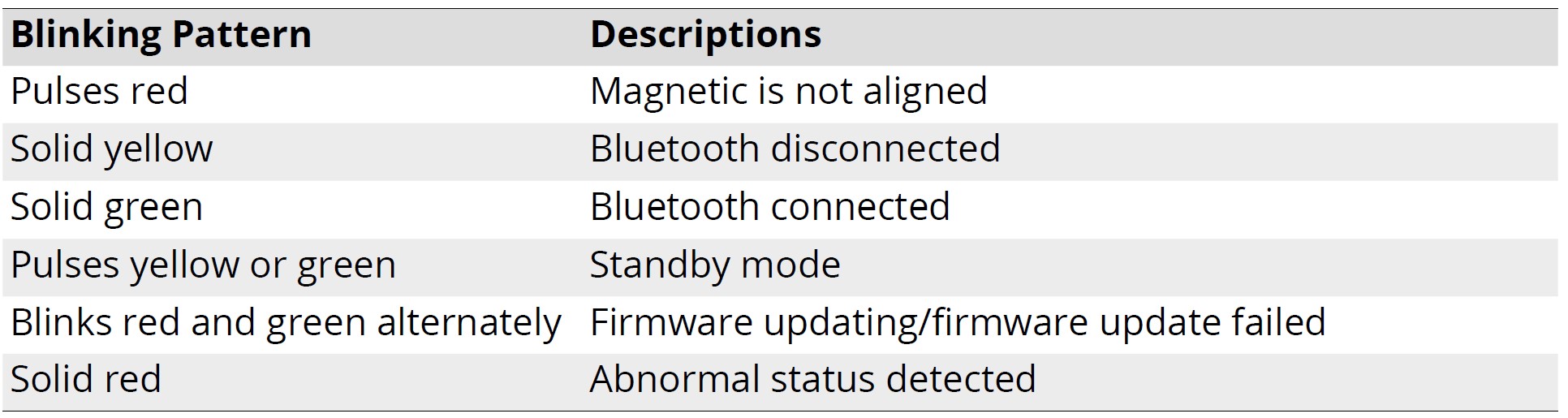
Battery Level Indicator Descriptions
Gimbal Mode
 Follow: pan and tilt axes follow, where both the pan and tilt axes follow the movement of the grip. Suitable for scenarios when moving up and down or on a slant.
Follow: pan and tilt axes follow, where both the pan and tilt axes follow the movement of the grip. Suitable for scenarios when moving up and down or on a slant.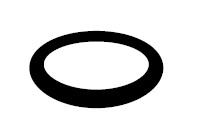 Tilt Locked: only the pan axis follows, where only the pan axis follows the movement of the grip. Suitable for scenarios such as arc shots or moving from left to right.
Tilt Locked: only the pan axis follows, where only the pan axis follows the movement of the grip. Suitable for scenarios such as arc shots or moving from left to right. FPV: pan, tilt, and roll axes follow, where all three axes follow the movement of the grip. Suitable for shooting the first-person view.
FPV: pan, tilt, and roll axes follow, where all three axes follow the movement of the grip. Suitable for shooting the first-person view. SpinShot: pan, tilt, and roll axes follow. The joystick can be used to control the roll axis rotation. SpinShot enables footage to be shot while rotating the camera 360°. This is suitable for shooting push, pull, and down.
SpinShot: pan, tilt, and roll axes follow. The joystick can be used to control the roll axis rotation. SpinShot enables footage to be shot while rotating the camera 360°. This is suitable for shooting push, pull, and down.
M Button
 When powered off
When powered off
With the gimbal folded, press once or press and hold: check the battery level
With the gimbal unfolded, press once: power on
When powered on
Press once: switch between gimbal modes
Press three times: enter standby mode (press any button to exit) Press and hold: power off. Press and hold for 20 seconds to force the power off
Side Wheel
 Press once: switch between focus and zoom
Press once: switch between focus and zoom
Rotate: control focus or zoom
Joystick
 Move vertically and horizontally to tilt and pan the mobile phone. The joystick control direction can be set in DJI Mimo. Use the joystick to navigate through settings on the Quick Settings page.
Move vertically and horizontally to tilt and pan the mobile phone. The joystick control direction can be set in DJI Mimo. Use the joystick to navigate through settings on the Quick Settings page.
Shutter/Record Button
 Press once: take a photo or start or stop recording.
Press once: take a photo or start or stop recording.
Press and hold: for burst shooting when in photo mode.
Switch Button
 Press once: switch between front and rear cameras.
Press once: switch between front and rear cameras.
Press twice: switch between landscape and portrait mode. Press three times: switch between photo and record mode. The feature can be set to control Quick Settings in DJI Mimo.
Trigger
 Press once to start or stop ActiveTrack 5.0 (requires use with Mimo).
Press once to start or stop ActiveTrack 5.0 (requires use with Mimo).
Press twice to recenter the gimbal. When using ActiveTrack 5.0, the gimbal will recenter to the center of the camera view.
Press once, and then press and hold to adjust the following speed to fast mode, and release to exit.
Press and hold to enter lock mode. In lock mode, the gimbal will not follow the handle movements. Release to exit lock mode.
Charging Port (USB-C)
 Charge Osmo Mobile 6 by connecting a USB adapter to this port.
Charge Osmo Mobile 6 by connecting a USB adapter to this port.
1/4″-20 UNC Port
 The 1/4″-20 UNC port can be used to attach a tripod.
The 1/4″-20 UNC port can be used to attach a tripod.
M3×0.5 Screw Hole
 Used to mount counterweights. Counterweights should be used if a camera lens or microphone is mounted on the mobile phone. Make sure the total weight of these accessories is less than 290 g.
Used to mount counterweights. Counterweights should be used if a camera lens or microphone is mounted on the mobile phone. Make sure the total weight of these accessories is less than 290 g.
Combination Operation
Press the switch button, shutter/record button, and trigger simultaneously for more than one second to reset the Bluetooth name and connection and reconnect.
Operating Mode
Operation modes apply when used in portrait and landscape modes.
Upright Mode
Upright mode can be used without any further user input. In this mode, press the trigger twice quickly to center the mobile phone.
Underslung Mode
Hold Osmo Mobile 6 upside down to enter Underslung mode, in which the mobile phone can easily capture images from a lower position. Press the trigger twice to center the mobile phone.
Side Grip Mode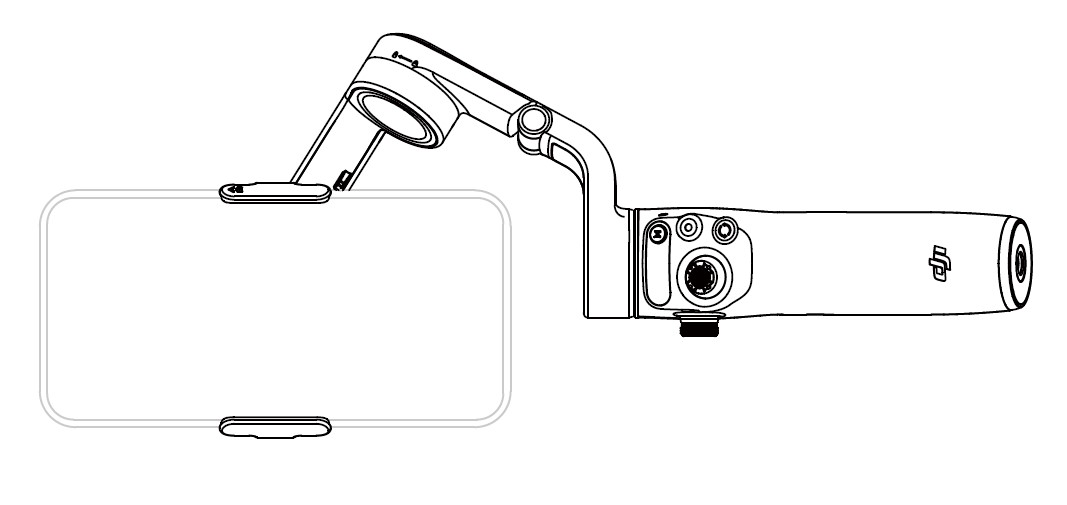
Rotate Osmo Mobile 6 to the right or left by 90° to go from Upright to Side Grip mode. Press the trigger twice to center the mobile phone.
Low Position Mode
Extend the built-in extension rod and adjust the angle to Low Position mod Use Low Position mode to shoot from a low angle.
Storage
Osmo Mobile 6 is designed to be folded for easier storage and transportation. Make sure to fully retract the built-in extension rod and fold the Osmo Mobile 6 after powering off. Rotate the pan and tilt axis as shown and fold the gimbal. The mark on the axis arm should slot into the hole on the handle. Rotate the pan axis as shown to lock it in place.
Specifications
DJI SUPPORT

If you have any questions about this document, please contact DJI by sending a message to DocSupport@dji.com.
Copyright © 2022 DJI All Rights Reserved.
FAQS About DJI Osmo Mobile 6 Gimbal Stabilizer
What are the Osmo 6 gimbal modes?
Another noticeable difference from the OM5 is the new status panel, which displays the battery level as well as the currently selected gimbal mode. The DJI Osmo Mobile 6 offers four gimbal modes to choose from: follow, tilt locked, FPV, and spinshot. The LED lighted symbols make it simple to determine whether mode is engaged.
What is the weight capacity of the Osmo 6?
170-290 g.
What is the DJI gimbal’s battery life?
15 hours approximately
What type of sensor is utilized in a gimbal?
Gimbal camera input is collected from two sensors: accelerometer and gyroscope. To obtain a decent angle when there is a lot of noise, the input from both sensors will be filtered to complement each other’s advantages and weaknesses.
How much time does it take to charge the Osmo 6?
This version can support larger devices than the previous one. The Osmo Mobile 6 charges in 1 hour and 24 minutes and can run for up to 6 hours and 24 minutes in optimal conditions.
How does the DJI Osmo 6 operate?
The zoom and focus features are integrated into the side wheel of the Osmo Mobile 6. By spinning the side wheel, you may alter the focal length, making it easier to zoom in and out. Press the side wheel once to activate the concentrate mode, allowing you to shoot like an expert.
When will my DJI Osmo 6 be fully charged?
When the battery level indication on the status panel turns off, the battery is fully charged.
Can I use Osmo with more than one device?
Yes, Osmo may be used with multiple devices.
How can I secure my DJI Osmo 6?
Locking an Osmo gimbal using a DJI Osmo. To secure the roll axis, rotate it. To secure the tilt axis, rotate it. Pull the pan axis lock all the way down.
What has changed in Osmo 6?
DJI has made one adjustment to the OM6: the addition of new physical controls to make controlling the Osmo mobile easier on the fly. The zoom slider has been replaced by a side control wheel that rotates 360 degrees.
For more manuals by DJI, Visit Manualsdock
[embeddoc url=”https://manualsdock.com/wp-content/uploads/2023/08/DJI-Osmo-Mobile-6-Gimbal-Stabilizer-User-Manial.pdf” download=”all”]


