
DJI Osmo Action 3 Adventure Action Camera
ABOUT DJI
DJI, or Da-Jiang Innovations Science and Technology Co., Ltd., is a Chinese technology company specializing in the manufacturing and development of unmanned aerial vehicles (UAVs), commonly known as drones. DJI is considered one of the world’s leading companies in the drone industry.
Founded in 2006 by Frank Wang, DJI is headquartered in Shenzhen, China, and has grown rapidly to become a global leader in consumer and professional-grade drones. The company’s products range from small consumer drones to advanced commercial and industrial drones used for various applications.
Unboxing and Getting Started
Upon receipt of your device, activate it before use. Download DJI Mimo, power on the camera, connect it to a mobile phone, and follow the prompts to activate your device. Consult the content below for details.
Unboxing
- Osmo Action 3 Standard Combo
- Osmo Action 3 Adventure Combo
- Osmo Action 3 Standard Combo In the Box
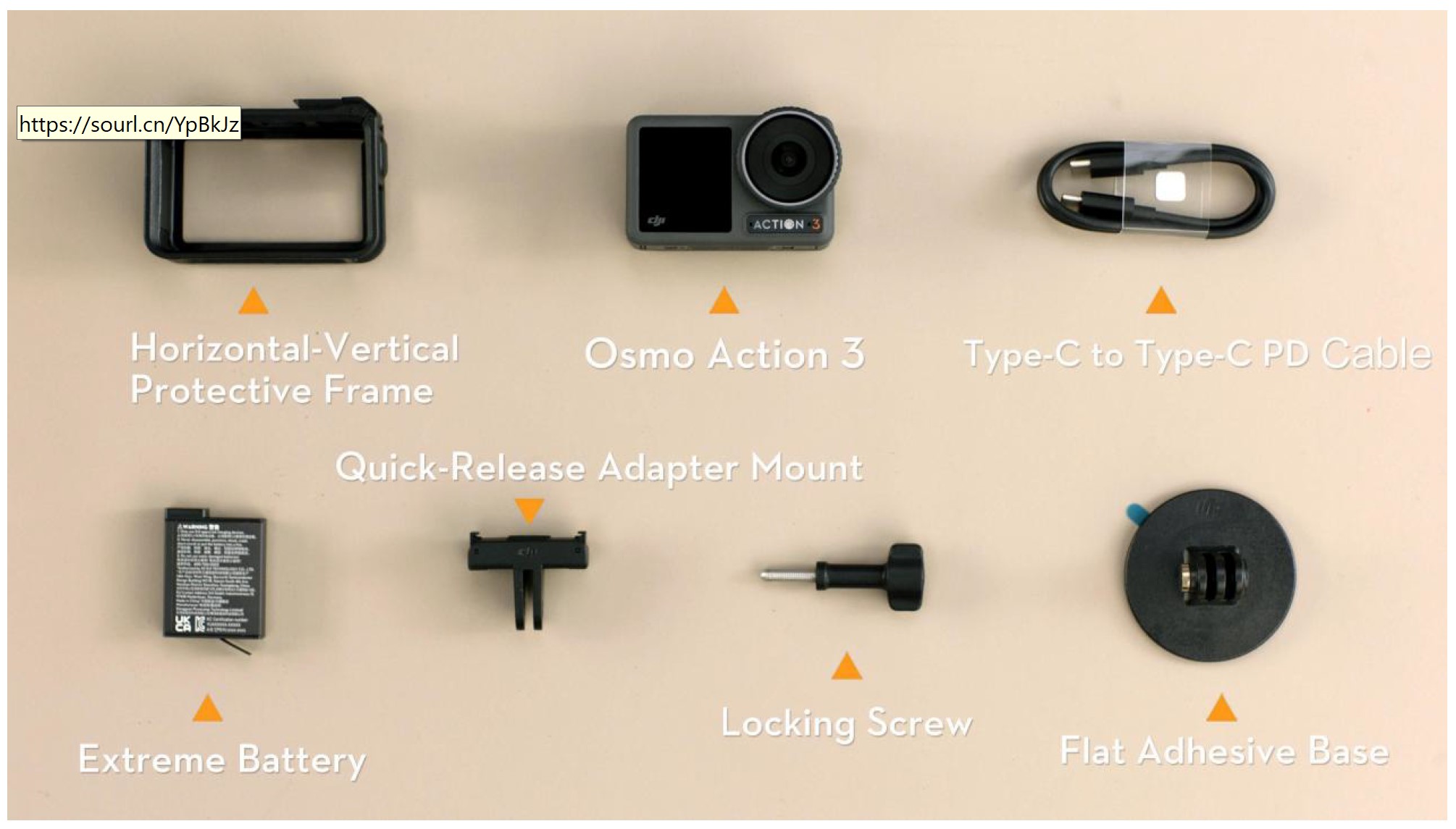
- Osmo Action 3 Adventure Combo In the Box

App Download
Download the DJI Mimo App before connecting your device to a mobile phone. Click here to download and install DJI Mimo.
Click this link (DJI Mimo Phone Compatibility List) for a list of the compatible operating systems and mobile phones for DJI Mimo.
Powering on or off Your Device
Press the Quick Switch (QS) Button on the left side of the camera to power on or off the device.
Press once to power on or switch the camera to shooting mode.
Press and hold to power off the camera.
Connecting Your Device to a Phone
- Enable Bluetooth and Wi-Fi on your mobile device, and power on Osmo Action 3.
- Launch DJI Mimo. When it prompts to connect the device, tap “Connect”.
- The phone will automatically pair with Osmo Action 3 via Bluetooth, tap “Pair” to connect your camera to the device.
Activating Your Device
Go through the steps above to connect your camera to a phone before first use, and activate it according to the prompts in DJI Mimo.
* Your device is warranted by DJI from the date of receipt, which will not be affected by the activation status of your device.
Finding the Serial Number (SN) on Your Camera
Check the device SN at the barcode sticker on the side of the box or in the DJI Mimo App.
Status LED Descriptions
You can tell the status of your device through the blinking patterns of the Status LED.
Consult the picture below for details about the Status LED and descriptions.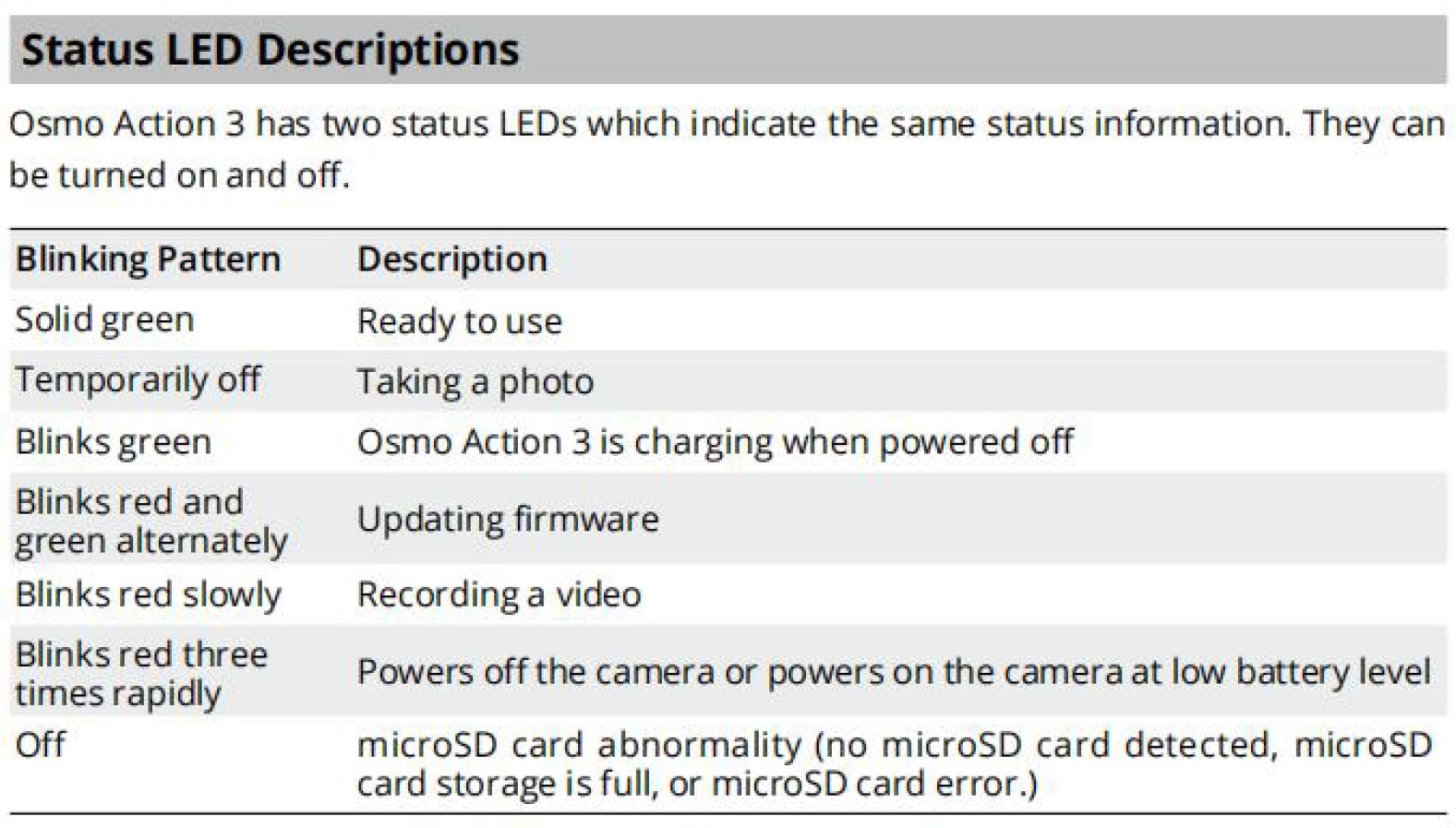
Product Usage
Switching the Front and Rear Touchscreens
Once the camera has been powered on, both the front and rear touchscreens light up simultaneously. When operating one of the screens, the other one is automatically locked. For example, when configuring the rear touchscreen, the front touchscreen will be locked. To use the front screen at this time, swipe up on the screen to unlock it.
Firmware Update
Osmo Action 3 only supports updating firmware via the DJI Mimo app. If new firmware is available, you will be notified by DJI Mimo. Update the firmware according to the on-screen instructions.
Setting App Language
The language of DJI Mimo is consistent with that of your phone system by default. To reset the language, refer to the steps below:
- For iOS users: Reset in DJI Mimo. Go to “Profile > Settings > Language”.
- For Android users: Reset the language of your phone system.
Intermediate Operations
Electronic Image Stabilization (EIS) Technology
With DJI’s latest EIS technology, Osmo Action 3 can record super smooth footage for various sports scenes.
- [RockSteady 3.0] A new generation of intelligent stabilization algorithms fuels the latest version of RockSteady EIS, which can effectively eliminate camera shake in all directions. It supports use while recording at up to 4K/120fps, providing a stable and immersive first-person perspective.
- [HorizonSteady] This smart stabilization feature helps to eliminate camera shake in all directions, and even horizontally corrects tilt at any angle. That means footage can remain horizontally level, even through heavy bumps and 360° rotations.
- [HorizonBalancing] This feature corrects the tilt horizontally within ±45°, and supports recording stable 4K/60fps videos.
EIS Priority in Low Light
This is a new feature for Osmo Action 3, which contributes to recording stable footage in low-light or dark environments. Enabling this feature in low light will remove motion blur, but the shutter speed should be at least 1/200. Image sharpness may be affected when ambient light is too low.
To enable this feature, swipe the screen to the right to disable PRO mode.
Stereo Recording
Osmo Action 3 is designed with three microphones. Exceptional audio performance means more immersive results. Reception direction can be adjusted for more targeted and accurate sound recording. A hidden microphone at the bottom of Action 3 even suppresses wind noise, giving you more audio-recording confidence in windy or high-speed scenarios.
Switch the camera to Video mode and tap “PRO” to set audio parameters such as Channel, Wind Noise Reduction, and Directional Audio.
Connecting External Mics
Action 3 is compatible with DJI Mic. Consult the steps below to connect your device to DJI Mic.
- Connect the receiver of the DJI Mic to the USB-C port on Osmo Action 3 using a Type-C cable.
- Link the receiver and transmitter of DJI Mic.
Scuba Diving Mode
As a new feature in Osmo Action 3, scuba diving mode is automatically enabled when the camera is more than 14 m underwater. Once enabled, the Shutter/Record Button will be locked. Press the Quick Switch button to start or stop recording.
To enable scuba diving mode, swipe down the camera view to enter the Control Menu, tap “Scuba Diving Mode (>=14m)”, and press and hold the Record Button for 5 seconds.
Press the Quick Switch Button five times to disable scuba diving mode.
* In the event of scuba diving at depths over 16 m, it is recommended to equip your Action 3 with a waterproof case. In this case, there is no need to enable scuba diving mode.
Custom Mode
Osmo Action 3 supports saving shooting parameters in custom mode, which can then be used directly to shoot similar scenes. You can save up to five custom modes.
Swipe down the camera view and tap the custom mode icon to save the current configuration as a custom mode.
Tap “Delete” to remove a saved custom mode.
Dynamic Shooting Experience
Osmo Action 3 supports various shooting features, which contributes to making funny videos in sports scenarios.
Storing and Exporting Photos and Videos
The footage shot on Osmo Action 3 can only be stored on a microSD card (not included). You can not shoot videos or photos if the microSD card is not inserted.
Recommended microSD Cards:
- SanDisk Extreme 32GB V30 A2 UHS-I Speed Grade 3 microSDXC
- SanDisk Extreme Pro 32GB V30 A2 UHS-I Speed Grade 3 microSDXC
- Kingston Canvas Go!Plus 64GB UHS-I Speed Grade 3
- Kingston Canvas Go!Plus 128GB UHS-I Speed Grade 3
- Kingston Canvas React Plus 64GB UHS-II Speed Grade 3
- Kingston Canvas React Plus 128GB UHS-II Speed Grade 3
- Kingston Canvas React Plus 256GB UHS-II Speed Grade 3
- Samsung Pro Plus 256GB V30 A2 UHS-I Speed Grade 3
Inserting or Removing a microSD Card
To avoid inadvertently inserting the microSD card into the battery compartment, it is recommended to fit the microSD card into the card slot first, and then attach the battery.
Inserting the microSD Card
Removing the microSD Card
Exporting Materials
It is recommended to download the photos and videos to your phone for editing via DJI Mimo or transfer them to a phone or computer using a USB-C cable.
Charging Instructions
Choosing a Charger
Follow the steps below to charge Osmo Action 3. It is recommended to charge using DJI 30W
USB-C Charger (not included).
- Charge the camera via the USB-C port. Action 3 supports PPS and PD fast charge protocols, and supports up to 23W fast charge.
- Charge the camera using a Multifunctional Battery Case, which also supports PPS and PD fast charge protocols, and supports up to 23W fast charge.
When charging Action 3 using a DJI 30W USB-C Charger, it takes 20 minutes to charge the camera from 0% to 80%, and 49 minutes from 0% to 100%. When charging three batteries using
Multifunctional Battery Case, It takes 58 minutes to charge three batteries from 0% to 80%, and 120 minutes from 0% to 100%.
Why is my Action 3 overheating during charging or shooting?
Osmo Action 3 can shoot 4K/120fps videos at a bitrate of up to 130 Mbps, and the actual video file generated in one minute can be as large as 900 MB. With its compact and portable design, Action 3 inevitably dissipates heat when processing such a large amount of data in a short period of time, which is an irresistible physical law.
The camera was designed with special attention to the heat dissipation issue. To ensure the normal performance of the camera, the internal heat is designed to be conducted to the lens cover, front and rear screens, and body itself through heat sinks and silicone grease. Additionally, strict tests have been made to ensure that the camera temperature is within a reasonable range during long-term recording.
Available Accessories
Accessory Purchase
Popular Accessories
- Multifunctional Battery Case: Stores three batteries and two microSD cards. Intelligently fast charges three batteries, and can be used together with those batteries as a power bank to charge other devices like your smartphone.
- Adhesive Base Kit: Features a large adhesive area with a strong connective force. With a large area of 3M tape at the bottom, the camera can be securely fixed to surfboards, snowboards, and other sporting equipment or surfaces, making it suitable for a wide range of high-intensity scenarios.
- 1.5m Extension Rod Kit: Compact, easy to hold, and adjustable from 0.3 to 1.5 meters, this extension rod makes selfies and other creative-angle shots effortless. The 1/4″ threaded hole on the bottom supports accessory expansion for more versatile uses.
- Osmo Action Biking Accessory Kit: Includes the Osmo Action Chest Strap Mount and Osmo Action Handlebar Mount to secure your camera to your chest or handlebars, allowing you to focus on your ride and stay in the moment.
Accessory Usage
- Osmo Action 3 Waterproof Case
- Provides waterproof protection at depths of up to 60 meters, giving you more freedom to explore and capture.
- 1.5m Extension Rod (Used with InvisiStick for Skiing)
- When using the 1.5m Extension Rod during skiing, the DJI Mimo app unlocks the power of your smartphone to get the most out of Action 3. It uses cloud computing and AI algorithms to eliminate the selfie stick for skiing and snowboarding scenarios, giving you breathtaking footage that looks like it was shot by a pro.
- Horizontal-Vertical Protective Frame
- It supports quick switches between horizontal and vertical mounting positions by taking off the camera, rotating it by 90°, and re-snapping the clips.
DJI Care Service Plans
DJI Care Refresh is a comprehensive and reliable protection plan that provides your device with coverage for a range of accidental damages and natural wear. There are two DJI Care Refresh options available for you, 1-Year Plan and 2-Year Plan. By selecting the 2-Year Plan, the official warranty of main parts can be extended to 24 months.
- [DJI Care Express] To ensure smooth replacement, after you have paid the replacement fee, DJI will ship a replacement product to you upon receiving the damaged product.
- [Coverage for a Range of Accidental Damage] Inadvertent operations, water damage, or cracking and deformation.
- [Replacement at an Additional Low Cost] The 1-Year Plan provides up to two replacement units at an additional low cost, while 2-Year Plan up to three replacement units.
- [Global Service and Support] The exclusive International Warranty Service allows you to have access to replacement or repair service at any DJI authorized repair center across the globe.
- [Rewards for Safe Use] Throughout the service period, if you haven’t used any replacements or repair discount services, DJI will provide you with a 1-year warranty extension as a reward.
FAQS About DJI Osmo Action 3 Adventure Action Camera
Osmo Action 3 requires a waterproof case, right?
For underwater filming for extended periods of time or in locations with strong water impact pressure, it is advised to install the Waterproof Case.
Can you use the DJI Action 3 as a webcam?
You may use Osmo Action 3 as a webcam.
How far beneath the water can the Osmo Action 3 travel?
164 feet
The Osmo Action 3 can record for how long?
160 minutes maximum
Is Osmo action battery-operated or not?
The Action may be operated without a battery and is continuously rechargeable.
Is the DJI Action 3 a good camera?
The Osmo Action 3’s still pictures are its least impressive feature.
Can the DJI Action 3 be used without an app?
When utilizing Osmo Action 3 for the first time, the DJI Mimo app is necessary for activation.
What is the DJI Action 3’s temperature range?
To minimize problems, we strongly advise using the device between the indicated temperature range of -20° to 45° C (-4° to 113° F).
Zoom on the DJI Action 3?
digital zoom up to four times
How long does it take to charge an Osmo Action 3?
To charge them all to 80%, it takes 56 minutes, and to charge them completely, it takes 120 minutes.
For more manuals by DJI, Visit Manualsdock
[embeddoc url=”https://manualsdock.com/wp-content/uploads/2023/09/DJI-Osmo-Action-3-Adventure-Action-Camera-User-Guide.pdf” download=”all”]


