
Dell Ultra Sharp WB7022 HDR 4K Webcam
Overview
The Dell WB7022 webcam is the latest in the Dell peripheral line-up which offers the following:
- 4K video at 30 fps and Full HD video at 60 fps
- AI Auto-framing
- 5x digital zoom
- Adjustable field-of-view with autofocus
- High Dynamic Range (HDR) and video noise reduction support
- Walk Away Lock and Wake on Approach support
- Windows Hello support
- Additional customization using Dell Peripheral Manager
What’s in the box
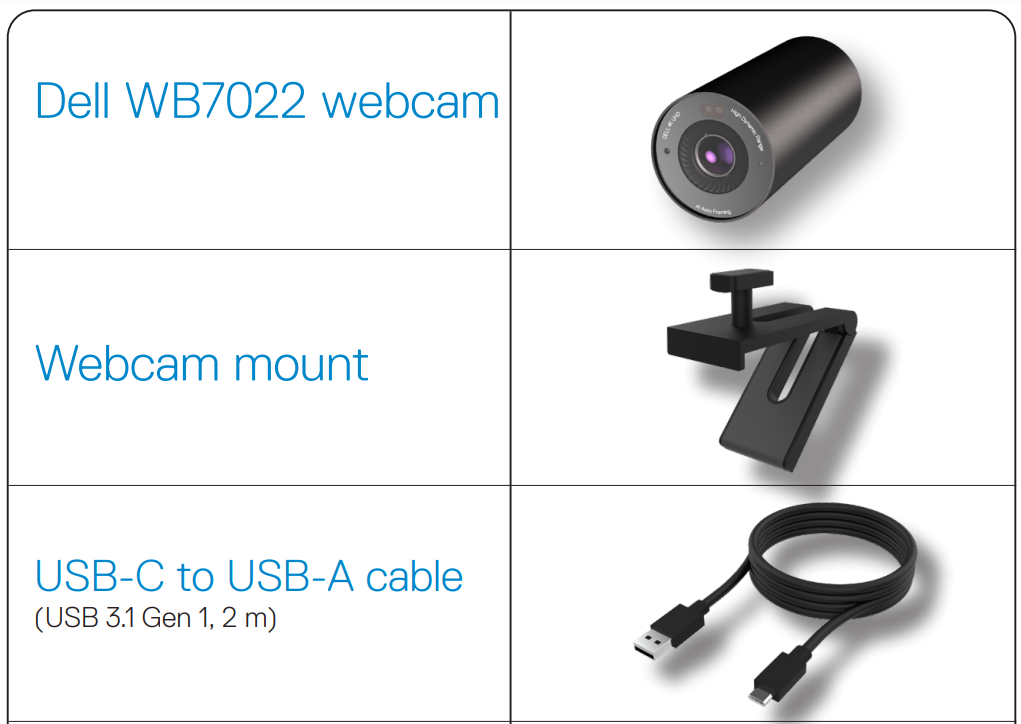
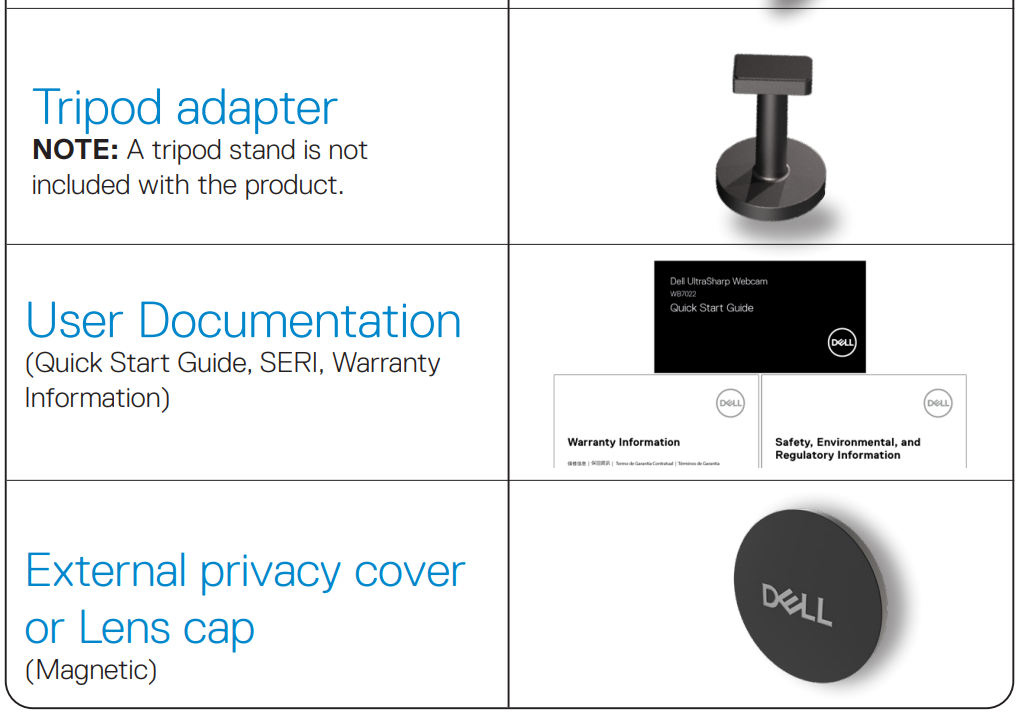
Views
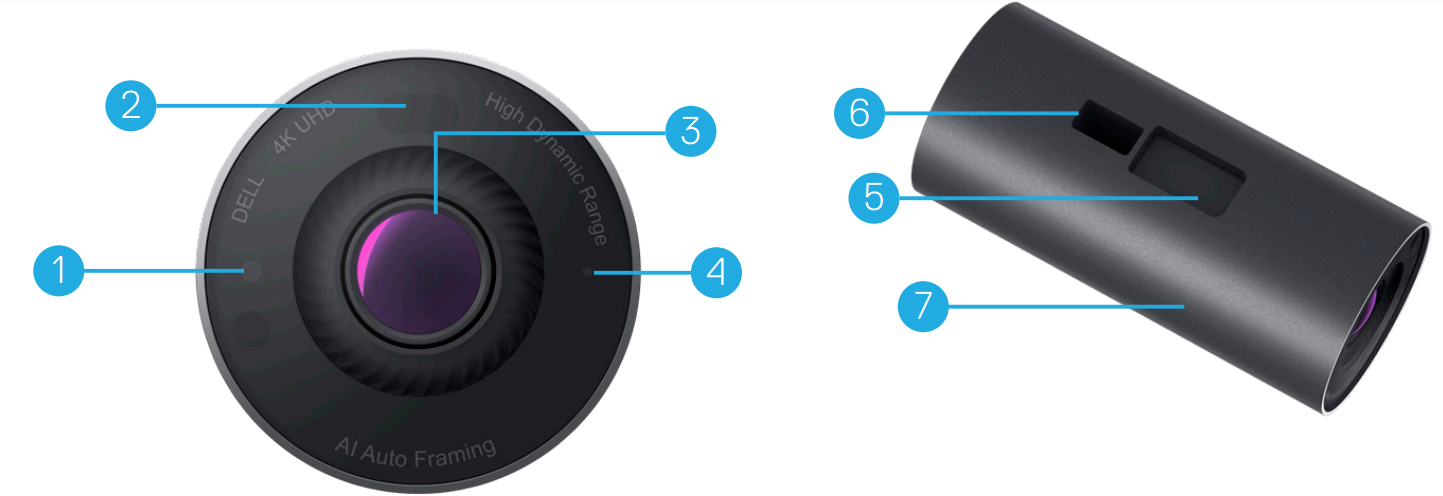
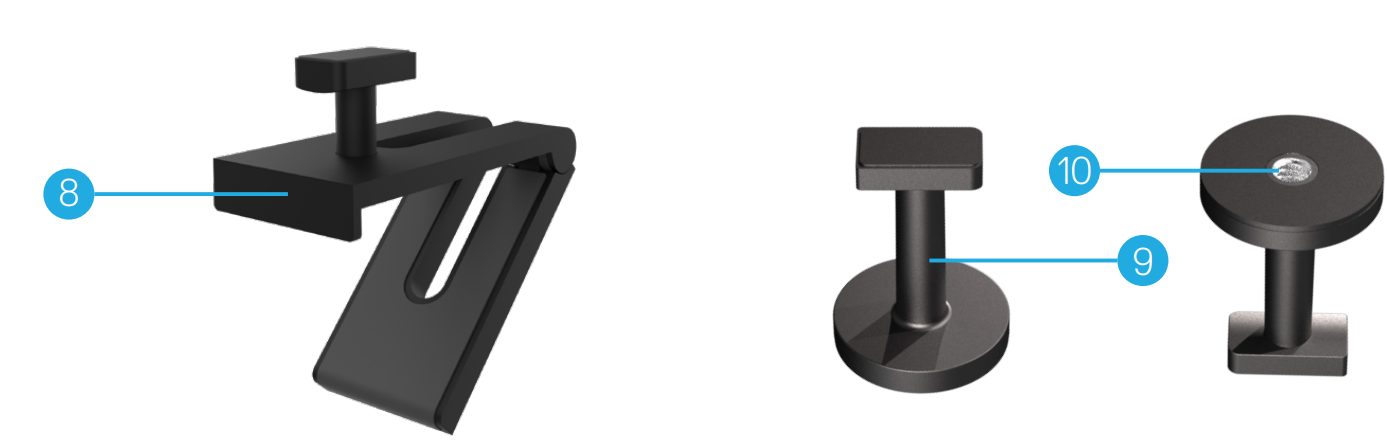
- IR LED/Sensor
- Proximity sensor
- Multi-element lens and Large 4K Sony© STARVIS™ sensor
- White LED light indicator
- Slot for webcam mount or tripod adapter
- USB-C port
- Webcam body
- Webcam mount
- Tripod adapter*
- Tripod-adapter thread
Setting up your webcam on a monitor
NOTE
It is recommended to have an active internet connection on your computer for the best setup experience.
- Connect the USB-C end of the cable to the USB-C port of the webcam.
NOTE
Insert the cable connector completely into the USB-C port.  Align and insert the webcam-mount head into the webcam-mount slot on the webcam.
Align and insert the webcam-mount head into the webcam-mount slot on the webcam. Open the webcam-mount base and clamp the webcam-mount along with the webcam to the monitor’s bezel.
Open the webcam-mount base and clamp the webcam-mount along with the webcam to the monitor’s bezel. Press the base of the webcam mount towards the monitor’s back cover to ensure the camera is attached firmly.
Press the base of the webcam mount towards the monitor’s back cover to ensure the camera is attached firmly. Remove the magnetic lens cap and place it at the rear of the webcam.
Remove the magnetic lens cap and place it at the rear of the webcam.
NOTE
The webcam when mounted using the webcam mount can be tilted up and down as required.
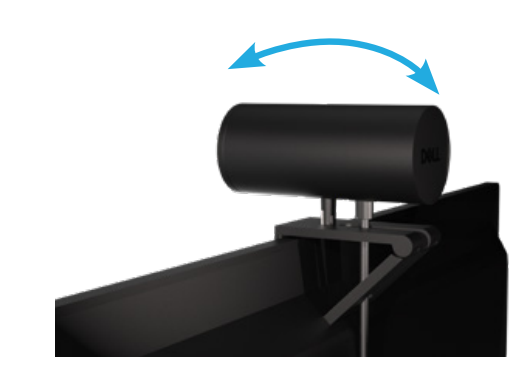 Connect the USB-A end of the cable to a USB-A 3.0 port on your notebook, desktop, or monitor
Connect the USB-A end of the cable to a USB-A 3.0 port on your notebook, desktop, or monitor Follow the instructions on the screen to customize the camera settings using the Dell Peripheral Manager application. For more information see Dell Peripheral Manager.
Follow the instructions on the screen to customize the camera settings using the Dell Peripheral Manager application. For more information see Dell Peripheral Manager.
Setting up your webcam on a tripod
- Align the thread on the tripod adapter with the mounting screw on the tripod. Rotate the tripod adapter until it is firmly fixed on the tripod.
 Connect the USB-C end of the cable to the USB-C port on the webcam.
Connect the USB-C end of the cable to the USB-C port on the webcam.
NOTE
Insert the cable connector completely into the USB-C port. Align and insert the tripod-adapter mount head into the webcam-mount slot on the webcam.
Align and insert the tripod-adapter mount head into the webcam-mount slot on the webcam. Remove the magnetic lens cap and place it at the rear of the webcam.
Remove the magnetic lens cap and place it at the rear of the webcam. Connect the USB-A end of the cable to a USB-A 3.0 port on your notebook, desktop, or monitor.
Connect the USB-A end of the cable to a USB-A 3.0 port on your notebook, desktop, or monitor.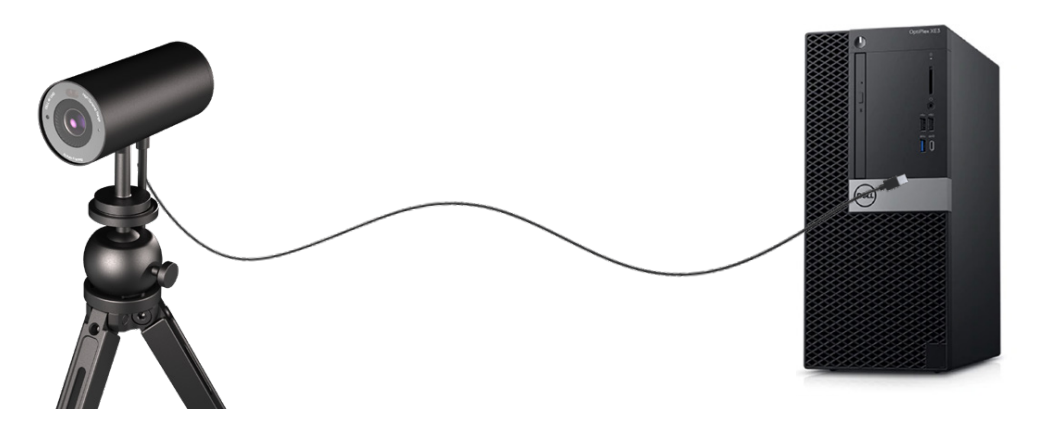 Follow the instructions on the screen to customize the camera settings using the Dell Peripheral Manager application. For more information see Dell Peripheral Manager.
Follow the instructions on the screen to customize the camera settings using the Dell Peripheral Manager application. For more information see Dell Peripheral Manager.
Features
Adjustable Field of View
The Dell WB7022 webcam features a 90-degree field of view (FOV) and can be changed to 65 or 78 based on the user’s preference. Adjusting the FOV allows you to personalize the video output to your external environment.
Auto-framing (Single user framing)
If the user is within 2 meters of the webcam, the webcam will enable the Auto-framing (single-user framing) feature and adjust the frame to focus on the user. You can enable Autoframing to ensure the camera always keeps you in the center of the frame.
HDR and Video Noise Reduction
The Dell WB7022 webcam’s Digital Overlap HDR guarantees superior picture quality in extreme lighting environments, while video noise reduction automatically eliminates grainy images in low light.
Specifications
Webcam camera stream data ports One USB 3.1 Gen 1 (USB-C) port
Stream video out ports and resolutions H.264, MJPEG encoding engine
Video format supported 4K UHD at 30 fps, Full HD at 30 or 60 fps, HD at 30 or 60 fps
Field of View 65 / 78 / 90 degree
Focus Auto
Zoom 5x digital zoom
Auto Light Correction
- HDR and Auto White Balance
- Video Noise Reduction
LED indicators
- ON: Webcam is in use
- OFF: Webcam is turned off or not in use
Supported operating system Windows 10 (64-bit)
Operating temperature (maximum) The webcam can operate at a maximum ambient temperature of 40°C.
Dell Peripheral Manager
What is Dell Peripheral Manager?
The Dell Peripheral Manager application helps you manage and set up various Dell Peripherals connected to your computer. It allows the user to make changes to the settings of the device and provides additional customization.
Installing Dell Peripheral Manager
When you connect the device to your computer for the first time, Dell Peripheral Manager is downloaded and installed automatically through the Windows Update process.
NOTE
If Dell Peripheral Manager does not appear within a few minutes, you can manually install the software by checking for updates.
For more details on the application and the customizations available for the Dell Webcam WB7022, find the User’s Guide for Dell Peripheral Manager at www.dell.com/support.
Frequently asked questions
- What is the recommended configuration to install the Dell WB7022 webcam?
Windows 10 64-bit or newer One USB 3.0 type-A port - What is a Windows Hello camera?
Windows Hello is an authentication method offered on Windows 10. It allows the user to authenticate themselves using fingerprint, facial recognition, or a secure PIN. The Dell WB7022 webcam supports Windows Hello and allows you to log in to your PC using facial recognition. To enable Windows Hello, go to Settings > Accounts > Sign-in options and configure Windows Hello. - What is a proximity sensor and what does it do?
Proximity sensors are used to detect the presence of any object if they come into the field of view of the sensor. The Dell WB7022 webcam has a proximity sensor that triggers Windows Hello and authenticates the user using facial recognition. The sensor also detects your presence and wakes up your computer from sleep. So when you approach your computer, it is ready to log you in using Windows Hello. Additionally, it detects when you walk away from the system and locks it providing complete security - Why should I use USB 3.0 or higher to set up my Dell WB7022 webcam?
The Dell WB7022 webcam supports 4K video resolution only when it is connected to a USB 3.0 port. If it is connected to a USB 2.0 port, due to the data transfer limitation, you may experience lower image quality and authentication issues. - How do I know if my camera is on?
The Dell WB7022 webcam has a status LED on the front lens that stays on (white light) when the camera is in use. The status-LED behavior is as follows: Webcam in use – Status LED is solid white Windows Hello authentication in progress – IR LED blinks repeatedly - How do I configure Windows Hello through the Dell WB7022 webcam?
Currently Windows 10 (October 2020 update or earlier) does not support external webcams for Windows Hello facial recognition. However, you can set the Dell WB7022 webcam to work with Windows Hello by following these steps: Go to Camera Control in Dell Peripheral Manager > Check the “Prioritize External Webcam” option. For more information, go to the Dell Peripheral Manager. - Can I use the Dell WB7022 webcam with a docking station or a USB Hub?
Yes, you can configure the webcam through a docking station or a USB hub connected to your computer - Why doesn’t Wake on Approach work when I put my computer to sleep?
If you put your computer to sleep manually, the Dell WB7022 webcam detects you in the FOV (field of view) before the system goes to sleep. This is when the Wake on Approach feature does not work. By design, it works only when the Walk Away Lock triggers the computer to go to sleep. When your presence is detected later, Wake on Approach will take less than 10 seconds to wake up the system.
Troubleshooting
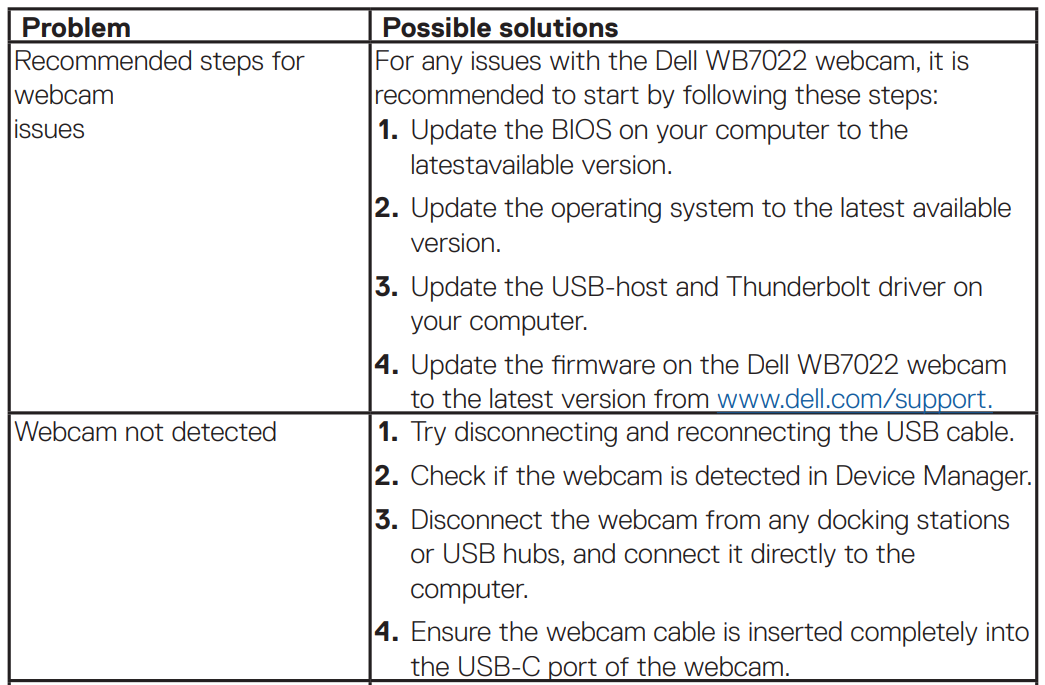
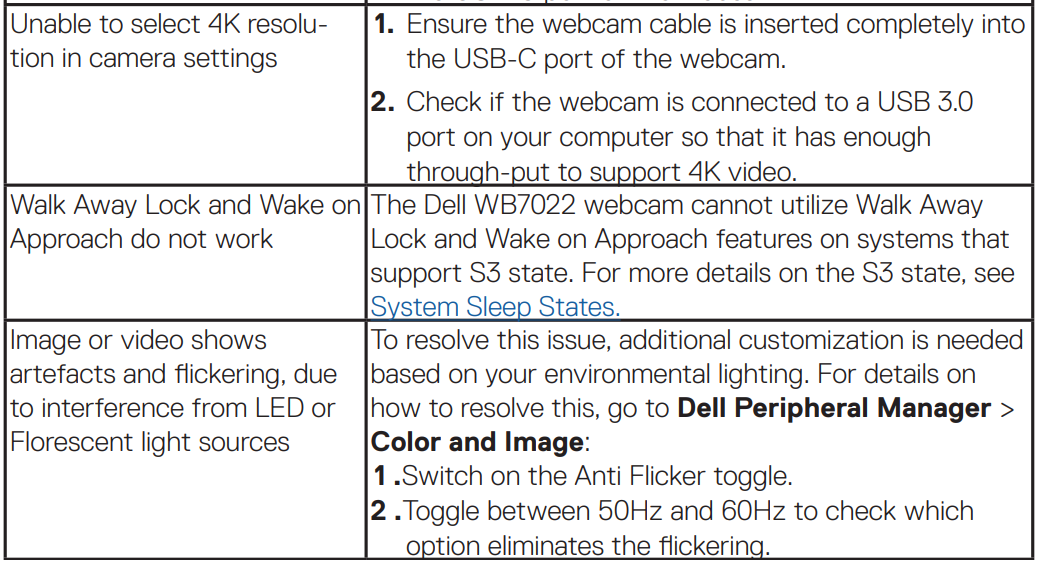
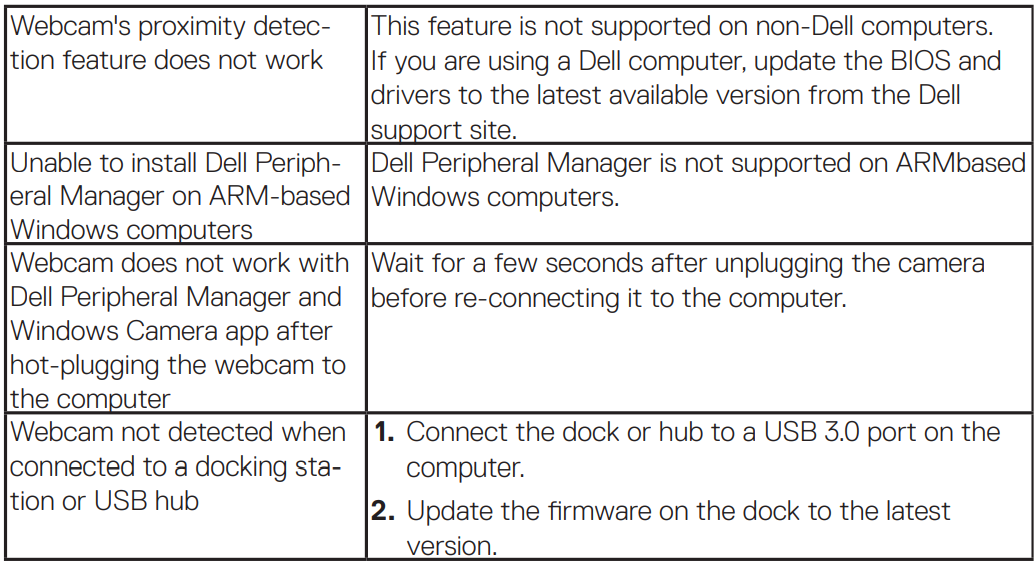
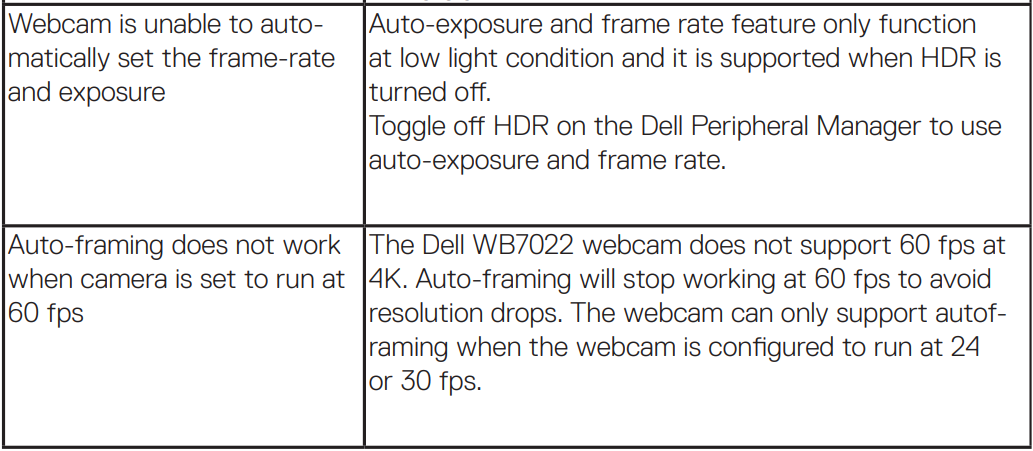
Statutory information
Warranty
Limited warranty and return policies Dell WB7022 webcam ships with a 3-year limited hardware. If purchased together with a Dell system, it will follow the system warranty.
For U.S. customers
This purchase and your use of this product are subject to Dell’s end user agreement, which you can find at www.dell.com/terms This document contains a binding arbitration clause.
For European, Middle Eastern, and African customers
Dell-branded products that are sold and used are subject to applicable national consumer legal rights, the terms of any retailer sale agreement that you have entered into (which will apply between you and the retailer), and Dell’s end user contract terms. Dell may also provide an additional hardware warranty—full details of the Dell end user contract and warranty terms can be found by going to www.dell.com, selecting your country from the list at the bottom of the “home” page,e, and then clicking the “terms and conditions” link for the end user terms or the “support” link for the warranty terms.
For non-U.S. customers
Dell-branded products that are sold and used are subject to applicable national consumer legal rights, the terms of any retailer sale agreement that you have entered into (which will apply between you and the retailer), and Dell’s warranty terms. Dell may also provide an additional hardware warranty full details of Dell’s warranty terms can be found by going to www.dell.com, selecting your country from the list at the bottom of the “home” page, and then clicking the “terms and conditions” link, or the “support” link for the warranty terms.
Getting Help
Contacting Dell
NOTE
If you do not have an active Internet connection, you can find contact information on your purchase invoice, packing slip, bill, or Dell product catalog.
Dell provides several online and telephone-based support and service options. Availability varies by country and product, and some services may not be available in your area. To contact Dell for sales, technical support, or customer service issues:
Steps
- Go to www.dell.com/support.
- Select your support category.
- Verify your country or region in the Choose a Country/Region drop-down list at the bottom of the page.
- Select the appropriate service or support link based on your need.
For more Manuals by DELL, visit MANUALSDOCK
FAQS About Dell UltraSharp WB7022 HDR 4K Webcam
What resolution does the Dell UltraSharp WB7022 HDR 4K Webcam support?
The Dell UltraSharp WB7022 HDR 4K Webcam supports a maximum resolution of 4K (3840 x 2160 pixels) for high-definition video streaming.
Does the webcam feature HDR (High Dynamic Range) capabilities?
Yes, the Dell UltraSharp WB7022 HDR 4K Webcam is equipped with HDR technology, ensuring vibrant and true-to-life colors in various lighting conditions.
What is the field of view (FOV) of the Dell UltraSharp WB7022 HDR 4K Webcam?
This webcam offers a wide 90-degree field of view, allowing for better coverage of the scene and accommodating multiple people within the frame.
Is the Dell UltraSharp WB7022 HDR 4K Webcam compatible with Mac computers?
Yes, this webcam is compatible with both Windows and macOS operating systems, providing versatility for users across different platforms.
Does the webcam support facial recognition or Windows Hello?
Yes, the Dell UltraSharp WB7022 HDR 4K Webcam supports facial recognition and Windows Hello, enabling secure and convenient login options for Windows users.
What connectivity options does the Dell UltraSharp WB7022 HDR 4K Webcam offer?
The webcam connects via USB Type-C, ensuring high-speed data transfer and compatibility with a wide range of devices.
Does the webcam feature built-in microphones?
Yes, the Dell UltraSharp WB7022 HDR 4K Webcam is equipped with dual integrated microphones for clear audio capture during video calls and conferences.
Is the webcam adjustable for different angles?
Yes, the webcam features a versatile mounting design that allows for pan, tilt, and swivel adjustments, ensuring optimal positioning for various setups.
What software is compatible with the Dell UltraSharp WB7022 HDR 4K Webcam?
This webcam is compatible with popular video conferencing and streaming software such as Zoom, Microsoft Teams, Skype, and OBS Studio, among others.
Does the Dell UltraSharp WB7022 HDR 4K Webcam come with any privacy features?
Yes, the webcam includes a built-in privacy shutter that can be easily slid over the camera lens when not in use, ensuring peace of mind regarding privacy and security.


