
Celestron 5 MP Digital Microscope Pro
About Celestron
Celestron is a well-known American company specializing in the manufacturing of telescopes, binoculars, spotting scopes, and other optical instruments for astronomy and outdoor observation. The company was founded in 1960 by Tom Johnson, who had a passion for amateur astronomy and a vision to make quality telescopes accessible to enthusiasts and professionals alike.
Celestron initially gained recognition for its revolutionary Schmidt-Cassegrain telescopes (SCTs), which combined the compactness of a refractor with the versatility of a reflector. The SCT design allowed for powerful magnification while maintaining a relatively portable and user-friendly form factor. This innovation made Celestron telescopes popular among amateur astronomers and propelled the company to the forefront of the industry.
INTRODUCTION
Thank you for purchasing the Celestron Handheld Digital Microscope Pro with a 5MP sensor and professional stand. Your microscope is a precision optical instrument, made of the highest quality materials to ensure durability and long life. It is designed to give you a lifetime of pleasure with a minimal amount of maintenance.
Before attempting to use your microscope, please read through the instructions and reference the diagrams below. Familiarizing yourself with the many features of the Handheld Digital Microscope Pro will go a long way to making your experience an enjoyable one. The Handheld Digital Microscope Pro provides low powers from 20x up to 200x and connects to your Macintosh or Windows PC via USB 2.0. (NOTE: Depending on the size of your monitor, you may be
able to attain 800x magnification) This microscope is a low-magnification power microscope, mainly suited for examining specimens like coins, stamps, rocks, electronics, insects, and other 3D objects. Specimens on slides can be viewed, but this microscope is not ideal for this purpose. You can see some of our biological microscopes more suited to this type of viewing at www.celestron.com.
The Celestron Handheld Digital Microscope Pro does not use an eyepiece like a traditional microscope. Instead, the camera sensor “sees” the specimen with 10x magnification and the image is displayed on the computer screen. This makes viewing fun, cuts down on eye and neck strain, and allows for easy sharing with others. You can hold the microscope in your hand while observing large surfaces away from a normal lab setting, or use the included professional stand for more precise, hands-free viewing. Recording still images and video is a snap. You can save, transfer, and share your image files quickly and easily with the included Celestron Micro CapturePro software.
Take some time to read the simple care, and maintenance tips in this manual to ensure that your Handheld Digital Microscope Pro provides you with years of quality performance.
In the Box

Parts
- Lock Wheel
- Height Adjustment Wheel
- Focus Wheel
- Height Adjustment Lock Nut
- Microscope Holder lock Nut
- Shaft Connection Lock Collar
- Shutter Button
- Illuminator Adjustment Wheel
- USB Plug
- Stage Base
- Support Shaft

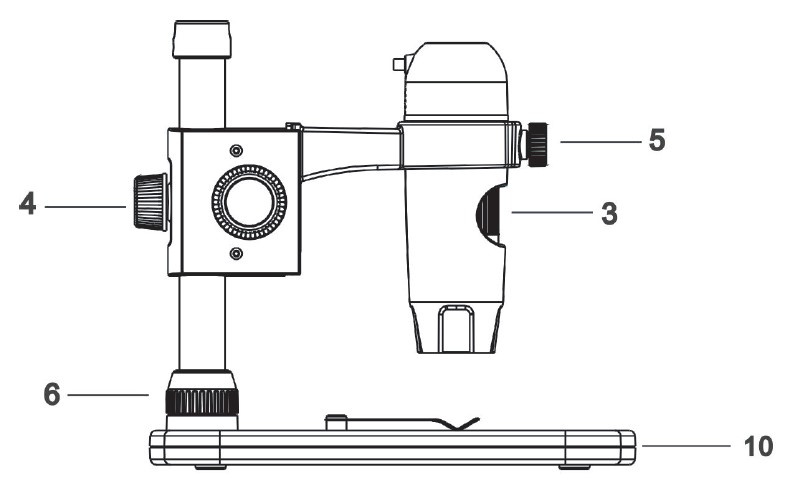
Specifications

* Interpolation refers to software adding pixels to an image to artificially make the image larger. This can be beneficial
when printing in larger formats.
SETUP
A. Construct the microscope stand
- Carefully remove all components from the box.
- Slide the Shaft Connection Lock Collar (6) onto the Support Shaft (11).
- Attach the Shaft Connection Lock Collar (6) to base threads and tighten.

B. Attach microscope.
- Insert the microscope in the Microscope Holder and tighten the Lock Nut (5) to secure it in place.
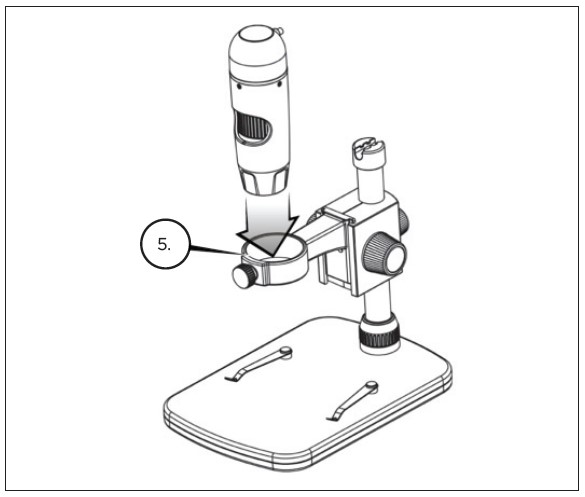
C. Install software for Windows.
- Insert the Micro CapturePro CD into the CD-ROM Drive. The following interface will display automatically:
- Click the “Install Capture Pro” button and follow the Setup Wizard as it guides you through the installation
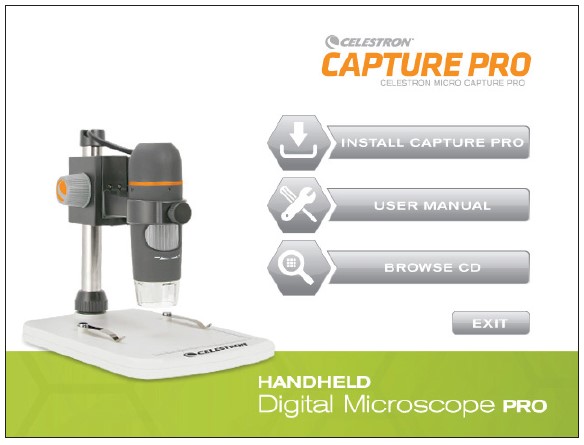
D. Install Software on a Macintosh
- Open the MAC folder on the included CD and install the following on-screen prompts
- To begin recording the video, click on the Capture menu and scroll down to Video. Repeat to stop recording.
- Plug in the Handheld Digital Microscope Pro and open the Celestron Micro CapturePro software. Your microscope is now ready to use.
Note: The software interface is the same as the PC version, but will look slightly different.
USING YOUR MICROSCOPE
A. Connecting.
- Connect the microscope to your computer via the USB 2.0 cable.
- Click on the Micro CapturePro desktop icon to launch the software.
- Your microscope should automatically connect and begin streaming images.
Note: If the microscope is not connected to the USB port, the following error message will be displayed: “No device detected. Please connect your microscope directly to an open USB port.”

B. Focusing
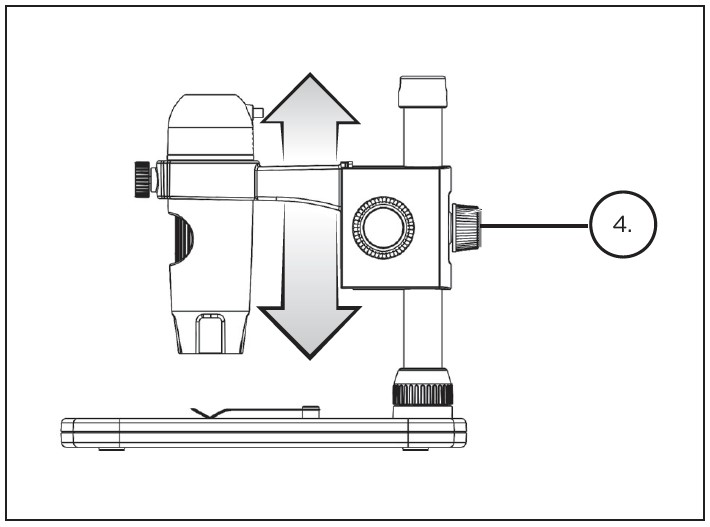
- To focus on an image using the included stand:
- Adjust the height of the carriage holding the microscope.
- Tighten the Carriage Height Adjustment Lock Nut (4) to hold it in place.

- Turn the Height Adjustment Wheel (2) to set the coarse focus.
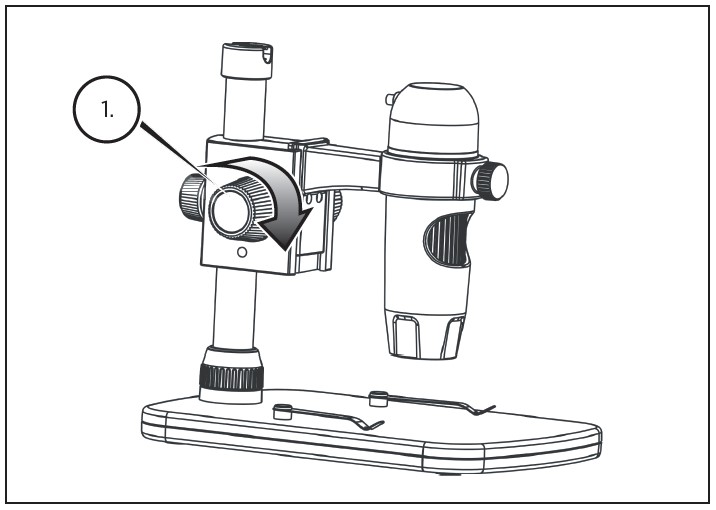
- Once satisfied with the position, tighten the Lock Wheel (1), securing the carriage in place.
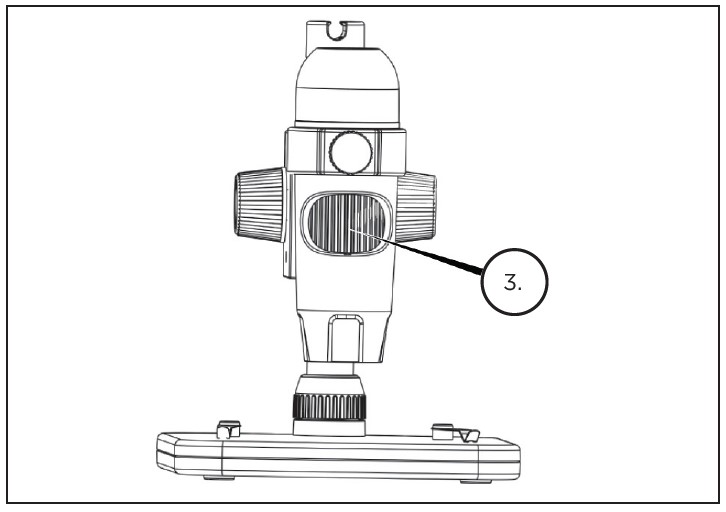
- Now, rotate the Focus Wheel (3) to set the fine focus
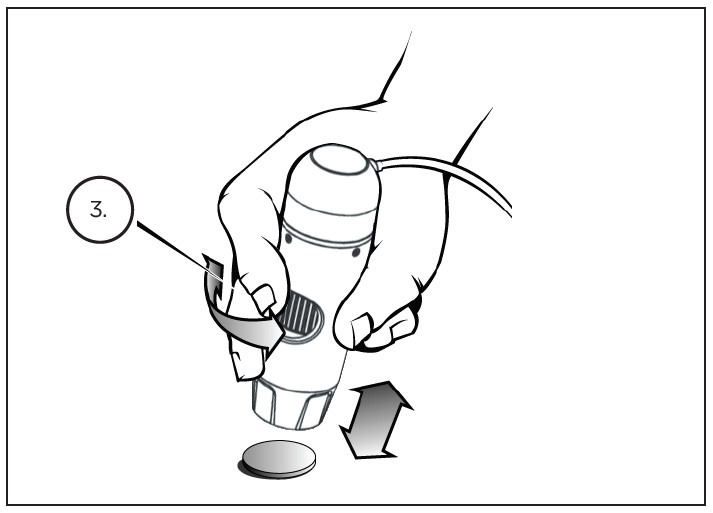
- When using the microscope in handheld mode, adjust the coarse focus by changing the distance between the microscope and your subject. Adjust fine focus with the Focus Wheel (3).

- The Shutter Trigger (7) and the Illuminator Adjustment Wheel (8) are located on the cord.
USING THE SOFTWARE
A. Capture a photo/video
- To capture a photo, click on the Capture menu and scroll down to Photo.
- To begin recording the video, click on the Capture menu and scroll down to Video. Repeat to stop recording.

B. Other Menu Items
FILE: Under the File menu item, you will find:
- Photos Directory: Directs you to designate a folder on your hard drive for photo storage.
- Videos Directory: Directs you to designate a folder on your hard drive for video storage.
- Exit: Closes the Micro CapturePro software.
Options: Under the Options menu item, you will find:
- Resolution: Sets the sensor image resolution. Choose from 4 resolution settings:
• 1280 x 960 (1.3 MP)
• 1600 x 1200 (2 MP)
• 2048 x 1536 (3 MP)
• 2592 x 1944 (5 MP) - Date/Time: Turns the Date and Time stamp on or off.
- Language: Changes the language setting. Choose from 12 languages:
• English, German, French, Spanish, Russian, Italian, Portuguese, Dutch, Polish, Japanese, Korean and Chinese - X, Y Guide: Turns the reticle guide on the preview screen on or off.
- Full-Screen Mode: Enters full-screen mode. Press ESC to exit.
ICONS: Along with the menu items, there are icons which mean the following:
A. Take a Shot
B. Start Video. Stop Video
C . Set Time Lapse Intervals
D. Full Screen Mode (press ESC to go back to the main screen)
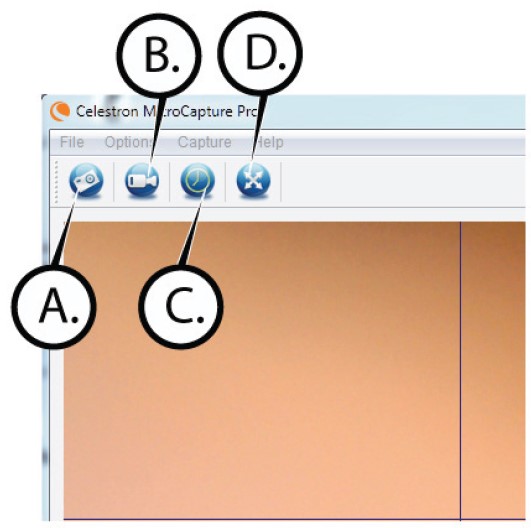
C. Calibration and Measurement

- The Celestron Micro CapturePro software includes a measurement feature. To use this feature, you must first perform a measurement calibration.
- Make sure the X, Y Guide is set to “On” by selecting it in the Options Menu.

- Set the height of the microscope and focus on your specimen. Then, replace your specimen with the calibration ruler.
- Re-adjust the focus and align the calibration ruler so that the lines on the ruler are parallel with the vertical line on
the X, Y Guide.
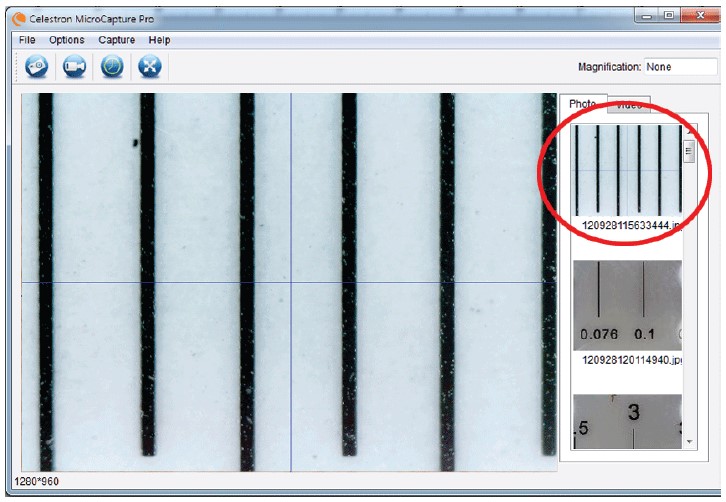
- Take a still image. The image will be displayed in the column on the right side of the screen.

- Double-click the saved image to open it in the Image Preview screen.

- Click on the Calibration icon
- Click and drag a line across a “known value” on the ruler image. Try to keep the line as perpendicular to the lines on the ruler as possible.
- The “Adjust magnification” window will pop up as shown here.
- In the box “Actual Dimension”, enter the “known value” from the calibration ruler
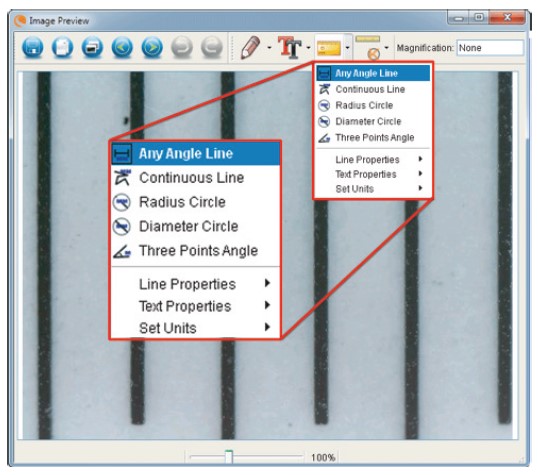
- To ensure that calibration was successful, go back to the Image Capture screen.
- Click the ruler icon and from the dropdown menu select the option “Any Angle Line”
- Click and drag a line across the same “known value” as before.
- If the calibration was successful, the distance you measured should be exact to the “known value”
- To capture images without changing the height or magnification, click on the Calibration icon. In the dropdown menu, select “Set Magnifi cation,” then “Set Capture Magnifi cation.”
- A pop-up window will appear. Type in the magnification shown in the upper right corner of the main window.
D. MeasurinG tools
You will notice in the measuring drop-down menu that there are many tools. Here is the list of measurements you can take:
MAIN
- Any Angle: Measures from point A to point B in a straight line.
- Continuous Line: Measures the total distance between multiple points. Start by measuring a straight line from point
A to point B. Then, click and drag to continue measuring from point B to point C. (This can be repeated as many times as you like.) - Radius Circle: Measures a circle’s radius. Starting at the center, drag the cursor out to any edge.
- Diameter Circle: Measures a circle’s diameter. Starting at one outside edge, drag the cursor across to the opposite edge.
- Three-Point Angle: Measures an angle between two points, starting from a radius point or an intersection point. Click on point A, (radius point) drag and click on point B, then click on point C. The angle will be drawn and the angle degree will be displayed.

SETTINGS
- Line Properties: Changes the settings for line type, width, size, and color.
- Text Properties: Changes the settings for font type, size, style, and color.
- Set Units: Changes the unit setting. Choose from millimeters, centimeters, pixels, or inches.
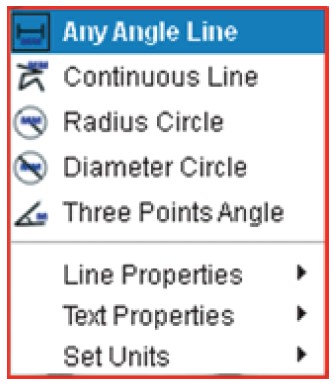
E. Taking notes and marking the image.
Micro CapturePro includes functionality to mark, draw on, or add notes to saved images. This can be handy for
quick note-taking and pointing out features on your specimen image.
MARKING
- To use this feature, click the Draw icon in the Image Preview window.
- The complete choices in the Draw dropdown menu are:
MAIN
- Line: Draw a straight line on the image.
- Arrow: Draw a line with an arrow on the image.
- Freehand: Allows users to draw freehand. Good for quick, handwritten notes.
- Rectangle: Draws a box. Good for calling out features on the image or framing text.
SETTINGS
- Line Properties: Allows for setting the line type, size, and color

ADD TEXT
- To type notes on the image, select the Type icon
- In the dropdown menu, you can choose the font type, size, and color.

F. IMAGE PREVIEW ICONS EXPLAINED

A. Save: Save your file
B. Copy to clipboard: Copy to open in another program
C. Copy: Save as a copy
D. Previous: Takes you back to the previous image in the save folder
E. Next: Takes you forward to the next image in the save folder
F. Undo: Takes you back one step
G. Redo: Takes you forward one step
H. Draw
I. Text/Notes
J. Measure
K. Calibration
L. Current Magnification (based on the latest calibration)
CARE AND MAINTENANCE
Your Celestron Handheld Digital Microscope Pro is a precision optical instrument and should be treated with care at
all times. Follow these suggestions and your microscope will need very little maintenance throughout its lifetime.
- Store your microscope in a clean, dry place.
- Never use your microscope where the operation of such devices is restricted. Improper use creates the risk of serious accidents.
- Only use your microscope within the 23° to 120°F (-5° to 50° C) temperature range. Try to limit sudden temperature changes as this may create moisture in the microscope housing.
- Do not try to access the internal components of your microscope or attempt to modify it in any way. Only authorized technicians should perform maintenance or repairs.
- Keep your microscope away from water and other liquids. Never use it in rain or snow. Moisture creates the danger of fire and electric shock.
- If the exterior of your microscope needs cleaning, wipe it with a moist cloth.
Warranty
Your Celestron Handheld Digital Microscope Pro has a two-year limited warranty. Please visit the Celestron website for detailed information on all Celestron microscopes.
© 2013 Celestron
All rights reserved.
www.celestron.com
2835 Columbia Street
Torrance, CA 90503 U.S.A.
Telephone: 1(800) 421-9649
Printed in China 2013
FAQS About Celestron 5 MP Digital Microscope Pro
What functions does a mobile digital microscope have?
A digital microscope is a useful instrument for inspecting and analyzing a variety of things, from small electronic components to larger ones.
Cells can a digital microscope see?
With the wide depth-of-field provided by digital microscopes, you can carefully view your cell cultures even on uneven surfaces.
Can germs be seen with a digital microscope?
In a digital microscope, bacteria can be viewed.
Is DNA visible under a microscope?
With a light microscope, it is not visible.
Can DNA be seen under a microscope?
DNA in cells can also be observed using electron microscopes.
What about digital microscopes?
For industries that demand sophisticated features, picture recording, and sharing, digital microscopes are appropriate.
Can a virus be found by microscopy?
Because they are so tiny, most viruses can only be observed via TEM (transmission electron microscopy).
To observe viruses, what sort of microscope is required?
microscopy using an electron microscope
Any microscope able to detect molecules?
While viruses and molecules can only be seen using an electron microscope, cells and bacteria can be observed under optical microscopes.
What is the digital microscope’s field of view?
50x to 1000x range
For more manuals by Celestron, Visit Manualsdock
[embeddoc url=”https://manualsdock.com/wp-content/uploads/2023/09/Celestron-5-MP-Digital-Microscope-Pro-Instruction-Manual.pdf” download=”all”]



Everything is very open with a clear description of the challenges.
It was truly informative. Your site is very useful.
Thanks for sharing!
Its such as you read my mind! You appear to grasp so much approximately this, such as you wrote the book in it or something. I believe that you just could do with some p.c. to power the message home a bit, but instead of that, that is excellent blog. A great read. I’ll definitely be back.