Canon PIXMA MG 2500 Series Inkjet Wired All-in-One Color Printer
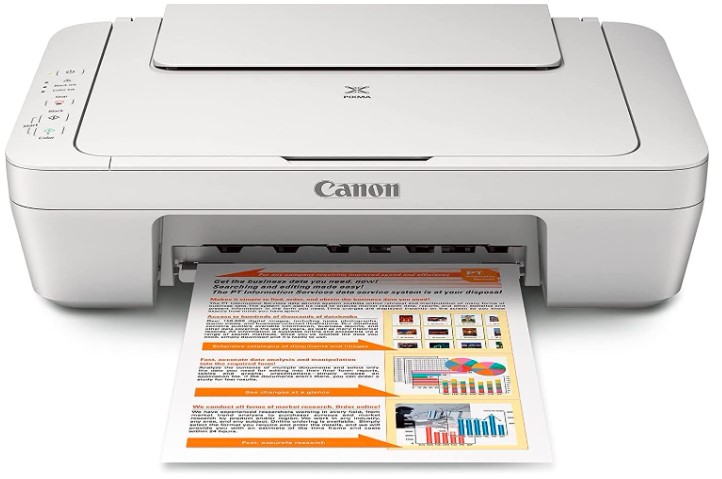
ABOUT Canon
Canon is a well-known multinational corporation based in Japan that specializes in the manufacture of imaging and optical products. It was founded in 1937 and has since become one of the leading companies in the imaging industry. Canon produces a wide range of products, including cameras, camcorders, printers, photocopiers, scanners, projectors, and medical equipment.
In the field of cameras, Canon offers a diverse lineup catering to different user needs and skill levels. They produce both digital single-lens reflex (DSLR) cameras and mirrorless cameras. Canon’s DSLR cameras are popular among professional photographers and enthusiasts, known for their robust build quality, excellent image quality, and wide selection of lenses. Canon’s mirrorless cameras, on the other hand, are more compact and lightweight, offering advanced features like electronic viewfinders and fast autofocus systems.
Trademarks and Licenses
- Microsoft is a registered trademark of Microsoft Corporation.
- Windows is a trademark or registered trademark of Microsoft Corporation in the U.S. and/or other countries.
- Windows Vista is a trademark or registered trademark of Microsoft Corporation in the U.S. and/or other countries.
- Internet Explorer is a trademark or registered trademark of Microsoft Corporation in the U.S. and/or other countries.
- Mac, Mac OS, AirPort, Safari, Bonjour, iPad, iPhone, and iPod touch are trademarks of Apple Inc., registered in the U.S. and other countries. AirPrint and the AirPrint logo are trademarks of Apple Inc.
- IOS is a trademark or registered trademark of Cisco in the U.S. and other countries and is used under license.
- Google Cloud Print, Google Chrome, Android, and Google Play are either registered trademarks or trademarks of Google Inc.
- Adobe, Photoshop, Photoshop Elements, Lightroom, Adobe RGB, and Adobe RGB (1998) are either registered trademarks or trademarks of Adobe Systems Incorporated in the United States and/or other countries.
- Photo Rag is a trademark of Hahnemühle FineArt GmbH.
- Bluetooth is a trademark of Bluetooth SIG, Inc., U.S.A., and licensed to Canon Inc.
- All other company names and products mentioned herein may be trademarks or registered trademarks of their respective companies.
Searching for Functions
You can find target pages easily by entering your product’s model name and a keyword for the function you want to learn about.
Example: When you want to learn how to load paper
Enter “(your product’s model name) load paper” in the search window and perform a search
Troubleshooting Errors
You can obtain more accurate search results by entering your product’s model name and a support code.
Example: When the following error screen appears
Enter “(your product’s model name) 1000” in the search window and perform a search
Overview of the Machine
- Safety Guide
- Safety Precautions
- Regulatory and Safety Information
- Main Components and Basic Operations
- Main Components
- About the Power Supply of the Machine
- Loading Paper / Originals
- Loading Paper
- Loading Originals
- Replacing a FINE Cartridge
- Replacing a FINE Cartridge
- Checking the Ink Status
- Maintenance
- When Printing Becomes Faint or Colors Are Incorrect
- Performing Maintenance from a Computer
- Cleaning the Machine
- Changing the Machine Settings
- Changing Machine Settings from Your Computer
- Changing the Machine Settings Using the Operation Panel
- Tips for Ensuring Optimal Printing Quality
- Useful Information about Ink
- Key Points to Successful Printing
- Be sure to Make Paper Settings after Loading Paper
- Canceling a Print Job
- Machine Handling Precautions
- Key to Enjoying Consistent Printing Quality
- Precautions for Safe Transport of the Machine
- Legal Limitations on Use of Your Product and Use of Images
- Specifications
Safety Precautions
Choosing a location
- Do not install the machine in a location that is unstable or subject to excessive vibration.
- Do not install the machine in locations that are very humid or dusty, in direct sunlight, outdoors, or close to a heating source.
- To avoid the risk of fire or electric shocks, use the machine under the operating environment specified in the On-screen Manual.
- Do not place the machine on a thick rug or carpet.
- Do not place the machine with its back attached to the wall.
Power supply
Ensure that the area around the power outlet is kept clear at all times so you can easily unplug the power cord if necessary. Never remove the plug by pulling on the cord. Pulling the cord may damage the power cord, leading to possible fire or electrical shock. Do not use an extension lead/cord.
Working around the machine
Never put your hands or fingers in the machine while it is printing. When moving the machine, carry the machine at both ends. In case the machine weighs more than 14 kg, it is recommended to have two people lifting the machine. The accidental dropping of the machine causes injury. For the machine’s weight, refer to the On-screen Manual.
Do not place any object on the machine. Especially do not place metal objects (paper clips, staples, etc.) or containers of flammable solvents (alcohol, thinners, etc.) on top of the machine. Do not transport or use the machine on a slant, vertically or upside-down, as the ink may leak and damage the machine.
Working around the machine (For the multifunction printer) When loading a thick book on the Platen Glass, do not press hard on the Document Cover. The Platen Glass may break and cause injury. Print Heads/ink tanks and FINE Cartridges
Keep ink tanks out of the reach of children. In case of ink* is accidentally licked or swallowed, rinse out your mouth or give one or two glasses of water to drink. If irritation or discomfort occurs, obtain medical advice immediately. * Clear Ink contains nitrate salts (For models containing Clear Ink). In case ink gets in contact with the eyes, rinse with water immediately. In case ink gets in contact with the skin, wash with soap and water immediately. If irritation to the eyes or skin persists, obtain medical advice immediately.
Never touch the electrical contacts on a Print Head or FINE Cartridges after printing. The metal parts may be very hot and could cause burns. Do not throw ink tanks and FINE Cartridges into the fire. Do not attempt to disassemble or modify the Print Head, ink tanks, and FINE Cartridges.
Notice for the Power Plug/Power Cord
Unplug the power cord once a month to confirm that the power plug/power cord does not have anything unusual described below.
- The power plug/power cord is hot.
- The power plug/power cord is rusty.
- The power plug/power cord is bent.
- The power plug/power cord is worn.
- The power plug/power cord is split.
Federal Communications Commission
This device complies with Part 15 of the FCC Rules.
Operation is subject to the following two conditions:
- This device may not cause harmful interference, and
- This device must accept any interference received, including interference that may cause undesired operation.
Note: This equipment has been tested and found to comply with the limits for a Class B digital device, pursuant to Part 15 of the FCC Rules. These limits are designed to provide reasonable protection against harmful interference in a residential installation. This equipment generates, uses, and can radiate radio frequency energy and, if not installed and used in accordance with the instructions, may cause harmful interference to radio communications.
However, there is no guarantee that interference will not occur in a particular installation. If this equipment does cause harmful interference to radio or television reception, which can be determined by turning the equipment off and on, the user is encouraged to try to correct the interference by one or more of the following measures:
- Reorient or relocate the receiving antenna.
- Increase the separation between the equipment and the receiver.
- Connect the equipment to an outlet on a circuit different from that to which the receiver is connected.
- Consult the dealer or an experienced radio/TV technician for help.
Environmental Information
Reducing your environmental impact while saving money Power Consumption and Activation Time The amount of electricity a device consumes depends on the way the device is used. This product is designed and set in a way to allow you to reduce your electricity costs. After the last print, it switches to Ready Mode. In this mode, it can print again immediately if required. If the product is not used for a time, the device switches to its Power Save Mode. The devices consume less power (Watt) in these modes.
If you wish to set a longer Activation Time or would like to completely deactivate the Power Save Mode, please consider that this device may then only switch to a lower energy level after a longer period of time or not at all. Canon does not recommend extending the Activation Times from the optimum ones set as default.
Energy Star®
The Energy Star® program is a voluntary scheme to promote the development and purchase of energy-efficient models, which help to minimize environmental impact. Products that meet the stringent requirements of the Energy Star® program for both environmental benefits and the amount of energy consumption will carry the Energy Star® logo accordingly.
Paper types
This product can be used to print on both recycled and virgin paper (certified to an environmental stewardship scheme), which complies with EN12281 or a similar quality standard. In addition, it can support printing on media down to a weight of 64g/m2, lighter paper means less resources used and a lower environmental footprint for your printing needs.
FAQS About Canon PIXMA MG 2500 Series Inkjet Wired All-in-One Color Printer
Q: What is the Canon PIXMA MG2500 Series Inkjet Wired All-in-One Color Printer?
A: The Canon PIXMA MG2500 Series is a line of inkjet printers that offer multiple functions in a single device. It is designed to print, scan, and copy documents and images. It is a wired printer, meaning it connects to a computer or other devices via a USB cable.
Q: What type of ink does the Canon PIXMA MG2500 Series printer use?
A: The Canon PIXMA MG2500 Series printer uses Canon’s FINE (Full-photolithography Inkjet Nozzle Engineering) technology. It typically uses two ink cartridges: one black and one tri-color cartridge (cyan, magenta, and yellow). However, it’s important to note that the exact cartridge configuration may vary depending on the specific model within the MG2500 Series.
Q: Can the Canon PIXMA MG2500 Series printer print wirelessly?
A: No, the Canon PIXMA MG2500 Series printer is a wired printer and does not have built-in wireless connectivity. It connects to a computer or other devices using a USB cable. If you require wireless printing capabilities, you may need to consider a different printer model that supports Wi-Fi or Bluetooth connectivity.
Q: Is the Canon PIXMA MG2500 Series printer compatible with Mac and Windows operating systems?
A: Yes, the Canon PIXMA MG2500 Series printer is compatible with both Mac and Windows operating systems. Canon provides drivers and software for both platforms on their official website. You can download and install the necessary drivers and software to use the printer with your computer.
Q: What paper sizes can the Canon PIXMA MG2500 Series printer handle?
A: The Canon PIXMA MG2500 Series printer can handle a variety of paper sizes, including letter, legal, A4, A5, B5, and envelopes (DL or Commercial 10 size). The maximum paper size it can accommodate is 8.5 x 14 inches (legal size).
Q: Does the Canon PIXMA MG2500 Series printer support duplex (double-sided) printing?
A: No, the Canon PIXMA MG2500 Series printer does not have automatic duplex printing capabilities. If you need to print double-sided documents, you would need to manually flip the pages and reinsert them into the printer.
Q: Where can I find support and drivers for the Canon PIXMA MG2500 Series printer?
A: You can find support, drivers, and software for the Canon PIXMA MG2500 Series printer on Canon’s official website. Visit the Canon support page, select your printer model, and you will find the necessary downloads and resources for your specific printer.
Q: What is the approximate price range of the Canon PIXMA MG2500 Series printer?
A: The price of the Canon PIXMA MG2500 Series printer can vary depending on the specific model and the retailer. However, as of my knowledge cutoff in September 2021, the price range for the MG2500 Series printers was typically around $40 to $70 USD. Please note that prices may have changed since then, so it’s best to check with retailers or online marketplaces for the most up-to-date pricing information.
[embeddoc url=”https://manualsdock.com/wp-content/uploads/2023/07/Canon-PIXMA-MG-2500-Series-Inkjet-Wired-All-in-One-Color-Printer.pdf” download=”all”]
For more manuals, visit Manualsdock


