
The Belkin AC1200 DB Wi-Fi Dual-Band Modem Router
About Belkin
Belkin is a company that specializes in producing electronic accessories and networking products for both home and business use. The company was founded in 1983 by Chet Pipkin in California, USA.
Belkin’s product line includes a wide range of products such as wireless routers, network switches, mobile device chargers, cables, laptop sleeves, and more. They are well-known for their high-quality products that are designed to enhance connectivity and simplify digital life.
Belkin has expanded its product portfolio through acquisitions of other companies such as Linksys, WeMo, and Phyn. These acquisitions have enabled Belkin to diversify its offerings and provide customers with a comprehensive suite of products for their digital needs.
Belkin has a global presence with offices and facilities in several countries, including the United States, the United Kingdom, the Netherlands, China, and Australia. The company has received numerous awards and recognition for its innovative and reliable products, including the CES Innovation Award and the Red Dot Design Award.
What’s in the Box
- AC1200 DB Wi-Fi Dual-Band AC+ Router
- Ethernet cable (attached to router)
- Power supply (attached to router)
- Network information card (attached to router)
- Quick Setup Guide
Initial Setup
Where to Place Your Router For the best results, place the Router next to your modem in an open location, away from large metal objects and magnets such as those found in speakers. Raising the Router above floor level can improve the strength of your wireless signal.
Can’t find the card? The default network name and password are also printed on the foot of the Router. Use your computer, tablet, or smartphone to connect to the wireless network shown on the network ID card. For information on how to connect your wireless devices, please see the “Connect Your Wireless Devices” section on page 20.
How to Set It Up
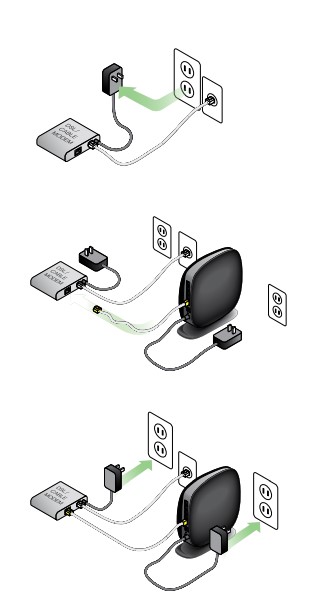
Connect Your AC1200 DB Router Turn off your modem by disconnecting its power supply. Some modems have a battery backup; this will need to be disconnected at this time as well. Connect your Router to your modem using the cable (already attached).
Power up your modem by plugging in its power supply. If your modem has a battery backup, it can be reconnected at this time; you may need to hold the reset button for 10 seconds. Power up your Router by plugging in its power supply.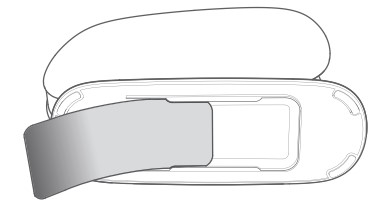
Connect to Your Router Retrieve the network ID card from the foot of your new Belkin Router.
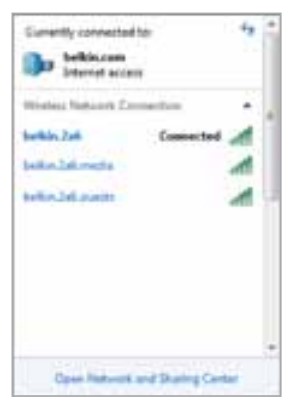
When requested, please enter the password (security key) provided on the card. When your device has connected to the Router, use a browser to visit http://router/. The router homepage will appear.
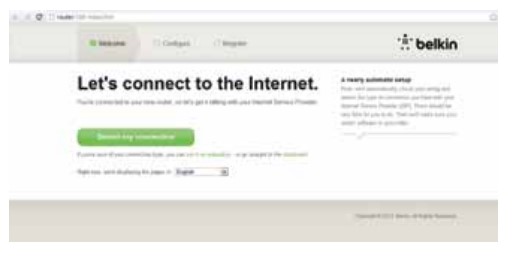
If the page does not load, then try visiting http://192.168.2.1 to see the router homepage.
Click the “Detect my connection” button in green. (If you would rather set up the Router manually, click the “set it up manually” link and proceed to page 10.) After several moments, your Router should automatically detect your Internet connection and restart. This can take anywhere from 30 seconds to 3 minutes depending on your connection type. If your Router is unable to establish an Internet connection on its own, you may be asked to restart your modem or provide a username and password if your connection requires one. Follow the on-screen instructions provided.
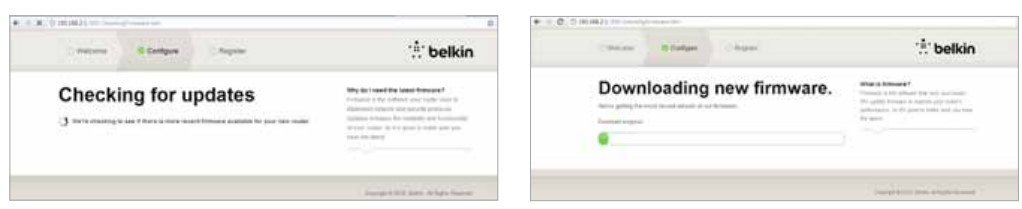
Once your Router is online, it will determine if there is a firmware update available and offer to install it. Please allow up to 5 minutes for the firmware to update. If there are no updates available, then the setup will proceed.
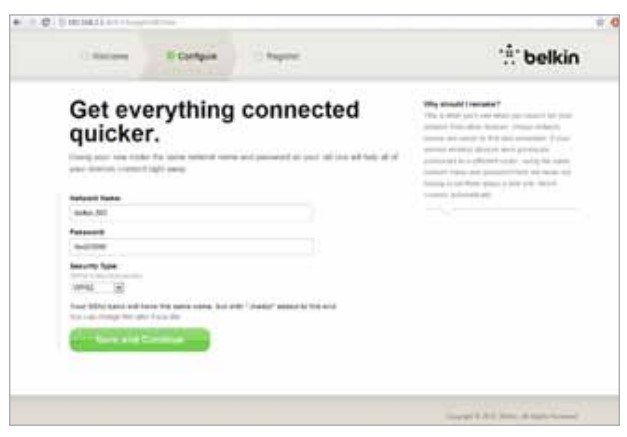
At the next screen, you will be invited to change your network name and password. Re-using your previous network name (SSID) and password makes connecting your existing devices to the new router much easier. If you decide to change these settings, then enter the new values and click “Save and Continue.”
(Note: The password must be at least 8 characters long.) If you changed your network name and password, make note of it on the service card located on the foot of the Router. You will then have to connect to the new network.
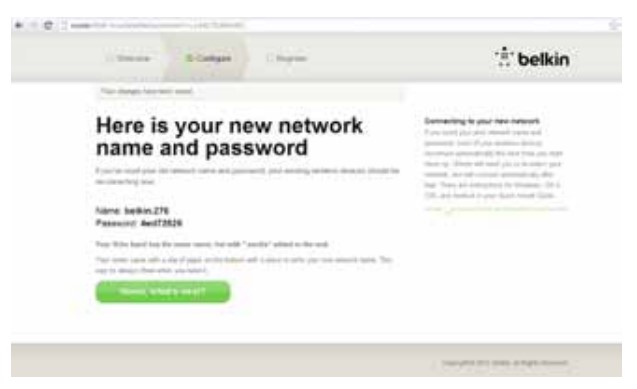
Please take this opportunity to register your Router. This will help technical support if there is a problem with your Router.
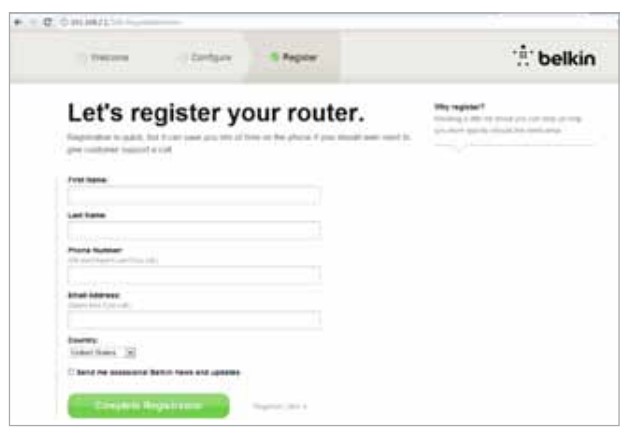
Simply complete each of the required fields and click “Complete Registration.” If you don’t want to register right now, click “Register Later” to proceed.
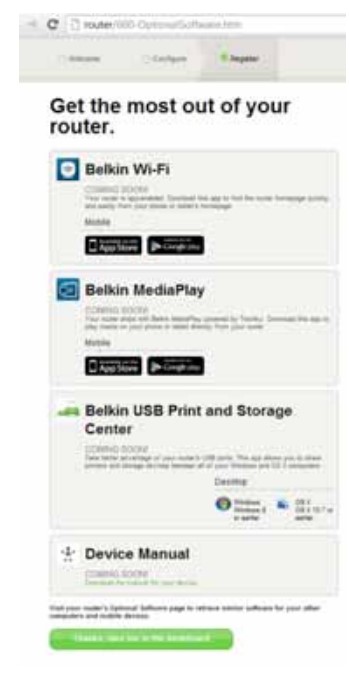
At the next screen, you can download optional software that was bundled with your Router. This screen shows you optional software that is available for your Router, such as the USB software to allow you to print through the Router’s USB port. If you wish to download and install any of these software programs, simply click on the button appropriate for your device.
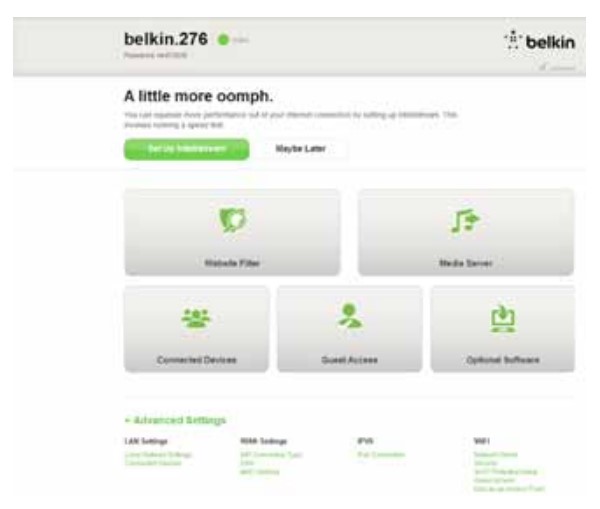
When finished installing optional software, click “Thanks, take me to the dashboard.” Congratulations! You are now at your Router’s dashboard. Your Router is set up and ready to use.
Using the WPS Button
- 1. Start WPS Push Button Connection (WPS PBC) on your computer or other Wi-Fi device that you would like to connect wirelessly to your Router. Often there will be a button for this purpose in software that came with the device, or a physical “WPS,” “PBC,” or “Security” button on the device itself.
- Within two minutes, press the WPS button on your Router and hold for two seconds.
The WPS light (small light above the WPS button) will blink blue while it listens for your Wi-Fi device. Once a connection is established, the light will turn blue and then go out. If a connection is not established, the light will blink amber. You may repeat the process to try again. You can repeat this process for each WPS-enabled device you’d like to add to your network.
Manually Set Up Your Internet Connection
Use a browser to visit http://router/.
You can also try visiting http://192.168.2.1/. The Router’s Welcome page should appear. Click the “Set it up manually” link. Please select the type of connection your ISP provides. Refer to page 16 for a description of the connection types.
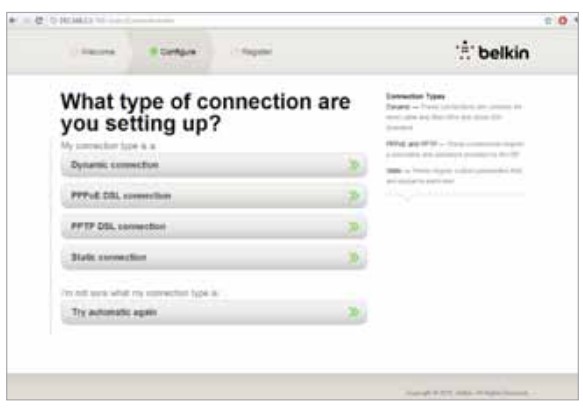
If the selected connection type requires additional information (such as an ISP username and password), the system will ask you for it. At the next screen, you will be invited to change your network name and password. Reusing your previous network name (SSID) and password makes connecting your existing devices to the new router much easier.

If you decide to change these settings, then enter the new values and click “Save and Continue.” (Note: The password must be at least 8 characters long.) If you changed your network name and password, make note of it on the service card located on the foot of the Router. You will then have to connect to the new network. Please refer to page 20 to do this.

Click “Great, what’s next?”
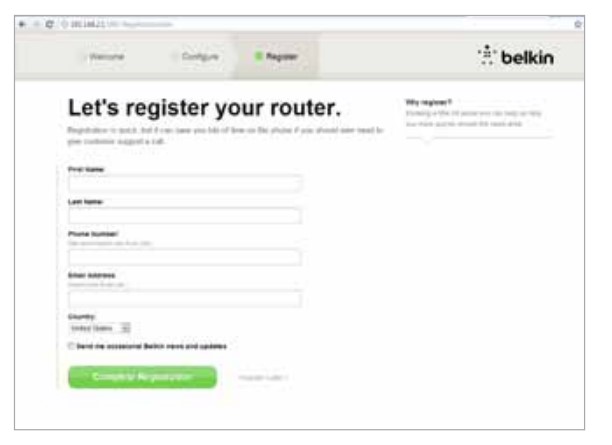
Please take this opportunity to register your Router. This will help technical support if there is a problem with your Router. Simply complete each of the required fields and click “Complete Registration.” If you don’t want to register right now, click “Register Later” to proceed. At the next screen, you can download optional software that was bundled with your Router.
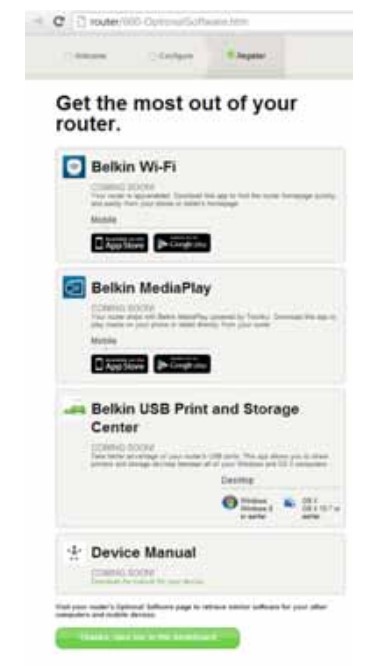
This screen shows you optional software that is available for your Router, such as the USB software to allow you to print through the Router’s USB port. If you wish to download and install any of these software programs, simply click on the button appropriate for your device. When finished installing optional software, click “Thanks, take me to the dashboard.”
Congratulations! You are now at your Router’s dashboard. Your Router is now set up and ready to use. The status of your Internet connection is shown in the upper left corner of the Router’s homepage. If it does not say “Online,” troubleshooting information will be displayed.
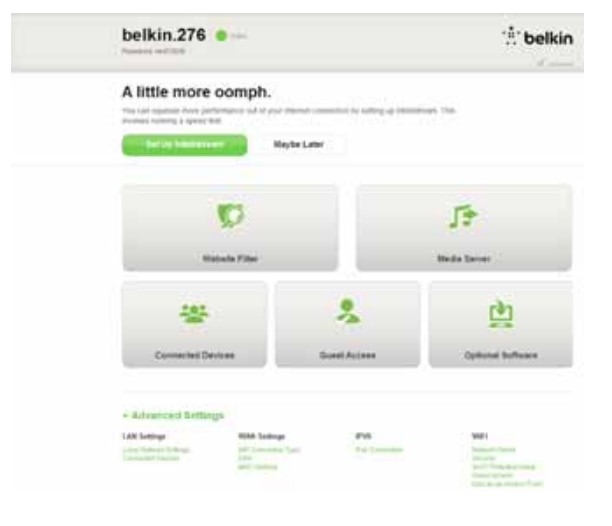
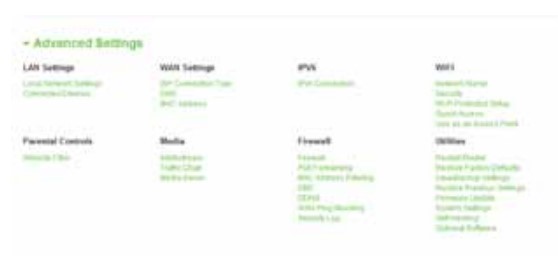
Manually Configuring Your Router’s Internet from the Dashboard
To set up your ISP connection manually, select “ISP Connection Type” from the list under the header “WAN Settings.
FAQs The Belkin AC1200 DB Wi-Fi Dual-Band Modem Router
What is the Belkin AC1200 DB Wi-Fi Dual-Band Modem Router?
The Belkin AC1200 DB Wi-Fi Dual-Band Modem Router is a device that combines the functions of a modem and a router. It is designed to provide high-speed internet access and reliable Wi-Fi connectivity for homes and small businesses.
What are the features of the Belkin AC1200 DB Wi-Fi Dual-Band Modem Router?
The Belkin AC1200 DB Wi-Fi Dual-Band Modem Router has several features, including dual-band Wi-Fi with speeds of up to 1200Mbps, a built-in DSL modem, four Ethernet ports for wired connections, and a USB port for file sharing and media streaming.
What type of internet connection is compatible with the Belkin AC1200 DB Wi-Fi Dual-Band Modem Router?
The Belkin AC1200 DB Wi-Fi Dual-Band Modem Router is designed to work with DSL internet connections. It is not compatible with cable or fiber optic internet connections.
Can I use the Belkin AC1200 DB Wi-Fi Dual-Band Modem Router with my existing modem?
No, the Belkin AC1200 DB Wi-Fi Dual-Band Modem Router has a built-in modem and is designed to replace your existing modem.
How many devices can connect to the Belkin AC1200 DB Wi-Fi Dual-Band Modem Router at once?
The Belkin AC1200 DB Wi-Fi Dual-Band Modem Router can support up to 32 devices connected to its Wi-Fi network at the same time.
Is the Belkin AC1200 DB Wi-Fi Dual-Band Modem Router easy to set up?
Yes, the Belkin AC1200 DB Wi-Fi Dual-Band Modem Router is designed to be easy to set up. It comes with a Quick Setup Wizard that guides you through the setup process step-by-step.
Does the Belkin AC1200 DB Wi-Fi Dual-Band Modem Router support parental controls?
Yes, the Belkin AC1200 DB Wi-Fi Dual-Band Modem Router has parental controls that allow you to set restrictions on internet access for specific devices or users.
Does the Belkin AC1200 DB Wi-Fi Dual-Band Modem Router support VPN connections?
Yes, the Belkin AC1200 DB Wi-Fi Dual-Band Modem Router has VPN passthrough support, which allows you to connect to a VPN server from a device connected to the router. However, it does not have built-in VPN server capabilities.
What is the range of the Belkin AC1200 DB Wi-Fi Dual-Band Modem Router?
The range of the Belkin AC1200 DB Wi-Fi Dual-Band Modem Router is dependent on factors such as the size and layout of your home or office, and the number of walls and other obstructions between the router and your device. However, the router is designed to provide reliable Wi-Fi coverage for most small to medium-sized homes.
Can I connect a printer to the Belkin AC1200 DB Wi-Fi Dual-Band Modem Router?
Yes, you can connect a printer to the USB port on the Belkin AC1200 DB Wi-Fi Dual-Band Modem Router, and share it with other devices on the network.
What security features does the Belkin AC1200 DB Wi-Fi Dual-Band Modem Router have?
The Belkin AC1200 DB Wi-Fi Dual-Band Modem Router has several security features, including WPA/WPA2 encryption, a built-in firewall, and guest network access controls.
What is the warranty period for the Belkin AC1200 DB Wi-Fi Dual-Band Modem Router?
The warranty period for the Belkin AC1200 DB Wi-Fi Dual-Band Modem Router is typically one year, but this may vary depending on the region and the retailer.
Does the Belkin AC1200 DB Wi-Fi Dual-Band Modem Router support IPv6?
Yes, the Belkin AC1200 DB Wi-Fi Dual-Band Modem Router supports IPv6, which is the latest version of the Internet Protocol.
What is the power consumption of the Belkin AC1200 DB Wi-Fi Dual-Band Modem Router?
The power consumption of the Belkin AC1200 DB Wi-Fi Dual-Band Modem Router is typically around 12 watts, but this may vary depending on factors such as the network traffic and the number of connected devices.
For Manuals by Belkin, Visit Manualsdock
[embeddoc url=”https://manualsdock.com/wp-content/uploads/2023/04/Afinia-H800-3D-Printer-1.pdf” download=”all”]


