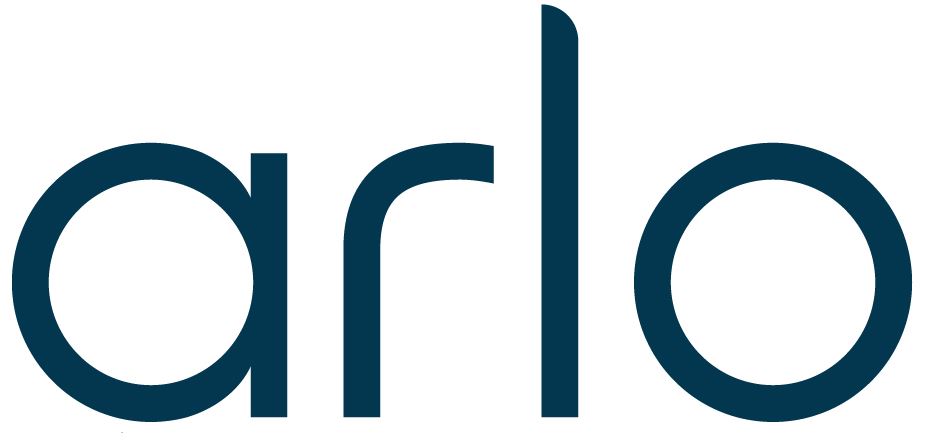
Arlo VMC4050P Pro 4 Wire-Free Spotlight Camera
Get to Know Your Camera
Rest easy knowing your home is protected, whether you’re there or away with Arlo Pro 4. With no wires, your camera connects directly to your WiFi network so you can easily install it in minutes. See more details with color night vision, an integrated spotlight, and a wider field of view.
Get the Arlo app
Download the Arlo app. The Arlo app lets you create an Arlo account in the cloud and set up and manage all your Arlo devices.
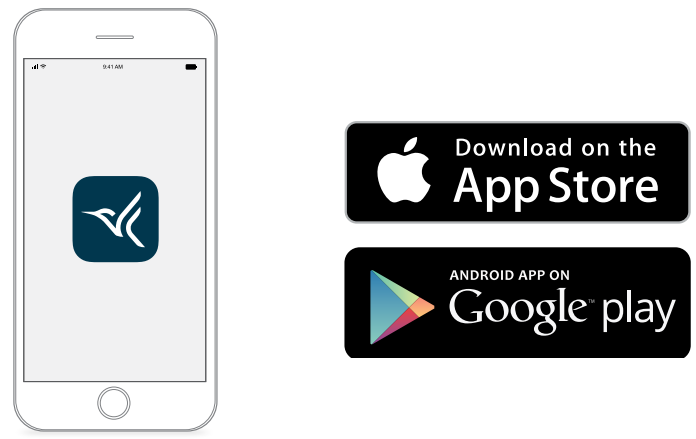
Note
If you already use the Arlo app, make sure that you’re using the latest version. To find out if an update is available, go to the app store and search for Arlo.
Meet your Pro 4 Spotlight Camera
Your camera consists of two parts: the camera with a battery compartment, and the housing.

Pro 4 Spotlight Camera features
- 2K video with HDR. Zoom in on objects and see clearer details and colors in 2K HDR.
- Color night vision. See what’s lurking with color night vision or black and white.
- Integrated spotlight. Light up the night and ward off unwelcome guests.
- Fast and easy wire-free setup. Magnetic mount makes it easy to install and adjust.
- 160 degree view. Keep an eye on more of what matters with a wider field of view.
- Magnetic charging. The fast charging cable easily snaps into place.
- 2-Way Audio. Hear and speak to visitors clearly with superior audio quality.
- Built-in smart siren. Trigger your siren remotely or automatically during an event.
- Rechargeable battery. Convenient and long-lasting takes the expense out of security.
Get Started
Use the Arlo app
The free Arlo app helps you complete the setup and guides you through the installation process.
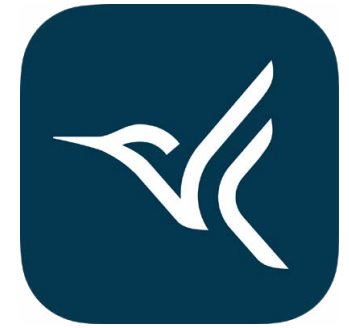 Open the Arlo app and connect to your WiFi network. If you don’t have the app, you can download it and create your Arlo account.
Open the Arlo app and connect to your WiFi network. If you don’t have the app, you can download it and create your Arlo account.- Open the Arlo app and connect to your WiFi network. Then select Add New Device and add your camera.
Once you set up your Arlo account, you can access it from the Arlo app on a smartphone or tablet, or from a computer using a web browser. If you’re using a computer, enter https://my.arlo.com/#/login in the address bar of the browser.
Insert the battery
The Pro 4 Spotlight Camera consists of two parts. The camera part is where you insert the battery. The housing protects the camera.
Note
The battery comes partially charged. We recommend that you fully charge the battery before using your camera.
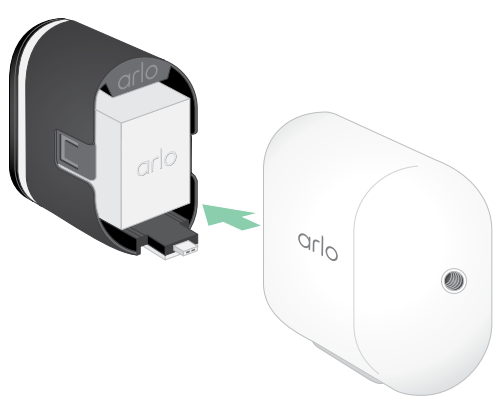
To insert the battery:
- Align the battery and insert it into the battery compartment. The battery only inserts one way. The LED on the camera blinks blue.
- Insert the camera into the camera housing by pushing down on both the left and right sides of the camera until it clicks into place.
Check the LED
The camera LED lights when the camera is powered on. The LED changes color and blinks depending on the battery charge and indicates the status of activities such as pairing the camera and updating the camera firmware.
- Slow blinking blue. The camera is in the process of pairing with the SmartHub.
- Fast blinking blue. The camera is paired with the SmartHub.
- Blinking amber. The camera is out of range, a connection error occurred during pairing, or the camera battery charge is low (15% or less).
- Alternating blue and amber. The camera failed to pair with the SmartHub, or a firmware update is in process, or a reset is in process.
Find a good location for your camera
Select a location for your camera with a clear vantage point to fully optimize the wide field of view. For the best experience, choose a location with a strong WiFi signal. You can check the WiFi signal strength in the Arlo app.
Wall-mount your camera with the magnetic mount
Your Pro 4 Spotlight Camera comes with a magnetic-based camera mount. The mount has a built-in groove where you can hide your cable and provide strain relief if you want to keep the camera mounted and plugged into a wall source.
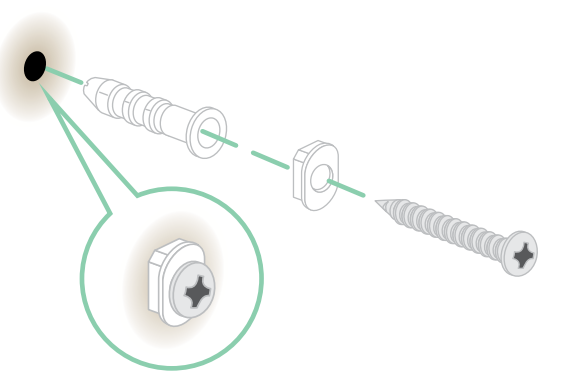
To install a magnetic mount:
- Select a location for the mount up to 6.5 feet (1.9 meters) high.*
- Fasten the mounting screw into a wall. If you’re working with drywall, use the plastic drywall anchor that we provide. Use the plastic stopper to help guide how far to screw it into the wall.
- If you’re using your camera connected to a charging cable, wrap the excess charging cable around the back of the mount.
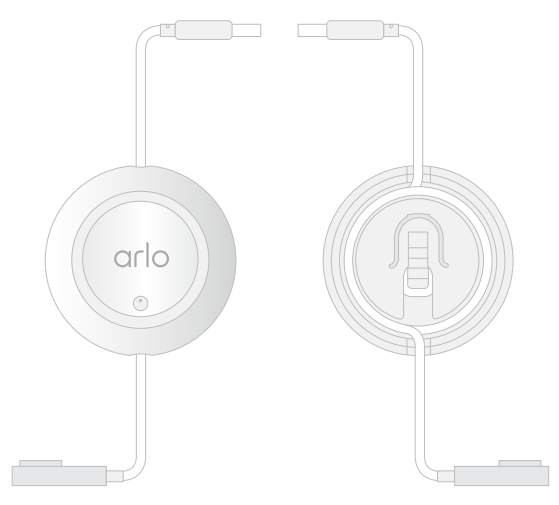 Snap the magnetic mount onto the screw and the stopper. The mount clicks into place.
Snap the magnetic mount onto the screw and the stopper. The mount clicks into place. Attach your camera to the wall mount. The magnet in the mount holds the camera onto the mount.
Attach your camera to the wall mount. The magnet in the mount holds the camera onto the mount.- Adjust the camera to your preferred viewing angle.
Note
You can replace the battery in your camera without removing the camera housing from the mount.
Install an optional outdoor mount (sold separately)
- Place the outdoor mount and secure it with screws. If you’re mounting the camera on drywall, use the drywall anchors we provide.
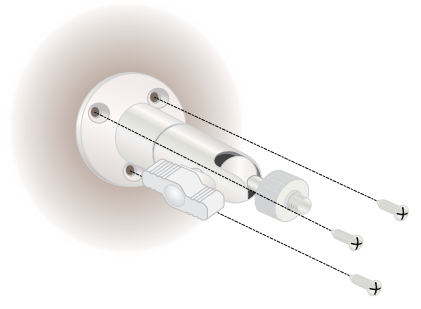 Attach the camera to the mount.
Attach the camera to the mount.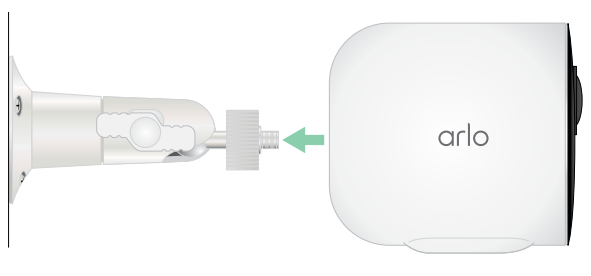 Adjust the camera angle.
Adjust the camera angle.

Install an XL rechargeable battery and housing (sold separately)
- Place the outdoor mount and secure it with screws. For drywall, use the wall anchors we provide.
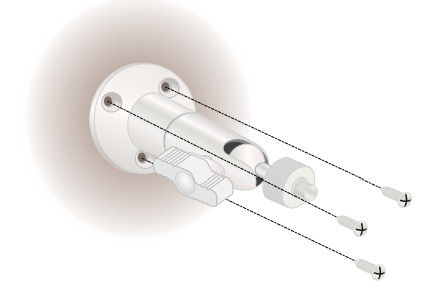 Release the camera from the camera housing. Press the button on the charging port underneath the camera. The camera clicks as it disengages from the camera housing.
Release the camera from the camera housing. Press the button on the charging port underneath the camera. The camera clicks as it disengages from the camera housing.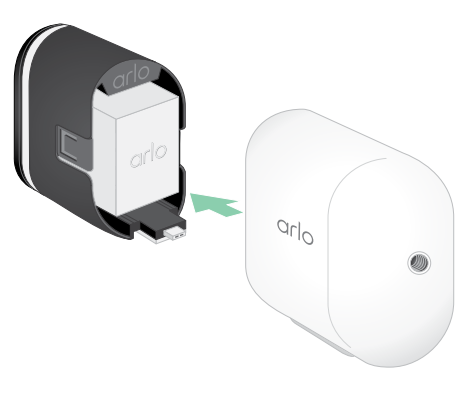 Pull the camera out of the camera housing.
Pull the camera out of the camera housing.- Insert the XL Battery into the camera and then slide the camera and battery into the XL Housing.
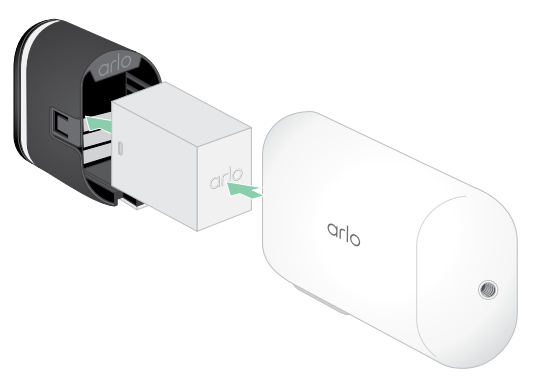 Attach the camera to the outdoor mount and swivel to adjust the camera angle.
Attach the camera to the outdoor mount and swivel to adjust the camera angle.
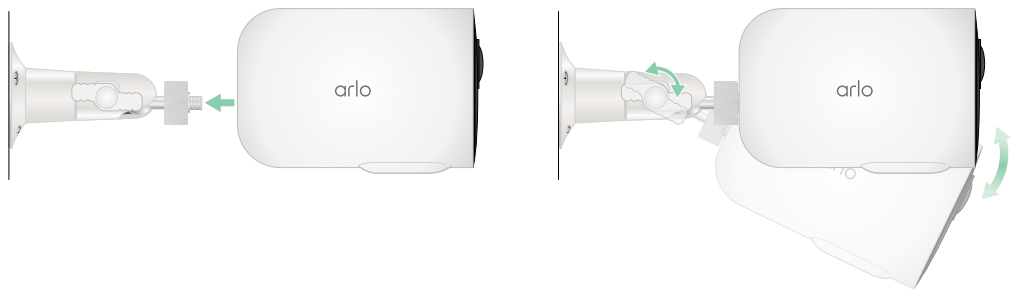
Install an Anti-Theft Mount (sold separately)
- Place the wall plate against the wall, with the arrow pointing up, and secure it with screws.
Note
If you are mounting your Anti-Theft Mount on drywall, we recommend using the included wall anchors. 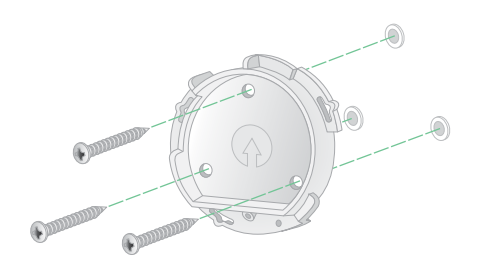 Release the camera from the camera housing. Press the button on the charging port underneath the camera. The camera clicks as it disengages from the camera housing.
Release the camera from the camera housing. Press the button on the charging port underneath the camera. The camera clicks as it disengages from the camera housing.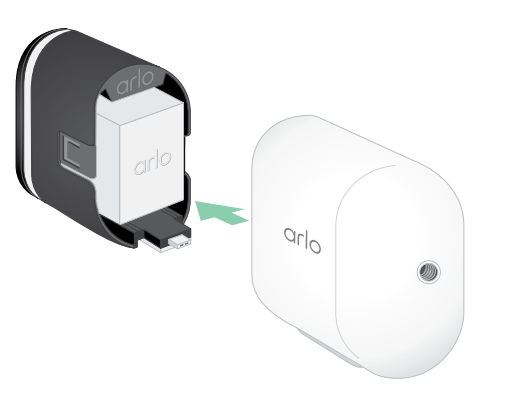 Pull the camera out of the camera housing.
Pull the camera out of the camera housing.- Insert your camera with its battery into the Anti-Theft Mount housing.
- To attach the housing to the wall plate:
 Adjust your camera position, then finger-tighten the mount lock (clockwise) to lock the camera in position.
Adjust your camera position, then finger-tighten the mount lock (clockwise) to lock the camera in position.

- Align the small screw on the mount and the dot on the wall plate.
- Turn the housing clockwise, until it clicks in place.
- Use the security key to tighten the small screw.
Note
The security key came in the package with your Anti-Theft Mount.
Note
To release your camera from the housing, insert the security key in the security keyhole and turn the key clockwise.

Check your camera’s field of view
The field of view is the area in which the camera can detect motion. You can set the field of view to Full (110 degrees), Wide (125 degrees), or Super Wide (160 degrees).
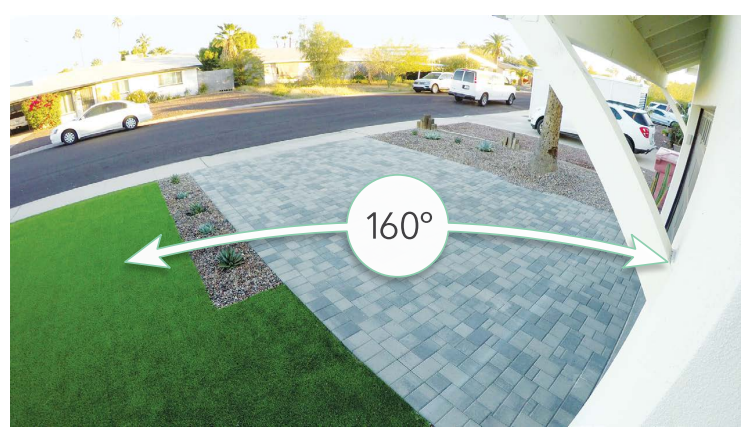
Arlo automatically corrects the image to reduce the fisheye effect for each field of view setting.
Change the field of view
You can set the field of view to Full (110 degrees), Wide (125 degrees), or Super wide (160 degrees).
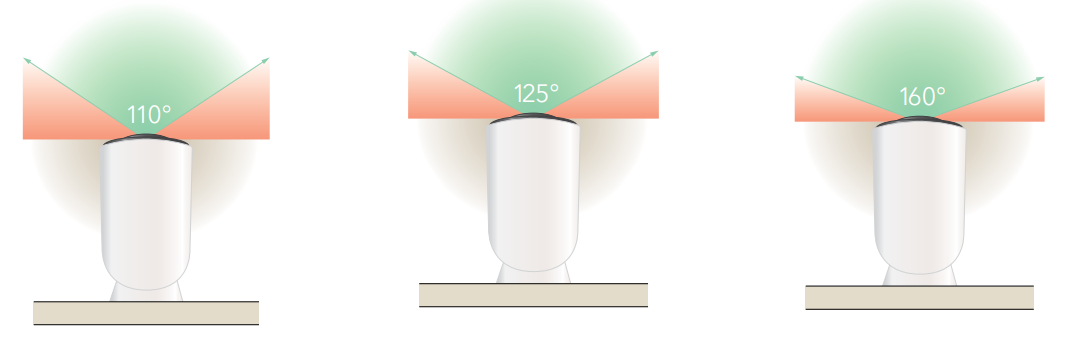
- Open the Arlo app.
- Tap Settings > My Devices.
- Select the camera.
- Tap Video Settings > Video Mode.
- Tap a field of view to automatically apply it to your camera.
Position your camera to detect motion in specific areas
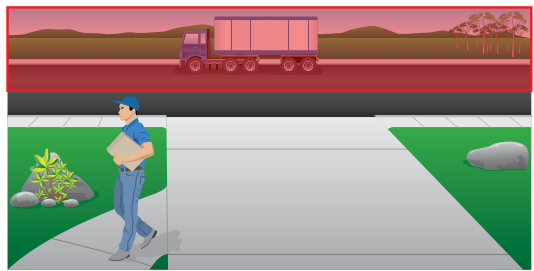
You can mount and aim your Pro 4 Spotlight Camera in different ways to optimize the camera’s ability to detect motion in specific areas. The lower two-thirds of the camera’s field of view is the motion-sensitive part of the image. Aim the camera so that any motion you wish to detect appears within this part of the image. If you want to monitor motion closer to the camera, such as visitors to your front door, mount the camera at least 6.5 feet (1.9 meters) high* and aim it so that visitors appear in the lower two-thirds of the image.
This angle works well to avoid motion alerts for movement in the top third of the image, such as vehicles driving by.
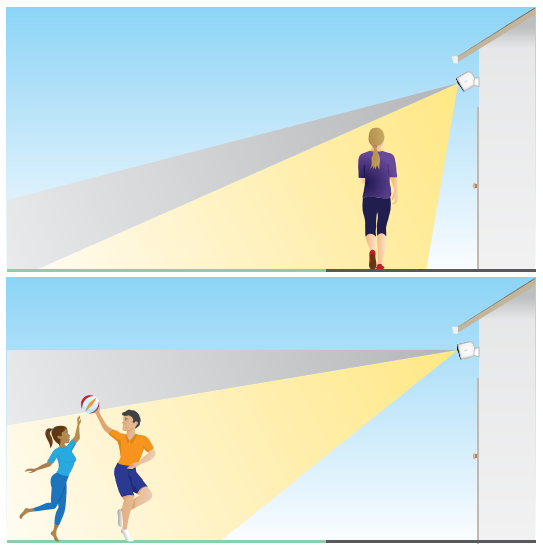
To monitor motion occurring farther away, such as children playing on a lawn, aim the camera higher to frame the area within the lower two-thirds of the image. It’s best to position the camera so that motion is moving from side to side across its field of view rather than directly toward or away from the camera. Also, though the camera can detect motion up to 25 feet (7.6 meters) away, the best area for motion detection is 5 to 20 feet (1.5 to 6 meters) from the camera position.
Use camera positioning to aim your camera
Camera positioning is available only when the camera is not streaming, recording motion, or using the Motion Detection test. During camera positioning, the camera streams video as fast as possible, without buffering. You can aim your camera while watching on your smartphone and make near real-time adjustments to the camera position. This means that you might see lower-quality video while you are positioning your camera. To position your camera:
- Open the Arlo app.
- Tap Settings > My Devices.
- Select the camera.
- Tap Device Utilities > Camera Positioning.
The camera starts streaming video. The signal strength bar indicates the WiFi signal that your camera is receiving at its current location.
Test motion detection
You can use the motion detection test to find the right motion sensitivity setting for your
camera.
- Open the Arlo app.
- Tap Settings > My Devices.
- Select your camera.
- Tap Device Utilities > Motion Detection Test.
- Move in front of the camera. During this test, the LED blinks amber when motion is detected.
- Move the slider to adjust the motion sensitivity level as needed. This motion sensitivity setting is used during the motion detection test. It is not automatically applied to the camera rules used by modes to arm your camera. When you are satisfied with a particular motion sensitivity level in the test, note the setting so that you can add it to your rules.
- Edit the rule for your camera to enter the motion sensitivity level that you want to use.
Arm your camera
When your camera is armed it detects sound and motion. You can control when your camera is armed using these features:
- Arm or disarm all your Arlo cameras and devices.
- Select a mode such as Armed, Disarmed, Schedule, or Geofencing.
WiFi Setup and Connections
When you install and set up your camera, the Arlo app guides you through the process of connecting the camera to your router’s 2.4 GHz WiFi network or an optional Arlo SmartHub or base station.
WiFi connection options for your camera
When you install your camera you can connect it directly to your router’s 2.4 GHz WiFi band, or you can connect the camera with WiFi to an Arlo SmartHub VMB5000 or VMB4540, or an Arlo base station VMB4500 or VMB4000. An Arlo SmartHub or base station isn’t included in the package with your camera. They are sold separately. Using your camera with a SmartHub or base station gives you access to these additional features:
- 2K local streaming and 2K local recording
- Auto Zoom and Tracking
- CVR (with a subscription)
- Use local storage on an SD card in a VMB5000 SmartHub or on a USB storage device connected to the SmartHub VMB4540 or base station VMB4500 or VMB4000.
- Use remote access for SmartHubs VMB5000 and VMB4540.
After you install and set up your camera, you can move its WiFi connection from your router to a SmartHub or base station. You can also move your camera’s WiFi connection from a SmartHub or base station and connect it directly to your router’s 2.4 GHz WiFi band. To do this, you must remove the device from your account and reinstall it through the Arlo app, selecting the appropriate option to move back and forth.
Tips for optimal WiFi performance
The distance between WiFi devices can affect the WiFi signal:
- Maximum recommended distance. We recommend that you place your floodlight within 300 feet (90 meters) of your WiFi router. The maximum line-of-sight range of 300 feet is reduced by each wall, ceiling, or other major obstruction between the camera and the router.
- Minimum recommended distance. To reduce WiFi interference, allow at least 6½ feet (2 meters) between your camera and any Arlo cameras that you install.
These materials can reduce WiFi signal strength if they are located between WiFi devices:
- Unusually thick walls and ceilings
- Brick
- Concrete
- Stone
- Ceramic
- Glass, especially mirrors
- Metal
- Large quantities of water, such as the water in a fish tank or water heater
Connect your mobile device to a 2.4 GHz WiFi network during setup
If you’re connecting your camera directly to your router’s WiFi network, it’s important to understand that your mobile device must connect to the same WiFi network as the camera during setup. Your camera can only connect to a 2.4 GHz WiFi network. Many routers broadcast WiFi networks in both 2.4 GHz and 5 GHz bands, so your phone might connect to the 5 GHz WiFi band. During setup, connect your phone to your 2.4 GHz WiFi network, then connect your camera to that same 2.4 GHz WiFi network.
Find your 2.4 GHz WiFi network name and password
Your phone might connect to your 5 GHz WiFi network most of the time. If you’re not sure about how to find the 2.4 GHz WiFi network:
- Look on your WiFi router label. Many routers have a label that shows the WiFi network name, which is also called an SSID. Your 2.4 GHz network name might have a 2, 2.4, or 2G at the end. Your 5 GHz network name might have a 5 or 5G at the end. If you changed your WiFi settings, then check the place where you saved your custom settings.
- If your WiFi network name or SSID doesn’t indicate whether it’s 2.4 GHz or 5 GHz, ask your internet service provider (ISP) or the person who set up your WiFi router.
- If you have a mesh WiFi network, it uses only one WiFi network name for both WiFi bands. The camera finds and connects to the 2.4 GHz WiFi band. As long as you connect your phone to the same mesh network, Arlo can discover the camera.
Connect your iOS (Apple) device to a 2.4 GHz network
- Unlock your device and tap Settings.
- Tap Wi-Fi, near the top of the list of Settings options.
- Turn on WiFi by tapping the switch next to Wi-Fi at the top.
Note
WiFi is activated when the switch is green. - Select a 2.4 GHz WiFi network. This is commonly indicated by a 2, 2.4, or 2G at the end of the network name.
- If prompted, enter the password for the network. When you’re connected to the WiFi network, a blue checkmark appears to the left of the network name.
Connect your Android device to a 2.4 GHz network
- Unlock your device and tap Settings.
- Tap Network & internet > Wi-Fi.
- Turn on WiFi by tapping Use WiFi at the top.
- Select a 2.4 GHz WiFi network. This is commonly indicated by a 2, 2.4, or 2G at the end of the network name.
- If prompted, enter the password for the network. When you’re connected to the WiFi network, the word Connected appears under the network name.
Connect an optional Arlo SmartHub
Your camera can connect to a SmartHub or Base Station with Siren. The SmartHub or base station uses an Ethernet cable to connect to your router.
Connect a SmartHub
The Arlo app guides you through the steps to install and set up your Arlo SmartHub.

- Connect the SmartHub to your router with an Ethernet cable.
- Connect the AC adapter to the SmartHub and plug it in. The LED on the front of the SmartHub lights.
The SmartHub LED
The SmartHub LED located on the front panel indicates the status of the SmartHub.
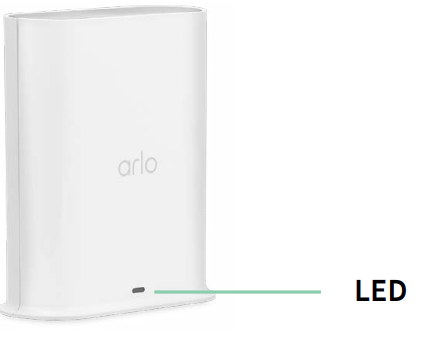
The LED blinks once when the SmartHub is first powered on. Then the LED lights are as follows:
- Solid blue. The SmartHub is connected to the internet.
- Slow blinking blue. The SmartHub is ready to sync and pair with a camera or is connecting with a camera.
- Fast blinking blue. The SmartHub is paired with a camera.
- Solid amber. An error occurred or something is wrong with the connection.
- Slow blinking amber. The SmartHub can’t connect to the camera. The camera can’t be found, is out of range, or another connection error occurred.
- Alternating blue and amber. A firmware update or a reset is in progress.
Use your Pro 4 Spotlight Camera
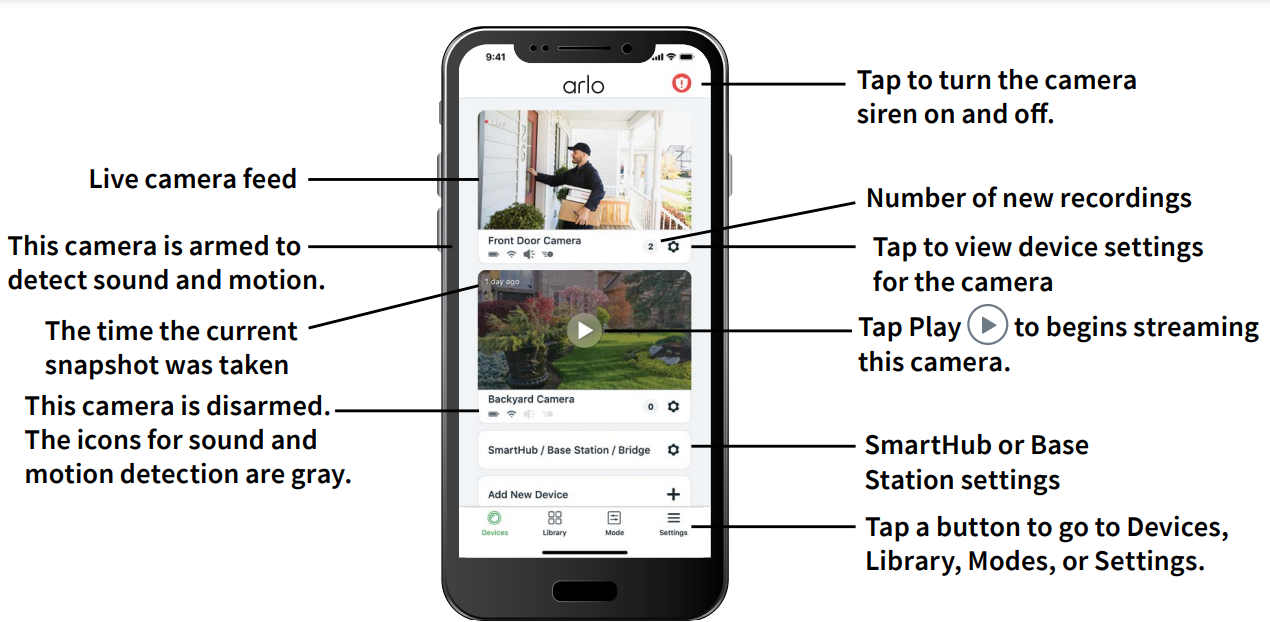
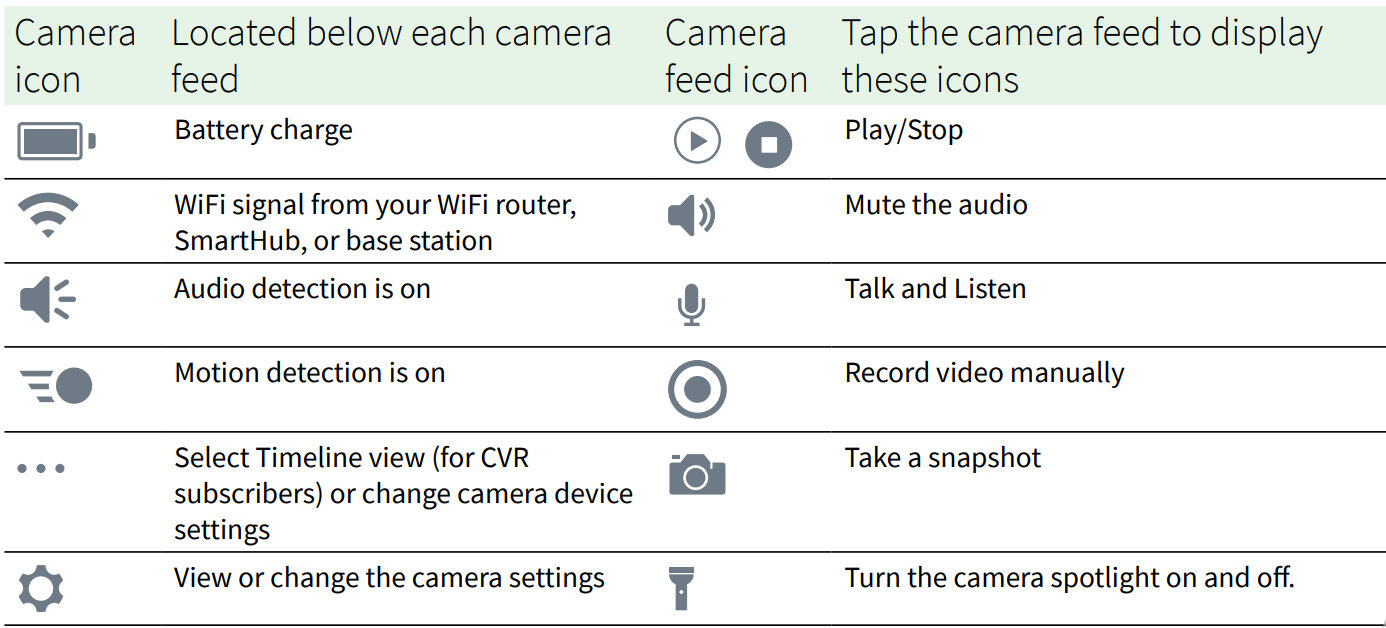
Turn the camera spotlight on and off manually
You can use your Pro 4 Spotlight Camera’s spotlight at night for better video quality. When your camera is armed and detects motion at night the spotlight turns on automatically. You can also adjust the spotlight behavior and turn it on and off.
- Open the Arlo app.
- Tap the camera feed.
- Tap Spotlight.
- To adjust the brightness, tap and hold the icon and adjust the slider.
- To turn off the spotlight, tap Spotlight.
View your camera feeds
- Open the Arlo app.
- Tap Play on the camera feed. The camera feed updates and camera feed icons display.
- To stop viewing and listening to the live feed, tap Stop.
Pan and zoom your video feed
- Open the Arlo app.
- Tap Play on the camera feed.
On a mobile device, use the pinch gesture to zoom, and touch-and-drag to move around the zoomed-in frame. On a computer, double-click to zoom. Left-click hold and drag to move around the zoomed-in frame. After zooming in, the image stops and buffers for about five seconds to improve the quality of the video. When the buffering stops, your zoomed-in video renders in high quality.
Foresight
When plugged in using the indoor or outdoor magnetic charging cable, your camera records continuously, but discards the video after three seconds if no motion is detected. This is called Foresight and it means that your motion-triggered video recordings start before any motion happens; you don’t miss a thing. To record and view video with foresight:
- Plug in your camera.
- Make sure the camera is using a motion-detection mode such as Armed.
Record clips from live video
- Open the Arlo app.
- Tap the camera feed image.
- Tap Record to begin recording. This icon turns red to indicate that you are recording the live feed.
- To stop recording, tap Record again.
Take a snapshot from a live video
- Open the Arlo app.
- Tap the camera feed image.
- Tap Snapshot. The snapshot is saved in your library.
Access Your Arlo Account
Once you set up your Arlo account, you can access it by using the Arlo app on a smartphone or tablet, or from a computer using a web browser. If you’re using a computer, enter https://my.arlo.com/#/login in the address bar of the browser.
Two-step verification
All Arlo users must have two-step verification enabled to access their accounts. This is to protect your data and add an extra layer of security to your Arlo account. We recommend setting up two-step verification as soon as you create your Arlo account, or as soon as the Arlo app prompts you to set up two-step verification. Two-step verification helps protect your Arlo account by adding another step of authentication when you log in. Arlo will verify your identity any time you sign in with a new device. You can have up to five different trusted devices, phone numbers, or email addresses to verify your Arlo account login.
Note
Before you set up two-step verification, make sure that you can log in to the email address associated with your Arlo account. Your account email is always used as a backup option to log in to your account.
How two-step verification works
To sign in with two-step verification, you must first correctly enter your email address and password. Then, you must verify your identity with a security code (delivered by SMS text message or email) or confirmation from an already trusted device. Requiring two pieces of information helps to prevent any unwanted login, even if someone has your Arlo account password.
Set up a two-step verification
- Make sure you can log in to the email that you’re using for your Arlo account. Email is your backup two-step verification option.
- Open the Arlo app.
- Tap Settings > Profile > Login Settings > Two-Step Verification.
- Tap the switch next to Enable.
- Select your verification method.
- Follow the Arlo app instructions to complete your two-step verification setup.
Add a phone number or device to the two-step verification
- Open the Arlo app.
- Tap Settings.
- In the ACCOUNT section, select Profile > Login Settings > Two-Step Verification.
- To add a phone number, tap Add SMS Verification and enter the phone number.
- To add a trusted device, tap Add Trusted Device.
Remove a phone number or device from the two-step verification
- Open the Arlo app.
- Tap Settings.
- In the ACCOUNT section, select Profile > Login Settings > Two-Step Verification.
- Tap the trashcan icon next to a phone number or trusted device.
Use a face or fingerprint authentication
You can use Touch ID® or Face ID® with a compatible Apple device. With a compatible Android device, you can use fingerprint authentication. Your device must meet the following minimum requirements:
- Apple devices:
- iOS version 10.3 or higher
- A Touch ID-compatible device (iPhone 5s, iPad Air 2, or newer)
- A Face ID-compatible device (iPhone X, iPad Pro 2018, or newer)
- Android devices:
- Android OS version 6.0 or higher
- A compatible Android device with fingerprint authentication
Turn fingerprint authentication on and off for the Arlo app
- Enable fingerprint authentication on your iPhone or Android device.
- Open the Arlo app.
- Tap Settings.
- In the ACCOUNT section, select Profile > Login Settings.
- Slide the toggle for fingerprint or Touch ID to the right (on) or left (off).
Turn face authentication on and off for the Arlo app
- Enable Face ID authentication on your iPhone.
- Open the Arlo app.
- Tap Settings.
- In the ACCOUNT section, select Profile > Login Settings.
- Slide the toggle Face ID to the right (on) or left (off).
Customize your profile
You can enter your name, add a profile photo and home address, and opt in or opt out of Arlo news and support updates.
Add a profile picture
- Open the Arlo app.
- Tap Settings.
- In the ACCOUNT section, select Profile > Edit Profile.
- Tap the profile picture at the top of the page.
- Select Take Photo or Choose from Library.
- Upload your preferred profile picture.
- Tap Save at the bottom of the page.
Edit profile settings
You can enter your name, add a profile photo and home address, and opt in or opt out of Arlo news and support updates.
- Open the Arlo app.
- Tap Settings.
- In the ACCOUNT section, select Profile > Edit Profile.
- Enter your profile settings.
- Tap Save at the bottom of the page.
Change your Arlo password
You can change your password in the Arlo app or by logging in to my.arlo.com.
- Open the Arlo app.
- Tap Settings.
- In the ACCOUNT section, select Profile > Login Settings.
- Enter your old password.
- Enter a new password and then confirm it.
- Tap Change Password. Your new password is saved.
Reset a forgotten password
If you forgot your Arlo password, you can reset it with a verified email address.
- Open the Arlo app.
- Tap Forgot Password?.
- Enter your email address.
- Tap Send Email. An email is sent from alerts@arlo.com to your verified email address.
- Tap the link provided in that email.
- Enter a new password.
- Tap Submit. Your password is reset.
Change Your Settings
You can use the Arlo app to view and change the settings for your Arlo devices.
Camera settings
You can view or change the settings for each camera using either of these methods:
- Tap Settings > My Devices and select the camera
- Tap the Menu icon or the Device Settings icon below the camera feed.
Change the camera name
- Open the Arlo app.
- Tap Settings > My Devices.
- Tap the camera.
- Tap Edit next to the camera name.
- Enter a new name that reminds you of the camera’s location, such as Garage or Front Door. Camera names are limited to 32 characters.
- Tap Save.
Turn off the camera LED
The LED on the camera lights in different colors. (See Check the LED on page 9.) You can turn off this LED.
- Open the Arlo app.
- Tap Settings > My Devices.
- Tap the camera.
- Tap Camera LED.
- Tap the Battery Fully Charged Indicator to turn the LED off and on. If you’re using a mobile device, your settings are saved.
- If you’re using a computer, click Save.
Change the time zone
- Open the Arlo app.
- Tap Settings > My Devices.
- Tap the camera.
- Tap Time Zone.
- Tap a time zone. If you’re using a mobile device, your settings are saved.
- If you’re using a computer, click Save.
Video Settings
Enable or Disable Auto HDR
High Dynamic Range, also called HDR, is a software method of adjusting high-contrast video or photo images that include areas of bright highlight and deep shadow. Without HDR, in some images, light areas can appear washed out and dark areas can appear black without detail. HDR makes it possible to see detail in both the highlights and shadows. Your camera comes with an Auto HDR feature, which is turned on by default.
When your camera detects an image that would benefit from HDR, it automatically applies HDR unless you use the Arlo app to disable Auto HDR. To change the Auto HDR setting:
- Open the Arlo app.
- Tap Settings > My Devices.
- Tap the camera.
- Tap Video Settings.
- Tap Auto HDR.
If you’re using an Android device, tap the slider.
Auto Zoom and Tracking
To use Auto Zoom and Tracking and local live streaming, you need a Pro 4 Spotlight Camera paired with an optional Arlo SmartHub or base station (VMB5000, VMB4540, VMB4500, or VMB4000, sold separately). When your camera detects motion, cloud motion recording is triggered. When Auto Zoom and Tracking is on, your camera zooms in on the object and tracks its movement while the motion is within its field of view.

If you’re viewing a live stream recording, you can zoom in to any point of the Auto Zoom and Tracking recording. Your camera uses its advanced image sensor to enhance the image quality of the zoomed-in area. (The zoomed-in image is in 1080p video resolution.) Your camera automatically creates a curated Auto Zoom and Tracking clip. To access Auto Zoom and Tracking clips, tap Library in the Arlo app to view your library.
If you’re viewing a live stream recording, you can zoom in to any point of the Auto Zoom and Tracking recording. Your camera uses its advanced image sensor to enhance the image quality of the zoomed-in area. (The zoomed-in image is in 1080p video resolution.) To turn on Auto Zoom and Tracking:
- Open the Arlo app.
- Tap Settings > My Devices.
- Tap the camera.
- Tap Video Settings.
- Tap Auto Zoom and Track.
Change the video quality and battery usage
You can set the video resolution as Best Video, Optimized, or Best Battery Life. Using the Best Battery Life setting reduces the WiFi bandwidth that is required.
- Open the Arlo app.
- Tap Settings > My Devices.
- Tap the camera.
- Tap Video Settings > Power Management.
- Tap to select Best Video, Optimized, or Best Battery Life.
Turn enhanced color night vision off and on
- Open the Arlo app.
- Tap Settings > My Devices.
- Tap the camera.
- Tap Video Settings > Low Light Settings.
- Tap Color. The Color setting toggles on and off.
Turn night vision on and off
When night vision is enabled, the camera automatically turns on infrared (IR) LEDs to record in low-light conditions. We recommend that you turn off night vision if the camera is facing reflective surfaces, such as windows.
- Open the Arlo app.
- Tap Settings > My Devices.
- Tap the camera.
- Tap Video Settings > Low Light Settings.
- Tap Night Vision.
- If you’re using an Android device, tap the slider.
Troubleshooting
Scan a QR code during setup
During setup, the camera must scan a QR code from the Arlo app when you’re adding the camera to your 2.4 GHz WiFi network. If your camera doesn’t emit a chime sound after scanning the QR code, then the QR code wasn’t successfully scanned.
If your camera didn’t scan the QR code:
- Move your mobile device farther from, or closer to, the camera lens. Position your mobile device about 6 in. (15 cm) from the camera lens, and slowly move it closer. If that doesn’t work, try moving your mobile device farther away. You can also try different angles.
- Decrease or increase the brightness on your mobile device. Your mobile device’s brightness might be too high or too low for your camera to scan the QR code. If it’s dark outside, try setting the brightness on your mobile device to the 50% level. If it’s bright outside, try raising the brightness on your mobile device to the highest level.
- Disable Dark Mode if you’re using an iOS device. In your iOS Settings, scroll down to find and select Display & Brightness. Choose Light mode under the Appearance options.
- Scan the QR code in an evenly lit area. Avoid scanning the QR code in the dark or direct sunlight. If you are installing at night, turn on porch lights. If your camera is exposed to direct sunlight during installation, provide some shade.
- Try using a mobile device with a larger screen, such as a tablet or iPad, if available.
- Clean the camera lens. The camera lens might have debris or a smudge on it, hindering its ability to scan the QR code. Try using a lint-free cloth to remove anything that might prevent the camera from scanning the QR code.
For more Manuals by ARLO, visit MANUALSDOCK
FAQS About Arlo VMC4050P Pro 4 Wire-Free Spotlight Camera
What is the Arlo VMC4050P Pro 4 Wire-Free Spotlight Camera?
The Arlo VMC4050P Pro 4 is a wire-free spotlight camera designed for outdoor use. It features 2K video resolution, integrated spotlight, color night vision, and two-way audio.
How does the Arlo VMC4050P Pro 4 connect to the internet?
The Arlo VMC4050P Pro 4 connects to the internet via a Wi-Fi connection. It does not require any wired Ethernet connection, making it easy to install and place anywhere within Wi-Fi range.
What is the resolution of the video captured by the Arlo VMC4050P Pro 4?
The Arlo VMC4050P Pro 4 captures video in 2K resolution, providing clear and detailed footage of your surroundings.
Does the Arlo VMC4050P Pro 4 have night vision?
Yes, the Arlo VMC4050P Pro 4 is equipped with color night vision, allowing you to see full-color video footage even in low-light conditions.
Does the Arlo VMC4050P Pro 4 have two-way audio?
Yes, the Arlo VMC4050P Pro 4 features two-way audio, allowing you to listen and talk to anyone near the camera using the Arlo app on your smartphone or tablet.
Is the Arlo VMC4050P Pro 4 weatherproof?
Yes, the Arlo VMC4050P Pro 4 is designed to withstand various weather conditions, including rain, snow, and heat. It is rated for outdoor use.
How is the spotlight on the Arlo VMC4050P Pro 4 powered?
The spotlight on the Arlo VMC4050P Pro 4 is powered by the camera’s rechargeable battery. It automatically turns on when motion is detected to provide additional illumination.
Can I access live video footage from the Arlo VMC4050P Pro 4 remotely?
Yes, you can access live video footage from the Arlo VMC4050P Pro 4 remotely using the Arlo app on your smartphone or tablet, as long as you have an internet connection.
Does the Arlo VMC4050P Pro 4 offer cloud storage for video recordings?
Yes, the Arlo VMC4050P Pro 4 offers cloud storage for video recordings. You can choose from various subscription plans to store your recordings securely in the cloud.
Can I integrate the Arlo VMC4050P Pro 4 with smart home systems?
Yes, the Arlo VMC4050P Pro 4 is compatible with smart home systems like Amazon Alexa, Google Assistant, and Apple HomeKit, allowing you to control it using voice commands and integrate it with other smart devices in your home.


