
Apple Series 3 Smart Watch
About APPLE
Apple Inc. is an American multinational technology company that designs, develops, and sells consumer electronics, computer software, and online services. Its products include the iPhone, iPad, Mac, Apple Watch, and Apple TV, among others
Get Started
A quick look at Apple Watch
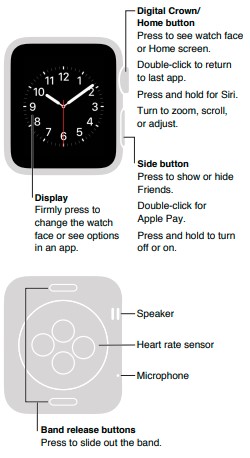
Here are the gestures you need to use Apple Watch and its apps. The Apple Watch display not only responds to touch-based gestures like tapping and swiping, but it also uses Force Touch technology to respond to the pressure of your finger.
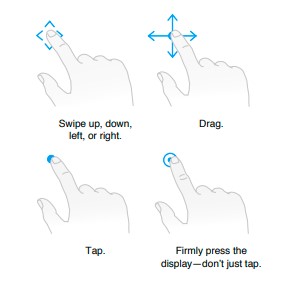
Set up and pair with iPhone
A setup assistant guides you through a few simple steps to pair your Apple Watch 3 with your iPhone and make it your own.
If you have difficulty seeing the Apple Watch 3 or iPhone screen to set it up, VoiceOver or Zoom can help. See Set up Apple Watch 3 using VoiceOver on page 77 or Zoom on page 79. Set up and pair. Update your iPhone to iOS software version 8.2 or later (go to Settings > General > Software Update), which includes the companion Apple Watch app. Then open the Apple Watch app on your iPhone.
WARNING: To avoid injury, read the Important safety information on page 81 before using Apple Watch.
Put Apple Watch 3 on your wrist, then press and hold the side button until you see the Apple logo. When prompted, position your iPhone so that Apple Watch appears in the camera viewfinder on the iPhone screen. Follow the instructions on your iPhone and Apple Watch 3 to finish the setup. During setup, you’ll choose your language, watch orientation, and passcode. For information on how to change these later, see Change language and orientation on page 12 and Power on, wake, and unlock on page 8.
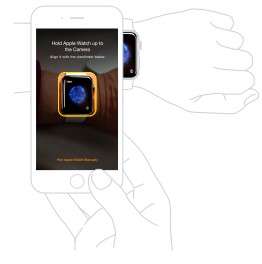
You might need to charge your Apple Watch 3 before pairing it with your iPhone. For information on charging, see Charge Apple Watch on page 13.
Change or clean the watch band. For optimal performance, Apple Watch 3 should fit closely but comfortably on your wrist. Adjust the band accordingly. For information about removing and changing the band on Apple Watch, or for help with cleaning, see Remove, change, and Fasten bands on page 87 and Band Care information on page 86.
Read and reply to messages
You can read incoming text messages right on Apple Watch 3. You can also reply from Apple Watch, by dictating or choosing a prepared response, or switch to iPhone to type a response.
WARNING: For important information about avoiding distractions that could lead to dangerous situations, see Important Safety Information on page 81.
- Read a message. You’ll feel a notification tap or hear an alert sound when a message arrives— just raise your Apple Watch to read it. Turn the Digital Crown to scroll.
- Open a conversation in the Messages app. Tap the Messages icon in the notification.
- See a photo in the message. Tap the photo to view it, double-tap it to fill the screen, and drag it to the pan. When you’re finished, swipe left from the edge of the photo screen to return to the conversation. If you want to save the photo, open the message in the Messages app on your iPhone, and save it there.
- Listen to an audio clip in a message. Tap the clip to listen. The clip is deleted after two minutes to save space—if you want to keep it, tap Keep below the clip. The audio will remain for 30 days, and you can set it to remain longer on iPhone: go to Settings > Messages, scroll to Audio Messages, tap Expire, then tap a value.
- View a video in a message. In the Messages app, tap a video in a message to start playing the video full-screen. Tap once to display the playback controls. Double-tap to zoom out and turn the Digital Crown to adjust the volume. Swipe or tap the back button to return to the conversation.
- Jump to the top of a long message. In Messages, tap the top of the display.
Send and manage messages
Send a new message. Open Messages, firmly press the list of conversations, then tap the New Message icon. Tap a contact in the list of recent conversations that appears, tap + in the lower left to choose from your full list of contacts, or tap the Microphone button to search for someone in your contacts or to dictate a phone number.
There are several ways to compose your message:
- Use preset replies
- Dictate new text
- Record an audio clip
- Send an animated emoji
- Send a map showing your location (if you have your iPhone with you)
- Switch to iPhone and use the full keyboard to type a message
Send a preset reply. When replying to a message, you see a list of handy phrases that you can use—just tap one to send it. The phrases include contextual responses based on the last message received and six default phrases that you can change. To substitute your own phrases, open the Apple Watch app on your iPhone, tap My Watch, go to Messages > Default Replies, then tap a default reply to change it.
Set and respond to reminders
There’s no Reminders app on Apple Watch, but Apple Watch notifies you of reminders you create in the Reminders app on your iPhone—and on any other iOS device or Mac that’s signed in using your Apple ID. Also, you can create reminders using Siri on Apple Watch.
- Respond to a reminder. If you see the reminder notification when it arrives, just swipe (or turn the Digital Crown to scroll) to the bottom of the reminder, then tap Snooze, Completed, or Dismiss. If you discover the notification later, tap it in your list of notifications, then scroll and respond.
- Set a reminder. Use Siri on Apple Watch. Press and hold the Digital Crown, then speak. Or just raise your wrist and say “Hey Siri, set a reminder.” You can also set reminders on your iPhone or another iOS device or Mac that is signed in using your Apple ID.
Health and Fitness
Track daily activity
The Activity app on your Apple Watch keeps track of your movement throughout the day and helps encourage you to meet your fitness goals. The app tracks how often you stand up, how much you move, and how many minutes of exercise you do, and provides a simple and powerful graphic ring of your daily activity. The goal is to sit less, move more, and get some exercise by completing each ring every day. The Activity app on iPhone keeps a long-term record of all your activity.
WARNING: Apple Watch, the heart rate sensor, and the included Apple Watch apps are not medical devices and are intended for fitness purposes only. For important information about using the fitness apps safely, see Important Safety information on page 81.
Remote Control
You can use the Remote app on your Apple Watch to play music in iTunes on a computer on the same Wi-Fi network.
Add an iTunes library. Open the Remote app on Apple Watch, then tap Add Device +. In iTunes on your computer, click the Remote button near the top of the iTunes window, then enter the 4-digit code displayed on Apple Watch.
Don’t look for the Remote button in iTunes before you tap Add Device on Apple Watch—the button appears only when a remote is trying to connect. In iTunes 12 and later, the Remote button is in the upper left, below the Volume slider. In iTunes 11 and earlier, the Remote button is in the upper right, below the Search field.
Choose a library to play from. If you have only one library, you should be good to go. If you’ve added more than one library, tap the one you want when you open Remote on Apple Watch. If you’re already playing music, tap the Back button in the upper left of the playback controls, then tap the Library.
Control playback. Use the playback controls in the Remote app.
Remove a library. In the Remote app on your Apple Watch, tap the Back button in the upper left to view your devices, firmly press the display, then tap Edit. When the device icons jiggle, tap x on the one you want to remove, then tap Remove. If that was your only remote device, you’re finished—otherwise, tap the checkmark to finish editing.
Accessibility and Related Settings
The Accessibility Shortcut
You can set the Digital Crown to turn either VoiceOver or Zoom on or off with a triple-click. Set the Accessibility Shortcut. Open the Apple Watch app on your iPhone, tap My Watch, go to General > Accessibility > Accessibility Shortcut, then choose VoiceOver or Zoom. Use the shortcut. Press the Digital Crown quickly three times. Triple-click the Digital Crown again to turn of the accessibility feature.
VoiceOver
VoiceOver helps you use Apple Watch even if you can’t see the display. Use simple gestures to move around the screen and listen as VoiceOver speaks about each item you select.
Turn on VoiceOver. On Apple Watch, open the Settings app, then turn on General > Accessibility > VoiceOver. You can also use your iPhone to turn on VoiceOver for Apple Watch—open the Apple Watch app on your iPhone, tap My Watch, then tap the VoiceOver option in General > Accessibility. Or, use the Accessibility Shortcut. And there’s always Siri:
Explore the screen. Move your finger around on the display and listen as the name of each item Your touch is spoken. You can also tap with one finger to select an item or swipe left or right with one finger to select an adjacent item. Swipe left or right, up or down with two fingers to see other pages. (For example, swipe up with two fingers on the watch face to see glances, then swipe left or right with two fingers to see the different glances.)
Go back. Gone down a path you didn’t expect? Do a two-finger scrub: use two fingers to trace a “z” shape on the display.
Act on an item. With VoiceOver on, use a double tap instead of a single tap to open an app, switch an option, or perform any action that would normally be done with a tap. Select an app icon or option switch by tapping it or swiping on it, then double-tap to perform its action.
For example, to turn VoiceOver off, select the VoiceOver button, then double-tap anywhere on the display.
Perform additional actions. Some items offer several actions—listen for “actions available” when you select an item. Swipe up or down to choose an action, then double-tap to perform it. (For example, when you select the watch face, you can swipe up or down to choose from go-to glances and go-to-notifcation-center actions.)
Set up Apple Watch using VoiceOver
VoiceOver can help you set up your Apple Watch and pair it with your iPhone. To highlight a button or other item, swipe left or right on the display with one finger. Tap to activate the highlighted item.
Set up Apple Watch using VoiceOver
- If Apple Watch isn’t on, turn it on by holding down the side button (below the Digital Crown).
- On Apple Watch, turn on VoiceOver by triple-clicking the Digital Crown.
- Swipe right or left on the display to choose a language, then double-tap to select it.
- Swipe right to highlight the Start Pairing button, then double-tap.
- On iPhone, turn on VoiceOver by going to Settings > General > Accessibility > VoiceOver.
- To open the Apple Watch app, go to the iPhone Home screen, swipe right to select the Apple Watch app, then double-tap.
- To get iPhone ready to pair, swipe right to select the Start Pairing button, then double-tap. The “Hold Apple Watch up to the Camera” screen appears.
- To try automatic pairing, point the iPhone camera at the watch from about 6 inches away. When you hear the pairing confirmation, you can skip to step 14. If you have difficulty, you can try manual pairing, steps 9 through 13. Apple Watch User Guide
- Swipe right to select the Pair Apple Watch Manually button, then double-tap.
- On Apple Watch, find your Apple Watch ID: swipe right to the Info About Pairing Apple Watch Manually button, then double tap. Swipe right once to hear the unique identifier for your Apple Watch—it’ll be something like “Apple Watch 52345”.
- On iPhone, select your Apple Watch: swipe right until you hear the same Apple Watch identifier that was just displayed on Apple Watch, then double-tap.
- To get your pairing code, on Apple Watch, swipe right until you hear the six-digit pairing code.
- Enter the pairing code from Apple Watch on iPhone using the keyboard. When pairing succeeds, you hear “Your Apple Watch is paired.” If pairing fails, tap to respond to the alerts, then Apple Watch and the Apple Watch app on iPhone reset so you can try again.
- When pairing is complete, on iPhone, swipe right to the Set Up Apple Watch button, then double-tap.
- To choose your wrist preference, swipe right on the Wrist Preference screen to select Left or Right, then double-tap.
- Review the terms and conditions, swipe right on the Terms and Conditions screen to select Agree, then double-tap. Select and double-tap Agree in the alert that appears.
- To enter the password for your Apple ID, swipe right to the Enter Password button, double-tap, then enter the password for the Apple ID you use on your iPhone. Then double-tap the Return key in the lower-right corner of the keyboard.
- To choose a Location Services option, swipe to your choice, then double-tap.
- To choose a Siri option, swipe to your choice, then double-tap.
- To create an Apple Watch passcode, swipe right on the Passcode screen to select Create a, then double-tap. On Apple Watch, enter a four-digit passcode of your choice, then reenter to confirm. Swipe, tap, or drag your finger around the display to select a number, then double-tap. Apple Watch User Guide
- On Apple Watch, choose whether to unlock Apple Watch when you unlock iPhone.
- To choose whether to install additional apps on Apple Watch, swipe to highlight Install All or Choose Later on iPhone, then double-tap. Apple Watch syncs with iPhone. This takes a few moments—swipe to Sync Progress on your iPhone to hear progress. When you hear “sync complete” Apple Watch is ready to use, displaying the watch face. Swipe left or right to explore the watch’s facial features. For information about using VoiceOver with Apple Watch, see VoiceOver on page 76.
FCC compliance statement
This device complies with part 15 of the FCC rules. Operation is subject to the following two conditions:
- This device may not cause harmful interference, and
- This device must accept any interference received, including interference that may cause undesired operation.
Note: This equipment has been tested and found to comply with the limits for a Class B digital device, pursuant to part 15 of the FCC Rules. These limits are designed to provide reasonable protection against harmful interference in a residential installation. This equipment generates, uses, and can radiate radio frequency energy and, if not installed and used in accordance with the instructions, may cause harmful interference to radio communications.
However, there is no guarantee that interference will not occur in a particular installation. If this equipment does cause harmful interference to radio or television reception, which can be determined by turning the equipment off and on, the user is encouraged to try to correct the interference by one or more of the following measures:
- Reorient or relocate the receiving antenna.
- Increase the separation between the equipment and the receiver.
- Connect the equipment to an outlet on a circuit different from that to which the receiver is connected.
- Consult the dealer or an experienced radio/TV technician for help.
Important: Changes or modifications to this product not authorized by Apple could void the electromagnetic compatibility (EMC) and wireless compliance and negate your authority to operate the product. This product has demonstrated EMC compliance under conditions that included the use of compliant peripheral devices and shielded cables between system components. It is important that you use compliant peripheral devices and shielded cables between system components to reduce the possibility of causing interference to radios, televisions, and other electronic devices.
FAQs Apple Series 3 Smart Watch
What is the Apple Series 3 Smart Watch?
The Apple Series 3 Smart Watch, also known as Apple Watch Series 3, is a smartwatch produced by Apple Inc. It is part of the Apple Watch series and was released in September 2017. The Series 3 introduced cellular connectivity as a new feature, allowing the watch to function independently for tasks like making calls and streaming music.
What are the key features of the Apple Series 3 Smart Watch?
The key features of the Apple Series 3 Smart Watch include a square OLED Retina display with Force Touch, water resistance up to 50 meters, built-in GPS for tracking outdoor activities, heart rate monitoring, an accelerometer, gyroscope, and ambient light sensor. It also supports wireless connectivity via Bluetooth and Wi-Fi, and the cellular version allows for making calls, sending messages, and accessing data independently without needing to be connected to an iPhone.
What sizes are available for the Apple Series 3 Smart Watch?
The Apple Series 3 Smart Watch comes in two sizes: 38mm and 42mm. The size refers to the height of the watch’s case. Choosing between the sizes depends on personal preference and wrist size.
What operating system does the Apple Series 3 Smart Watch run on?
The Apple Series 3 Smart Watch originally launched with watchOS 4, which is Apple’s dedicated operating system for their smartwatches. However, it supports software updates, and as of my knowledge cutoff in September 2021, it is compatible with the latest watchOS versions available at that time. It’s recommended to check Apple’s official website or the device’s settings for the most up-to-date information on supported watchOS versions.
Can I make phone calls with the Apple Series 3 Smart Watch?
Yes, if you have the cellular version of the Apple Series 3 Smart Watch, you can make phone calls directly from your watch without needing to have your iPhone nearby. The cellular version allows you to have an independent cellular connection, enabling you to make and receive calls, send messages, and access data using your watch alone. However, note that you need to have a compatible cellular plan with your carrier to use this feature.
Does the Apple Series 3 Smart Watch have built-in GPS?
Yes, the Apple Series 3 Smart Watch has built-in GPS. This feature allows you to track your outdoor workouts, view your route, and monitor your pace and distance without needing to carry your iPhone with you.
Does the Apple Series 3 Smart Watch have a heart rate monitor?
Yes, the Apple Series 3 Smart Watch includes a heart rate monitor. It uses optical sensors on the back of the watch to measure your heart rate and provide real-time heart rate data during workouts or at any time you choose to check it.
Can I swim with the Apple Series 3 Smart Watch?
Yes, the Apple Series 3 Smart Watch has a water resistance rating of up to 50 meters, making it suitable for swimming and other water-based activities. It is designed to handle immersion in shallow water and can track swimming workouts, including lap counts and calories burned.
Can I use third-party apps on the Apple Series 3 Smart Watch?
Yes, the Apple Series 3 Smart Watch supports a wide range of third-party apps that can be downloaded and installed from the App Store directly on the watch. These apps can provide additional functionalities, such as fitness tracking, productivity tools, communication apps, and more.
How long is the battery life of the Apple Series 3 Smart Watch?
The battery life of the Apple Series 3 Smart Watch can vary depending on usage and settings. On average, it can last up to 18 hours with regular use, including notifications, app usage, and workouts. However, battery life may be shorter if you use power-intensive features like GPS tracking or continuous heart rate monitoring for extended periods. It’s necessary to charge the watch daily to ensure optimal performance.
For more manuals by Apple, visit Manualsdock
Apple Watch User Guide
[embeddoc url=”https://manualsdock.com/wp-content/uploads/2023/07/Apple-Series-3-Smart-Watch.pdf” download=”all”]


