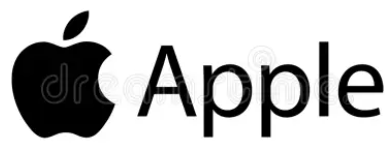
Apple MXQT2AB Magic Keyboard
Welcome to your Apple Magic Keyboard
Your Apple Magic Keyboard has a rechargeable battery and uses Bluetooth® technology to connect wirelessly to your Mac. This guide shows you how to use your Magic Keyboard, including pairing, customization, recharging the battery, and updating OS X.
Update your software
To use your Magic Keyboard and its full range of features, update your Mac to OS X v10.11 or later. To update to the latest version of OS X, choose Apple menu > App Store to see if there are updates. Follow the onscreen instructions to update OS X.
Set up your Magic Keyboard
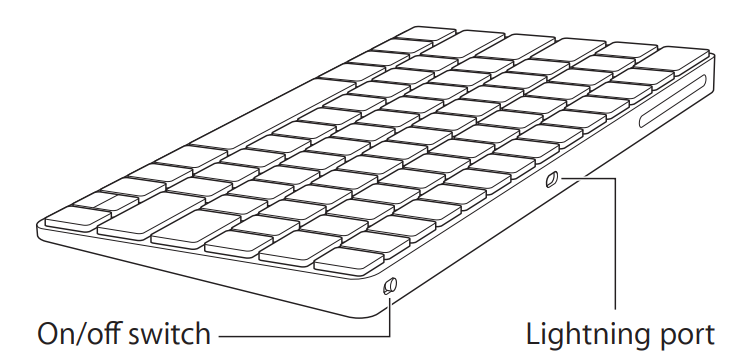
Use the Lightning to USB cable that comes with your keyboard. Plug the Lightning end into the Lightning port on your keyboard, and the USB end into a USB port on your Mac. Slide the keyboard on/off switch to on (so you see green on the switch). Your keyboard will pair automatically with your Mac. After the keyboard is paired, you can disconnect the cable and use your keyboard wirelessly.
Remove a pairing
After you pair your Magic Keyboard with a Mac, you can pair it again with a different Mac. To do this, remove the existing pairing and then pair the keyboard again using the setup instructions in the previous section. To remove a pairing, select the keyboard in Bluetooth preferences, then click the Delete button next to the keyboard name.
Customize your Magic Keyboard
Change the modifier keys, assign keyboard shortcuts to menu commands in OS X applications and the Finder, and more. To customize your Magic Keyboard:
- Choose Apple menu > System Preferences, then click Keyboard.
- Click Keyboard, Text, Shortcuts, or Input Sources to customize the keyboard.
Use the function keys
Use the function keys at the top of the keyboard to adjust the brightness of the display, open Mission Control, access applications with Launchpad, control the volume, and more.
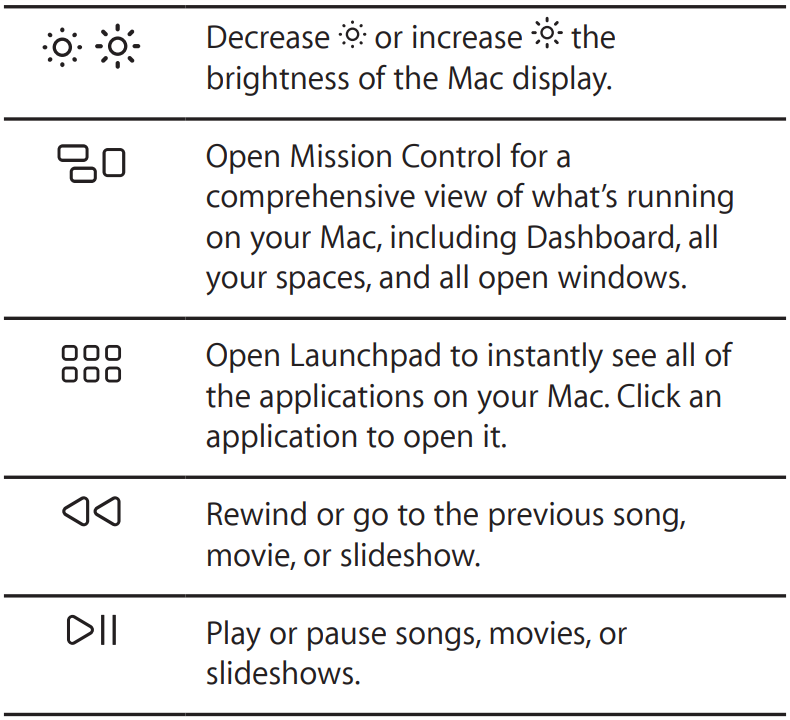

Rename your Magic Keyboard
Your Mac automatically gives your Magic Keyboard a unique name the first time you pair it. You can rename it in Bluetooth preferences. To rename your keyboard:
- Choose Apple menu > System Preferences, then click Bluetooth.
- Control-click the keyboard, then choose Rename.
- Enter a name and click OK.
Recharge the battery
Use the Lightning to USB cable that comes with your keyboard. Plug the Lightning end into the Lightning port on your keyboard, and the USB end into a USB port on your Mac or a USB power adapter. To check the battery status, choose Apple menu > System Preferences, then click Keyboard. The battery level is shown in the lower-left corner.
Note
When you aren’t using the Magic Keyboard, it goes to sleep to conserve battery power. If you won’t be using your keyboard for an extended period, turn it off to conserve even more power.
Clean your Magic Keyboard
To clean the outside of your keyboard, use a lint-free cloth. Don’t get moisture in any openings or use aerosol sprays, solvents, or abrasives.
Ergonomics
When using your Magic Keyboard, it’s important to find a comfortable posture, change your position often, and take frequent breaks. For information about ergonomics, health, and safety, visit the ergonomics website at www.apple.com/about/ergonomics.
More information
For more information about using your keyboard, open Mac Help and search for “keyboard.” For support and troubleshooting information, user discussions, and the latest Apple software downloads, go to www.apple.com/support.
Regulatory Compliance Information
FCC Compliance Statement
This device complies with part 15 of the FCC rules. Operation is subject to the following two conditions: (1) This device may not cause harmful interference, and (2) this device must accept any interference received, including interference that may cause undesired operation. See instructions if interference to radio or television reception is suspected.
Radio and Television Interference
This computer equipment generates, uses, and can radiate radiofrequency energy. If it is not installed and used properly—that is, in strict accordance with Apple’s instructions—it may cause interference with radio and television reception. This equipment has been tested and found to comply with the limits for a Class B digital device by the specifications in Part 15 of FCC rules. These specifications are designed to provide reasonable protection against such interference in a residential installation.
However, there is no guarantee that interference will not occur in a particular installation. You can determine whether your computer system is causing interference by turning it off. If the interference stops, it is probably caused by the computer or one of the peripheral devices. If your computer system does cause interference to radio or television reception, try to correct the interference by using one or more of the following measures:
- Turn the television or radio antenna until the interference stops.
- Move the computer to one side or the other of the television or radio.
- Move the computer farther away from the television or radio.
- Plug the computer into an outlet that is on a different circuit from the television or radio. (That is, make certain the computer and the television or radio are on circuits controlled by different circuit breakers or fuses.)
If necessary, consult an Apple Authorized Service Provider or Apple. See the service and support information that came with your Apple product. Or, consult an experienced radio/television technician for additional suggestions.
Important
Changes or modifications to this product not authorized by Apple Inc. could void the EMC compliance and negate your authority to operate the product.
This product has demonstrated EMC compliance under conditions that included the use of compliant peripheral devices and shielded cables between system components. You must use compliant peripheral devices and shielded cables (including Ethernet network cables) between system components to reduce the possibility of causing interference to radios, television sets, and other electronic devices.
For more Manuals by APPLE, visit MANUALSDOCK
FAQS About Apple MXQT2AB Magic Keyboard
What devices are compatible with the Apple MXQT2AB Magic Keyboard?
The Magic Keyboard is compatible with various Apple devices, including iPad Air (4th generation), iPad Pro 12.9-inch (3rd generation or later), iPad Pro 11-inch (1st generation or later), and iPad (9th generation).
Does the Magic Keyboard require batteries?
No, the Magic Keyboard is rechargeable and comes with a built-in lithium-ion battery.
How do I charge the Magic Keyboard?
The Magic Keyboard charges through a USB-C to USB-C cable, which can be plugged into a power adapter or a USB-C port on your device.
Is the Magic Keyboard water-resistant?
While it can withstand minor spills and splashes, the Magic Keyboard is not completely waterproof or water-resistant. It’s best to avoid exposing it to liquids.
Does the Magic Keyboard have backlit keys?
Yes, the Magic Keyboard features backlit keys, allowing you to type in low-light conditions.
Can I connect the Magic Keyboard to multiple devices simultaneously?
No, the Magic Keyboard can only be paired with one device at a time. However, you can easily switch between paired devices using the Bluetooth settings on each device.
Is the Magic Keyboard compatible with third-party devices?
While primarily designed for use with Apple devices, the Magic Keyboard may work with some third-party devices that support Bluetooth keyboards. However, full functionality cannot be guaranteed.
Does the Magic Keyboard have a numeric keypad?
No, the Magic Keyboard does not have a numeric keypad. It features a compact design with a standard layout.
Is the Magic Keyboard durable?
The Magic Keyboard is designed with durability in mind, featuring a sleek aluminum enclosure. However, like any electronic device, it should be handled with care to avoid damage.
Can I use the Magic Keyboard with a desktop computer?
While primarily intended for use with iPads, the Magic Keyboard can also be paired with Mac computers and other devices that support Bluetooth keyboards.


