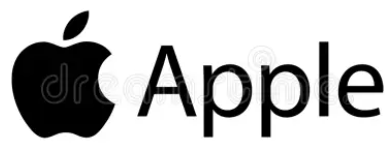
Apple MacBook Pro
Getting Started
Your MacBook Pro includes the following components
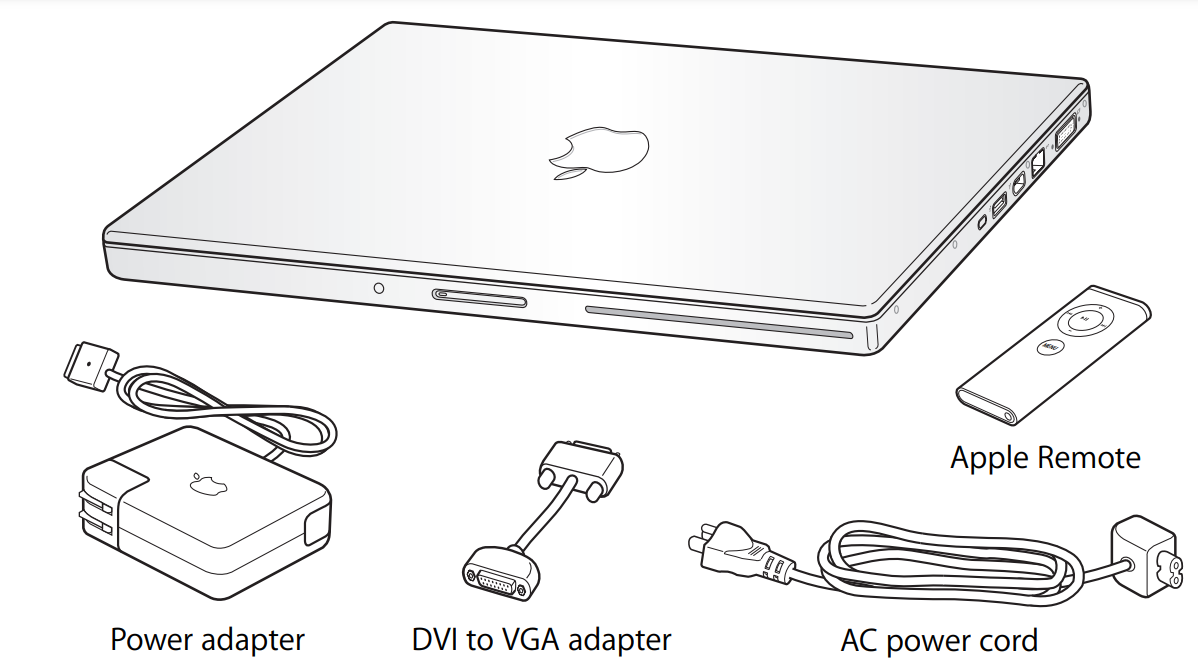
Setting Up Your MacBook Pro
Your MacBook Pro is designed so that you can set it up quickly and start using it right away. The following pages take you through the setup process, including these tasks:
- Plugging in the power adapter
- Connecting the cables
- Turning on your MacBook Pro
- Configuring a user account and other settings using Setup Assistant
Step 1: Plug In the Power Adapter
If there is a protective film around the power adapter, remove it before setting up your Apple MacBook Pro.
- Insert the AC plug of your power adapter into an outlet and the power adapter plug into the MacBook Pro power adapter port. As you get close to the port, you will feel a magnet, which helps draw and guide the power adapter plug-in.
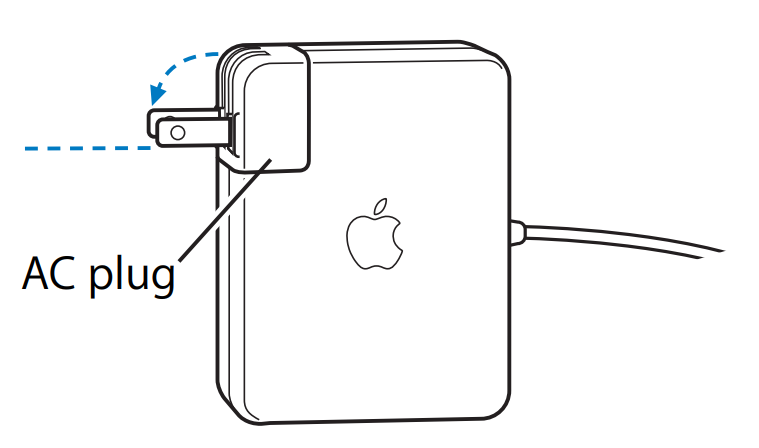
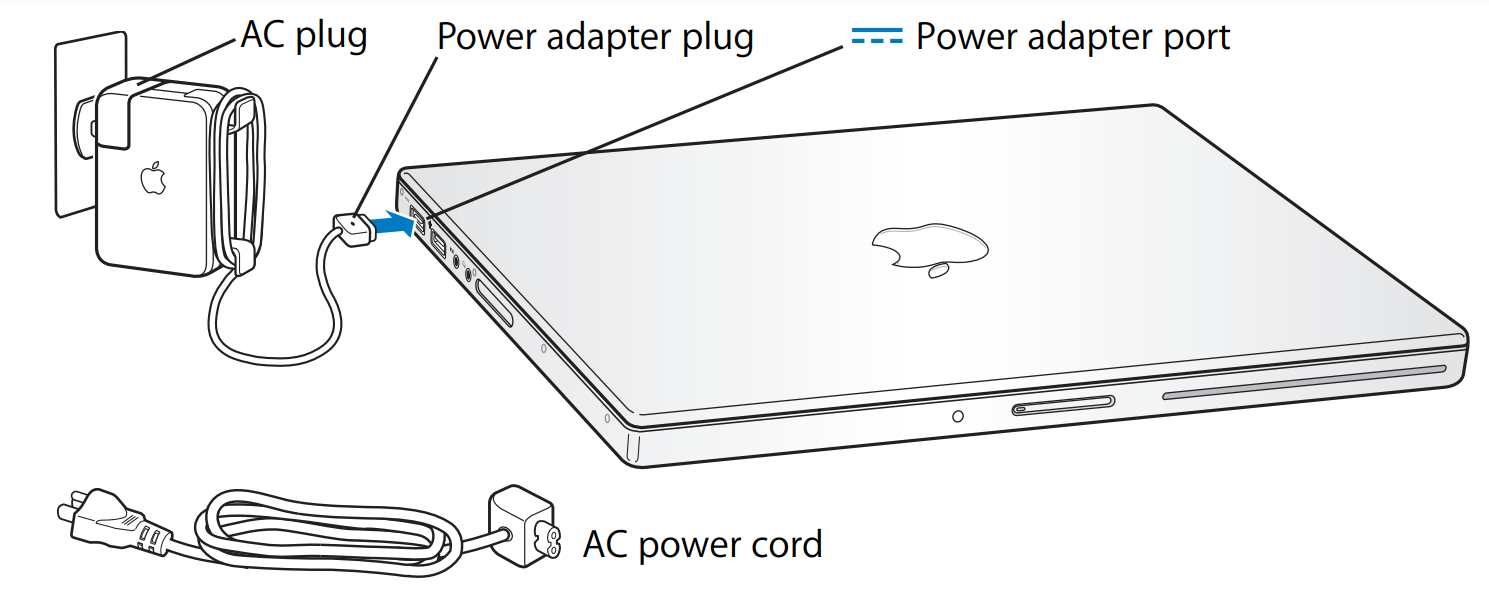
To extend the reach of your power adapter, you can attach the AC power cord. First, pull up the AC plug to remove it from the adapter, and then attach the included AC power cord to the adapter. Plug the other end into a power outlet. For an illustration, see page 30.
Step 2: Connect Your Cables
Next, for an Internet connection, connect your Apple MacBook Pro to a DSL modem, cable modem, external modem, or Ethernet network. If you’re connecting to a wireless AirPort Extreme network, you don’t need cables.
To connect to a DSL or cable modem or an Ethernet network
Connect the cable to your DSL or cable modem as shown in the modem instructions, or connect the Ethernet cable to the Ethernet hub or outlet. Then connect the other end of the cable to the computer’s Ethernet (G) port.
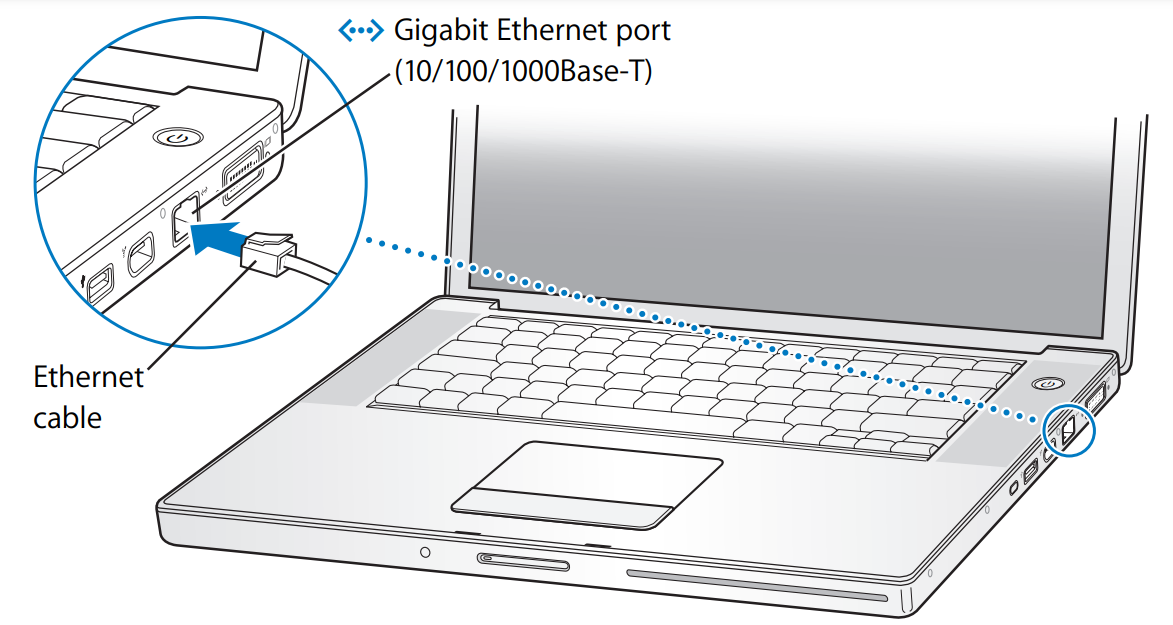
To connect wirelessly using AirPort
- Turn AirPort on, if necessary, by choosing “Turn AirPort on” from the AirPort (Z) status menu in the menu bar. AirPort detects available wireless networks.
- Choose a network from the AirPort (Z) status menu.
Step 3: Turn On Your MacBook Pro
- To turn on the MacBook Pro, press the power (®) button briefly (up to 1 second). Do not continue to hold down or press the power button after the startup tone or you might cause the computer to shut down again. When you turn on the computer, you should see the sleep indicator light turn on (and stay on), and you should hear a tone.
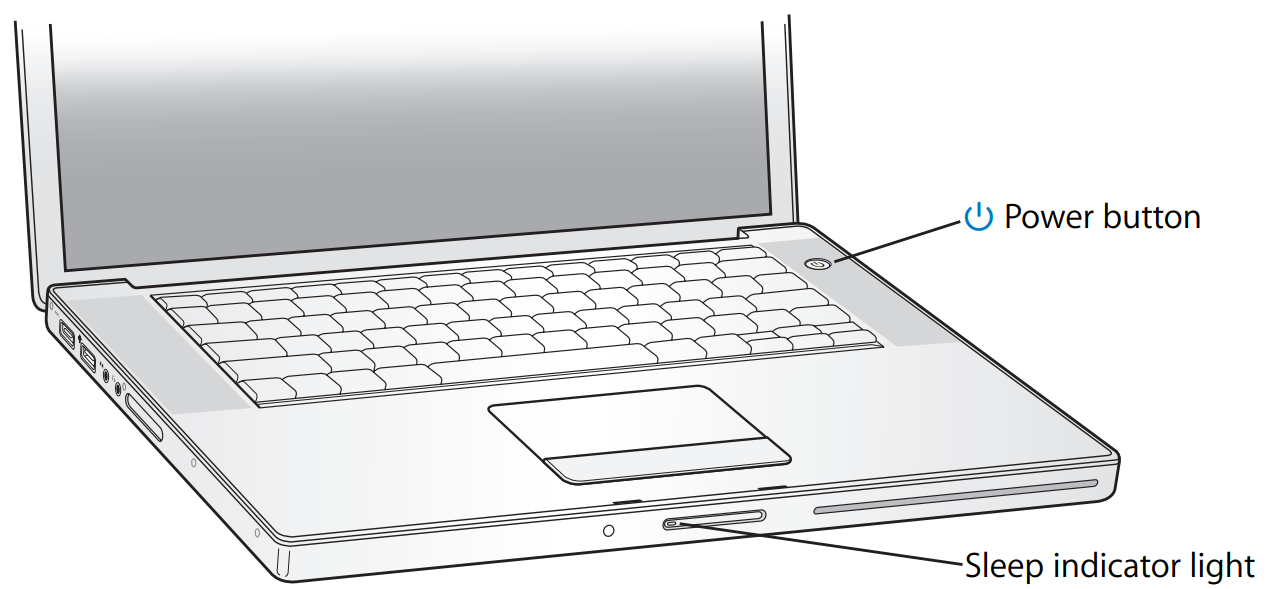 Use your MacBook Pro trackpad to select and move items on the screen, just like you use a mouse with a desktop computer.
Use your MacBook Pro trackpad to select and move items on the screen, just like you use a mouse with a desktop computer.
- To move the arrow pointer on the screen, slide your finger across the trackpad.
- Use the trackpad button to select, click, or double-click items on the screen.
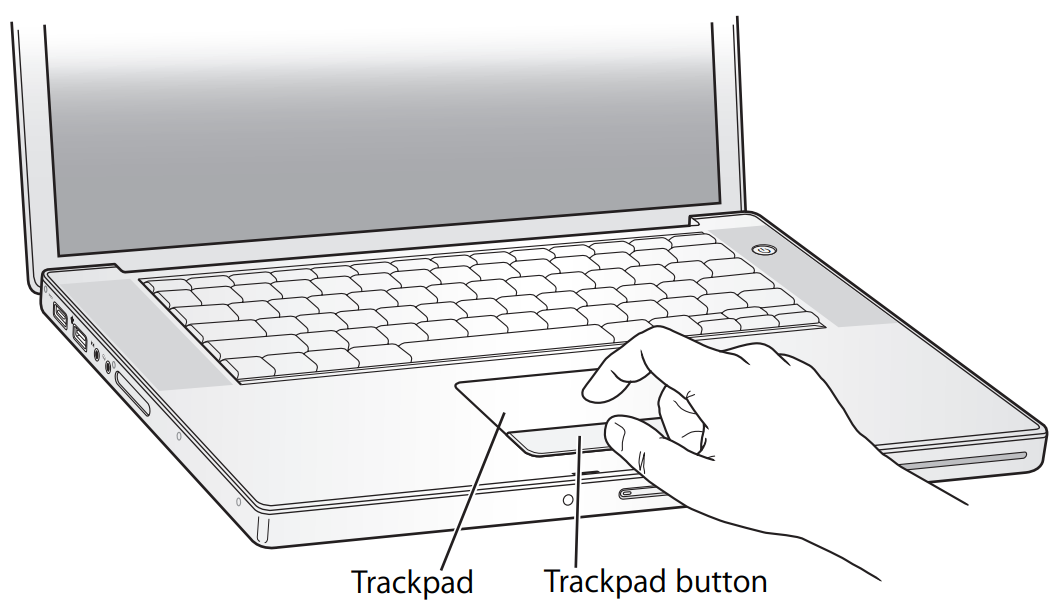
Step 4: Configuring With Setup Assistant
The first time you turn on your computer, Setup Assistant starts. Setup Assistant helps you enter your Internet and email information and set up a user account on your computer. If you already have a Mac, Setup Assistant can help you automatically transfer files, applications, and other information from your previous Mac to your new MacBook Pro.
To transfer information, make sure
- Your other Mac has built-in FireWire and supports FireWire Target Disk Mode
- Your other Mac has Mac OS X v10.1 or later installed
- You have a standard 6-pin to 6-pin FireWire cable
Setup Assistant takes you through the process of transferring your information—just follow the onscreen instructions. Transferring information to your MacBook Pro does not affect the information on your other Mac. (If you set up partitions on the new MacBook Pro, all information from the other Mac will be transferred to one partition.)
Using Setup Assistant, you can transfer
- User accounts, including preferences and email.
- Network settings, so your new Apple MacBook Pro is automatically set up to work with the same network settings as your other Mac.
- Files and folders on the hard disk and partitions. This gives you easy access to the files and folders you used on your old Mac.
- The Applications folder, so most of the applications you used on your other Mac are now on your new MacBook Pro. (You may need to reinstall some of the applications you transfer.)
If you don’t intend to keep or use your other Mac, it’s best to deauthorize it from playing music, videos, or audiobooks that you’ve purchased from the iTunes Music Store. Deauthorizing a computer prevents any songs, videos, or audiobooks you’ve purchased from being played by someone else and frees up another authorization for use (you can have only five authorized computers at a time for an iTunes account).
If you don’t use Setup Assistant to transfer information when you first start up your computer, you can do it later using Migration Assistant. Go to the Applications folder, open Utilities, and double-click Migration Assistant.
Note
If you used Setup Assistant to transfer information from an older Macintosh and you want to use Migration Assistant to transfer information from it again, make sure FileVault is turned off on the older Macintosh. To turn off FileVault, open the Security pane of System Preferences and click Turn Off FileVault. Follow the onscreen instructions.
Setup Assistant can also take you through the process of setting up your computer to connect to the Internet. For home users, Internet access requires an account with an Internet service provider (ISP). Fees may apply. If you already have an Internet account, see Appendix C, “Connecting to the Internet,” on page 115 for information you’ll need to enter. Congratulations, you’re up and running!
Basic Features of Your Apple MacBook Pro
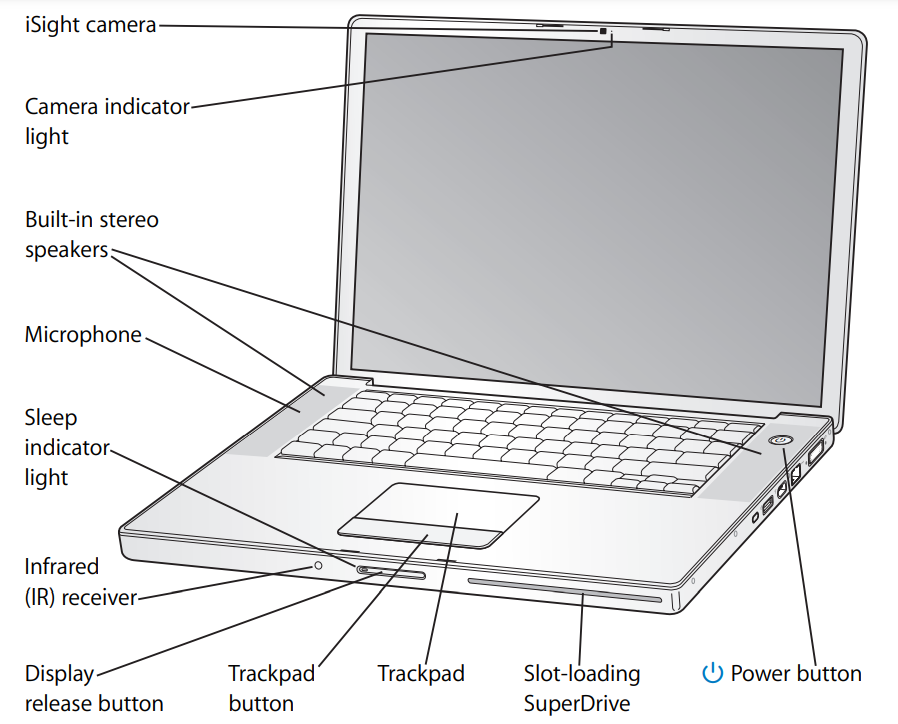
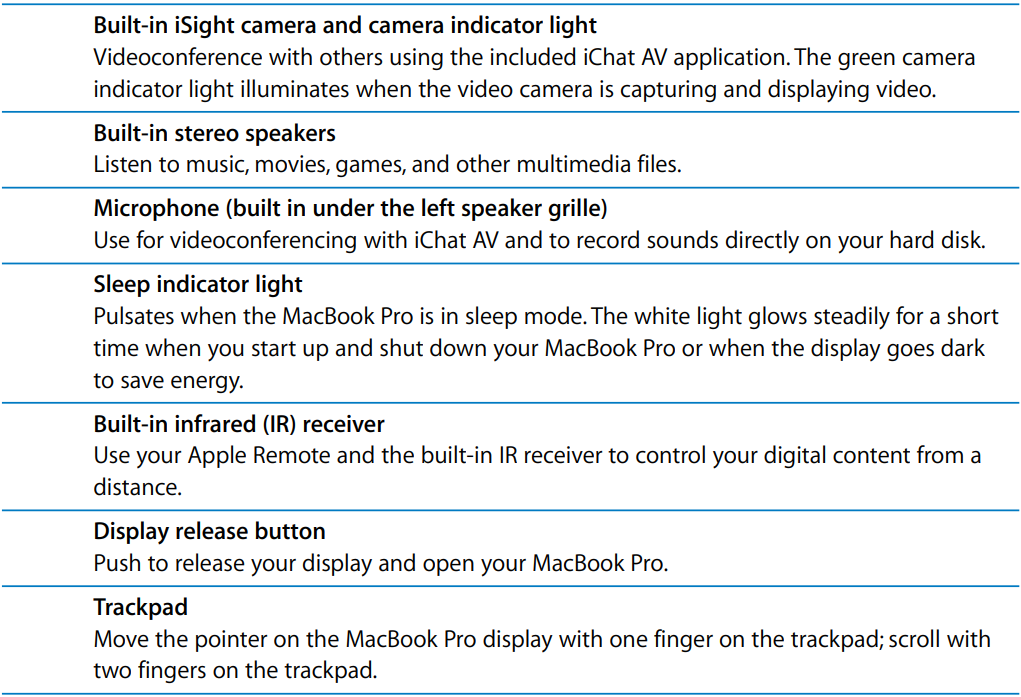

Keyboard Features of Your Apple MacBook Pro
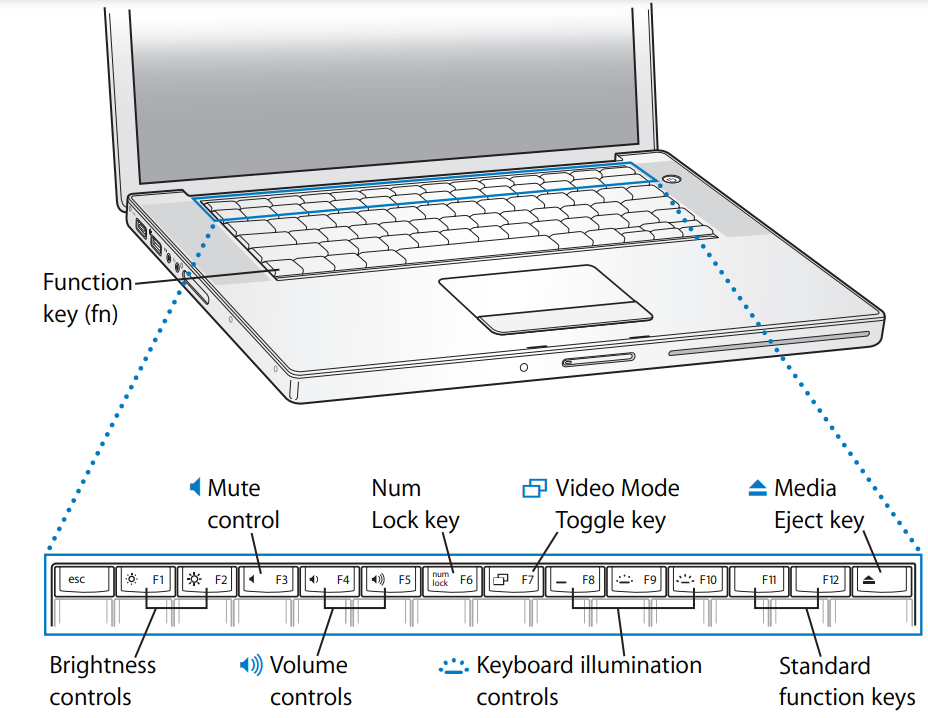
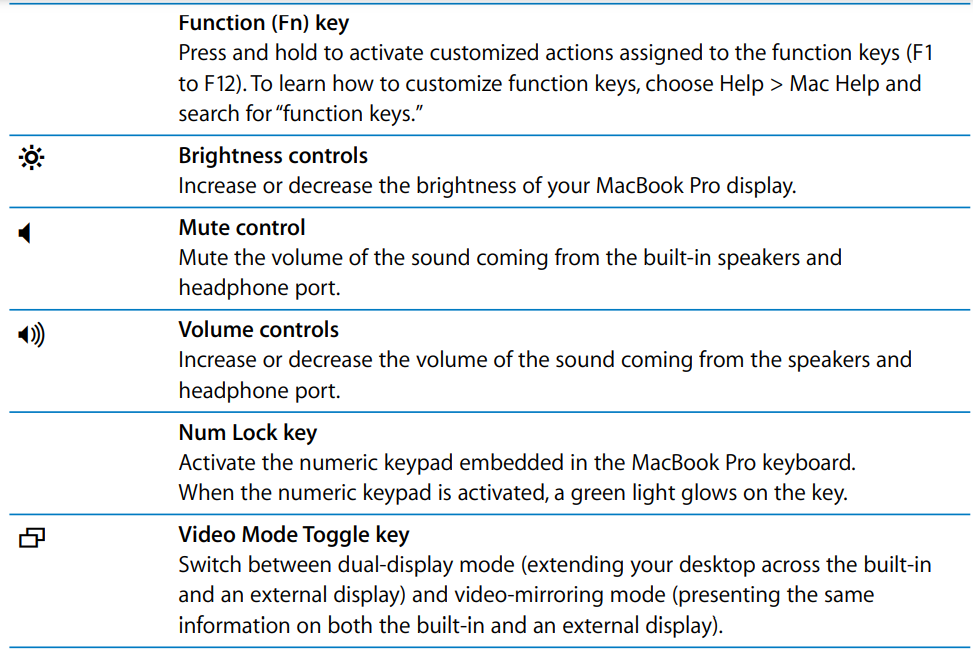
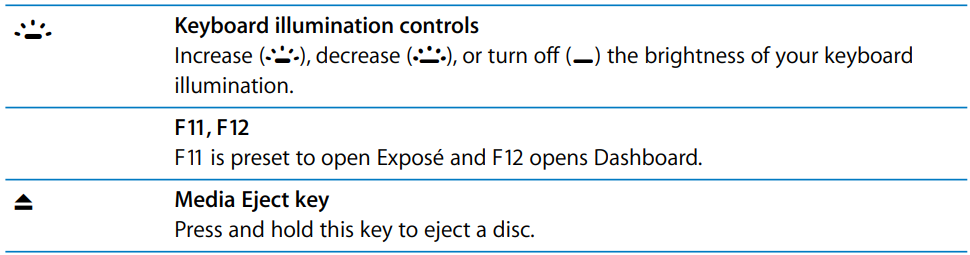
Additional Features of Your MacBook Pro
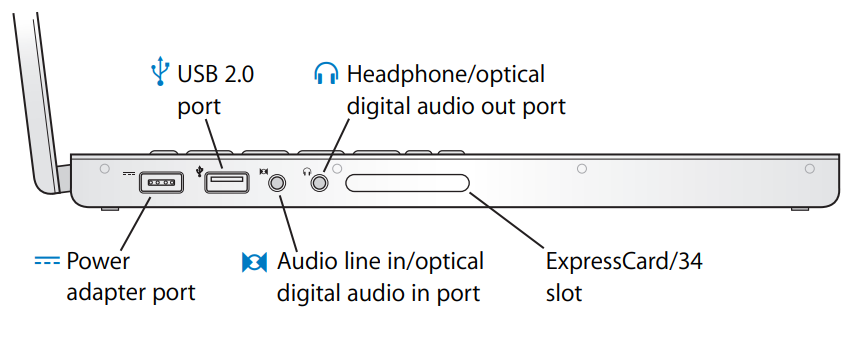
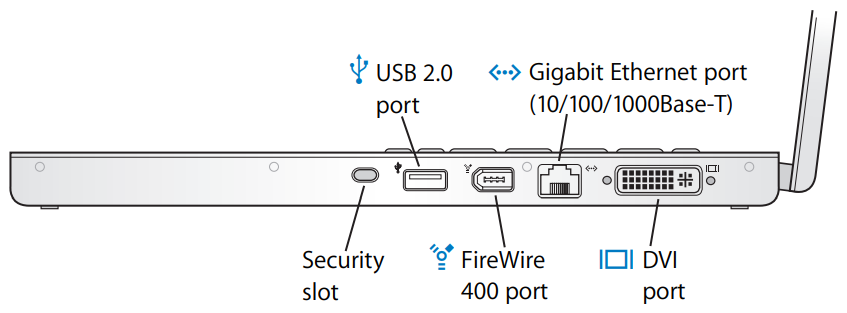
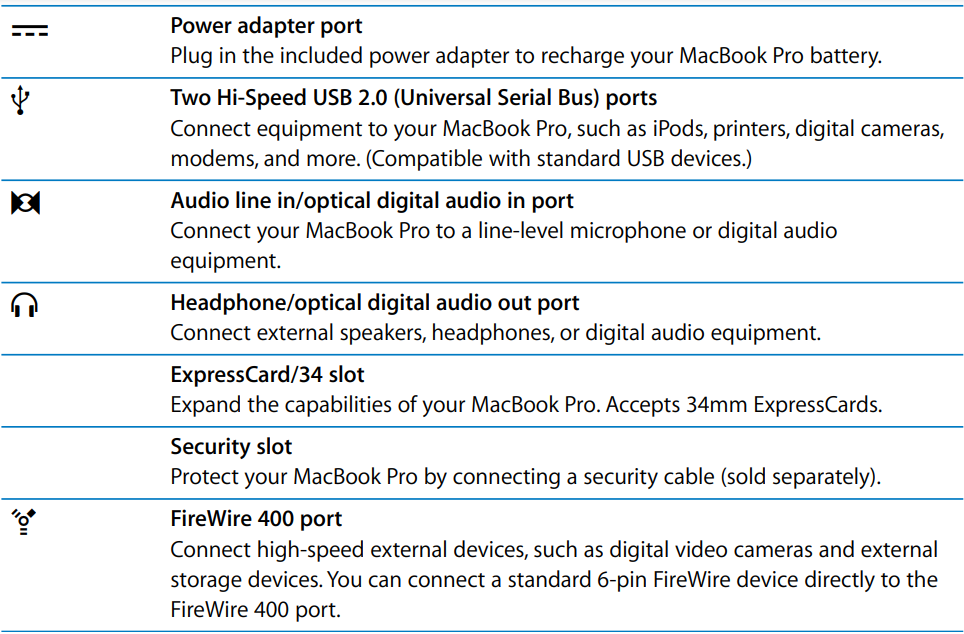
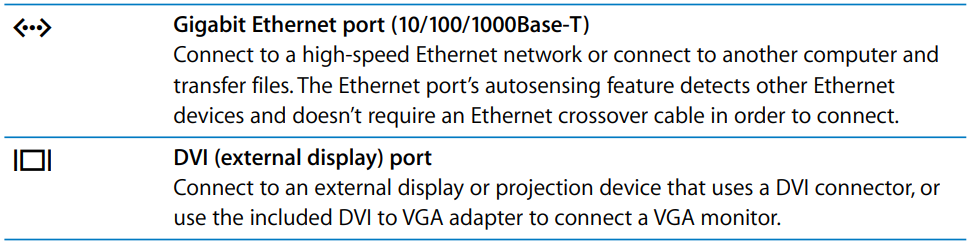
Putting Your MacBook Pro to Sleep or Shutting It Down
When you finish working with your MacBook Pro, you can put it to sleep or shut it down.
Putting Your MacBook Pro to Sleep
If you will be away from your MacBook Pro for only a short time, put the computer to sleep. When the computer is in sleep, you can quickly wake it and bypass the startup process.
To put the computer to sleep, do one of the following
- Close the display.
- Choose Apple () > Sleep from the menu bar.
- Press the power (®) button and click Sleep in the dialog that appears.
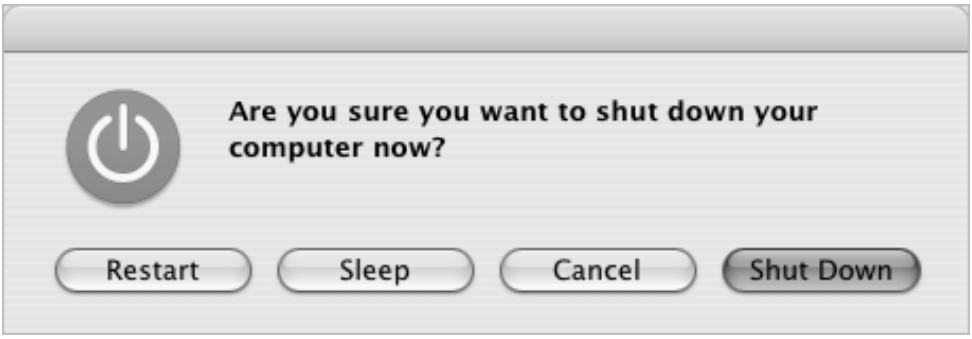
- Choose Apple () > System Preferences, click Energy Saver, and set a sleep timer.
- Press and hold the Play/Pause (’) button on the Apple Remote for 3 seconds.
To wake the computer
- If the display is closed, simply open it to wake up your MacBook Pro.
- If the display is already open, press the power (®) button or any key on the keyboard or any button on the Apple Remote.
Shutting Down Your Apple MacBook Pro
- If you aren’t going to use your MacBook Pro for a day or two, it’s best to shut it down.
- The sleep indicator light goes on briefly during the shutdown process.
To shut down your computer, do one of the following
- Choose Apple () > Shut Down from the menu bar.
- Press the power (®) button and click Shut Down in the dialog that appears.
If you plan to store your MacBook Pro for an extended period, see “Storing Your MacBook Pro” on page 108 for information about how to prevent your battery from draining completely.
Calibrating Your Battery
To get the longest running time from your battery, calibrate it sometime during the first week you have your MacBook Pro and repeat these steps occasionally to keep your battery functioning at its fullest capacity.
To calibrate your battery
- Plug in the power adapter and fully charge your MacBook Pro battery until the light on the power adapter plug changes to green and the Battery icon in the menu bar indicates that the battery is fully charged.
- Allow the battery to rest in the fully charged state for two hours or longer. You may use your computer during this time as long as the adapter is plugged in.
- Disconnect the power adapter with the MacBook Pro on and start running it from the battery. You may use your computer during this time. When your battery gets low, you will see the low battery warning dialog on the screen.
- Continue to keep your computer turned on until it goes to sleep. Save your work and close all applications when the battery gets low and before the system goes to sleep.
- Turn off the computer or allow it to sleep for five hours or longer.
- Connect the power adapter and leave it connected until the battery is fully charged again.
Adding Memory to Your MacBook Pro
Warning
Apple recommends that you have an Apple-certified technician install memory. Consult the service and support information that came with your computer for instructions on how to contact Apple for service. If you attempt to install memory and damage your equipment, such damage is not covered by the limited warranty on your computer.
Your computer has two memory slots that you access by removing the memory door in the battery bay. Your MacBook Pro comes with a minimum of 512 megabytes (MB) of 667 MHz Double Data Rate (DDR2) Synchronous Dynamic Random-Access Memory (SDRAM) installed. Both memory slots can accept an SDRAM module that meets the following specifications:
- Double Data Rate Small Outline Dual Inline Memory Module (DDR SO-DIMM) format
- 1.25 inch or smaller
- 512 MB or 1 gigabyte (GB)
- 200-pin
- PC2-5300 DDR2 667 MHz Type RAM
Depending on the configuration of the MacBook Pro you purchased, both memory slots might already be full. The maximum amount of memory you can install in your MacBook Pro is 2 GB, using 1 GB of DIMMs in both memory slots.
Installing Additional Memory
Installing memory involves removing and replacing your battery. The following procedure includes instructions for adding memory and replacing your battery.
Step 1: Removing the Battery
- Shut down your MacBook Pro. Disconnect the power adapter, Ethernet cable, and any other cords connected to the MacBook Pro to prevent damaging the computer.
- Turn over the MacBook Pro and locate the release latches on either side of the battery. Slide both latches up. The battery should pop up slightly. Lift it out.

Warning
The internal components of your MacBook Pro can be hot. If you have been using your MacBook Pro, wait 10 minutes after shutting down to let the internal components cool before continuing.
Step 2: Installing Memory
- Using a Phillips size 00 screwdriver, unscrew the memory door and remove it from the battery bay of your computer.
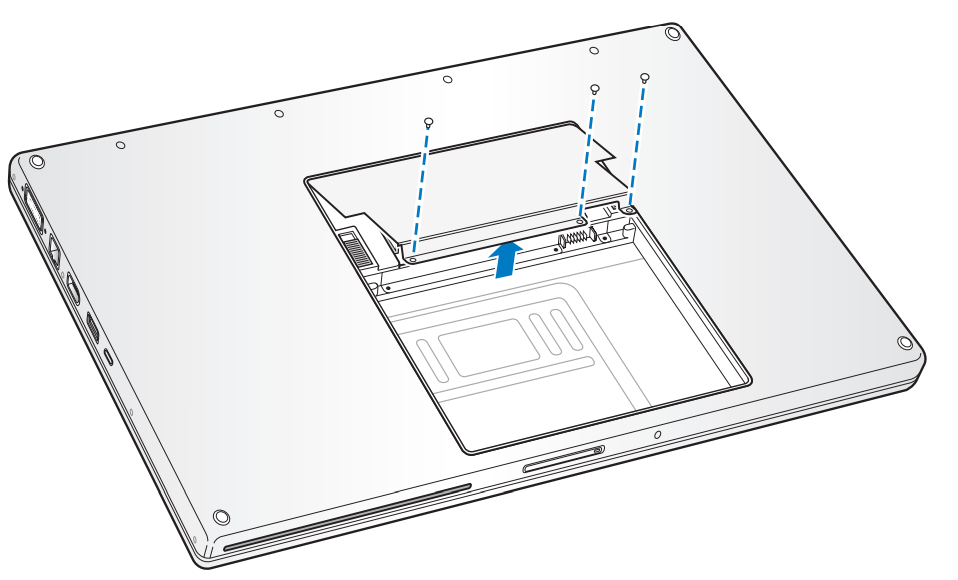 Touch a metal surface inside the computer to discharge any static electricity from your body.
Touch a metal surface inside the computer to discharge any static electricity from your body.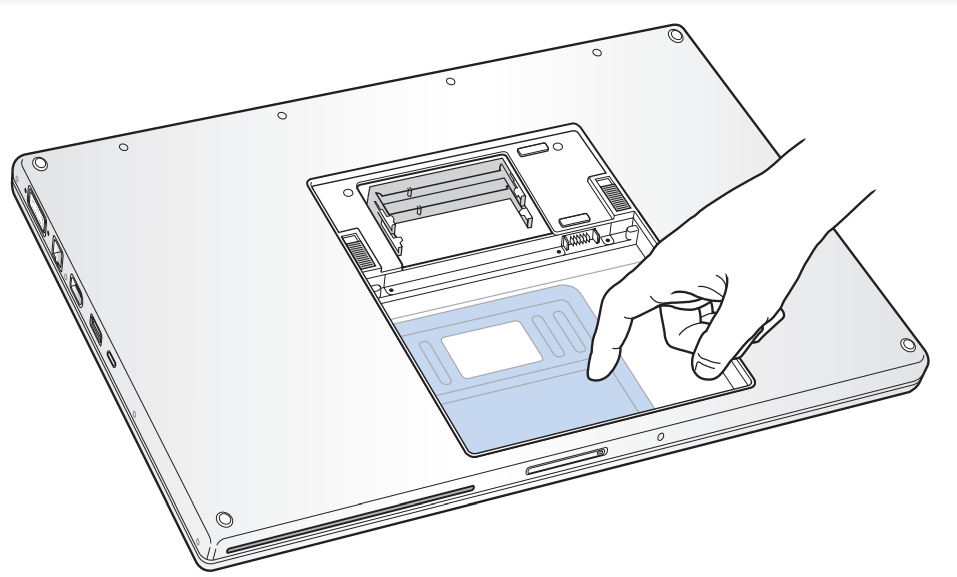 f you already have a memory card installed in the slot, remove it. Spread the tabs in the slot away from the notches in the memory card. The card should pop up slightly. Lift the memory card to a 25-degree angle and then gently slide the card out of the memory slot.
f you already have a memory card installed in the slot, remove it. Spread the tabs in the slot away from the notches in the memory card. The card should pop up slightly. Lift the memory card to a 25-degree angle and then gently slide the card out of the memory slot.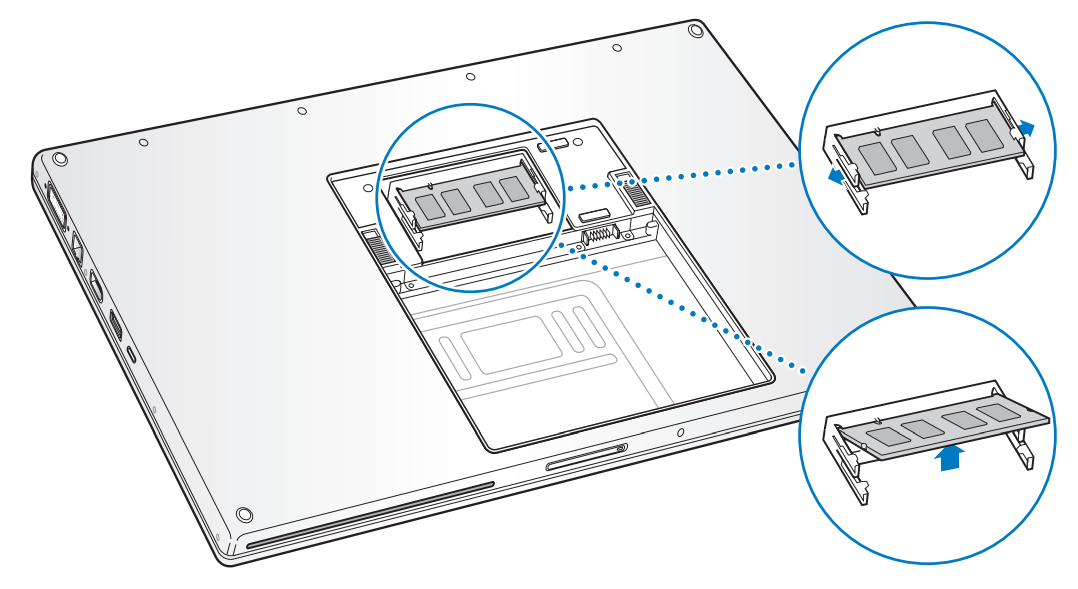 Insert the memory card at a 25-degree angle. Line up the notch in the card with the small tab in the memory slot and slide the card into the slot until the gold edge is almost invisible. Then firmly push the memory card into the memory slot. You might feel some resistance.
Insert the memory card at a 25-degree angle. Line up the notch in the card with the small tab in the memory slot and slide the card into the slot until the gold edge is almost invisible. Then firmly push the memory card into the memory slot. You might feel some resistance.- Gently spread the small tabs in the memory slot away from the notches and push the memory card down until the two snaps on either side of the card lock into place.
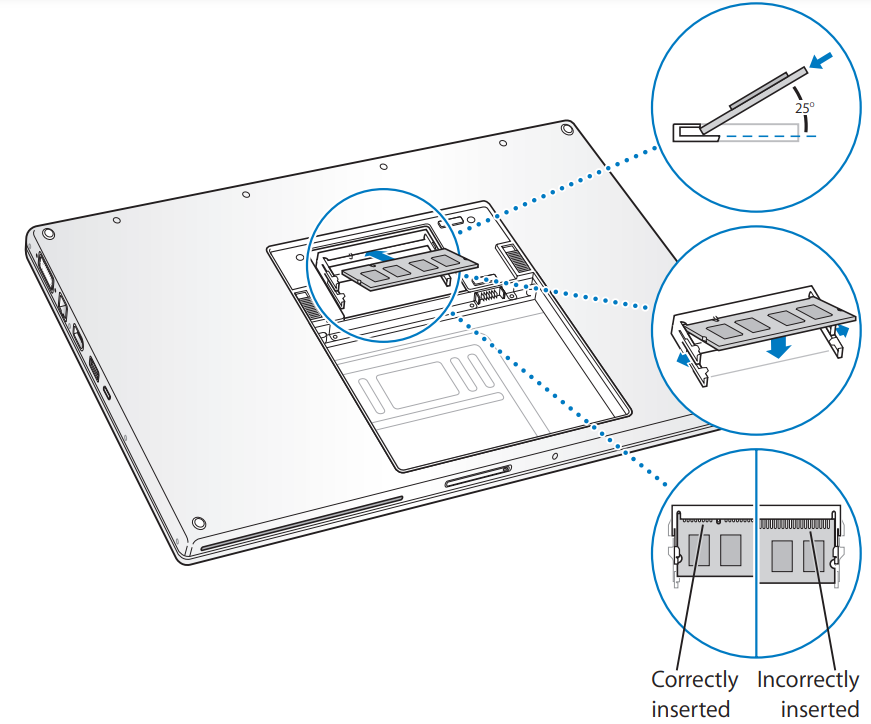 Insert any additional memory in the second slot.
Insert any additional memory in the second slot.- Replace the memory door and make sure it is lying flat before screwing it into place.
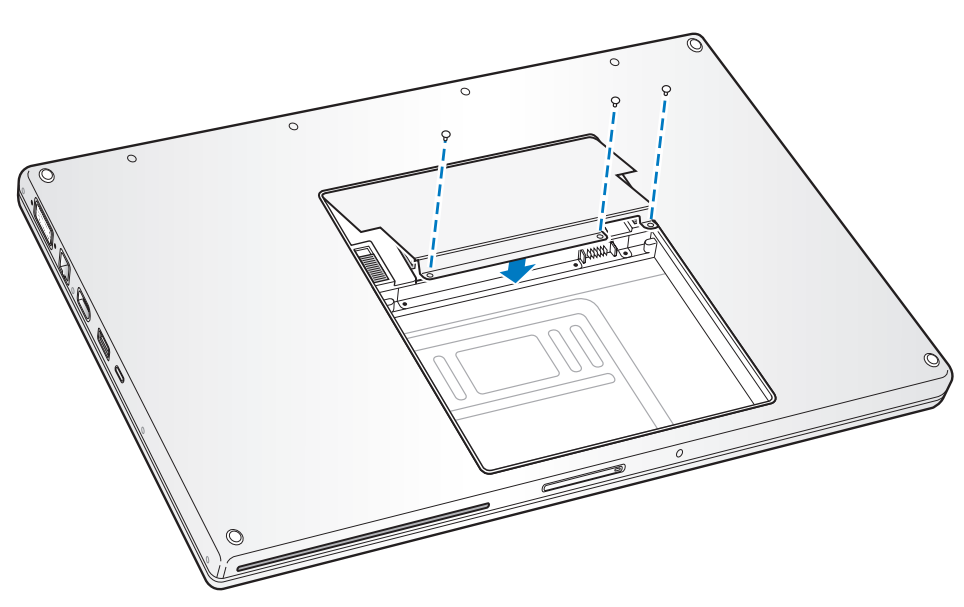
Step 3: Replacing the Battery
- Place the bottom edge of the battery in the battery compartment. Gently press the top edge of the battery down until the battery latch locks into place.
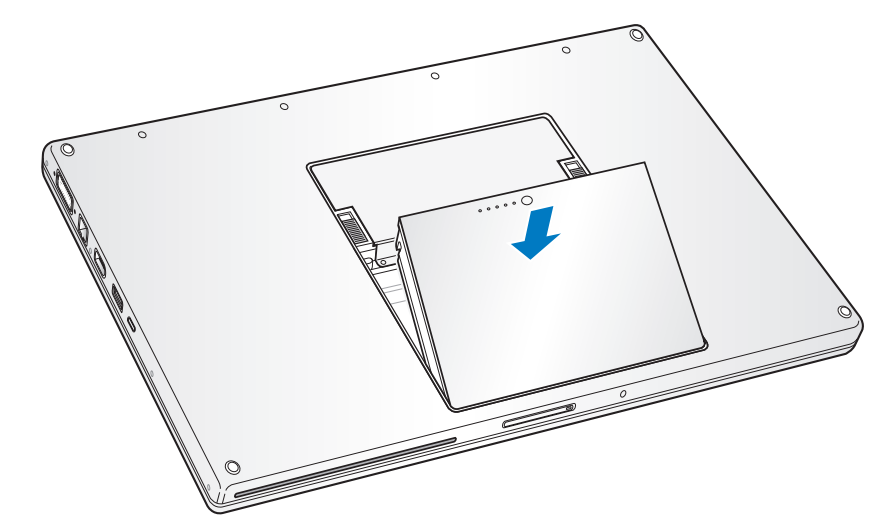 Reconnect the power adapter and any other cables that were attached.
Reconnect the power adapter and any other cables that were attached.
Making Sure Your MacBook Pro Recognizes the New Memory
After installing additional memory in your MacBook Pro, check whether the computer recognizes the new memory.
To check the computer’s memory
- Start up your computer.
- When you see the Mac OS desktop, choose Apple () > About This Mac.
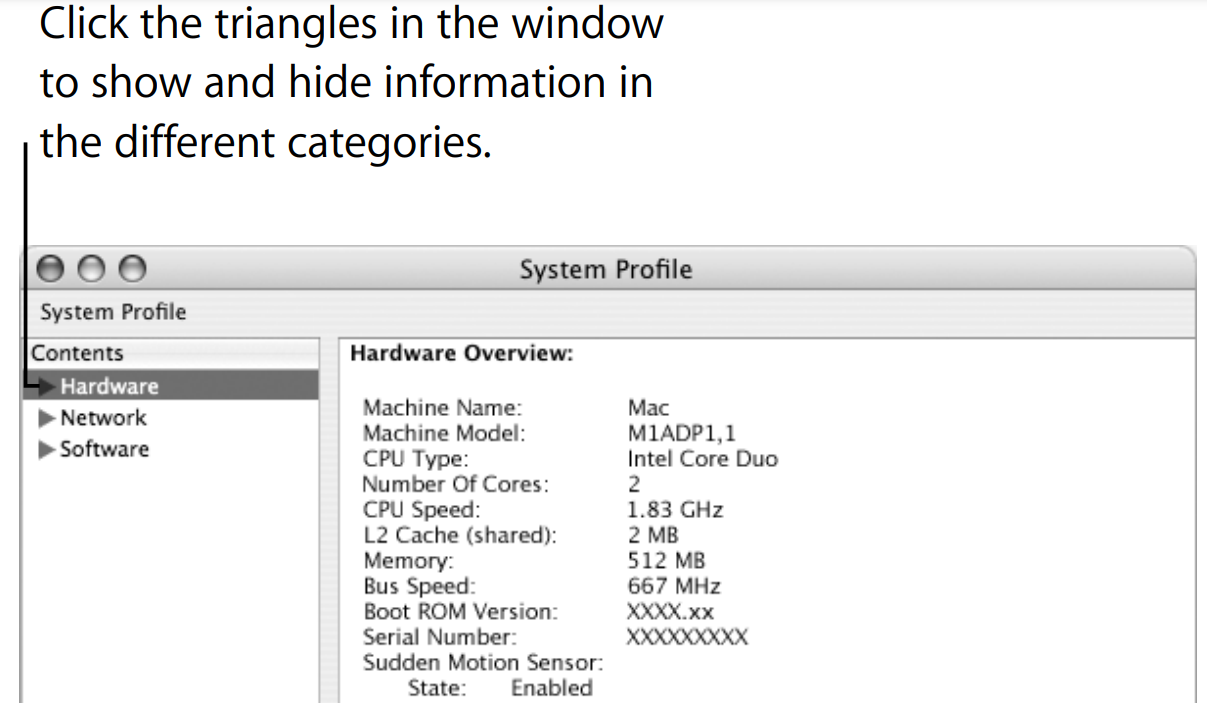
The total memory includes the amount of memory that originally came with the computer plus the new memory you added. For a detailed breakdown of the amount of memory installed in your computer, open System Profiler by clicking More Info and then Memory. If your computer doesn’t recognize the memory or it doesn’t start up correctly, shut down your MacBook Pro and check the instructions again to make sure the memory you installed is compatible with this MacBook Pro and that it is installed correctly. If you still have problems, remove the memory and consult the support information that came with the memory, or contact the vendor who provided the memory.
Troubleshooting
If you have a problem working with your MacBook Pro, check here first for solutions and advice
When you experience a problem working with your MacBook Pro, there is usually a simple and quick solution. Be aware of the conditions that led up to the problem. Making a note of things you did before the problem occurred will help you narrow down possible causes and then find the answers you need. Note the following:
- The applications you were using when the problem occurred. Problems that occur only with a specific application might indicate that the application is not compatible with the version of the Mac OS installed on your computer.
- Any software that you recently installed, especially software that added items to the System folder.
- Any new hardware that you installed, such as additional memory or a peripheral.
You can also find more troubleshooting information in Mac Help and on the Apple Service & Support website at www.apple.com/support.
Problems That Prevent You From Using Your Computer
If the computer doesn’t respond or the pointer doesn’t move
- Press Command (x)-Option-Esc to force a frozen application to quit. In the dialog that appears, select the application you would like to quit and click Force Quit. Next, save your work in any open applications and restart the computer to make sure the problem is entirely cleared up.
- If you are unable to force the application to quit, press and hold the power (®) button for a few seconds to shut down the computer.
- If the computer still doesn’t respond, try to restart it by simultaneously pressing the Command (x) and Control keys on your keyboard and the power (®) button.
If the problem occurs frequently, choose Help > Mac Help from the menu bar at the top of the screen. Search for the word “freeze” to get help for instances when the computer freezes or doesn’t respond. If the problem occurs only when you use a particular application, check with the application’s manufacturer to see if it is compatible with your computer. If you know an application is compatible, you might need to reinstall your computer’s system software.
If the computer freezes during startup or you see a flashing question mark or the display is dark and the sleep indicator light is glowing steadily (not in sleep)
- Wait a few seconds. If the computer doesn’t start up after a delay, shut down your computer by pressing and holding the power (®) button for about 5 seconds, until the computer shuts down. Then hold down the Option key and press the power (®) button again to start up your computer. When your computer starts up, click the hard disk icon, and then click the right arrow. After the computer starts up, open System Preferences and click Startup Disk. Select a local Mac OS X System folder.
- If that doesn’t work, try using Disk Utility to repair the disk by inserting the Mac OS X Install Disc 1 into your computer. Then restart your computer and hold down the C key as it starts up. Choose Installer > Open Disk Utility. When Disk Utility opens, follow the instructions in the First Aid pane to see if the utility can repair your disk. If using Disk Utility doesn’t work, you might need to reinstall your computer’s system software.
If the computer won’t turn on or start up
- Make sure the power adapter is plugged into the computer and a functioning power outlet. Make sure to use the power adapter that comes with your computer. If the power adapter stops charging and you don’t see the indicator light on the power adapter turn on when you plug in the power cord, try unplugging and replugging the power cord to reset it.
- Check if your battery needs to be recharged. Press the small button on the battery. You should see one to four lights indicating the battery’s level of charge. If only one battery level indicator light is flashing, allow the power adapter to charge the battery until at least one indicator light is glowing continuously.
- If the first two suggestions do not solve the problem, return the computer to its factory settings by disconnecting the power adapter, removing the battery, and holding down the power (®) button for at least 5 seconds.
- If you recently installed additional memory, make sure that it is correctly installed and that it is compatible with your computer. See whether removing it allows the computer to start up.
- If you are still unable to start up your computer, see the service and support information that came with your MacBook Pro for information about contacting Apple for service.
If the display suddenly goes black or your system freezes
Try restarting your system.
- Unplug any devices that are connected to your MacBook Pro except the power adapter.
- Hold down the Command (x) and Control keys and press the power (®) button to restart the system.
- Let the battery charge to at least 10 percent before plugging in any external devices and resuming your work. To see how much the battery has recharged, look at the Battery status menu in the menu bar.
Installing Applications
To install just the applications that came with your computer, follow the steps below. Your computer must have Mac OS X already installed.
- Back up your essential files.
- Make sure your power adapter is plugged in.
- Insert the Mac OS X Install Disc 1 that came with your computer.
- Double-click Install Bundled Software Only.
- Follow the onscreen instructions.
- After selecting the destination disk for installation, continue following the onscreen instructions. Your computer might restart and ask you to insert the next Mac OS X installation disc.
Using Apple Hardware Test
You can use Apple Hardware Test to help determine if there is a problem with your computer’s hardware.
To use Apple Hardware Test
- Disconnect all external devices from your computer except the power adapter. If you have an Ethernet cable connected, disconnect it.
- Insert the Mac OS X Install Disc 1 that came with your computer.
- Restart your computer and hold down the D key as it starts up.
- When the Apple Hardware Test main screen appears, follow the onscreen instructions.
- If Apple Hardware Test detects a problem, it displays an error code. Make a note of the error code before pursuing support options. If Apple Hardware Test does not detect a hardware failure, the problem might be software-related.
Specifications
You can use System Profiler to find out detailed information about your MacBook Pro
You can find out the amount of built-in memory, hard disk size, devices connected, and the product serial number. To access the information in System Profiler, choose Apple () > About This Mac from the menu bar and then click More Info, or open System Profiler, located in Applications/Utilities.
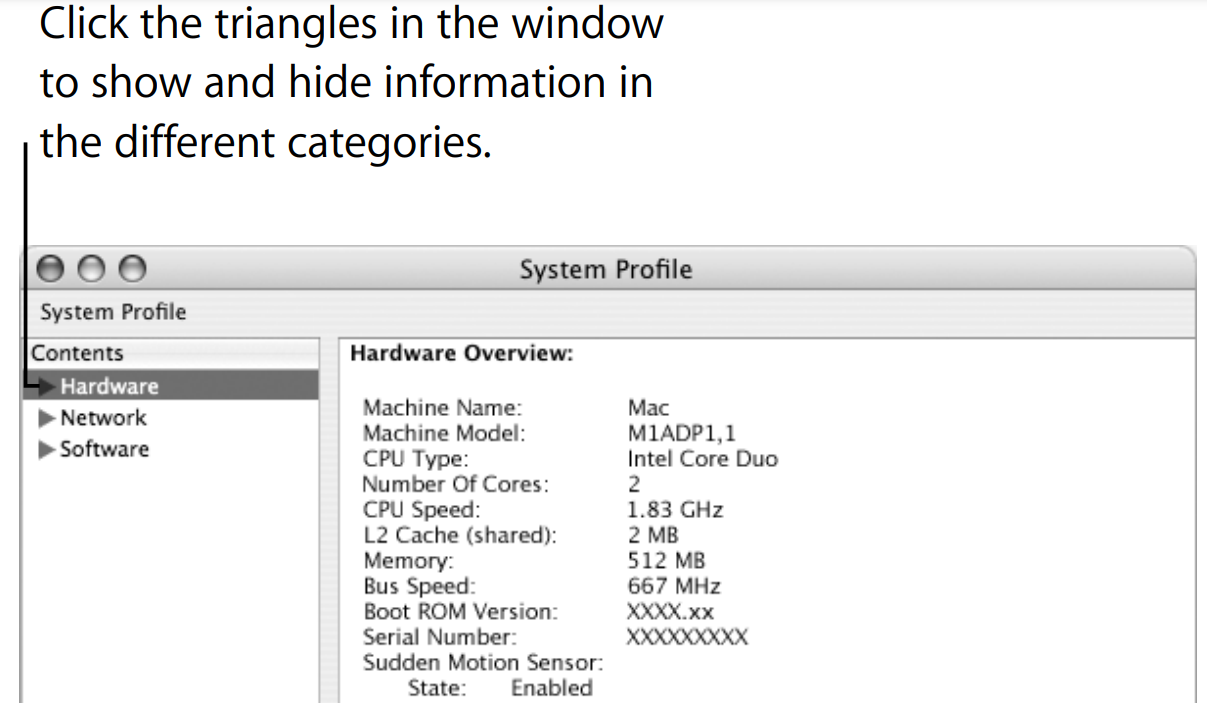
Operating Environment
- Operating temperature: 50° F to 95° F (10° C to 35° C)
- Altitude: 3048 m (10,000 ft.) maximum
- Relative humidity: 0% to 90% non-condensing
Power Adapter
- Input: AC 100–240 volts (V), 50/60 hertz (Hz)
- Output: DC 18.5 V @ 4.6 A;16.5 V @ 3.6 A
Battery
- Output: DC 10.8 V
- Capacity: 60 Wh
Additional information is available on the Internet at www.apple.com/macbookpro and www.apple.com/support.
Communications Regulation Information
Compliance Statement
This device complies with part 15 of the FCC rules. Operation is subject to the following two conditions: (1) This device may not cause harmful interference, and (2) this device must accept any interference received, including interference that may cause undesired operation. See instructions if interference to radio or television reception is suspected.L‘utilisation de ce dispositif est autorisée seulement aux conditions suivantes : (1) il ne doit pas produire de brouillage et (2) l’utilisateur du dispositif doit étre prêt à accepter tout brouillage radioélectrique reçu, même si ce brouillage est susceptible de compromettre le fonctionnement du dispositif.
Radio and Television Interference
This computer equipment generates, uses, and can radiate radio-frequency energy. If it is not installed and used properly—that is, in strict accordance with Apple’s instructions—it may cause interference with radio and television reception. This equipment has been tested and found to comply with the limits for a Class B digital device by the specifications in Part 15 of FCC rules. These specifications are designed to provide reasonable protection against such interference in a residential installation.
However, there is no guarantee that interference will not occur in a particular installation. You can determine whether your computer system is causing interference by turning it off. If the interference stops, it is probably caused by the computer or one of the peripheral devices. If your computer system does cause interference to radio or television reception, try to correct the interference by using one or more of the following measures:
- Turn the television or radio antenna until the interference stops.
- Move the computer to one side or the other of the television or radio.
- Move the computer farther away from the television or radio.
- Plug the computer into an outlet that is on a different circuit from the television or radio. (That is, make certain the computer and the television or radio are on circuits controlled by different circuit breakers or fuses.)
If necessary, consult an Apple-authorized service provider or Apple. See the service and support information that came with your Apple product. Or, consult an experienced radio/television technician for additional suggestions.
Important
Changes or modifications to this product not authorized by Apple Computer, Inc., could void the EMC compliance and negate your authority to operate the product.
This product has demonstrated EMC compliance under conditions that included the use of compliant peripheral devices and shielded cables between system components. You must use compliant peripheral devices and shielded cables between system components to reduce the possibility of causing interference to radios, television sets, and other electronic devices.
Exposure to Radio Frequency Energy
The radiated output power of the AirPort Extreme technology is below the FCC radio frequency exposure limits. Nevertheless, it is advised to use the wireless equipment in such a manner that the potential for human contact during normal operation is minimized.
FCC Bluetooth Wireless Compliance
The antenna used with this transmitter must not be co-located or operated in conjunction with any other antenna or transmitter subject to the conditions of the FCC Grant.
For more Manuals by APPLE, visit MANUALSDOCK
FAQS About Apple MacBook Pro
What is the latest model of the MacBook Pro?
As of my last update in January 2022, the latest models were the MacBook Pro 14-inch and 16-inch, powered by the M1 Pro and M1 Max chips. However, Apple frequently releases new models, so it’s best to check their website or news sources for the most current information.
What are the key features of the MacBook Pro?
The MacBook Pro typically boasts a high-resolution Retina display, powerful processors, long battery life, sleek design, and macOS operating system. Other features include Thunderbolt ports, Touch Bar (on some models), and a comfortable keyboard.
What are the differences between the 14-inch and 16-inch MacBook Pro?
The main difference is the screen size, with the 14-inch having a smaller display compared to the 16-inch model. Additionally, the 16-inch MacBook Pro tends to have higher-end specifications and more powerful options, including better graphics cards and higher RAM capacities.
Can I upgrade the RAM and storage on the MacBook Pro?
No, Apple’s modern MacBook Pro models feature soldered RAM and SSD storage, meaning they are not user-upgradeable. It’s essential to choose the desired configuration at the time of purchase.
Does the MacBook Pro support external displays?
Yes, the MacBook Pro supports external displays via Thunderbolt ports. You can connect one or multiple external displays depending on the model and your requirements.
How long does the battery last on the MacBook Pro?
Battery life varies depending on the model, usage, and tasks performed. Apple claims that the MacBook Pro can last up to 17 hours of wireless web browsing or up to 20 hours of video playback on a single charge.
Is the MacBook Pro suitable for gaming?
While the MacBook Pro is capable of running many games, it may not offer the same gaming performance as dedicated gaming laptops due to its focus on productivity and professional tasks. However, you can play a wide range of games on it, especially with the higher-end models featuring powerful GPUs.
Does the MacBook Pro have a good keyboard?
The MacBook Pro typically features Apple’s “Magic Keyboard,” which has received positive reviews for its comfort and reliability. It has improved upon the butterfly mechanism used in older models, addressing previous issues with durability and key feel.
Is the MacBook Pro suitable for video editing and other professional tasks?
Yes, the MacBook Pro is popular among professionals, including video editors, graphic designers, and developers, thanks to its powerful hardware, high-resolution display, and macOS ecosystem, which supports many professional software applications.
How much does the MacBook Pro cost?
The cost of the MacBook Pro varies depending on the model, specifications, and any additional customizations. Prices typically start at around $1,299 for the base model and can go up significantly for higher-end configurations.


