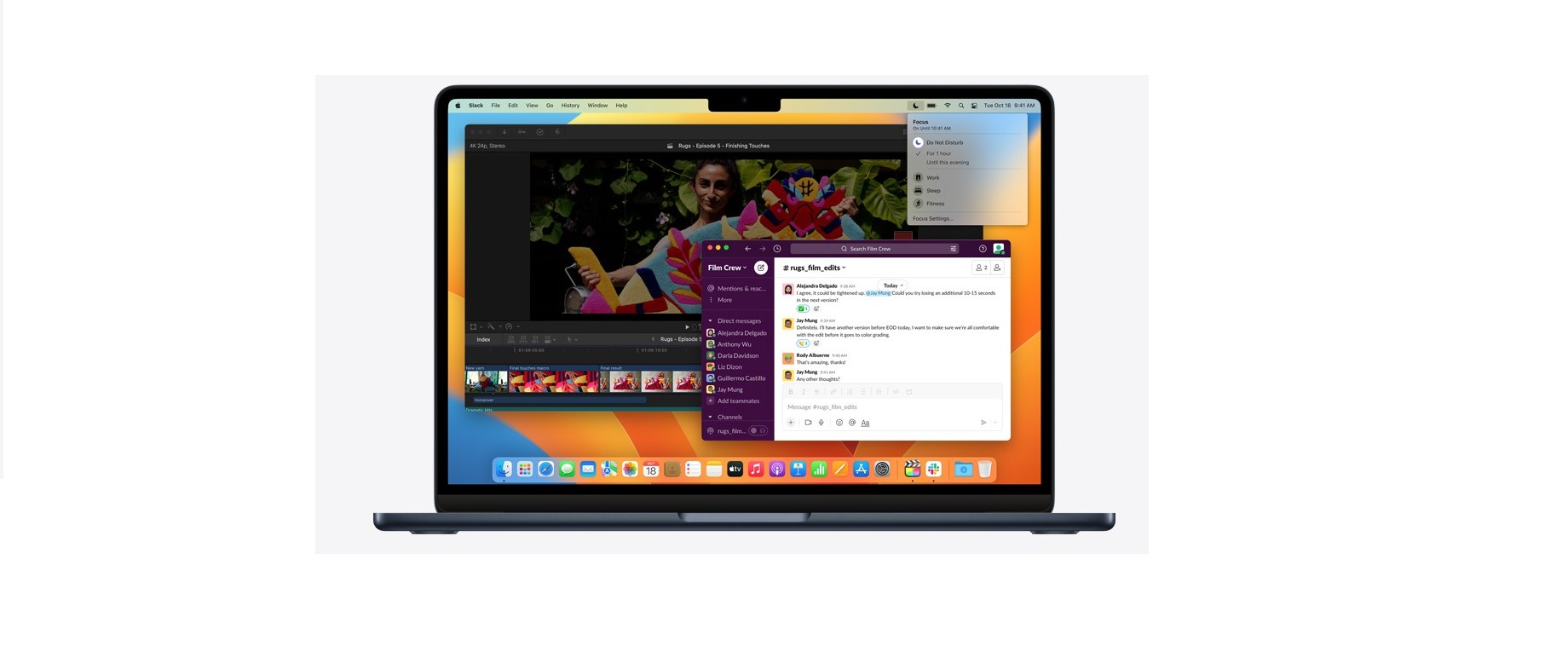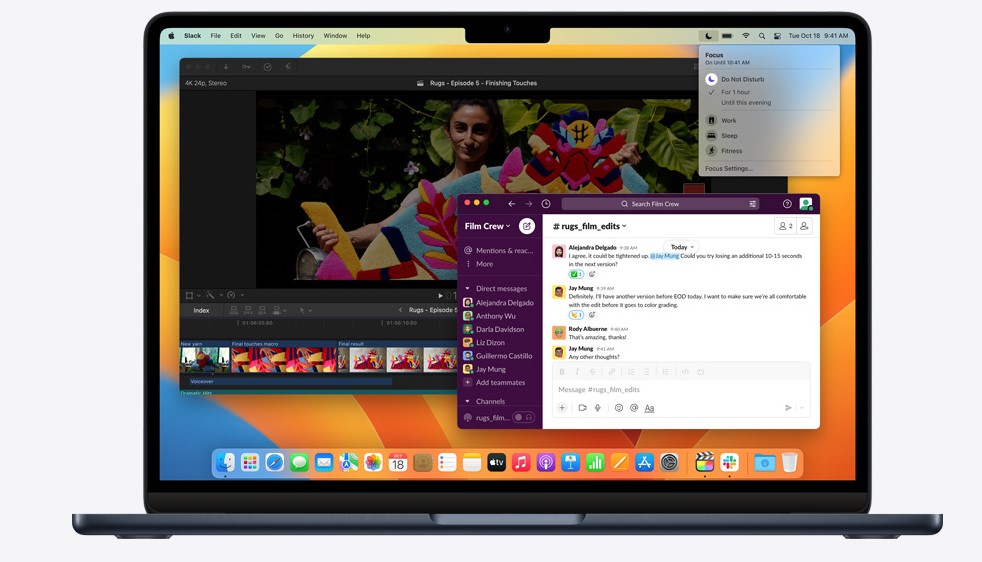Apple MacBook Pro
About Apple
Apple is a multinational technology company based in Cupertino, California, United States. It was founded in 1976 by Steve Jobs, Steve Wozniak, and Ronald Wayne, and is known for its innovative hardware and software products. Apple’s most well-known products include the iPhone, iPad, MacBook, Apple Watch, and AirPods, as well as its operating systems, including iOS, macOS, watchOS, and tvOS. The company also produces software applications such as iMovie, GarageBand, and Final Cut Pro.
Getting Started
Your MacBook Pro includes the following components:
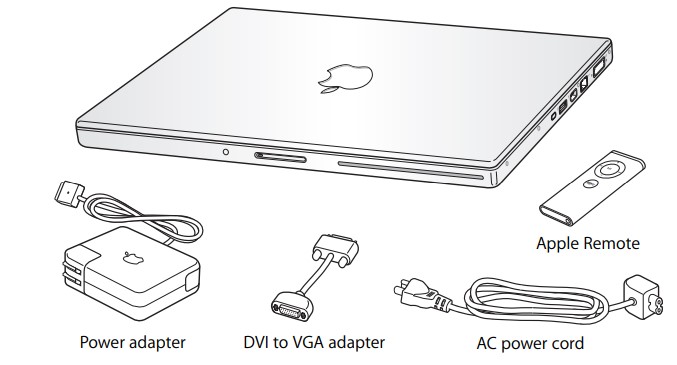
Important: Read all the installation instructions and safety information (see “Safety, Use, and Care Information” on page 105) carefully before you plug your computer into a power outlet.
Setting Up Your MacBook Pro
Your MacBook Pro is designed so that you can set it up quickly and start using it right away. The following pages take you through the setup process, including these tasks:
- Plugging in the power adapter
- Connecting the cables
- Turning on your MacBook Pro
- Configuring a user account and other settings using Setup Assistant
Step 1: Plug In the Power Adapter If there is a protective film around the power adapter, remove it before setting up your MacBook Pro.
m Insert the AC plug of your power adapter into an outlet and the power adapter plug into the MacBook Pro power adapter port. As you get close to the port, you will feel a magnet, which helps draw and guide the power adapter plug-in.
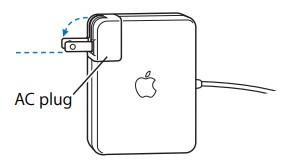
Warning: Ensure the AC plug is fully inserted into the power adapter and the electrical prongs on your AC plug are in their completely extended position before you plug the adapter into the power outlet.
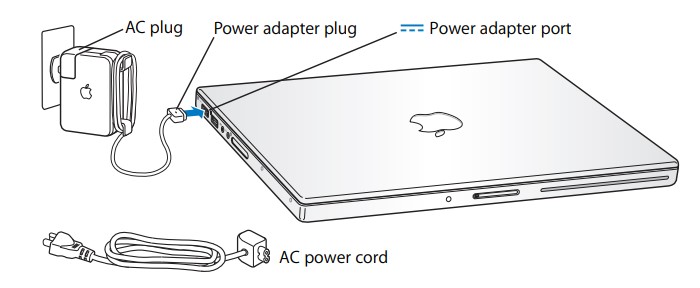
To extend the reach of your power adapter, you can attach the AC power cord. First, pull up on the AC plug to remove it from the adapter, and then attach the included AC power cord to the adapter. Plug the other end into a power outlet. For an illustration, see page 30.
Step 2: Connect Your Cables Next, for an Internet connection, connect your MacBook Pro to a DSL modem, cable modem, external modem, or Ethernet network. If you’re connecting to a wireless AirPort Extreme network, you don’t need cables. For information about types of connections, see Appendix C, “Connecting to the Internet,” on page 115.
Note: A dial-up connection requires the external Apple USB Modem, available for purchase from the online Apple Store at www.apple.com/store or an Apple Authorized Reseller. Plug the Apple USB Modem into a USB port on the MacBook Pro, and then connect a phone cord (not included) from the modem to a phone wall jack.
To connect to a DSL or cable modem or an Ethernet network: m Connect the cable to your DSL or cable modem as shown in the modem instructions, or connect the Ethernet cable to the Ethernet hub or outlet. Then connect the other end of the cable to the computer’s Ethernet (G) port.
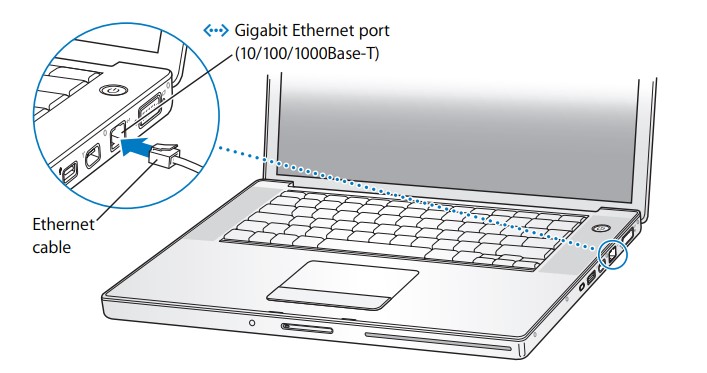
To connect wirelessly using AirPort: 1 Turn AirPort on, if necessary, by choosing “Turn AirPort on” from the AirPort (Z) status menu in the menu bar. AirPort detects available wireless networks.
Choose a network from the AirPort (Z) status menu.
Step 3: Turn On Your MacBook Pro 1 To turn on the MacBook Pro, press the power (®) button briefly (up to 1 second). Do not continue to hold down or press the power button after the startup tone or you might cause the computer to shut down again. When you turn on the computer, you should see the sleep indicator light turn on (and stay on), and you should hear a tone.

It takes the MacBook Pro a few moments to start up. After it starts up, the sleep indicator light turns off, and Setup Assistant opens automatically.
Use your MacBook Pro trackpad to select and move items on the screen, just like you use a mouse with a desktop computer. To move the arrow pointer on the screen, slide your finger across the trackpad.
Important: Use only one finger on the trackpad to move the pointer. The trackpad is designed to allow scrolling when you use two fingers and the scrolling feature is turned on by default. See “Using the Trackpad” on page 31 for more information.
Use the trackpad button to select, click, or double-click items on the screen.

Problems Turning On the Computer?
Nothing happens when you press the power (®) button.
- The battery might be drained. Make sure that you plugged the power adapter firmly into both the computer and a power source. The power adapter plug should light when you plug it into the computer.
- If the computer still doesn’t start up, see “Problems That Prevent You From Using Your Computer” on page 94.
You see a picture of a disk or a folder with a blinking question mark. This icon usually means that the computer can’t find the system software on the hard disk or any disks attached to the computer. Disconnect all external peripherals and try restarting. Hold down the power (®) button for 8 to 10 seconds until the computer turns off. Then press the power button again. If the problem persists, you might need to reinstall the system software. See “Reinstalling the Software That Came With Your Computer” on page 99.
Step 4: Configuring With Setup Assistant The first time you turn on your computer, Setup Assistant starts. Setup Assistant helps you enter your Internet and email information and set up a user account on your computer.
If you already have a Mac, Setup Assistant can help you automatically transfer files, applications, and other information from your previous Mac to your new MacBook Pro
To transfer information, make sure:
- Your other Mac has built-in FireWire and supports FireWire Target Disk Mode
- Your other Mac has Mac OS X v10.1 or later installed
- You have a standard 6-pin to 6-pin FireWire cable
Setup Assistant takes you through the process of transferring your information—just follow the onscreen instructions. Transferring information to your MacBook Pro does not affect the information on your other Mac. (If you set up partitions on the new MacBook Pro, all information from the other Mac will be transferred to one partition.)
Using Setup Assistant, you can transfer:
- User accounts, including preferences and email.
- Network settings, so your new MacBook Pro is automatically set up to work with the same network settings as your other Mac.
- Files and folders on the hard disk and partitions. This gives you easy access to the files and folders you used on your old Mac.
- The Applications folder, so most of the applications you used on your other Mac are now on your new MacBook Pro. (You may need to reinstall some of the applications you transfer.)
Important: Use caution when you transfer applications so that you don’t overwrite later versions of the applications already installed on your MacBook Pro.
If you don’t intend to keep or use your other Mac, it’s best to deauthorize it fromplaying music, videos, or audiobooks that you’ve purchased from the iTunes Music Store. Deauthorizing a computer prevents any songs, videos, or audiobooks you’ve purchased from being played by someone else and frees up another authorization for use (you can have only five authorized computers at a time for an iTunes account). If you don’t use Setup Assistant to transfer information when you first start up your computer, you can do it later using Migration Assistant. Go to the Applications folder, open Utilities, and double-click Migration Assistant.
Note: If you used Setup Assistant to transfer information from an older Macintosh and you want to use Migration Assistant to transfer information from it again, make sure FileVault is turned off on the older Macintosh. To turn off FileVault, open the Security pane of System Preferences and click Turn Off FileVault. Follow the onscreen instructions.
Setup Assistant can also take you through the process of setting up your computer to connect to the Internet. For home users, Internet access requires an account with an Internet service provider (ISP). Fees may apply. If you already have an Internet account, see Appendix C, “Connecting to the Internet,” on page 115 for information you’ll need to enter.
Congratulations, you’re up and running!
Basic Features of Your MacBook Pro

FAQs Apple MacBook Pro
What cool things can a MacBook Pro do?
Your MacBook Pro comes with apps for almost everything. Edit and share your photos and videos, make presentations, and listen to music, books, and movies, among other things. Discover new apps in the App Store, such as iPhone and iPad apps that now work on your Mac thanks to Apple silicon.
Is it safe to leave the MacBook Pro turned on all the time?
Is it safe to leave my Mac running all the time? In a nutshell, yes. It’s fine. However, you may notice a slight lag in performance over time.
What is the MacBook Pro’s disadvantage?
Hardware Upgrades Are Limited MacBooks also have few upgrade options. Because the processor and memory are integrated on a single circuit board, there are almost no upgrade options. Apple even employs special screws to prevent unauthorised access to the interior of a MacBook.
Is the MacBook Pro beneficial to students?
So, what makes a MacBook one of the best student laptops? Not only is the hardware and software more in sync than on Windows machines, with a variety of trackpad gestures and clever features such as MagSafe charging, but macOS also includes a robust set of built-in apps.
Should I turn off my Mac at night?
If you’re only going to be away from your Mac for an hour or two, or even overnight, putting it to sleep is probably the best option. Any longer than that, and you should turn it off for the reasons outlined in the following section.
What should a MacBook not be used for?
When your MacBook is turned on, do not place it on a pillow or other soft material, as the material can block the airflow vents (particularly the rear vents) and cause the computer to overheat. When operating in closed-lid (clamshell) mode, never put anything over your keyboard.
How many GB is sufficient for a MacBook Pro?
If you’re going to buy a MacBook today, we recommend getting at least 512GB of storage. If you have a lot of large videos or similar files, 1TB is preferable. It won’t be cheap, but you owe it to yourself to make your primary computer as functional as possible.
What is the distinction between a Mac and a Mac Pro?
The MacBook Pro is also lighter than the MacBook, weighing 4.5 pounds versus 4.7 pounds. The keyboard design in the MacBook Pro is more advanced, with a backlight, whereas the keyboard in the MacBook does not have a backlight. The multitouch trackpad on the MacBook Pro is also more advanced than the trackpad on the MacBook.
How long can you use a MacBook Pro?
This means that, barring any unforeseen hardware issues, you can expect a Mac to last at least 10 years.
What is new about the MacBook Pro?
Apple’s new MacBook Pro is now available. Inside the new 14-inch and 16-inch MacBook Pro models are the new M2 Pro and M2 Max chips. Other updates include Wi-Fi 6E for the first time, upgraded HDMI with 8K display support, and more.
For more manuals by Apple, Visit:
- Apple Watch Series se-44mm 2022 Smart Watch User Guide
- Apple Watch S8 Smartwatch User Guide
- Apple Ultra Smartwatch User Guide
For More Manuals Visit: ManualsDock