Aluratek USB to HDMI 720p Adapter

About Aluratek
We produce goods for everyday use. Technology should make life simpler, whether it’s a portable battery charger for your smartphone, the integration of our SmartHome accessories into your house, or a digital photo frame to liven up your living room. Our products are made to improve your life at home, at work, and on the go.
When a group of seasoned business people decided to launch attractive items in the consumer electronics sector, our journey officially began in 2006. Our company’s roots began with networking goods before expanding into the market for digital photo frames, where we are still a leader today. Throughout the United States and Canada, dozens of reputable merchants and resellers sell Aluratek products.
Package Contents
Your order has been carefully packaged and inspected. The following should be included in your package. Please inspect the contents of the package to ensure that you have received all items and that nothing has been damaged. If you discover a problem, please contact us immediately for assistance.

- USB to HDMI 720p Adapter w/ Audio
- USB 2.0 Cable
- DVI-HDMI Converter

- Quick Start Guide
- Warranty / Registration Card
- installation CD
Software Installation
IMPORTANT! Please install the software before connecting the hardware.
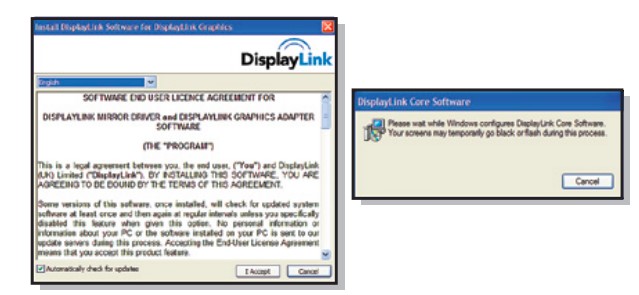
- Step 1: Click “I Accept”. Please connect AUH100F after the software installation. You can control the display property of the adapter from the system tray icon or in “Display Property”.
Software Installation (MAC)
IMPORTANT! Please install the software before connecting the hardware.
- Step 1: Click “DisplayLink Software Installer”.
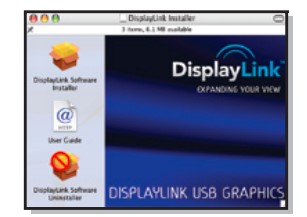
- Step 2: Click “Continue”.
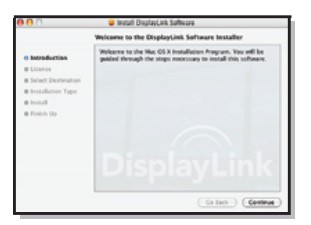
- Steps 3 and 4: Click “Continue” and Click “Agree”
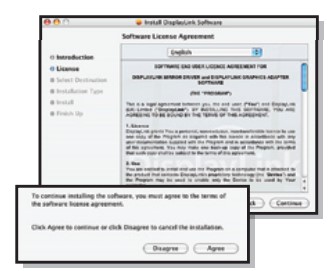
- Step 5 & 6: Click “Install” and then Click “Continue Installation”.
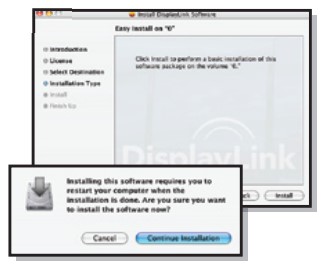
- Step 7: Click “Restart”.
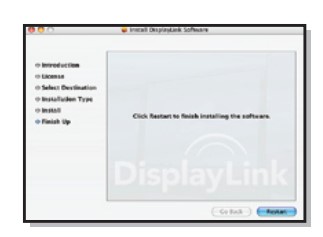
- Steps 8 & 9: Connect AUH100F and Go to “Displays” in “System Preferences”.
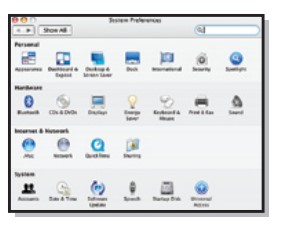
- Step 10: To move the position of a display, click and hold the display you wish to move then drag it to the desired position. If your computer is connected to more than two displays you can specify that some are mirrored and others in extended mode.
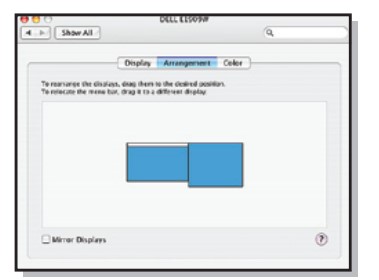
Function Modes
- PRIMARY MODE:
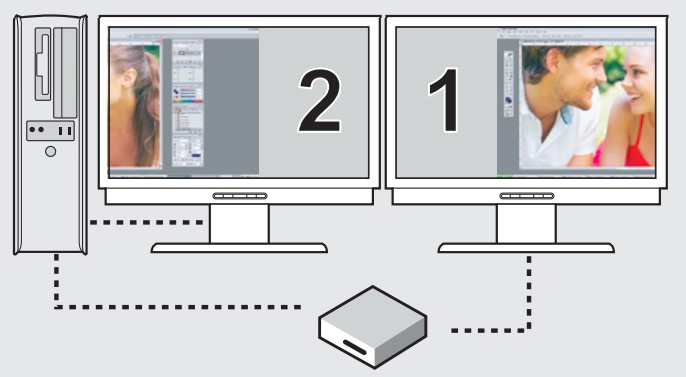
- EXTENDED MODE:
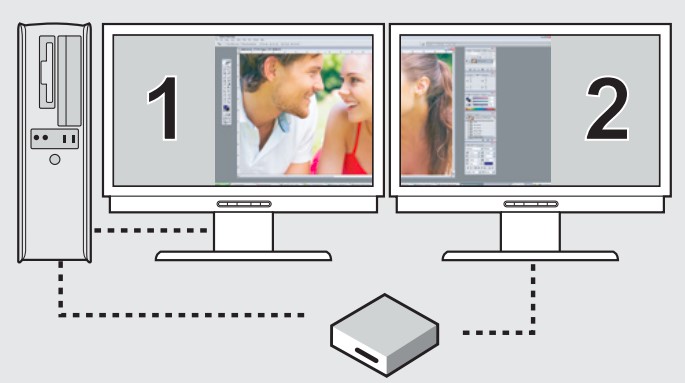
- MIRROR MODE:
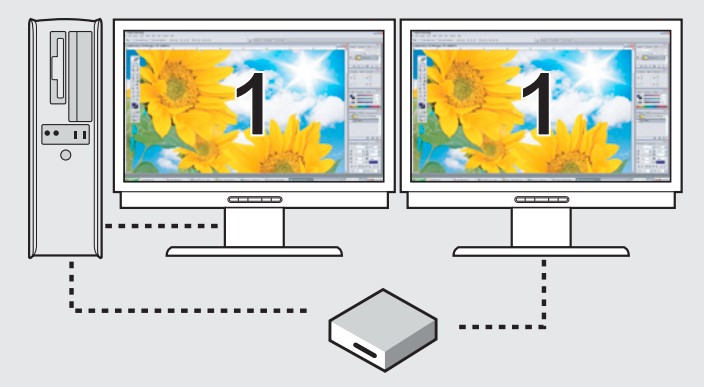
Technical Support
If you need further assistance, please contact the Aluratek support department for troubleshooting prior to returning this device.
- E-mail: support@aluratek.com
- Web: www.aluratek.com/support
- Local (Irvine, CA): 949-419-6504
- Toll-free: 1-866-580-1978
Radio and TV Interference Statement
WARNING!!! This equipment has been tested and found to comply with the limits of a Class B digital device, pursuant to part 15 of the FCC rules. These limits are designed to provide reasonable protection against harmful interference in a residential installation.
This equipment generates, uses, and can radiate radio frequency energy and, if not installed and used in accordance with the instruction, may cause harmful interference to radio communications. However, there is no guarantee that interference will not occur in a particular installation.
If this equipment does cause harmful interference to radio or television reception, which can be determined by turning the equipment off and on, the user is encouraged to try to correct the interference by whatever measures may be required to correct the interference.
Warranty
Aluratek warrants this product against defects in material or workmanship for 1 Year from the date of purchase.
This warranty becomes invalid if the factory-supplied serial number or “warranty void” sticker has been removed or altered on the product.
This warranty does not cover:
- Cosmetic damage or damage due to acts of God
- Accident, misuse, abuse, negligence, or modification of any part of the product.
- Damage due to improper operation or maintenance, connection to improper equipment, or attempted repair by anyone other than Aluratek.
- Products sold AS IS or WITH FAULTS.
IN NO EVENT SHALL ALURATEK’S LIABILITY EXCEED THE PRICE PAID FOR THE PRODUCT FROM DIRECT, INDIRECT, SPECIAL, INCIDENTAL, OR CONSEQUENTIAL DAMAGES RESULTING FROM THE USE OF THE PRODUCT, ITS ACCOMPANYING SOFTWARE, OR ITS DOCUMENTATION.
Aluratek makes no warranty or representation, expressed, implied, or statutory, with respect to its products, contents, or use of this documentation and all accompanying software, and specifically disclaims its quality, performance, merchantability, or fitness for any particular purpose. Aluratek reserves the right to revise or update its product, software, or documentation without obligation to notify any individual or entity.
FAQs Aluratek USB to HDMI 720p Adapter
How effective are USB to HDMI adapters?
This option performs similarly to a graphics card and provides ultra-clear high definition video with resolutions up to 2560 x 1440 as well as 1920 x 1080. As a result, you may experience both 1080p and 1440p image quality.
What good is a USB to HDMI adapter?
A USB to HDMI (High Definition Multimedia Interface) converter connects a USB port to an HDMI-compatible device. This adapter is typically used to connect a PC or laptop to an HDTV or other multimedia display.
Is a driver required for the USB to HDMI adapter?
In general, you don’t require a separate driver, but you will need a USB port that supports 3.0 or better, a USB-C port. Then you’ll need to purchase a USB to HDMI converter as well as a separate HDMI cable to connect the adapter to your TV or monitor. On your television, you select the appropriate input.
Why isn’t my USB-to-HDMI adaptor working?
The following are some potential reasons why your USB to HDMI adapter isn’t working. The USB port or adapter connectors are defective. Incompatibility of your adapter with the supplied drivers. Drivers are either missing or out of current.
How many USB to HDMI adapters am I allowed to use?
two
Can a USB to HDMI cable be used to extend the display?
The USB to HDMI 4K converter allows you to extend or mirror your primary display onto an Ultra HD monitor or television, providing you with the extra screen area you require to simplify multitasking and maximize productivity.
Is it possible to use a USB as an HDMI?
You won’t have to worry about your system lacking an HDMI port if you use a USB to HDMI Converter. You can connect any HDMI device to your USB port with the USB to HDMI Converter. As a result of this universality, HDMI support will be added to any existing computer. The adaptor is simple to set up.
What is the distinction between HDMI and USB to HDMI?
HDMI is primarily intended for the transfer of high-quality audio and visual signals. USB is primarily used for data transfer between a computer and external devices. HDMI transmits signals at a higher rate than USB. USB moves data at a slower rate.
Is USB to HDMI superior?
HDMI cables provide better image and sound quality than USB cables, making them the preferred alternative for multimedia applications. USB cables are available in several versions, including USB 1.0, 2.0, 3.0, and 4.0, each with distinct transmission speeds and capabilities.
For more manuals by Aluratek, Visit Manualsdock


